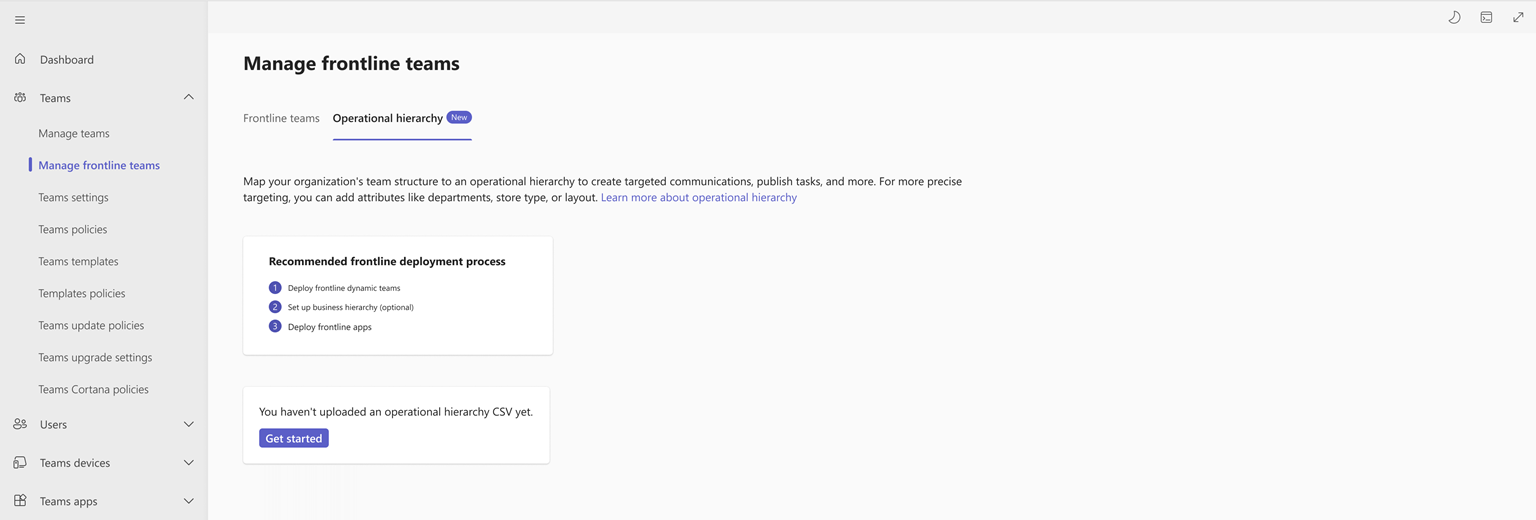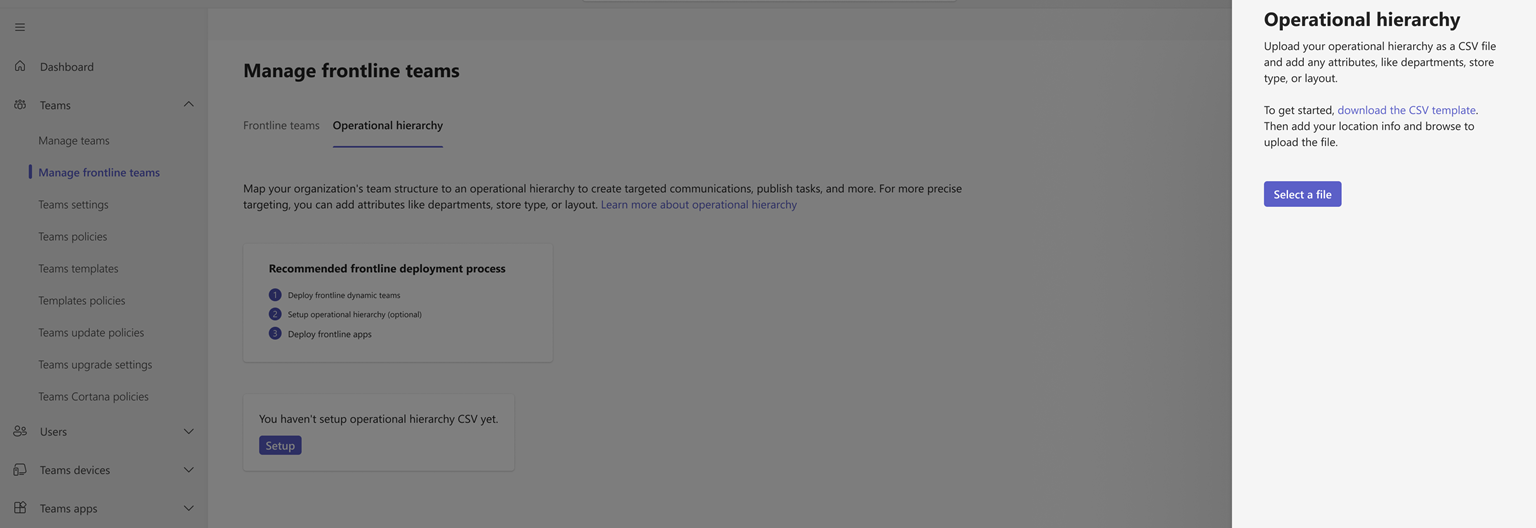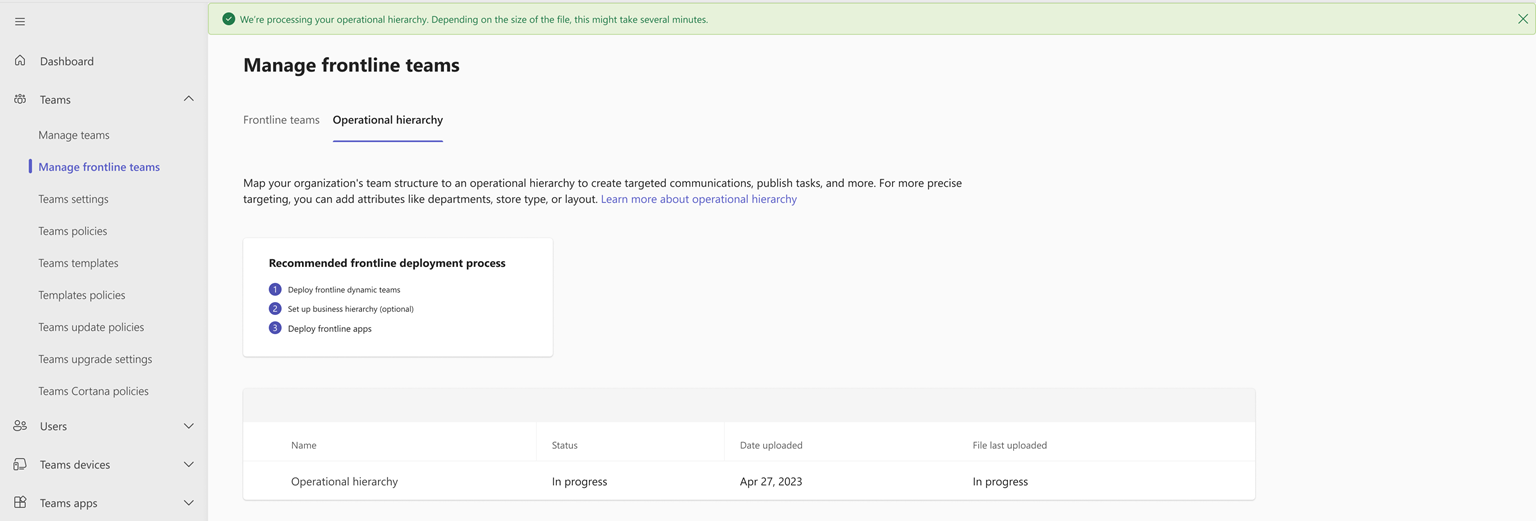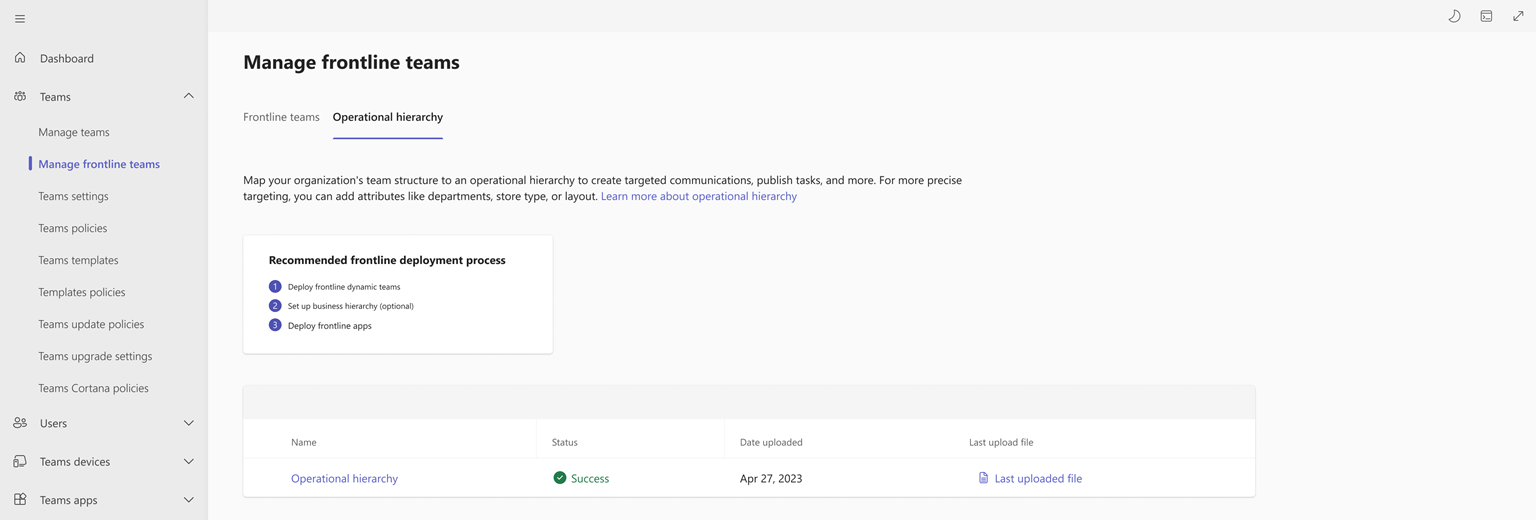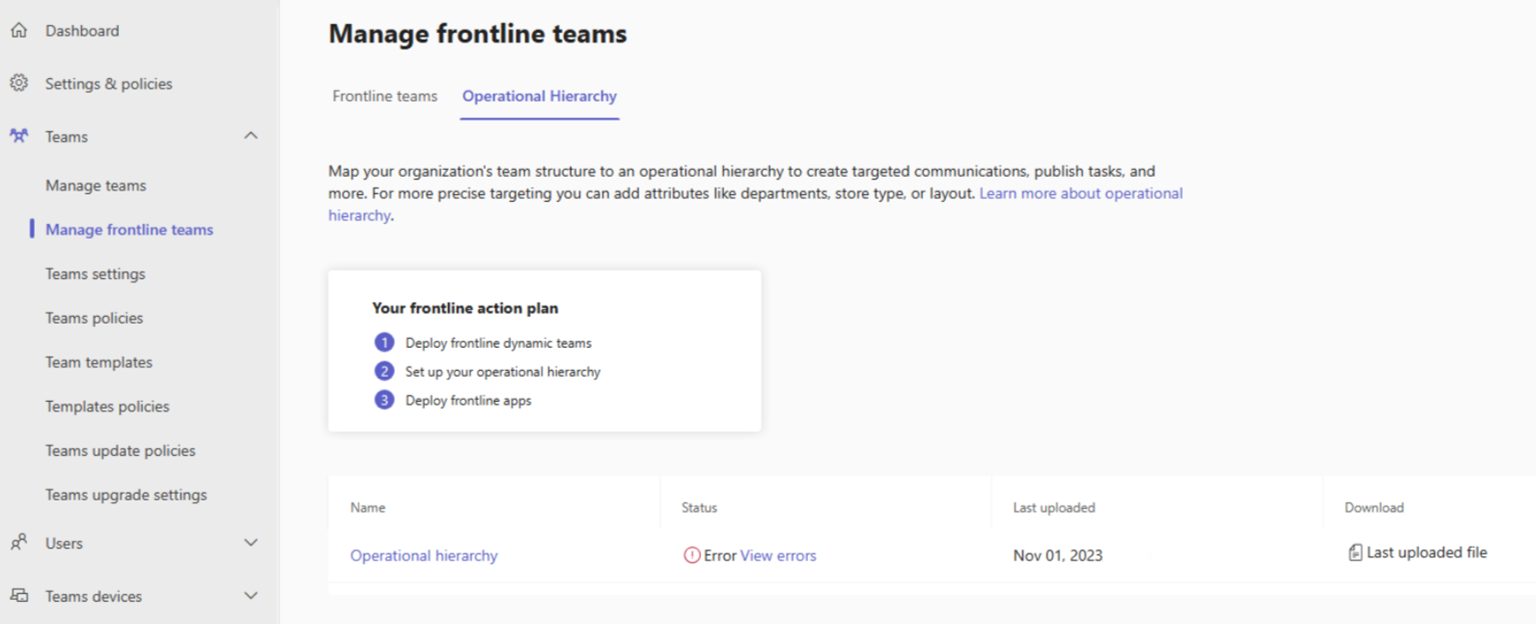Distribuire la gerarchia operativa in prima linea
Panoramica
Importante
Questa funzionalità inizierà a essere distribuita per l'anteprima pubblica a novembre 2023. Se si desidera fornire commenti e suggerimenti e migliorare questa funzionalità durante l'anteprima, compilare questo modulo.
La configurazione della gerarchia operativa in prima linea consente di eseguire il mapping della struttura dell'organizzazione di team e posizioni in prima linea a una gerarchia nell'interfaccia di amministrazione di Teams. È possibile organizzare i team dell'organizzazione per paese, area geografica, area, città, distretto e così via. Usando un file CSV, è possibile connettere ogni team e percorso in prima linea ai team padre per creare questa gerarchia. Gli amministratori possono anche definire i metadati nel file CSV che vanno dalle informazioni del reparto ai metadati delle informazioni sul marchio per ogni team e percorso.
La gerarchia operativa associata a questi metadati consentirà numerose app ed esperienze in prima linea in futuro, ad esempio la pubblicazione di attività e funzionalità aggiuntive in prima linea che saranno presto disponibili. Iniziare subito a configurare la gerarchia operativa per ottenere il valore completo di queste funzionalità imminenti man mano che vengono rilasciate.
Importante
Se l'organizzazione ha già configurato e caricato una gerarchia tramite PowerShell per supportare la pubblicazione di attività, è consigliabile continuare a usare PowerShell per apportare aggiornamenti alla gerarchia per la pubblicazione delle attività. L'uso dell'interfaccia di amministrazione di Teams non è ancora supportato. A breve, sarà possibile definire, gestire e aggiornare la gerarchia per la pubblicazione di attività nell'interfaccia di amministrazione di Teams, insieme a PowerShell.
Terminologia
È importante comprendere i termini seguenti durante l'esplorazione delle gerarchie. I team vengono definiti nodi.
- I nodi radice sono i nodi più importanti nella gerarchia. I nodi radice possono essere la sede centrale dell'organizzazione.
- I nodi padre e i nodi figlio sono termini che rappresentano una relazione tra due nodi connessi. Nell'esempio, l'archivio boston è un nodo figlio della zona nord-orientale.
- Un nodo senza elementi figlio viene chiamato nodo foglia. Si trovano nella parte inferiore di una gerarchia.
Gerarchia di esempio
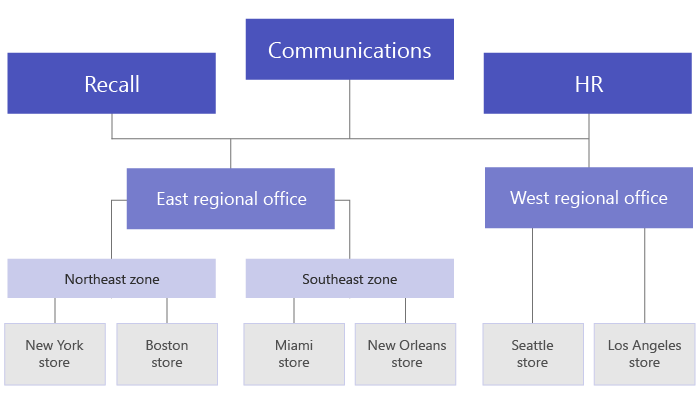
Configurare la gerarchia
Nel riquadro di spostamento a sinistra dell'interfaccia di amministrazione di Teams scegliereGestione team in prima linea diTeams>.
Passare alla scheda Gerarchia operativa .
Scegliere Get started. Si apre il riquadro Gerarchia operativa e da qui è possibile caricare il file CSV della gerarchia o scaricare un modello CSV per crearne uno.
Se non è già stato creato un file CSV della gerarchia, selezionare Scarica il modello CSV per iniziare.
Creare la gerarchia
Lo schema che definisce la gerarchia si basa su un file CSV. Il file deve essere in formato UTF-8. Ogni riga nel file CSV corrisponde a un nodo all'interno della gerarchia di teams. Ogni riga contiene informazioni che denominano il nodo all'interno della gerarchia, lo collega a un team e includono attributi che possono essere usati per filtrare i team nelle app che lo supportano.
Aggiungere le colonne necessarie
Il file CSV deve contenere le tre colonne seguenti, nell'ordine seguente, a partire dalla prima colonna.
Importante
Se i team in prima linea sono stati creati tramite l'esperienza di distribuzione di team dinamici in prima linea su larga scala , i valori DisplayName e TeamId dei team in prima linea vengono prepopolato nel modello CSV. In caso contrario, sarà necessario aggiungere manualmente i team e gli ID team a queste colonne nel modello.
| Nome colonna | Obbligatorio | Descrizione |
|---|---|---|
| DisplayName | Sì | Nome del nodo. Il nome può contenere fino a 100 caratteri e contenere solo i caratteri A-Z, a-z e 0-9. I nomi dei nodi devono essere univoci. |
| ParentName | Sì | Nome del nodo padre. Il valore specificato qui deve corrispondere esattamente al valore nel campo DisplayName del nodo padre. Se si desidera aggiungere più nodi padre, separare ogni nome di nodo padre con un punto e virgola (;). È possibile aggiungere fino a 25 nodi padre e ogni nome di nodo padre può avere una lunghezza fino a 2500 caratteri. Un nodo può avere più nodi padre solo se i nodi padre sono nodi radice. IMPORTANTE Prestare attenzione a non creare un ciclo in cui un elemento padre più in alto nella gerarchia fa riferimento a un nodo figlio inferiore nella gerarchia. Questa struttura non è supportata. |
| TeamId | Sì, se il team è un nodo foglia. | ID del team a cui si vuole collegare un nodo. Ogni nodo deve fare riferimento a un team univoco, in modo che ogni valore TeamId possa essere visualizzato una sola volta nel file della gerarchia. |
Nota
Per ottenere un elenco di tutti i team dell'organizzazione, insieme ai valori DisplayName e TeamId di ogni team, eseguire il comando di PowerShell seguente: Get-Team | Export-Csv TeamList.csv.
Aggiungere colonne di attributi
Dopo aver aggiunto le tre colonne necessarie, è possibile aggiungere colonne di attributo facoltative, che rappresentano i metadati per ogni posizione del punto vendita. Questi attributi possono essere usati per filtrare i team che in futuro consentiranno esperienze come comunicazioni mirate, pubblicazione di attività e altri.
Esistono due modi per definire gli attributi, a seconda che i valori per tale attributo si escludono a vicenda.
| Modi per aggiungere attributi | Descrizione | Esempio |
|---|---|---|
| Se i valori di un attributo si escludono a vicenda, il nome della colonna specificato diventa il nome dell'attributo. | Ogni riga può contenere un valore per l'attributo e ogni colonna attributo può avere fino a 50 valori univoci. Ogni valore può avere una lunghezza fino a 100 caratteri. | Si vuole che gli utenti siano in grado di filtrare gli archivi in base al layout. I valori per questo attributo si escludono a vicenda perché un archivio può avere un solo layout. Per aggiungere un attributo per filtrare gli archivi in base al layout, aggiungere una colonna denominata Layout dello Store. In questo esempio i valori per l'attributo di layout dello Store sono Compact, Standard e Large. |
| Se è necessario indicare più valori per un attributo e i valori non si escludono a vicenda, usare il formato AttributeName:UniqueValue per i nomi di colonna. IMPORTANTE Assicurarsi di usare i due punti solo in inglese (:) come unicode non è supportato come delimitatore di colonna dell'attributo. |
Stringa di testo prima dei due punti (:) diventa il nome dell'attributo. Tutte le colonne che contengono la stessa stringa di testo prima dei due punti (:) vengono raggruppate in una sezione del menu di filtro. Ognuna delle stringhe dopo i due punti diventa i valori per tale sezione. Ogni riga può avere un valore pari a 0 (zero) o 1 per tale attributo. Il valore 0 indica che l'attributo non si applica al nodo e il valore 1 indica che l'attributo si applica a tale nodo. |
Si vuole che gli utenti siano in grado di filtrare gli archivi in base al reparto. Un archivio può avere più reparti e quindi i valori per questo attributo non si escludono a vicenda. In questo esempio vengono aggiunti Reparti:Abbigliamento, Reparti:Elettronica, Reparti:Alimenti, Reparti:Casa e Giardino, Reparti:Articoli sportivi come colonne di attributo. I reparti diventano il nome dell'attributo e gli utenti possono filtrare in base ai reparti Abbigliamento, Elettronica, Alimenti, Casa e Giardino e Articoli sportivi. |
Quando si aggiunge una colonna attributo, tenere presente quanto segue:
- Nome di colonna specificato o nome di colonna specificato prima dei due punti (:) diventa il nome dell'attributo. Questo valore verrà visualizzato nelle app di Teams che usano la gerarchia.
- È possibile avere fino a 100 colonne di attributi nella gerarchia.
- Il nome della colonna può avere una lunghezza fino a 100 caratteri e contenere solo i caratteri A-Z, a-z e 0-9 e gli spazi. I nomi di colonna devono essere univoci.
Caricare la gerarchia
Nel riquadro Gerarchia operativa scegliere Seleziona un file, selezionare il file CSV della gerarchia e quindi scegliere Carica. La dimensione massima del file è 1 MB.
A seconda delle dimensioni del file, l'installazione potrebbe richiedere alcuni minuti.
Aggiornare la pagina Gestisci team in prima linea per controllare lo stato più recente della configurazione della gerarchia. Assicurarsi di essere nella scheda Gerarchia operativa dopo aver aggiornato la pagina.
Al termine dell'installazione, lo stato nella tabella viene aggiornato in Operazione riuscita.
Gestire la gerarchia
Nel riquadro di spostamento a sinistra dell'interfaccia di amministrazione di Teams scegliereGestione team in prima linea diTeams>.
Passare alla scheda Gerarchia operativa .
Per visualizzare l'ultimo file CSV della gerarchia caricato correttamente, selezionare il collegamento Ultimo file caricato nella tabella.
Per apportare modifiche alla gerarchia, selezionare il collegamento Gerarchia operativa nella tabella. Verrà aperto il riquadro Gerarchia operativa e da qui è possibile:
Scaricare l'ultimo file CSV della gerarchia caricato e quindi apportare le modifiche.
Avviare e scaricare di nuovo il modello per creare un nuovo file CSV della gerarchia.
Nota
Se sono stati creati più team in prima linea tramite l'esperienza di distribuzione di team dinamici in prima linea su larga scala dall'ultima configurazione della gerarchia, i valori DisplayName e TeamId di tali team in prima linea vengono aggiunti e precompilati nel modello CSV.
Quando si è pronti, caricare il file CSV della gerarchia.
Risolvere gli errori
Se si è verificato un errore durante l'installazione, lo stato nella tabella viene visualizzato come Errore dopo l'aggiornamento della pagina Gestisci team in prima linea.
È possibile scaricare un file CSV che elenca gli errori, insieme ai dettagli che includono la riga e la colonna in cui si è verificato l'errore. Usare queste informazioni per apportare le modifiche necessarie per risolvere gli errori. Nella tabella selezionare il collegamento Visualizza errori per scaricare l'errore CSV.
Eliminare la gerarchia
Per eliminare la gerarchia, caricare un file CSV vuoto.