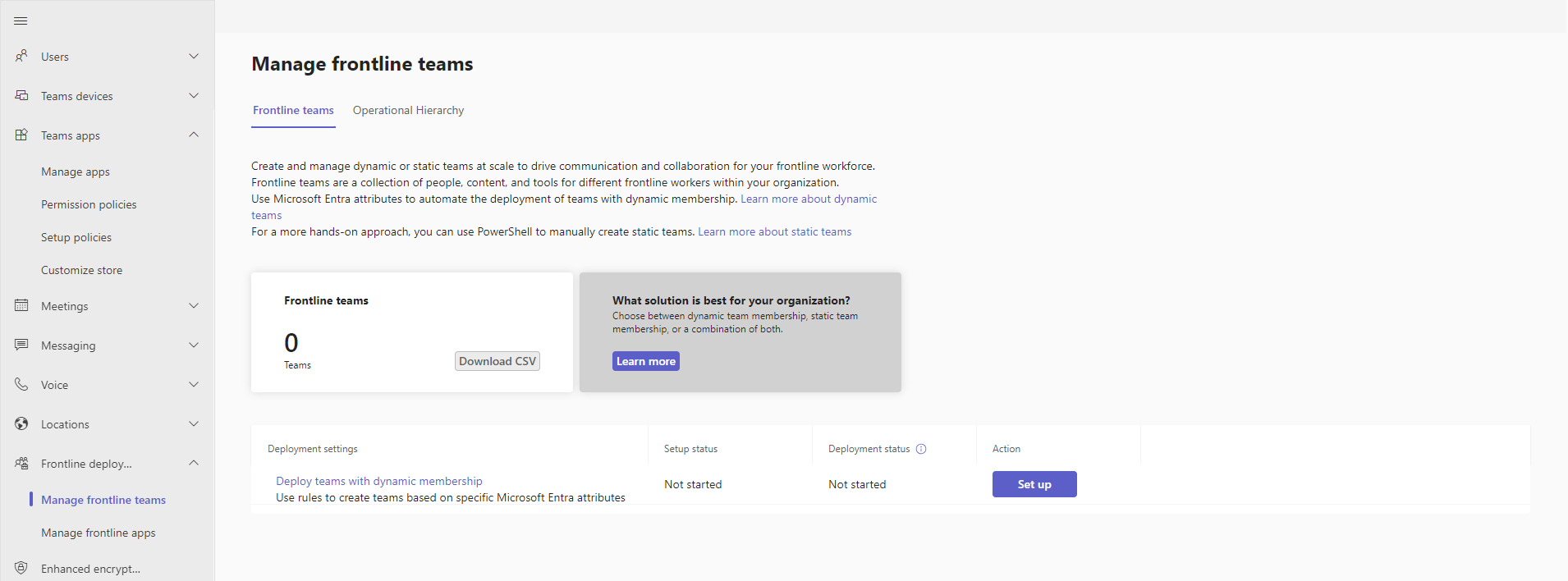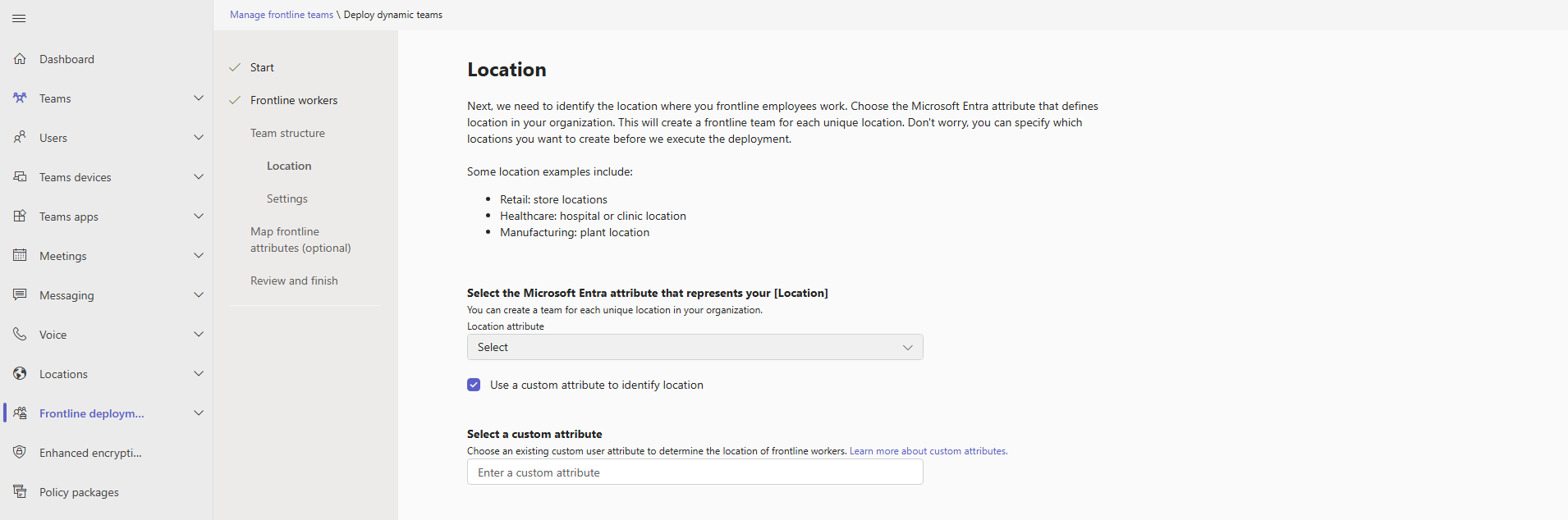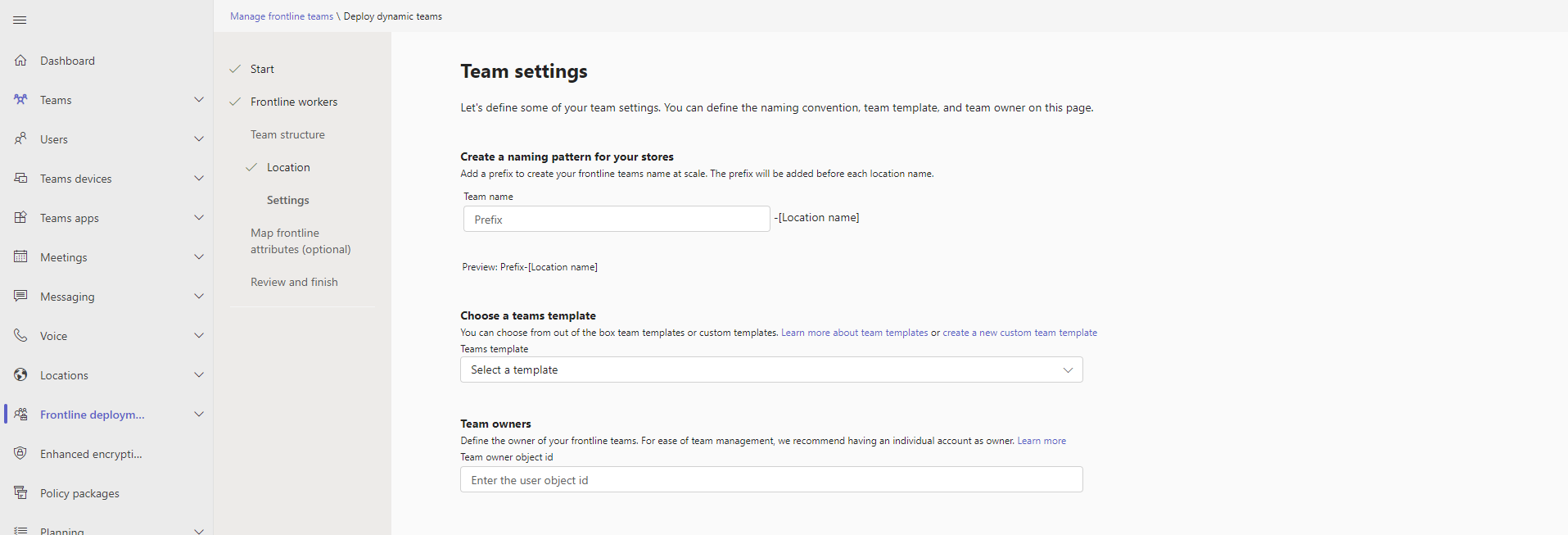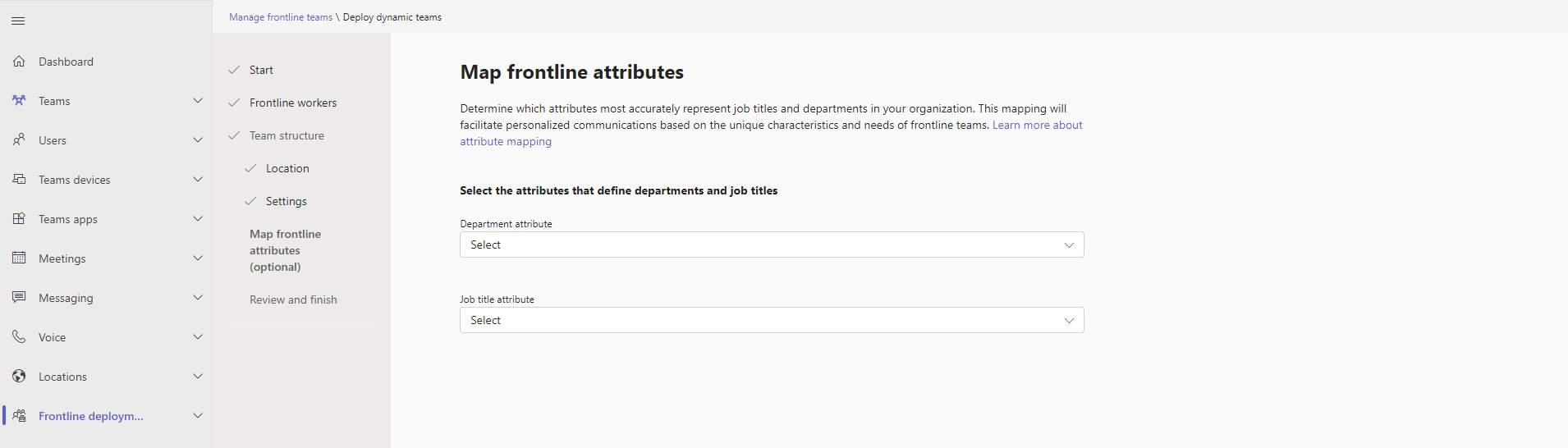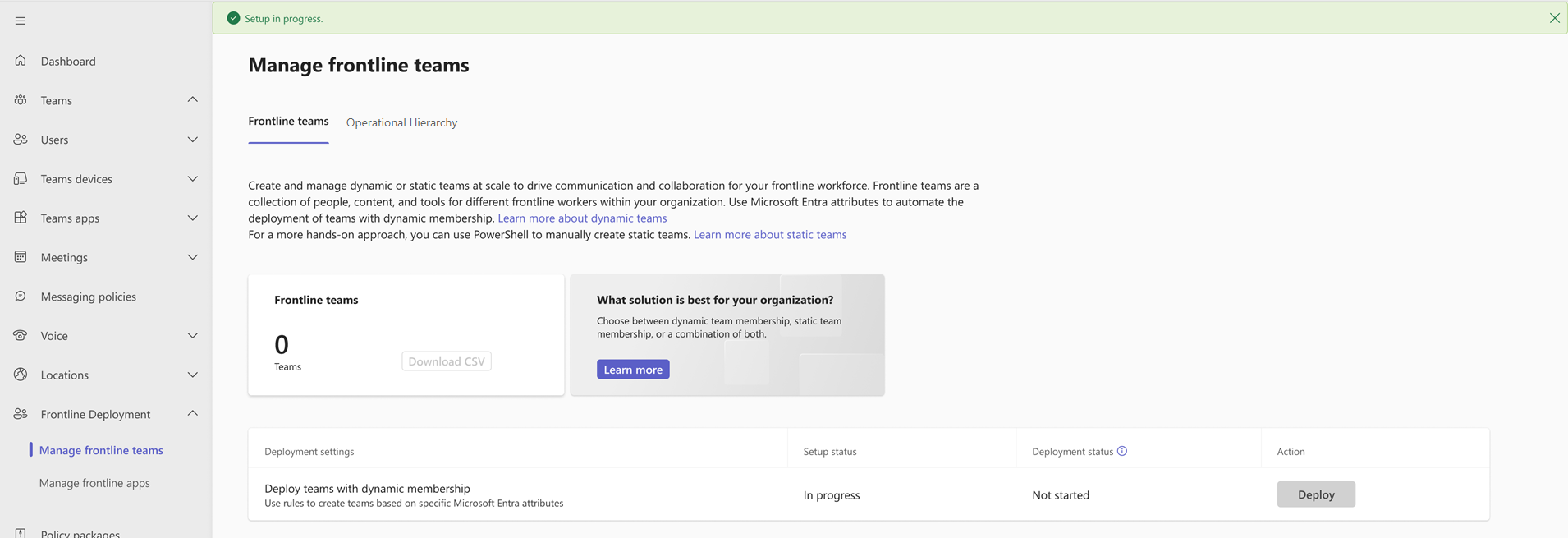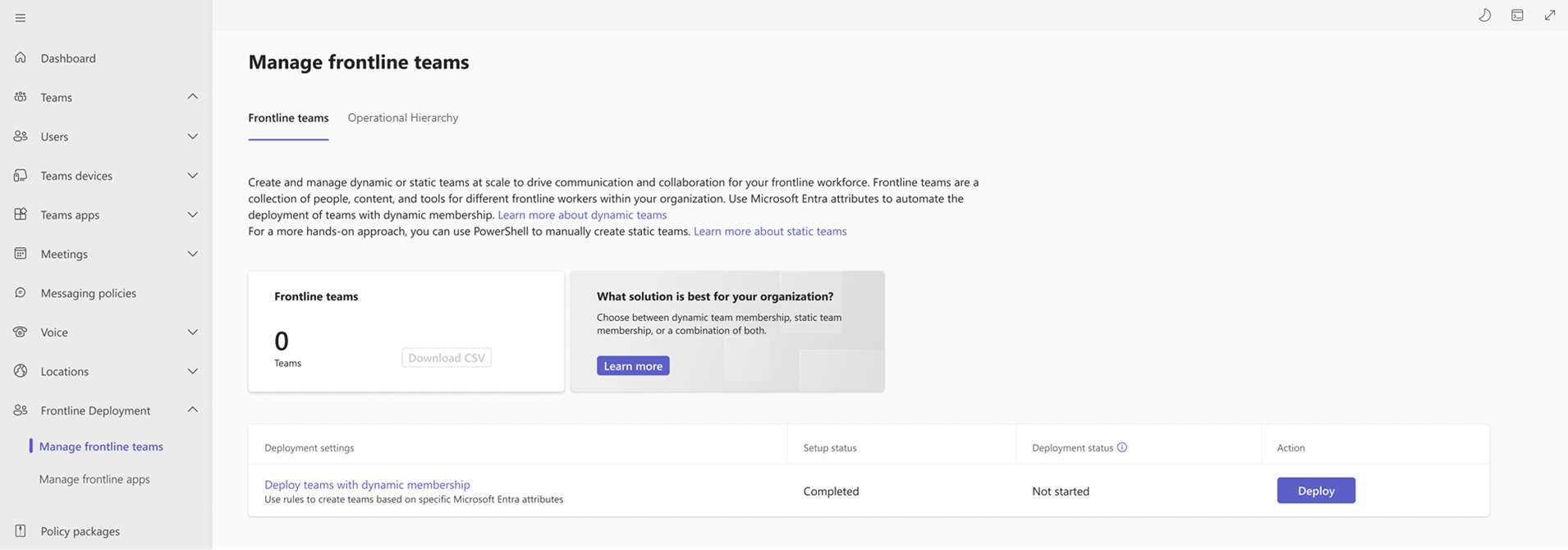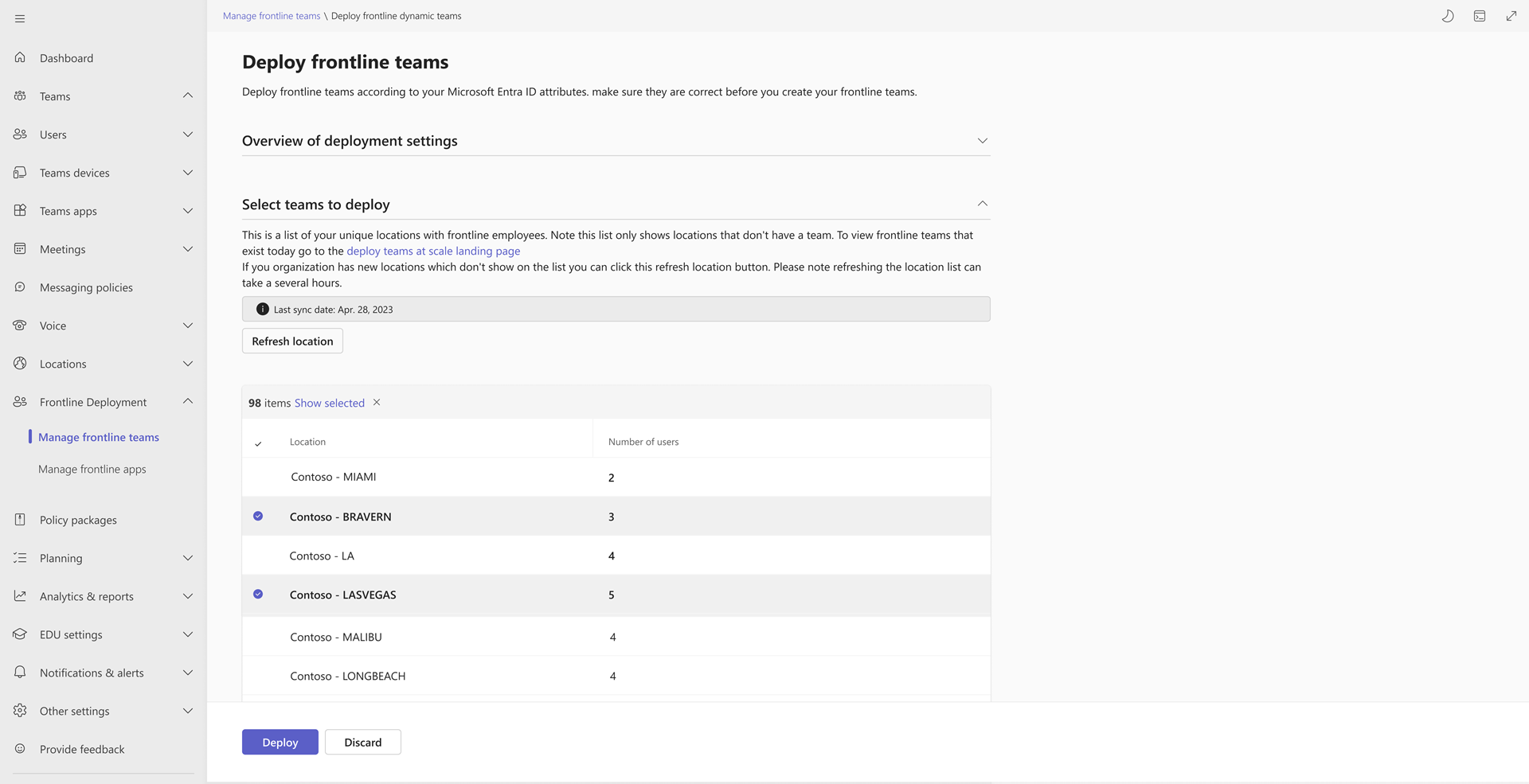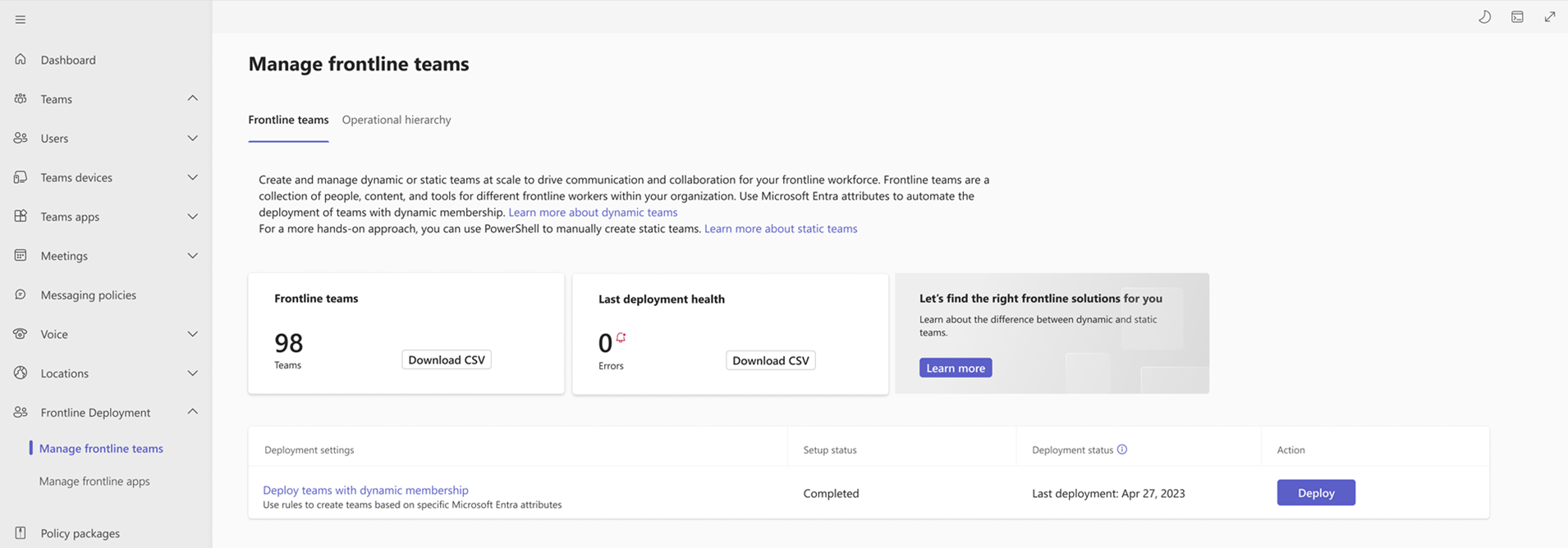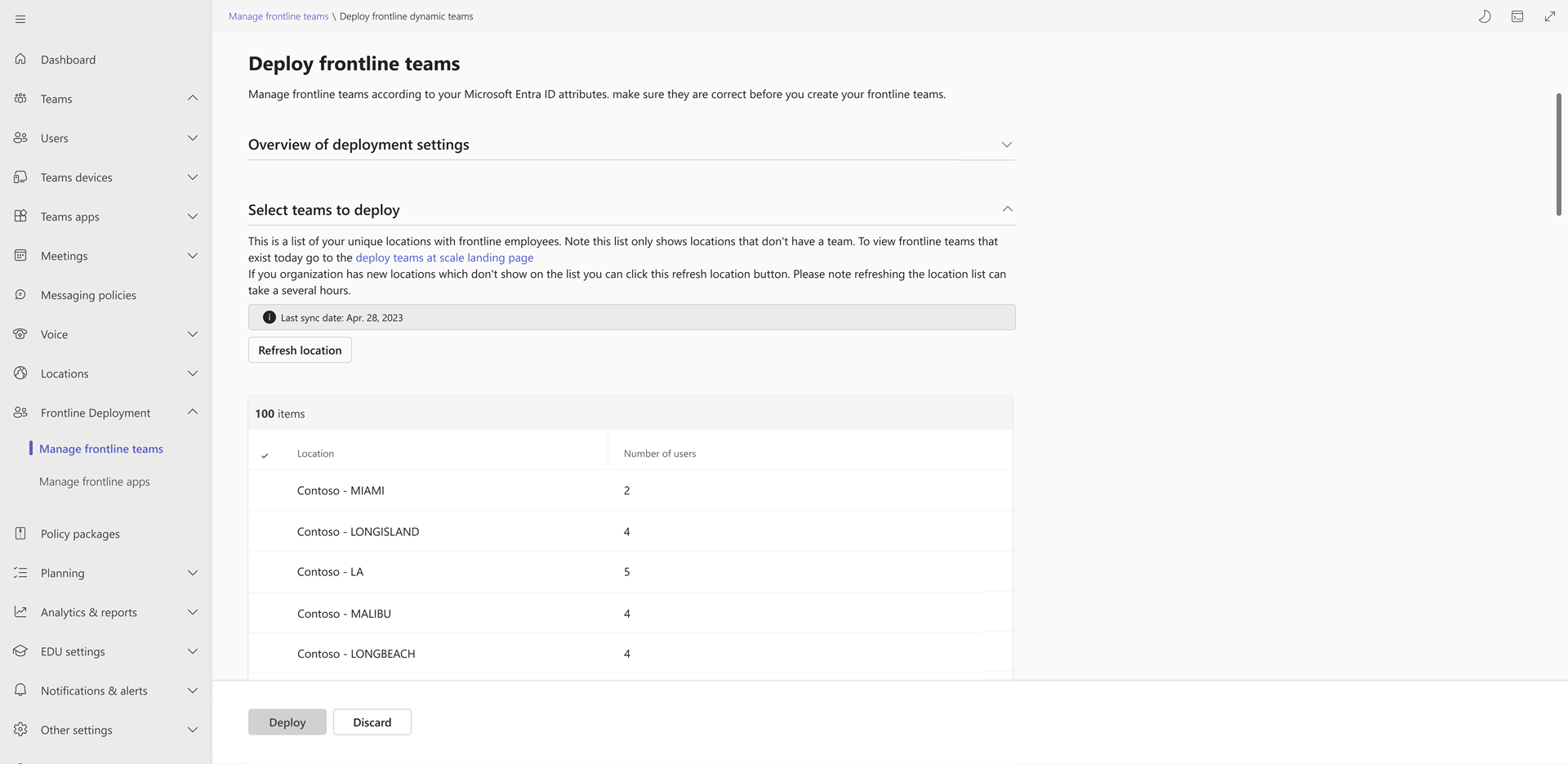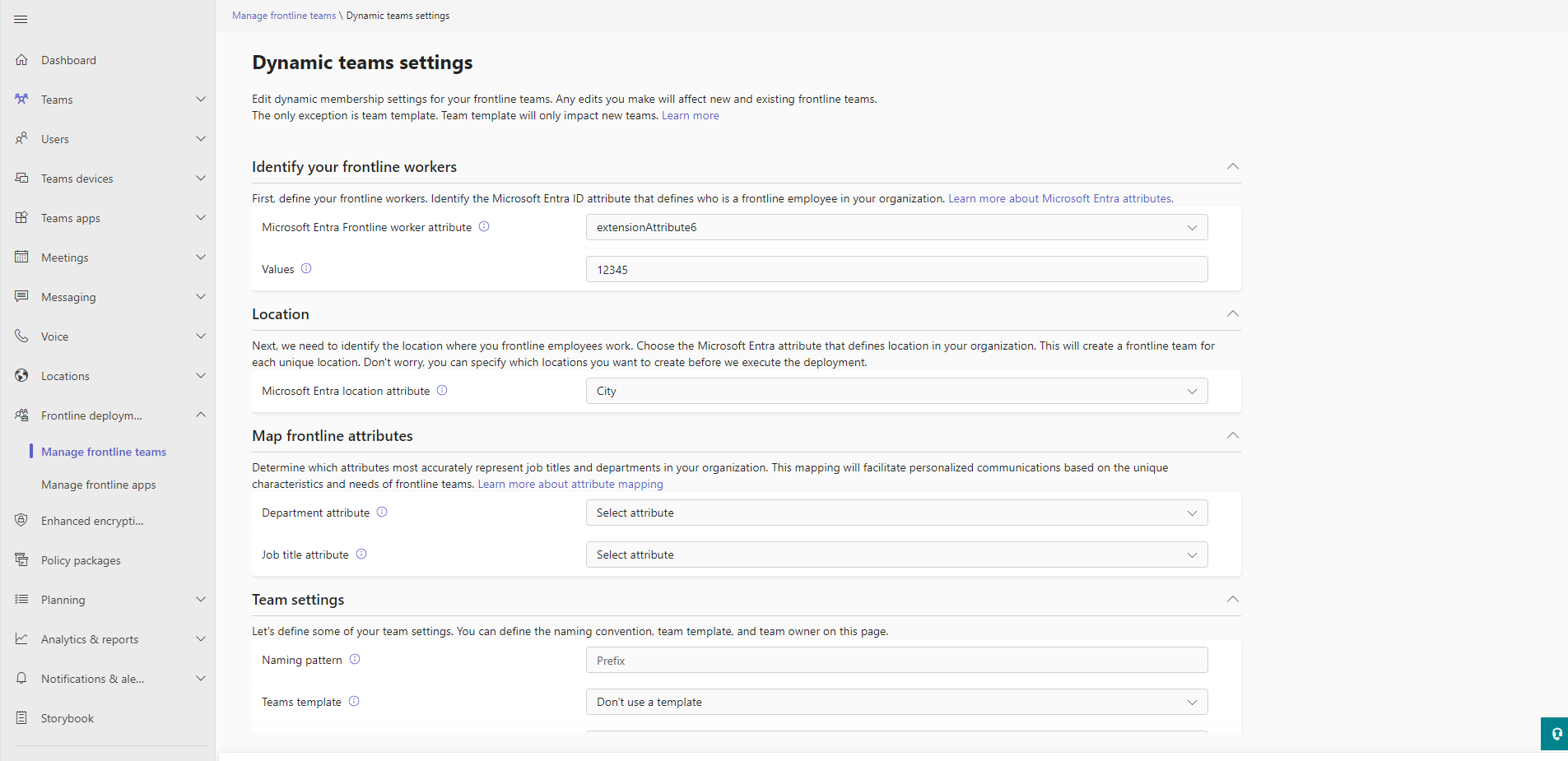Distribuire team dinamici in prima linea su larga scala
Panoramica
Nota
Il mapping degli attributi in prima linea ai titoli di reparto e di processo dell'organizzazione per abilitare le comunicazioni di destinazione è attualmente disponibile in anteprima pubblica.
I team in prima linea sono una raccolta di persone, contenuti e strumenti all'interno di un'organizzazione per posizioni di lavoro in prima linea diverse. L'appartenenza a team dinamici in prima linea è determinata e gestita da un set di attributi di Microsoft Entra. Altre informazioni sugli attributi di Microsoft Entra.
Nel processo di installazione si definiscono le informazioni seguenti con gli attributi di Microsoft Entra:
- Chi sono i tuoi lavoratori in prima linea
- In quali posizioni lavorano
- (Anteprima) Titoli di reparto e di lavoro dei ruoli di lavoro in prima linea (facoltativo)
Si determinano anche la struttura del team e i proprietari del team.
È quindi possibile scegliere le posizioni per cui si vogliono creare team in prima linea dinamici.
L'appartenenza al team viene gestita automaticamente nel tempo grazie alla potenza dei team dinamici. Quando i lavoratori in prima linea vengono caricati e fuori bordo e quando cambiano posizione, le loro appartenenze a questi team vengono aggiornate di conseguenza.
Vedere questo video di Microsoft Mechanics per una panoramica di come configurare e distribuire i team dinamici in prima linea.
Nota
Se si desidera fornire commenti e suggerimenti e migliorare questa funzionalità, compilare questo modulo.
Prerequisiti
Importante
L'amministratore che esegue il processo di distribuzione deve essere un amministratore globale.
- Gli utenti devono avere una licenza di Microsoft 365 F3, F1, E3 o E5. Se un utente non ha una di queste licenze, ha bisogno di una licenza del componente aggiuntivo Microsoft Entra ID P1 per usare i team dinamici. Altre informazioni sulle licenze in prima linea.
- Assicurarsi di poter definire i ruoli di lavoro in prima linea e le relative posizioni di lavoro tramite i dati disponibili in Microsoft Entra ID. Se non si dispone di questi dati in Microsoft Entra ID, è possibile sincronizzarli tramite un connettore di gestione del capitale umano (HCM) o usare la soluzione PowerShell per creare team statici su larga scala.
- Se si desidera abilitare le comunicazioni mirate (anteprima), assicurarsi di poter eseguire il mapping degli attributi dei ruoli di lavoro in prima linea tramite i dati disponibili in Microsoft Entra ID. Se le informazioni sul profilo utente non includono ancora la posizione o il reparto, è possibile aggiungerle. Altre informazioni su come aggiungere o aggiornare le informazioni sul profilo di un utente in Microsoft Entra ID.
Quando si valuta la soluzione corretta per l'organizzazione, è consigliabile eseguire le operazioni seguenti:
- Pianificare la distribuzione in prima linea.
- Testare gli strumenti di distribuzione: creazione dinamica del team (processo descritto in questo articolo) o creazione statica del team (tramite la soluzione PowerShell). Tenere presente che i team statici non vengono gestiti automaticamente.
- Eseguire la distribuzione in una posizione pilota.
- Eseguire la distribuzione in un set più ampio di posizioni usando un approccio in più fasi.
Configurare i team dinamici in prima linea
Nel riquadro di spostamento sinistro dell'interfaccia di amministrazione di Teams scegliere Distribuzione> inprima linea Gestire i team in prima linea.
Nella tabella scegliere Configura.
Esaminare le informazioni sulla configurazione e sui prerequisiti.
Nella pagina Identificare i ruoli di lavoro in prima linea selezionare l'attributo Microsoft Entra che definisce i ruoli di lavoro in prima linea. È possibile scegliere solo un attributo Microsoft Entra, ma è possibile definire più valori separandoli con virgole.
Nella pagina Località selezionare un attributo Microsoft Entra o un attributo utente personalizzato che definisce la posizione in cui lavorano i dipendenti in prima linea. È possibile scegliere un solo attributo di posizione.
Tutti gli attributi personalizzati fanno distinzione tra maiuscole e minuscole e devono iniziare con un prefisso "extension_". Sono supportati solo gli attributi personalizzati del tipo di dati String.
Nella pagina Impostazioni team definire un modello di denominazione per i team scegliendo un prefisso. Il prefisso viene applicato usando il formato "prefisso-posizione" a tutti i team.
Facoltativamente, scegliere un modello di team. Il modello di team scelto definisce la struttura del canale per tutti i team in prima linea. Altre informazioni sui modelli di team.
Nota
Attualmente sono supportati solo i modelli di team impostati sulle impostazioni locali inglese (Stati Uniti). Tenere presente che le impostazioni locali non influiscono sulla traduzione del modello o della residenza dei dati. L'impostazione delle impostazioni locali viene usata solo per distinguere tra i modelli con lo stesso nome creati in lingue diverse.
Immettere l'ID oggetto dell'account utente desiderato come proprietario del team. Questo account sarà il proprietario di tutti i team in prima linea. È consigliabile scegliere un account condiviso anziché una singola persona.
- Per ottenere l'ID oggetto di un utente, passare al portale di Azure.
- Selezionare Microsoft Entra ID (ID Microsoft Entra).
- Selezionare Utenti e quindi scegliere l'utente.
- Copiare l'ID oggetto dell'utente.
Nota
Dopo aver distribuito i team, è anche possibile aggiungere altri proprietari del team tramite la soluzione PowerShell o usando altri metodi manuali.
(Anteprima) Nella pagina Mapping degli attributi in prima linea selezionare gli attributi di Microsoft Entra che riflettono in modo più accurato i reparti e i titoli di processo dell'organizzazione. È possibile impostare l'attributo Department, Job title o entrambi.
Nota
Questo passaggio è facoltativo. Se si sceglie di non eseguire il mapping degli attributi in prima linea, lasciare i valori nessuno. È sempre possibile tornare indietro e mapparli in un secondo momento nella pagina Delle impostazioni di Team dinamici.
Questi attributi eseguono il mapping di reparti e titoli di processo nell'organizzazione, consentendo di distribuire funzionalità di comunicazione mirate, ad esempio tag automatici, alla prima linea. I ruoli di lavoro in prima linea possono raggiungere rapidamente e facilmente il gruppo corretto di persone tramite tag creati automaticamente in base ai mapping degli attributi. Altre informazioni sul mapping degli attributi e sulle comunicazioni di destinazione.
Esaminare le impostazioni e quindi scegliere Fine configurazione.
Nota
L'esecuzione dell'installazione può richiedere diverse ore. Aggiornare la pagina Gestisci team in prima linea per ottenere lo stato più recente.
Distribuire i team dinamici in prima linea
Al termine dell'installazione, passare alla pagina Gestisci team in prima linea e quindi selezionare il pulsante Distribuisci .
Da qui è possibile esaminare le impostazioni e visualizzare l'elenco delle posizioni che non hanno ancora creato un team dinamico in prima linea.
Nella tabella selezionare le posizioni per cui si vogliono creare i team.
Selezionare Distribuisci. Questo processo può richiedere diverse ore a seconda del livello di team che si sta creando.
Al termine della distribuzione, nella scheda Team front-line verrà visualizzato il numero di team in prima linea distribuiti. È anche possibile scaricare un file CSV con un elenco di tali team.
Se si è verificato un errore durante il processo di distribuzione, è possibile scaricare il file CSV dell'errore nella scheda Integrità ultima distribuzione . Usare le informazioni in esso contenute per risolvere gli errori e quindi eseguire di nuovo l'esperienza di distribuzione
È possibile ripetere questo processo per qualsiasi posizione in prima linea che non dispone di un team.
Gestione dei team dinamici in prima linea
È possibile gestire i team quando si verificano modifiche nell'organizzazione.
Creare nuovi team per le nuove posizioni aperte
Nel riquadro di spostamento sinistro dell'interfaccia di amministrazione di Teams scegliere Distribuzione> inprima linea Gestire i team in prima linea.
Nella tabella scegliere Distribuisci.
Selezionare il pulsante Aggiorna percorso e quindi procedere quando richiesto dalla finestra di dialogo. Questo processo può richiedere diverse ore a seconda del numero di nuove posizioni.
Al termine dell'aggiornamento, lo stato dell'installazione viene visualizzato come Completato. È possibile procedere alla distribuzione dei nuovi team. La distribuzione può richiedere diverse ore a seconda di quanti nuovi team si stanno distribuendo.
Modificare le impostazioni del team in prima linea
Nel riquadro di spostamento sinistro dell'interfaccia di amministrazione di Teams scegliere Distribuzione> inprima linea Gestire i team in prima linea.
Nella colonna Impostazioni distribuzione scegliere Distribuisci i team con appartenenza dinamica.
Nella pagina Impostazioni team dinamiche modificare le impostazioni e quindi selezionare Applica. L'aggiornamento delle impostazioni potrebbe richiedere diverse ore.
Vedere la tabella seguente per gli effetti dell'aggiornamento delle impostazioni.
Impostazione Effetto sui team in prima linea esistenti Effetto sui nuovi team in prima linea Definire l'attributo di lavoro in prima linea. Tutti i team in prima linea esistenti saranno membri con il nuovo attributo Microsoft Entra definito. Tutti i nuovi membri dei team in prima linea avranno definito il nuovo attributo Microsoft Entra. Scegliere i valori applicabili all'attributo Microsoft Entra in prima linea. Tutti i membri del team in prima linea esistenti rifletteranno i valori aggiornati. Tutti i nuovi team verranno popolati con membri con gli attributi microsoft entra aggiornati definiti. (Anteprima) Eseguire il mapping degli attributi in prima linea per il reparto e il titolo del processo. Tutti i membri del team front-line esistenti rifletteranno l'attributo Microsoft Entra definito per il reparto e il titolo del processo. Tutti i nuovi membri del team in prima linea useranno l'attributo Microsoft Entra definito per il reparto e il titolo del processo. Definire le posizioni in prima linea. I team esistenti continueranno a essere persistenti. Se un team non è più associato a una posizione, non ci saranno utenti in tale team e gli utenti verranno inseriti nei rispettivi team di posizione. È possibile creare nuovi team in prima linea in base alle posizioni definite dal nuovo attributo Microsoft Entra. Impostare il prefisso del nome del team. Tutti i nomi dei team esistenti verranno aggiornati in modo da riflettere il prefisso e il nome della posizione se è stato modificato. Tutti i nuovi team avranno la convenzione di denominazione aggiornata. Selezionare il modello del team. Non verranno eseguiti aggiornamenti alla struttura del team. Tutti i nuovi team useranno il modello di team aggiornato. Selezionare il proprietario del team. Il proprietario del team verrà aggiornato per tutti i team esistenti. I proprietari del team aggiunti tramite PowerShell o altri metodi manuali non verranno rimossi. Tutti i nuovi team avranno il proprietario del team aggiornato.
Ottenere analisi sull'utilizzo dei team in prima linea
Il report sull'utilizzo in prima linea di Teams nel dashboard di utilizzo della pagina Gestisci team in prima linea offre una panoramica dell'attività di utilizzo in Teams per ogni posizione in prima linea. È possibile visualizzare i dati, ad esempio il numero di utenti attivi e la data dell'ultima attività, per visualizzare rapidamente il numero di utenti in prima linea che usano Teams per comunicare e collaborare.
Domande frequenti
Perché mancano i canali quando si creano i team?
La propagazione dei canali in Teams può richiedere tempo. Il canale Generale viene creato per primo e i canali rimanenti vengono aggiunti nel tempo. Tutti i canali devono essere disponibili entro 24 ore dalla creazione del team.
Come si elimina un team in prima linea?
È possibile eliminare un team usando il client di Teams, l'interfaccia di amministrazione di Teams, PowerShell o Graph.
Tenere presente che l'eliminazione completa di un team e del gruppo di Microsoft 365 associato al team può richiedere fino a 24 ore.
Se è necessario ridistribuire un team di posizione in prima linea eliminato, seguire questa procedura:
- Aggiornare i percorsi.
- Al termine dell'aggiornamento, scegliere il percorso da distribuire.
- Selezionare Distribuisci.