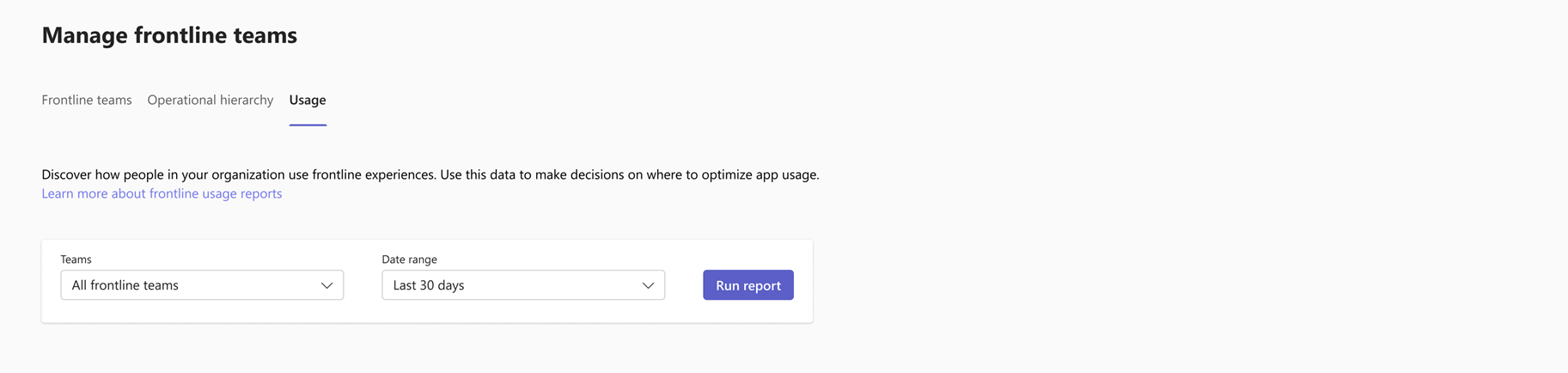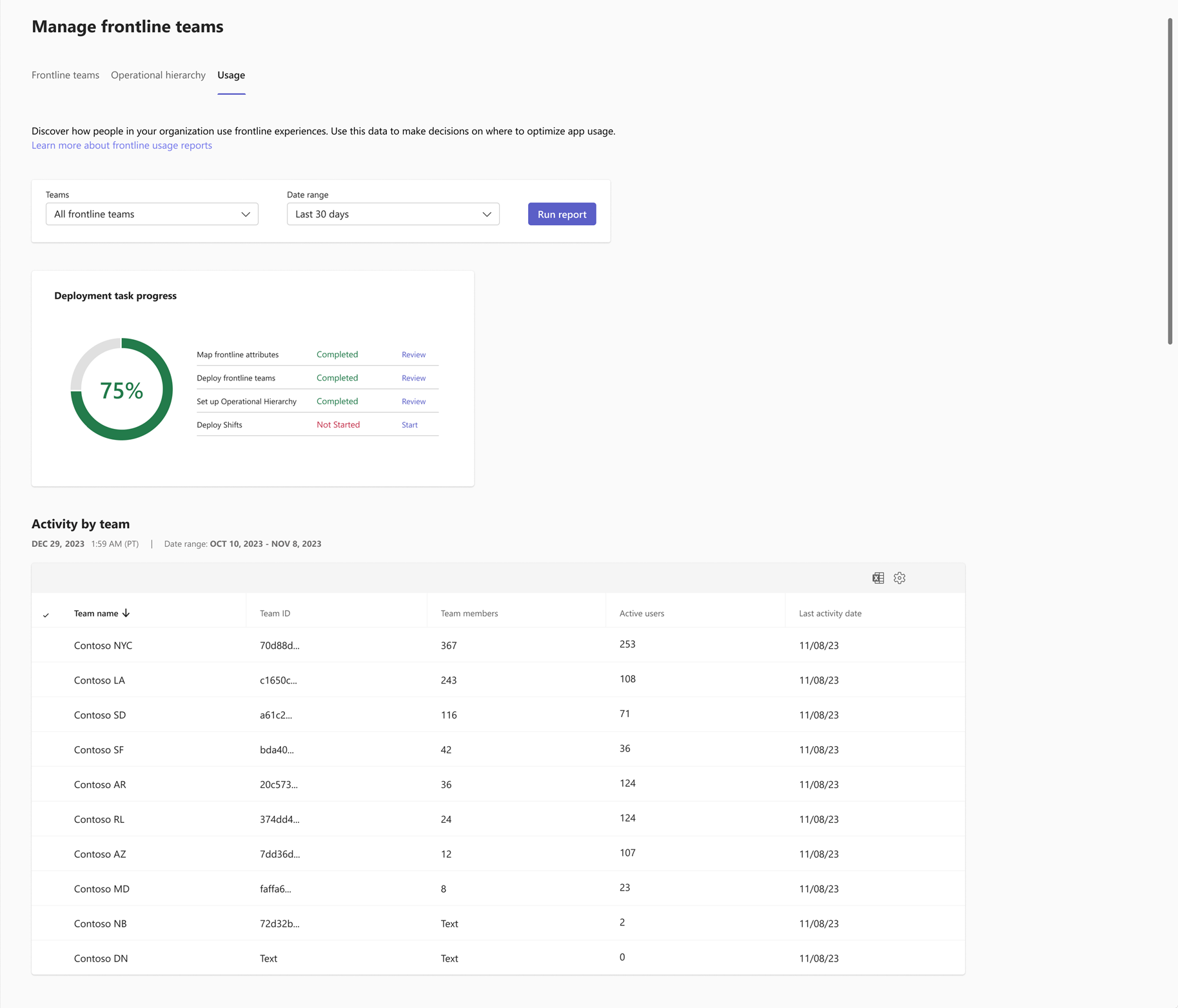Report sull'utilizzo in prima linea di Microsoft Teams
Panoramica
È possibile tenere traccia dell'utilizzo per tutte le posizioni in prima linea distribuite tramite l'esperienza di distribuzione di team dinamici in prima linea dal dashboard di utilizzo nella pagina Gestisci team in prima linea nell'interfaccia di amministrazione di Teams.
Dal dashboard di utilizzo è possibile:
- Eseguire e visualizzare il report sull'utilizzo in prima linea. Il report mostra i dati di utilizzo per gli utenti attivi in Microsoft Teams per ogni posizione in prima linea. È possibile filtrare la tabella in base all'intervallo di date per cui si vogliono visualizzare i dati di utilizzo e quindi esportare questi dati in un file CSV per l'analisi.
- Vedere lo stato delle attività generali di distribuzione in prima linea nella scheda Stato attività distribuzione .
Accedere al dashboard di utilizzo
Nell'interfaccia di amministrazione di Teams scegliere Distribuzione >in prima lineaGestire i team in prima linea. Da qui sono disponibili due modi per accedere al dashboard di utilizzo.
Direttamente, passando alla scheda Utilizzo .
Tramite la scheda Utilizzo app - Microsoft Teams . Se si lascia la scheda Utilizzo prima che venga generato il report, è possibile tornare alla pagina Gestisci team in prima linea per visualizzare il report in un secondo momento. Al termine del caricamento del report, la scheda mostra la percentuale complessiva di utenti in tutti i team in prima linea attivi in Teams negli ultimi 30 giorni. Scegliere Visualizza dettagli per passare al dashboard e visualizzare il report.
Per visualizzare i report sull'utilizzo nel dashboard, assicurarsi che l'impostazione Visualizza nomi di utenti, gruppi e siti nascosti in tutti i report sia attivata nell'interfaccia di amministrazione di Microsoft 365. In caso contrario, verrà visualizzato un messaggio "I dettagli dell'utente sono stati nascosti dall'impostazione di privacy Dei report di Microsoft 365".
Per attivare questa impostazione, è necessario essere un amministratore globale.
- Nell'interfaccia di amministrazione di Microsoft 365 passare a Impostazioni>Impostazioni organizzazione e quindi nella scheda Servizi scegliere Report.
- Selezionare la casella di controllo Visualizza nomi di utenti, gruppi e siti nascosti in tutti i report e quindi scegliere Salva.
Report sull'utilizzo in prima linea
Eseguire il report
Nella scheda Utilizzo , in Teams, selezionare i team desiderati nel report sull'utilizzo. Attualmente, l'unica opzione è Tutti i team in prima linea, che rappresenta tutti i team distribuiti tramite l'esperienza di distribuzione di team dinamici in prima linea nell'interfaccia di amministrazione di Teams. In futuro verranno aggiunte altre opzioni.
In Intervallo di date selezionare l'intervallo di date per il quale si desidera visualizzare i dati. È possibile scegliere tra gli ultimi 7 giorni, 30 giorni, 90 giorni o 180 giorni. Scegliere quindi Esegui report.
Importante
Il caricamento del primo report del giorno potrebbe richiedere alcuni minuti. Dopo il caricamento del report, è disponibile per la visualizzazione per le prossime 24 ore. L'aggiornamento dei dati di utilizzo può richiedere fino a 72 ore.
Interpretare il report
La tabella mostra i dati di utilizzo per i team in prima linea durante l'intervallo di date selezionato.
Ogni riga della tabella rappresenta un team.
| Elemento | Descrizione |
|---|---|
| Nome del team | Nome del team. |
| ID team | ID del team. |
| Totale membri | Numero totale di utenti in ogni team. |
| Utenti attivi | Numero di utenti attivi in ogni team. Gli utenti vengono considerati attivi se hanno eseguito l'accesso a Teams una volta durante l'intervallo di date selezionato. |
| Data ultima attività | Ultima data in cui l'utente ha eseguito l'accesso a Teams. |
È possibile:
- Selezionare l'intestazione di colonna Membri del team o Utenti attivi per ordinare le righe dal più alto al più basso o viceversa.
- Selezionare l'intestazione di colonna Data ultima attività per ordinare le righe dalla più recente alla meno recente o viceversa.
- Aggiungere o rimuovere colonne nella tabella selezionando Modifica colonne (icona a ingranaggio) nell'angolo superiore destro della tabella.
- Esportare i dati in un file CSV per un'ulteriore analisi selezionando l'icona Esporta in Excel nell'angolo superiore destro della tabella.
Importante
Se non è stata distribuita alcuna posizione in prima linea tramite l'esperienza di distribuzione di team dinamici in prima linea nell'interfaccia di amministrazione di Teams, non verranno visualizzati i team.
Scheda di stato dell'attività di distribuzione
La scheda Stato attività distribuzione nel dashboard di utilizzo mostra quali delle attività seguenti per la distribuzione in prima linea complessiva vengono completate, in corso e non avviate.
- Eseguire il mapping degli attributi in prima linea
- Distribuire team in prima linea
- Configurare la gerarchia operativa
- Distribuire turni
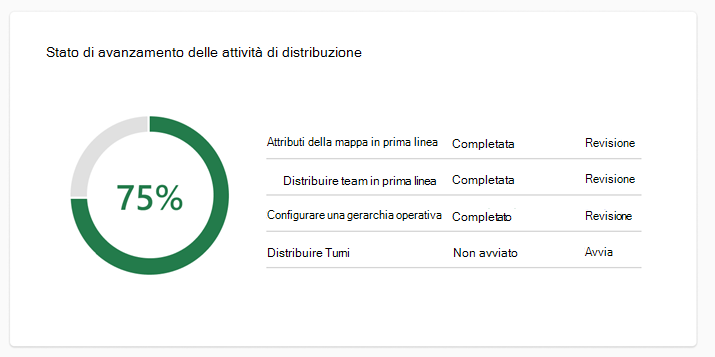
Per le attività completate, è possibile selezionare Rivedi per gestire la configurazione. Per le attività non avviate, è possibile scegliere Avvia per iniziare l'attività. L'indicatore di stato mostra la percentuale di attività totali completate.
Risolvere gli errori
Se si verifica un errore durante il recupero dei dati, selezionare Riprova nella tabella dati o aggiornare la pagina.