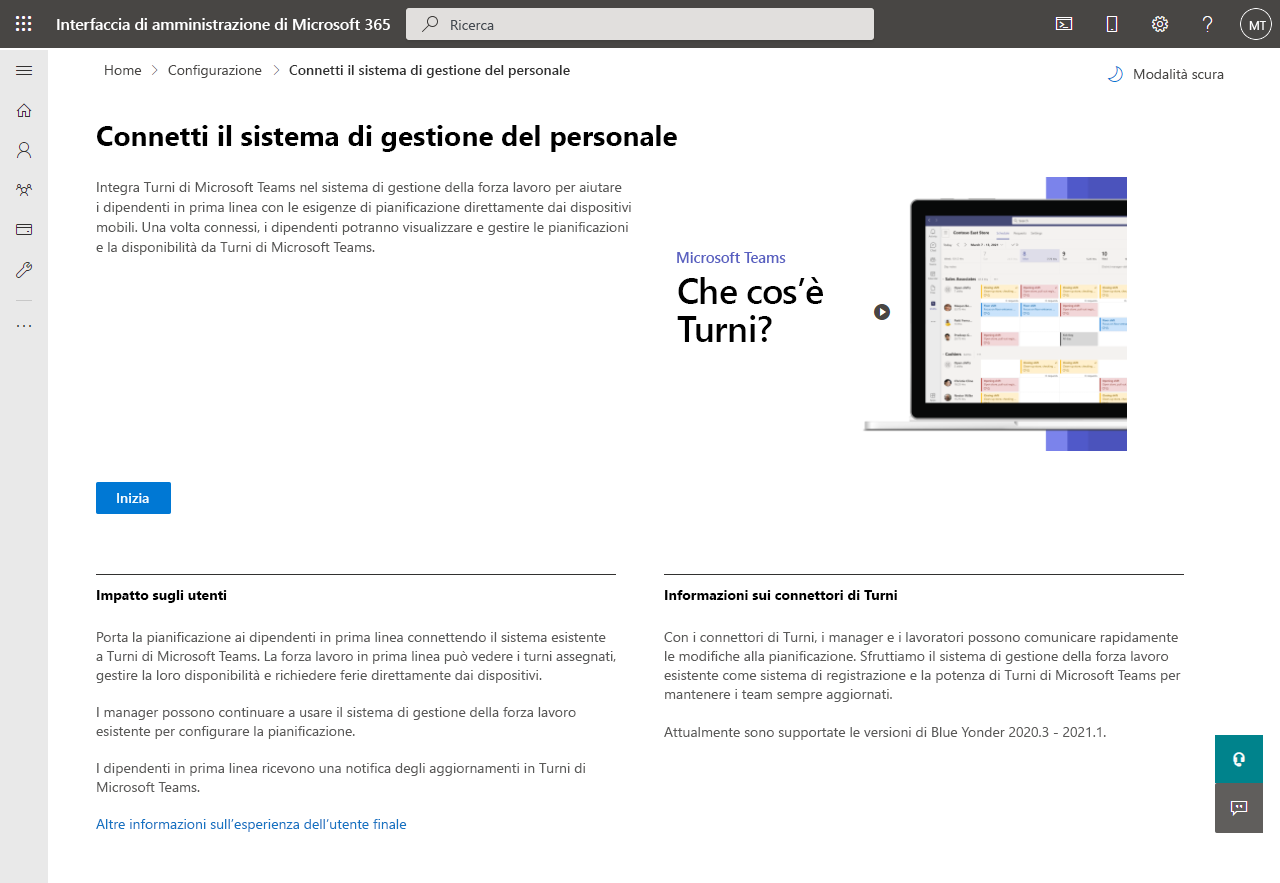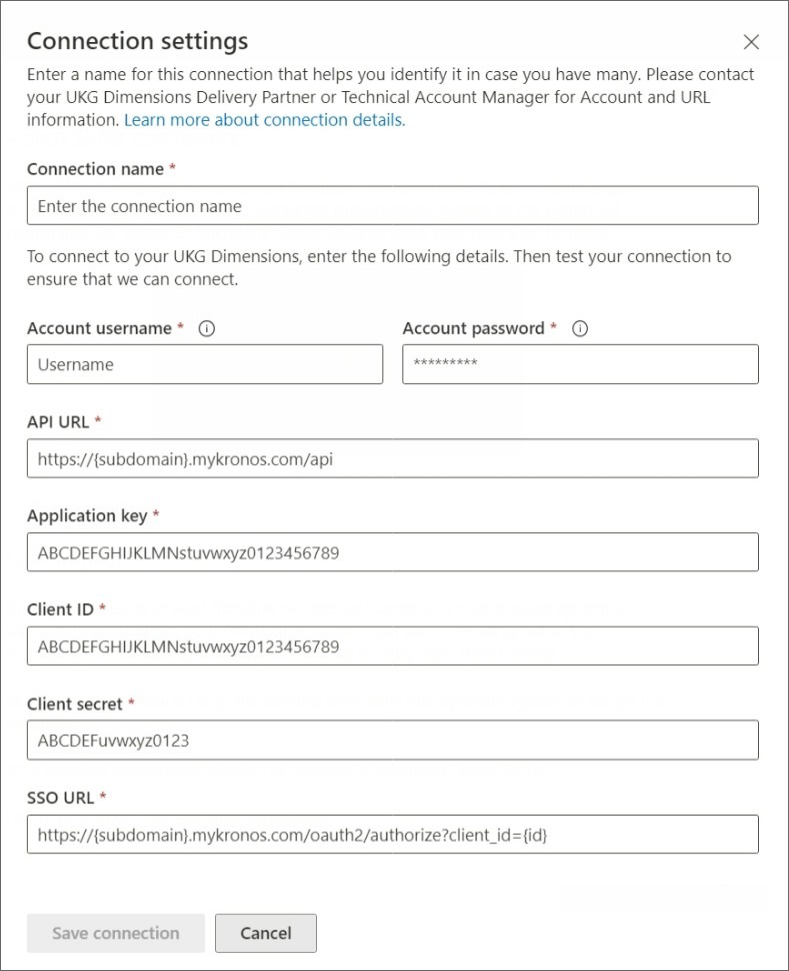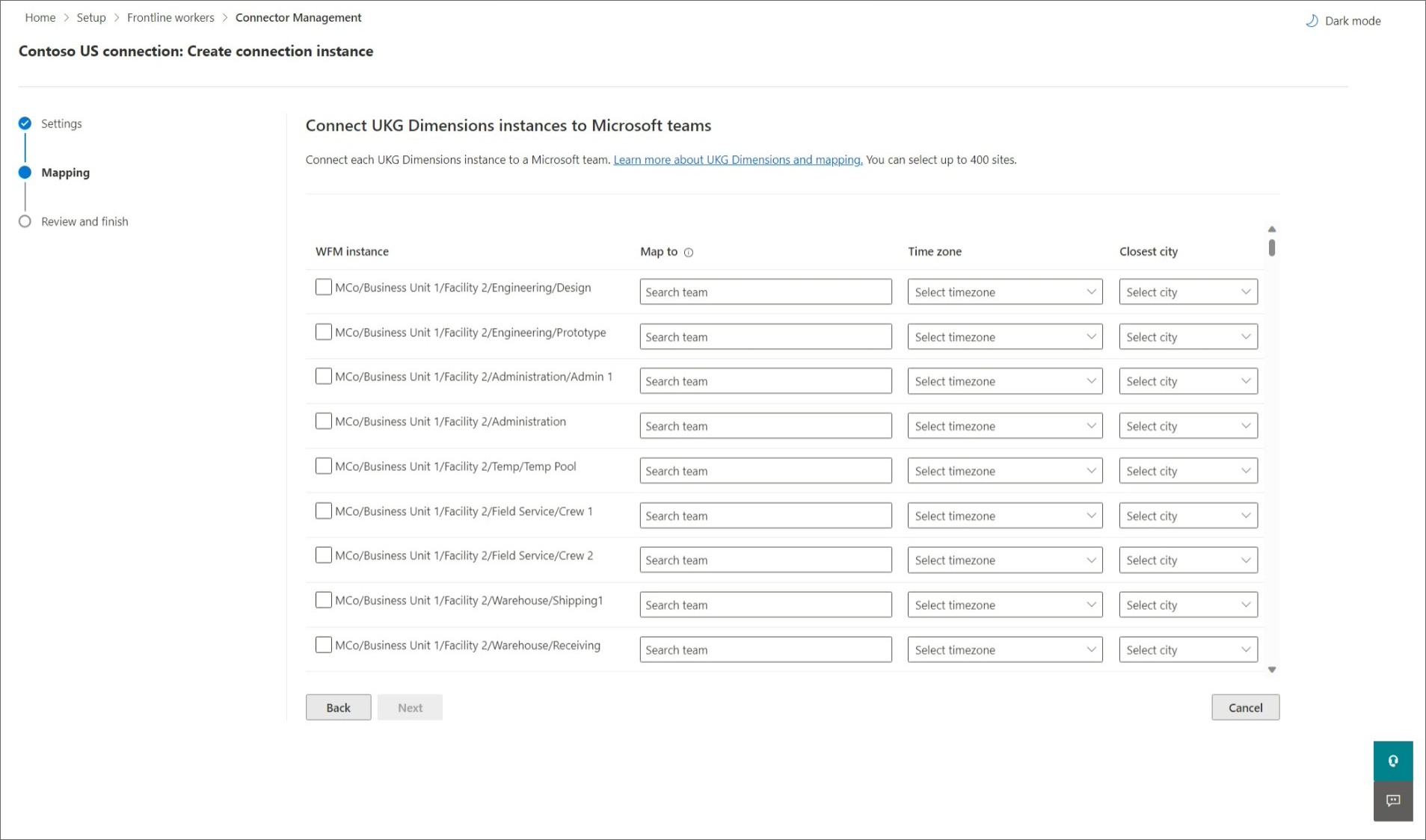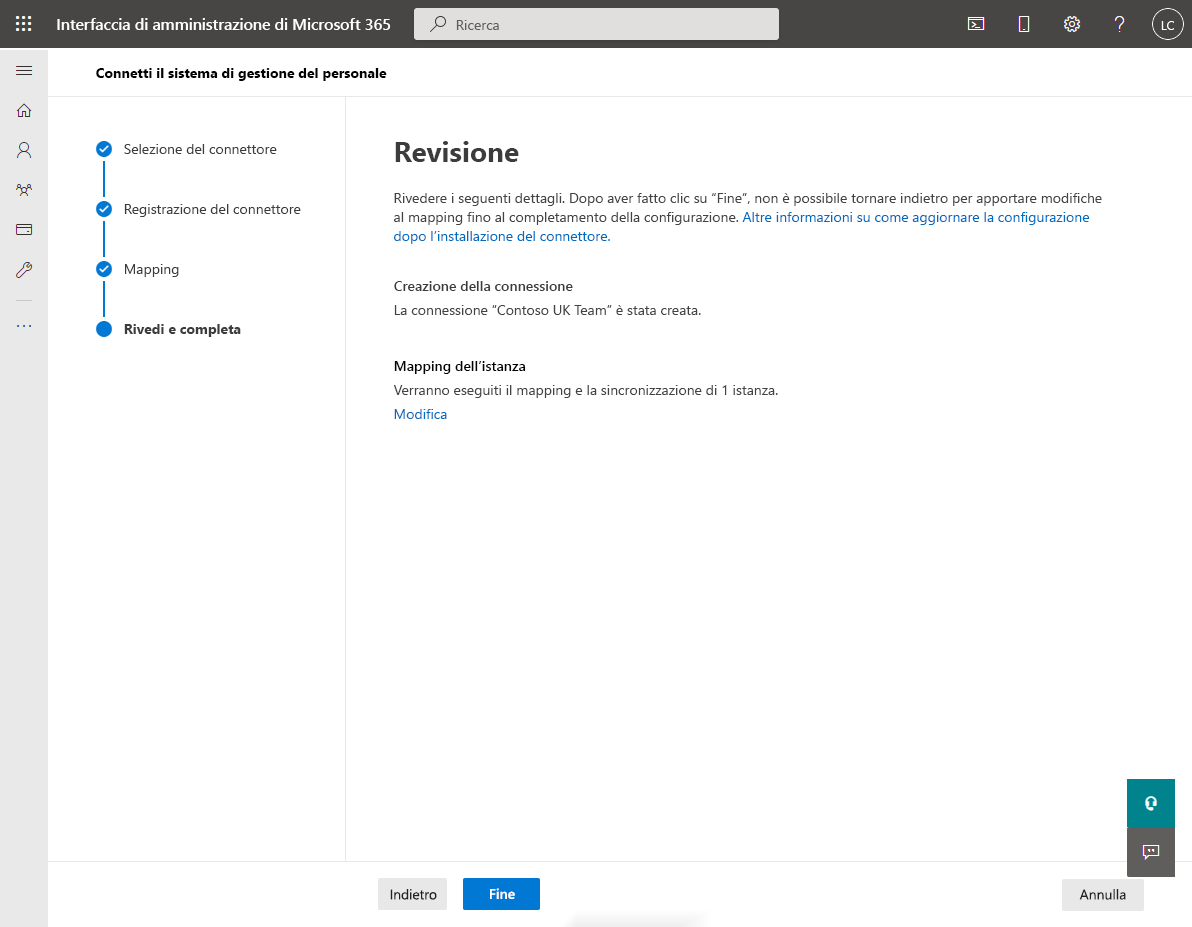Usare la procedura guidata del connettore Turni per connettere Turni a UKG Pro Workforce Management
Panoramica
Il connettore Turni di Microsoft Teams per UKG Pro Workforce Management consente di integrare l'app Turni in Microsoft Teams con il sistema UKG Pro Workforce Management (UKG Pro WFM). I dipendenti in prima linea possono visualizzare e gestire facilmente le pianificazioni in UKG Pro WFM dall'interno di Turni.
In questo articolo viene illustrato come usare la procedura guidata del connettore Turni nel interfaccia di amministrazione di Microsoft 365 per connettere Turni a UKG Pro WFM.
Nota
Se si preferisce, è possibile usare PowerShell per integrare Turni con UKG Pro WFM. Per altre informazioni, vedere Usare PowerShell per connettere Turni a UKG Pro Workforce Management.
La procedura guidata crea una connessione al sistema UKG Pro WFM e a un'istanza di connessione. Un'istanza di connessione applica le impostazioni di sincronizzazione e i mapping del team scelti.
- Le impostazioni di sincronizzazione determinano le informazioni di pianificazione e le entità sincronizzate tra UKG Pro WFM e Turni.
- I mapping dei team definiscono la relazione di sincronizzazione tra le istanze di UKG Pro WFM (dette anche istanze WFM) e i team in Teams.
È possibile creare una o più istanze di connessione, ognuna con impostazioni di sincronizzazione diverse. Ad esempio, se l'organizzazione ha più posizioni con requisiti di pianificazione diversi, creare un'istanza di connessione con impostazioni di sincronizzazione univoche per ogni posizione. Un'istanza di WFM deve essere mappata una sola volta a un team in Teams in un determinato momento. Tuttavia, nella procedura guidata è possibile avere istanze di connessione diverse con gli stessi mapping. Ciò significa che è possibile creare istanze di connessione con mapping duplicati.
Con UKG Pro WFM come sistema di registrazione, i dipendenti in prima linea possono gestire in modo efficiente le pianificazioni e la disponibilità in Turni sui propri dispositivi. I manager in prima linea possono continuare a usare UKG Pro WFM per configurare le pianificazioni.
Nota
UKG Pro Workforce Management era precedentemente noto come UKG Dimensions. È possibile che nella procedura guidata vengano visualizzati riferimenti a dimensioni UKG.
Termini usati in questo articolo
| Termine | Definizione |
|---|---|
| Connessione | Una connessione consente l'accesso a tutte le istanze di WFM create nel sistema UKG Pro WFM. Per creare una connessione, specificare i dettagli di UKG Pro WFM, inclusi nome utente dell'account, password e URL del servizio. |
| Istanza di connessione | Per creare un'istanza di connessione, configurare le impostazioni seguenti:
|
| istanza di WFM | Questo termine si riferisce a un team del sistema UKG Pro WFM, diverso da un team di Teams. |
Prerequisiti
Prima di eseguire la procedura guidata, esaminare le informazioni e completare tutte le attività di configurazione e prerequisiti in Prerequisiti e requisiti per il connettore Teams Turni per UKG Pro Workforce Management.
Assicurarsi di completare tutte le attività prima di seguire i passaggi descritti in questo articolo.
Eseguire la procedura guidata del connettore Turni
Dopo aver verificato di aver soddisfatto tutti i prerequisiti, è possibile eseguire la procedura guidata e connettere il sistema UKG Pro WFM a Turni in Teams.
Creazione di una connessione
Nel menu di spostamento a sinistra del interfaccia di amministrazione di Microsoft 365 scegliere Configura, quindi in Raccolte in primo piano selezionare Ruoli di lavoro in primo piano.
Per creare una nuova connessione, scegliere Aggiungi connessione.
Nel riquadro Scegliere il connettore scegliere Dimensioni UKG e quindi selezionare Avanti per creare una connessione UKG Pro WFM.
Nel riquadro Impostazioni connessione assegnare alla connessione un nome univoco. Non può essere più lungo di 100 caratteri o avere caratteri speciali.
Immettere le informazioni di UKG Pro WFM e quindi selezionare Salva connessione.
- Nome utente dell'account
- Password dell'account
- API URL
- Chiave dell'applicazione
- ID client
- Segreto client
- SSO URL
L'accesso con il nome utente consente l'accesso a tutte le istanze create in UKG Pro WFM. Se non si conoscono uno o più dettagli di connessione, contattare il supporto di UKG Pro WFM.
Nota
- Verificare che l'URL SSO sia strutturato come questo URL di esempio,
https://contoso-sso.mykronos.com. - Aggiungere quindi questo testo aggiuntivo alla fine dell'URL (dopo .com), strutturato in questo modo (per un ID client di esempio XDV45GTaaaaab43342XA),
https://contoso-sso.mykronos.com/oauth2/authorize?client_id=XDV45GTaaaaab43342XA.
Per creare un'altra connessione, passare alla pagina Console di gestione connettori e quindi selezionare Aggiungi connessione.
Creare un'istanza di connessione
Dopo aver creato una connessione, è possibile configurare una o più istanze di connessione in tale connessione.
Le connessioni create sono elencate nella pagina Console di gestione connettori. Nella connessione in cui si vuole creare una nuova istanza selezionare Crea istanza.
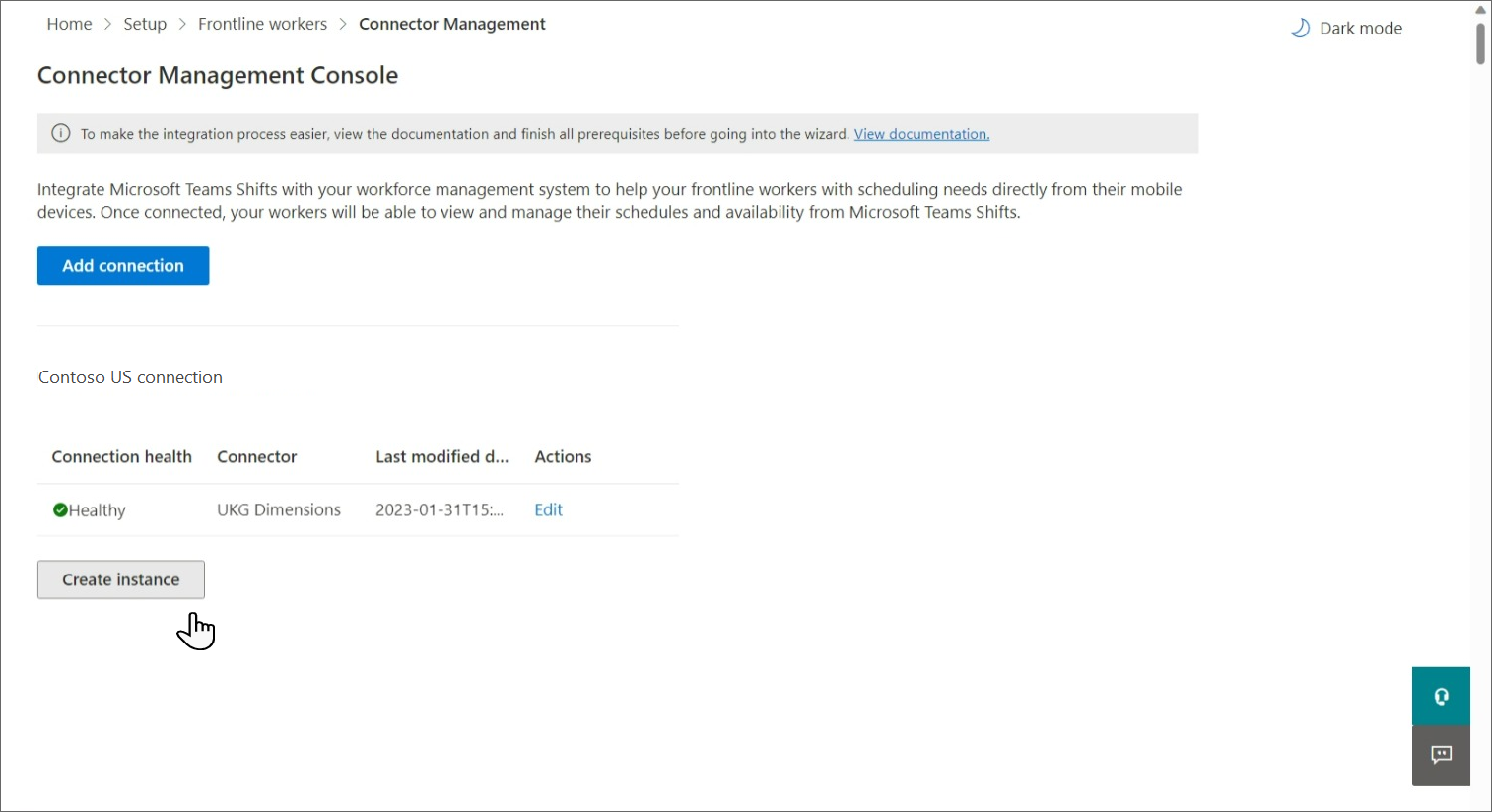
Scegliere le impostazioni
Nella pagina Impostazioni istanza scegliere le informazioni da sincronizzare da UKG Pro WFM a Turni, la frequenza di sincronizzazione e se gli utenti di Turni possono apportare modifiche ai dati.
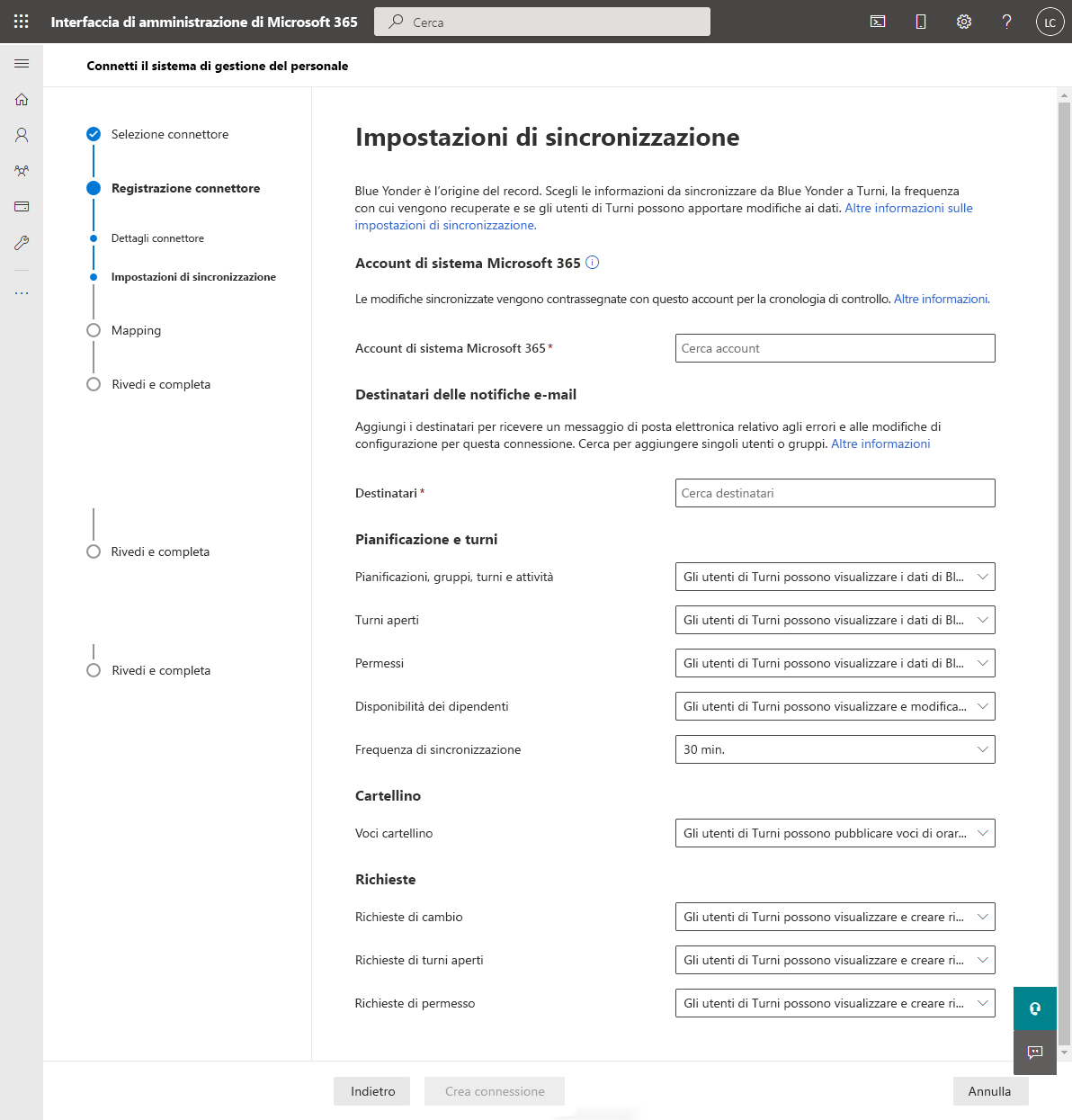
Immettere un nome per l'istanza di connessione. Non può essere più lungo di 100 caratteri o avere caratteri speciali.
Immettere l'account di sistema di Microsoft 365. Si tratta dell'account creato come prerequisito proprietario di tutti i team di cui si vuole eseguire il mapping.
In Email destinatari delle notifiche scegliere chi riceve notifiche tramite posta elettronica su questa istanza di connessione. È possibile aggiungere singoli utenti e gruppi. Le notifiche di posta elettronica contengono informazioni sullo stato dell'installazione e su eventuali problemi o errori che possono verificarsi dopo la configurazione dell'istanza di connessione.
Scegliere le impostazioni di sincronizzazione.
Per ognuna di queste impostazioni, sono disponibili le opzioni seguenti tra cui scegliere:- I turni degli utenti non visualizzeranno i dati del provider: i dati non verranno sincronizzati tra UKG Pro WFM e Turni.
- I turni degli utenti possono visualizzare i dati del provider: la sincronizzazione dei dati è unidirezionale da UKG Pro WFM a Turni.
- Turni che gli utenti possono visualizzare e modificare i dati del provider: la sincronizzazione dei dati è bidirezionale tra UKG Pro WFM e Turni.
Importante
Prima di disabilitare una funzionalità selezionando l'opzione Turni gli utenti non visualizzeranno i dati del provider , tenere presente che:
- Se l'impostazione Pianificazioni, gruppi, turni e attività è disabilitata, vengono disabilitate anche tutte le altre impostazioni, ad esempio Time off e Disponibilità dipendente e altro ancora.
- Se l'impostazione Apri maiusc è disabilitata, viene disabilitata anche la richiesta Apri maiusc .
- Se l'impostazione Time off è disabilitata, viene disabilitata anche la richiesta di time off .
Scegliere la frequenza di sincronizzazione.
Al termine della scelta delle impostazioni, selezionare Avanti.
Importante
Se si sceglie una delle opzioni seguenti per disabilitare i turni aperti, le richieste di turno aperte, le richieste di scambio, le richieste di turno dell'offerta o le richieste di time off, è necessario eseguire un altro passaggio per nascondere la funzionalità in Turni.
- Turni aperti: gli utenti dei turni non visualizzeranno i dati del provider
- Richieste di scambio: i turni degli utenti non vedranno i dati del provider
- Richieste di time off: i turni degli utenti non visualizzeranno i dati del provider
- Richieste di spostamento dell'offerta: gli utenti di turni non visualizzeranno i dati del provider
Dopo aver eseguito la procedura guidata, assicurarsi di seguire i passaggi descritti nella sezione Disabilitare i turni aperti, le richieste di turni aperti, le richieste di scambio e le richieste di permesso più avanti in questo articolo.
Eseguire il mapping di istanze di WFM ai team
Scegliere le WFM istanze che si desidera connettere a Turni e quindi eseguire il mapping di ogni istanza a un team in Teams. È possibile eseguire il mapping fino a 400 istanze.
Per completare questo passaggio, è possibile:
- Eseguire manualmente il mapping delle istanze di WFM
- Usare un file CSV per eseguire il mapping di istanze di WFM
Eseguire manualmente il mapping delle istanze di WFM ai team
Nella pagina Mapping iniziare scegliendo le istanze di WFM di cui si vuole eseguire il mapping ai team in Teams.
Selezionare la casella di controllo per ogni istanza di WFM di cui si vuole eseguire il mapping. Viene eseguito il mapping di un'istanza solo se la casella di controllo è selezionata.
Successivamente, cercare e scegliere il team corretto in Teams.
Tenere presente che i team già mappati a un'istanza di WFM in questa istanza di connessione non sono disponibili per il mapping.
Scegliere il fuso orario. La città più vicina viene compilata automaticamente, ma è possibile modificarla.
Al termine del mapping di tutti i team, selezionare Avanti.
Usare un file CSV per eseguire il mapping di istanze di WFM ai team
Nella pagina Mapping scegliere Strumento di caricamento CSV.
Selezionare Scarica modello per ottenere il file di mapping CSV. Il modello include un elenco di tutte le istanze di WFM e dei relativi ID. Le righe principali del modello avranno un aspetto simile al seguente:
ID istanza dimensioni UKG Nome istanza dimensioni UKG ID team Nome team Fuso orario Precompilato automaticamente Precompilato automaticamente Zero Zero Predefinito* Le righe inferiori del modello avranno un aspetto simile al seguente:
ID istanza dimensioni UKG Nome istanza dimensioni UKG ID team Nome team Fuso orario Zero Zero Precompilato automaticamente Precompilato automaticamente Predefinito* Scegliere un team di cui eseguire il mapping a un'istanza di WFM. Tagliare e incollare l'ID team e il nome del team dalla metà inferiore del modello per essere in linea con l'istanza di WFM desiderata. Una riga completa del modello dovrebbe essere simile alla seguente:
ID istanza dimensioni UKG Nome istanza dimensioni UKG ID team Nome team Fuso orario Precompilato automaticamente Precompilato automaticamente ID team spostato Nome del team spostato Predefinito* Ripetere questo passaggio per tutti i mapping.
Se necessario, immettere la posizione corretta nella colonna Fuso orario .
Nota
La procedura guidata supporta circa 460 posizioni. Il fuso orario deve essere in formato tz. Se il percorso specifico scelto non è supportato, verrà visualizzato un errore nella procedura guidata. Provare a usare la città più vicina o la città principale all'interno dello stesso fuso orario.
Nella pagina Mapping selezionare Sfoglia per trovare e caricare il file CSV completato.
Scegliere Fine se il file è stato caricato correttamente. In caso contrario, esaminare il report degli errori e caricare un file corretto.
I nuovi mapping sono elencati nella pagina Mapping. Scegliere Avanti.
Rivedere e completare
Prima di completare, esaminare il riepilogo del processo di creazione dell'istanza di connessione. Se è necessario apportare modifiche durante il processo di creazione dell'istanza di connessione, scegliere Indietro. Quando si è pronti, selezionare Fine.
La procedura guidata avvia il processo di configurazione dell'istanza di connessione, che potrebbe richiedere del tempo. Se si tenta di modificare l'istanza di connessione prima del completamento dell'installazione, è molto probabile che non sarà possibile visualizzare i mapping creati in precedenza.
I destinatari delle notifiche tramite posta elettronica scelti riceveranno notifiche tramite posta elettronica sullo stato di installazione in caso di errori.
Disabilitare i turni aperti, le richieste di turni aperti, le richieste di scambio e le richieste di permesso
Importante
Se si sceglie una delle opzioni seguenti per disabilitare i turni aperti, le richieste di turno aperte, le richieste di scambio, le richieste di turno dell'offerta o le richieste di time off, è necessario eseguire un altro passaggio per nascondere la funzionalità in Turni.
- Turni aperti: gli utenti dei turni non visualizzeranno i dati del provider
- Richieste di scambio: i turni degli utenti non vedranno i dati del provider
- Richieste di time off: i turni degli utenti non visualizzeranno i dati del provider
- Richieste di spostamento dell'offerta: gli utenti di turni non visualizzeranno i dati del provider
Dopo aver modificato le impostazioni, assicurarsi di seguire i passaggi per Disabilitare i turni aperti, aprire le richieste di turni, le richieste di scambio e le richieste di time off.
Per nascondere turni aperti, richieste di scambio e richieste di time off in Turni, usare il tipo di risorsa pianificazione API Graph per impostare i parametri false seguenti su per ogni team mappato a un'istanza di WFM:
- Turni aperti:
openShiftsEnabled - Richieste di scambio:
swapShiftsRequestsEnabled - Richieste di permesso:
timeOffRequestsEnabled - Richieste di spostamento dell'offerta:
offerShiftRequestsEnabled
Per nascondere le richieste di turni aperti in Turni, passare a Impostazioni in Turni e quindi disattivare l'impostazione Turni aperti.
Gestire la connessione e l'istanza di connessione
Dopo aver configurato una connessione, è possibile gestirla e apportarvi modifiche nel interfaccia di amministrazione di Microsoft 365 o usando PowerShell.
Usare il interfaccia di amministrazione di Microsoft 365
Nella pagina Console di gestione connettori sono elencate tutte le istanze di connessione e connessione configurate, oltre a informazioni quali lo stato di integrità e i dettagli dell'intervallo di sincronizzazione. È anche possibile accedere alla procedura guidata per creare nuove connessioni e istanze di connessione e apportare modifiche a quelle esistenti. Ad esempio, è possibile aggiornare le impostazioni di sincronizzazione e i mapping del team.
Per altre informazioni, vedere Usare il interfaccia di amministrazione di Microsoft 365 per gestire la connessione turni a UKG Pro Workforce Management.
Usare PowerShell.
È possibile usare PowerShell per visualizzare un report degli errori, modificare le impostazioni di connessione, disabilitare la sincronizzazione e altro ancora. Per istruzioni dettagliate, vedere Usare PowerShell per gestire la connessione turni a UKG Pro Workforce Management.