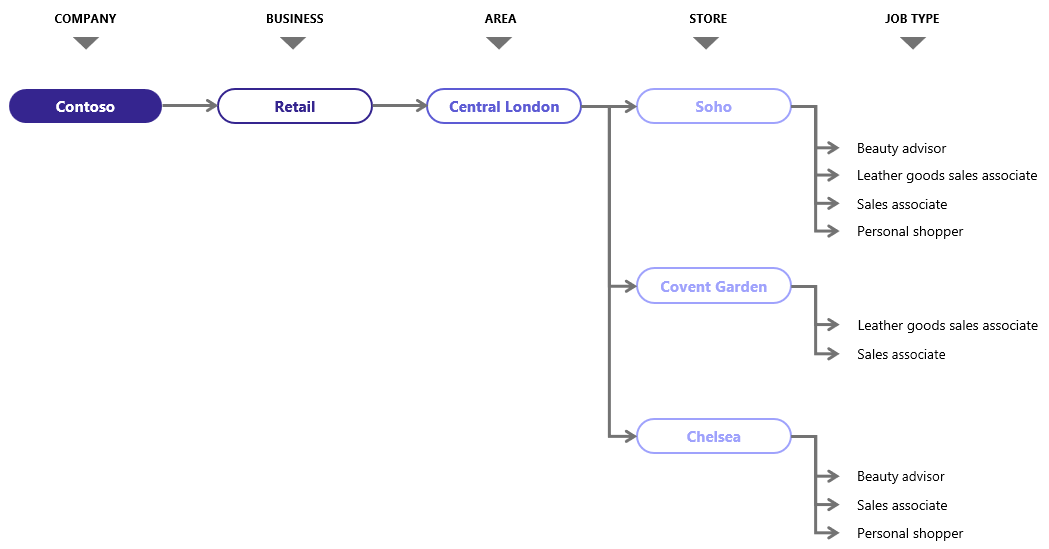Prerequisiti e requisiti per il connettore Teams Turni per UKG Pro Workforce Management
Panoramica
Il connettore Turni di Microsoft Teams per UKG Pro Workforce Management consente di integrare l'app Turni in Microsoft Teams con il sistema UKG Pro Workforce Management (UKG Pro WFM). I dipendenti in prima linea possono visualizzare e gestire facilmente le pianificazioni in UKG Pro WFM dall'interno di Turni.
È possibile usare la procedura guidata Del connettore Turni nel interfaccia di amministrazione di Microsoft 365 o PowerShell per creare istanze di connessione e connessione. Dopo la configurazione, è possibile gestirli nel interfaccia di amministrazione di Microsoft 365 o usando PowerShell. Non sono previsti costi di licenza aggiuntivi per l'uso del connettore.
Questo articolo elenca i requisiti, i prerequisiti e le attività di configurazione che è necessario completare prima di usare la procedura guidata o PowerShell per creare una connessione. Offre anche una panoramica di come configurare i team in Teams in base alla struttura organizzativa di UKG Pro WFM.
Prima di iniziare
Prima di integrare Turni con UKG Pro WFM, l'organizzazione deve avere i requisiti di ambiente seguenti già configurati.
L'ambiente UKG Pro WFM è configurato. Ciò significa che l'organizzazione ha completato quanto segue:
È stato stabilito il modo in cui i "team" (raggruppamenti di utenti) sono organizzati in base alla struttura organizzativa e alle esigenze aziendali e gli utenti sono raggruppati in base alla posizione.
Importante
Turni supporta attualmente il raggruppamento degli utenti in base alla posizione in UKG Pro WFM. Gli altri tipi di raggruppamento utenti non sono supportati.
Sono state configurate richieste rilevanti, ad esempio richieste di spostamento e richieste di time off, in base alle esigenze aziendali.
Importante
Turni supporta attualmente i seguenti tipi di richiesta UKG Pro WFM:
- Aprire le richieste di spostamento. I criteri di spostamento parziale non sono supportati.
- Richieste di scambio.
- Richieste di copertura dei turni. I criteri di spostamento parziale non sono supportati.
- Richieste di time off.
- I modelli di disponibilità modificano il sottotipo della richiesta.
Si usa Microsoft Entra ID come provider di identità.
Prerequisiti
Assicurarsi di raccogliere le informazioni seguenti e completare le attività di configurazione seguenti prima di usare la procedura guidata o PowerShell per creare una connessione.
Account
Si è un amministratore globale di Microsoft 365.
Si conosce il nome utente e la password dell'account UKG Pro WFM, insieme agli URL del servizio seguenti:
- API URL
- Chiave dell'applicazione
- ID client
- Segreto client
- URL di Single Sign On (SSO)
Se non si dispone di tutte queste informazioni, contattare il supporto di UKG Pro WFM.
Importante
L'account UKG Pro WFM usato deve avere un profilo di accesso che consenta l'accesso completo a tutte le integrazioni basate su API in UKG.
Abilitare l'accesso SSO configurando l'integrazione tra Microsoft Entra ID e UKG Pro Workforce Management
Per un'esercitazione dettagliata, vedere Esercitazione: Microsoft Entra l'integrazione SSO con Kronos Workforce Dimensions. Per assistenza o altre informazioni sulla configurazione dell'accesso SSO, contattare il supporto di UKG Pro WFM.
Configurare l'autenticazione SSO federata in UKG Pro Workforce Management
Seguire questa procedura per configurare l'autenticazione SSO federata nell'ambiente UKG Pro WFM.
Importante
Assicurarsi che il nome utente e l'indirizzo di posta elettronica in Microsoft Entra ID corrispondano a quanto contenuto nel profilo di ogni utente in UKG Pro WFM.
Passaggio 1: Modificare gli account utente in account federati
Ogni utente turni che si vuole connettere a UKG Pro WFM necessita di un account federato in UKG Pro WFM.
- Accedere a UKG Pro WFM usando un account amministratore o utente con privilegi avanzati che ha accesso al programma di installazione dell'applicazione.
- Nel menu a sinistra passare a Informazioni Persone manutenzione>.
- Aprire il profilo dell'utente.
- Nella sezione Dipendente espandere Informazioni.
- Modificare il tipo di autenticazione in Federated.
- Salvare le modifiche e ripetere il processo per tutti gli utenti di Turni che si desidera connettere a UKG Pro WFM.
Passaggio 2: Consentire gli URL di reindirizzamento SSO di Turni
Configurare l'URL di reindirizzamento del connettore. Ciò consente a UKG Pro WFM di reindirizzare l'utente all'app Turni in Teams come parte del flusso SSO.
- Accedere a UKG Pro WFM usando un account amministratore o utente con privilegi avanzati che ha accesso al programma di installazione dell'applicazione.
- Nel menu a sinistra passare aConfigurazione dell'applicazione di amministrazione>.
- Passare quindi a Configurazione sistema e scegliere Impostazioni di sistema.
- Selezionare Valori globali.
- Nel campo global.oAuth.authCode.redirection.uris immettere il valore "https://aka.ms/shifts/connector/ukgdimensions/auth".
- Nel campo global.oAuthToken.redirection.domain.whiteList immettere il valore "aka.ms".
- Seleziona Salva.
Creare almeno un team in Teams
Creare almeno un team in Teams e aggiungervi le persone e l'account seguenti:
Ruoli di lavoro in prima linea come membri del team.
Manager in prima linea come proprietari del team e/o proprietari della pianificazione. Per altre informazioni sui proprietari dei team e sui proprietari della pianificazione in Turni, vedere Usare i ruoli per definire i manager e i lavoratori in prima linea in Turni.
Nota
Quando si aggiungono persone ai team, assicurarsi di eseguire le operazioni seguenti:
- Aggiungere i ruoli di lavoro in prima linea a ogni team in cui è consentito lavorare, in base alle posizioni di UKG Pro WFM.
- Aggiungere i manager in prima linea a ogni team in cui hanno ruoli di lavoro in prima linea come report diretti. In caso contrario, i manager riceveranno solo le richieste dei lavoratori in UKG Pro WFM e non in Turni.
Un account generale, quello che chiamiamo l'account di sistema di Microsoft 365, come proprietario del team.
L'account di sistema di Microsoft 365 è un account generale che deve essere aggiunto come proprietario del team a tutti i team di cui si vuole eseguire il mapping. Creare questo account nel interfaccia di amministrazione di Microsoft 365 e assegnargli una licenza di Microsoft 365. Aggiungere quindi l'account come proprietario del team. Il connettore Turni usa questo account durante la sincronizzazione delle modifiche dei turni da UKG Pro WFM. È consigliabile creare un account specifico per questo scopo e non usare l'account utente personale.
Per indicazioni sulla creazione di team in prima linea, vedere Come trovare la soluzione migliore per i team in prima linea per l'organizzazione. Per creare più team, vedere Distribuire team dinamici in prima linea su larga scala e Distribuire team statici front-line su larga scala.
Assicurarsi che i team di cui si vuole eseguire il mapping non dispongano di pianificazioni esistenti
Nota
Questo passaggio si applica solo se si esegue la procedura guidata per creare una connessione. Se si usa PowerShell per creare una connessione, lo script di PowerShell rimuove automaticamente le pianificazioni esistenti dai team.
Se un team ha una pianificazione esistente creata in Turni, seguire questa procedura per rimuovere le entità di pianificazione dal team prima di eseguire il mapping di una posizione ukg Pro WFM (detta anche istanza di WFM). In caso contrario, verranno visualizzati turni duplicati.
Usare PowerShell per rimuovere le entità di pianificazione dai team.
Installare i moduli di PowerShell e configurare l'ambiente PowerShell (se non è già stato fatto).
Eseguire il comando riportato di seguito:
Remove-CsTeamsShiftsScheduleRecord -TeamId <Teams team ID> -DateRangeStartDate <start time> -DateRangeEndDate <end time> -ClearSchedulingGroup:$false -EntityType <the scenario entities that you want to remove, the format is @(scenario1, scenario2, ...)> -DesignatedActorId <Teams team owner ID>Per ottenere un elenco di scenari per il parametro
EntityType, eseguire Get-CsTeamsShiftsConnectionConnector. I dati di pianificazione verranno rimossi per l'intervallo di data e ora specificato.
Per altre informazioni, vedere Remove-CsTeamsShiftsScheduleRecord.
Comprendere in che modo la struttura organizzativa di UKG Pro Workforce Management influenza la configurazione di Teams e turni
Come accennato in precedenza, Turni supporta il raggruppamento degli utenti in base alla posizione in UKG Pro WFM. In UKG Pro WFM, i nodi in ogni posizione rappresentano la gerarchia nell'organigramma. Un percorso raggiunge l'endpoint quando viene configurato un tipo di processo.
Gli utenti di UKG Pro WFM vengono assegnati e raggruppati in base ai processi esistenti all'interno di una posizione. Ciò significa che dal punto di vista di Teams e Turni, i dipendenti che hanno lo stesso percorso di posizione fino al nodo prima che il tipo di processo venga considerato come parte dello stesso team. I tipi di processo nel percorso percorso vengono sincronizzati e rappresentati come gruppi di pianificazione in Turni.
Esempio
Di seguito è riportato un esempio per comprendere in che modo la struttura di UKG Pro WFM influenza il modo in cui si impostano i team, le considerazioni sul mapping e il modo in cui le informazioni vengono sincronizzate con Turni.
Scenario
Contoso ha centinaia di negozi al dettaglio distribuiti in tutto il Regno Unito. Ogni negozio si trova all'interno di un'area nel Regno Unito. Per semplificare questo esempio, ci concentriamo su tre negozi nell'area centrale di Londra, a cui Contoso vuole iniziare a distribuire Teams e Turni per i dipendenti in prima linea.
Ipotesi:
- Ogni archivio è gestito da un gestore diverso.
- Alcuni lavoratori in prima linea sono autorizzati a fare turni da altri negozi all'interno dell'area centrale di Londra. In altre parole, in UKG Pro WFM, questi lavoratori in prima linea fanno parte di un set di trasferimenti di lavoro.
Nota
I turni non supportano ancora le richieste dei lavoratori in team diversi se integrati con un sistema WFM. Ciò significa che i lavoratori non possono offrire o scambiare turni con i lavoratori che si trovano in posizioni diverse,ovvero in team diversi in Teams. I lavoratori possono eseguire queste azioni solo all'interno del proprio team.
Ukg Pro Workforce Management struttura della posizione
In questo scenario, la struttura della posizione di UKG Pro WFM ha un aspetto simile al seguente, in cui il nodo Società rappresenta il livello più alto della gerarchia.
Ecco come vengono configurati i manager in prima linea (FLM) e i lavoratori in prima linea (FLW) nella struttura della posizione in UKG Pro WFM. La tabella elenca il processo primario di ogni lavoratore e a chi segnala.
| UkG Pro WFM location | Utenti | Processo primario | Report a |
|---|---|---|---|
| Contoso/Retail/Central London/Soho | FLW11, FLW2 FLW3, FLW4 FLW52, FLW6, FLW7 FLW8, FLW9, FLW10 |
Consulente di bellezza Collaboratore alle vendite di articoli in pelle Sales Associate Personal shopper |
FLM1 |
| Contoso/Retail/Central London/Covent Garden | FLW11, FLW12 FLW13, FLW14 |
Collaboratore alle vendite di articoli in pelle Sales Associate |
FLM2 |
| Contoso/Retail/Central London/Chelsea | FLW15 FLW16 FLW17 |
Sales Associate Personal shopper Consulente di bellezza |
FLM3 |
1FLW1 può anche lavorare come consulente di bellezza nel centro di Londra/Chelsea.
numero araboFLW5 può anche lavorare come sales associate nel centro di Londra/Covent Garden e nel centro di Londra/Chelsea.
Cosa significa questo quando si configurano i team in Teams?
In questo scenario, l'amministratore IT organizza i team in Teams come indicato di seguito.
Crea tre team diversi in Teams per ogni negozio all'interno dell'area centrale di Londra: Soho Store, Covent Garden Store, Chelsea Store.
Aggiungere i dipendenti che appartengono alla posizione WFM UKG Pro corrispondente a ogni team, inclusi i manager a cui segnalano i dipendenti. I ruoli di lavoro in prima linea vengono aggiunti come membri del team e i responsabili della prima linea vengono aggiunti come proprietari del team e/o proprietari della pianificazione.
Ecco l'elenco dei team e delle persone aggiunte a ogni team.
Nome del team Membri del team Proprietari del team e/o proprietari della pianificazione Archivio Soho FLW1, FLW2, FLW3, FLW4, FLW5, FLW6, FLW7, FLW8, FLW9, FLW10 FLM1 Covent Garden Store FLW5, FLW11, FLW12, FLW13, FLW14 FLM2 Chelsea Store FLW1, FLW5, FLW15, FLW16, FLW17 FLM3 Tieni presente che FLW1 e FLW5 vengono aggiunti a tutti i team per le sedi dei negozi in cui sono autorizzati a lavorare. Gli altri ruoli di lavoro in prima linea non possono lavorare in altri negozi e vengono aggiunti solo al team che rappresenta la posizione del processo principale.
Nota
In UKG Pro WFM, se si hanno reparti con sedi aziendali, creare team per ogni reparto (anziché per ogni negozio). Come accennato in precedenza in questo articolo, per stabilire il mapping tra piattaforme, si prende il percorso della posizione fino al nodo e si considera che un team.
Cosa significa questo quando si esegue la procedura guidata del connettore Turni?
Quando l'amministratore IT configura un'istanza di connessione nella procedura guidata, esegue il mapping di ogni posizione del punto vendita al team pertinente, come illustrato nella tabella seguente.
| Posizione del punto vendita | Nome del team |
|---|---|
| Contoso/Retail/Central London/Soho | Archivio Soho |
| Contoso/Retail/Central London/Covent Garden | Covent Garden Store |
| Contoso/Retail/Central London/Chelsea | Chelsea Store |
Che aspetto ha questo in Turni?
In Turni i gruppi di pianificazione di ogni team rappresentano i processi definiti per la posizione del punto vendita.
All'interno di ogni negozio, in Turni:
- I manager in prima linea vedono i dipendenti all'interno dei rispettivi gruppi di pianificazione (ovvero i tipi di processo).
- I lavoratori in prima linea visualizzano la propria pianificazione e la pianificazione del team.
- I lavoratori in prima linea possono comunicare con i colleghi nel proprio negozio tramite chat.
- I ruoli di lavoro e i manager in prima linea possono richiedere il time off, scambiare i turni, offrire turni e aprire i turni se le richieste sono configurate in UKG Pro WFM e impostate per la sincronizzazione nelle impostazioni dell'istanza di connessione configurate nella procedura guidata.
- I dipendenti e i manager in prima linea possono raggiungere altri dipendenti nel loro negozio che sono in turno, se sono abilitati tag basati su turni .
Per i dipendenti che lavorano in più negozi, in Turni:
- I ruoli di lavoro e i manager in prima linea possono effettuare richieste solo all'interno di un archivio specifico. I turni attualmente non supportano le richieste dei lavoratori tra archivi diversi se integrati con un sistema WFM.
- I lavoratori in prima linea possono visualizzare la pianificazione e la pianificazione del team in qualsiasi negozio in cui lavorano.