Usare un chatbot classico come competenza in un bot Bot Framework
Nota
Questo articolo include informazioni applicabili solo a chatbot Microsoft Copilot Studio classici. Questa funzionalità non è disponibile nella nuova esperienza Microsoft Copilot Studio.
Quando usi un copilota Microsoft Copilot Studio come competenza con un Bot Framework, il Bot Framework determina se qualcosa che l'utente dice corrisponde a una frase trigger del copilota Microsoft Copilot Studio. Se c'è una corrispondenza, il Bot Framework passa la conversazione al bot Microsoft Copilot Studio. Il copilota Microsoft Copilot Studio estrae qualsiasi entità e attiva l'argomento corrispondente.
Puoi anche passare una variabile a un argomento di competenza Microsoft Copilot Studio come input da Bot Framework Composer e utilizzare gli output che restituisce.
Importante
Devi avere una licenza di valutazione o completa di Microsoft Copilot Studio per usare i bot Microsoft Copilot Studio come competenze. Questa capacità non è disponibile con la licenza Teams Microsoft Copilot Studio.
Per configurare il tuo copilota Microsoft Copilot Studio come competenza:
- Aggiungi il Bot Framework all'elenco degli elementi consentiti del copilota Microsoft Copilot Studio.
- Scarica il manifesto della competenza per il copilota Microsoft Copilot Studio.
- Usa il manifesto della competenza scaricato in Bot Framework Composer per creare una connessione tra i bot.
- Usa l'emulatore Bot Framework per confermare che il bot funziona come competenza.
Prerequisiti
- Capire funzionano come le competenze Bot Framework.
- Comprendere l'utilizzo di Bot Framework Composer.
- Comprendere l'utilizzo delle competenze in Bot Framework Composer.
- Ottenere l'ID app del Bot Framework.
Aggiungere il Bot Framework all'elenco degli elementi consentiti del copilota Microsoft Copilot Studio
Aggiungere l'ID app del Bot Framework nell'elenco degli elementi consentiti del copilota Microsoft Copilot Studio che vuoi usare come competenza. I bot devono essere nello stesso tenant.
In Bot Framework Composer, apri il bot che utilizzerà la competenza. Seleziona Configura, quindi seleziona Risorse di sviluppo. Copia l'ID in ID app Microsoft.
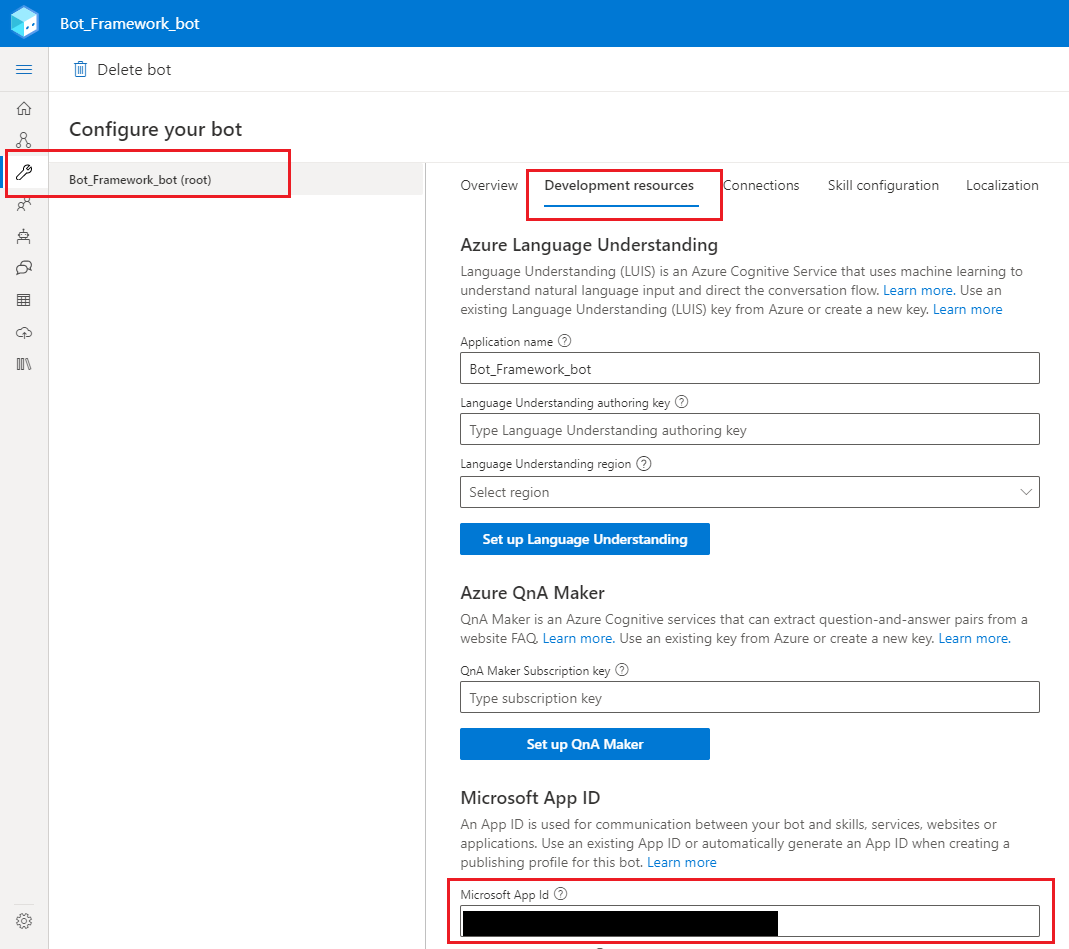
In Microsoft Copilot Studio, apri il copilota che desideri utilizzare come competenza.
Nel menu di navigazione, vai a Impostazioni e seleziona Sicurezza. Seleziona Elenco elementi consentiti.
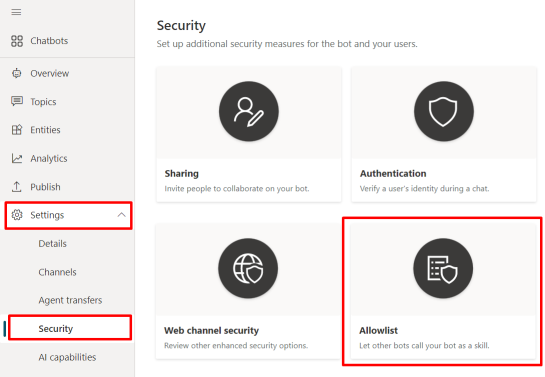
Seleziona Aggiungi chiamante consentito.
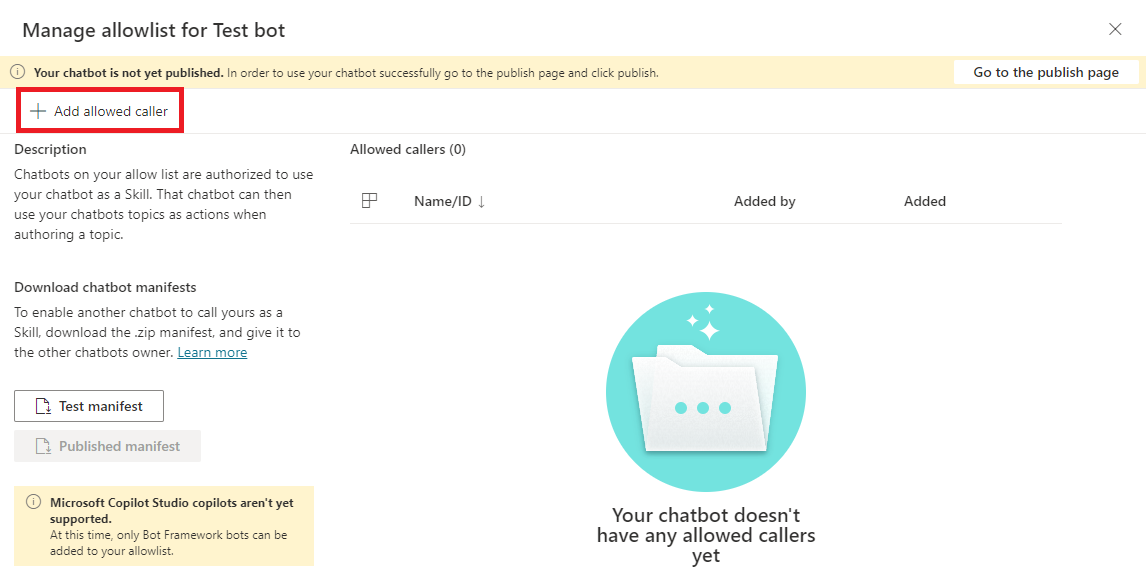
Incolla l'ID app del Bot Framework e seleziona Avanti.
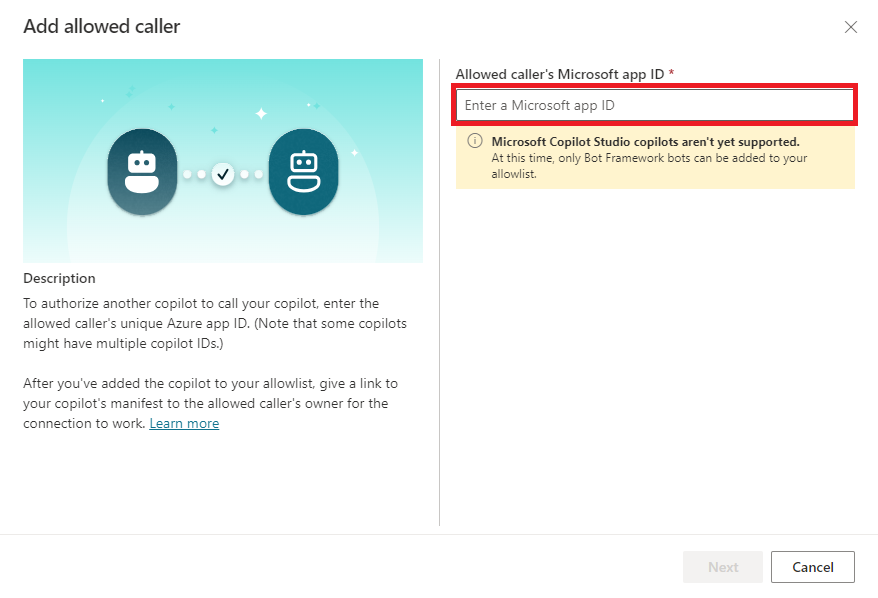
Attenzione
Un copilota Microsoft Copilot Studio non può fungere da competenza per altri copiloti Microsoft Copilot Studio. Se provi ad aggiungere un ID app che appartiene a un bot Power Virtual Agent all'elenco elementi consentiti, riceverai un errore. Puoi aggiungere un ID app solo per un Bot Framework.
Microsoft Copilot Studio convalida l'ID app del Bot Framework e conferma che appartiene a un bot distribuito nello stesso tenant.
(facoltativo) Puoi aggiungere un nome visualizzato per il bot che hai aggiunto all'elenco elementi consentiti.
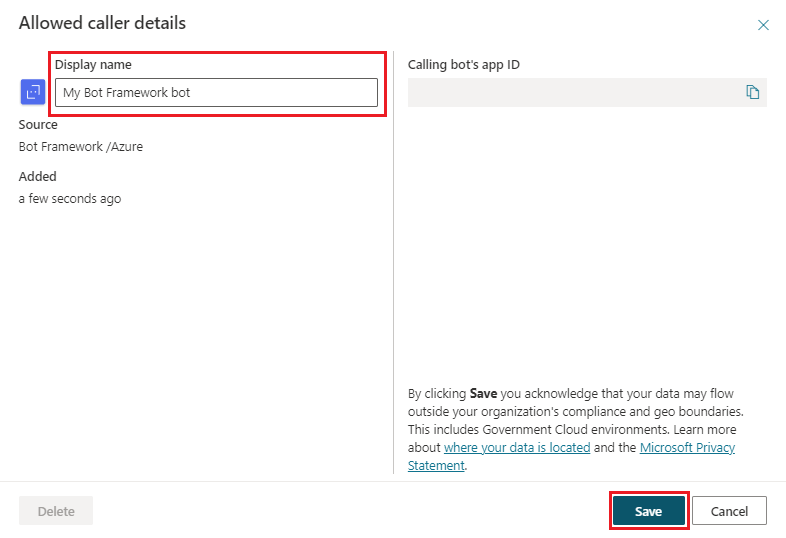
Seleziona Salva.
Il Bot Framework viene mostrato con il suo nome visualizzato se ne hai inserito uno, o conl'ID app se non hai inserito un nome visualizzato. Per eliminarlo o modificarlo in qualsiasi momento, seleziona l'icona a destra dell'ID app o del nome visualizzato del bot.
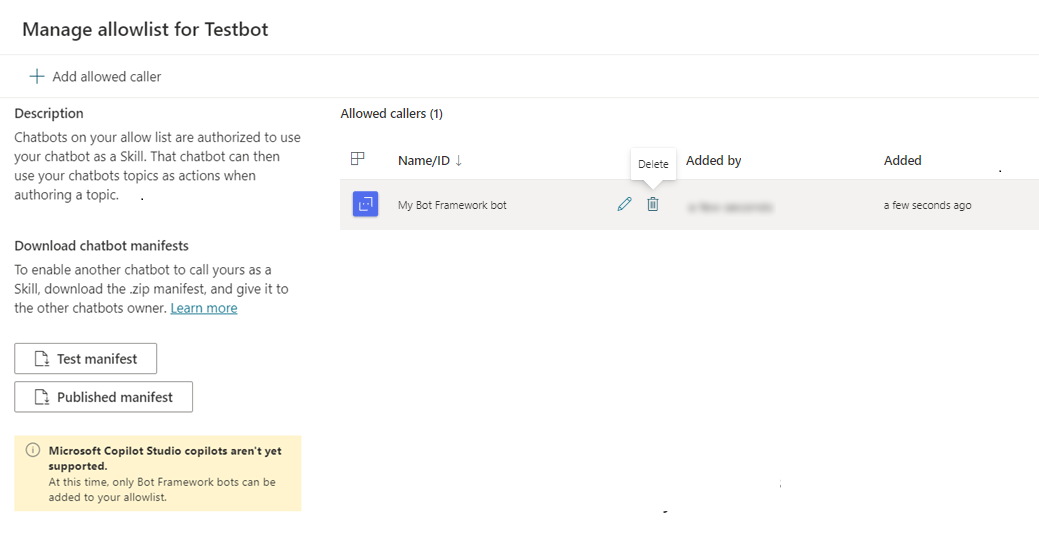
Nota
I Bot Framework aggiunti all'elenco elementi consentiti non sono esportati come parte del contenuto del bot.
Scaricare il manifesto della competenza per il copilota Microsoft Copilot Studio
I bot Bot Framework possono usare un manifesto delle competenze Microsoft Copilot Studio per configurare una connessione al copilota che ha prodotto il manifesto.
Tutti i copiloti Microsoft Copilot Studio hanno i manifesti della competenza. Si tratta di file JSON che includono il nome, l'interfaccia e le frasi trigger di una competenza.
Il Bot Framework può usare il manifesto della competenza per sapere quando attivare il bot Microsoft Copilot Studio (ad esempio, in risposta a qualcosa che un utente dice al bot).
I manifesti della competenza Microsoft Copilot Studio seguono la versione 2.2 dello schema del manifesto della competenza Bot Framework e consistono nei file intents.lu e manifest.json.
Un Bot Framework può decidere che un copilota Microsoft Copilot Studio deve gestire la richiesta dell'utente, in base ai dati del manifesto. Passa al copilota tutto ciò che l'utente ha detto. Il copilota Microsoft Copilot Studio corrisponde le frasi dell'utente ad un argomento Microsoft Copilot Studio, estrae qualsiasi entità necessaria per il riempimento degli slot, e attiva l'argomento Microsoft Copilot Studio.
I manifesti della competenza Microsoft Copilot Studio vengono generati e aggiornati automaticamente. Un copilota Microsoft Copilot Studio ha due manifesti della competenza:
Manifesto di test: consente al bot Bot Framework di connettersi alla versione di prova del copilota Microsoft Copilot Studio. Usa il manifesto di test per convalidare le modifiche alla tua competenza prima di pubblicarla.
- Il manifesto di test è immediatamente disponibile per ogni nuovo bot Microsoft Copilot Studio creato.
- Viene aggiornato automaticamente per riflettere le modifiche ogni volta che salvi il copilota.
Manifesto pubblicato: consente al bot Bot Framework di connettersi alla versione pubblicata del copilota Microsoft Copilot Studio.
- Il manifesto pubblicato è disponibile solo per i copiloti Microsoft Copilot Studio che sono stati pubblicati almeno una volta.
- Viene aggiornato automaticamente per riflettere le modifiche ogni volta che pubblichi il copilota.
Nota
Il manifesto pubblicato non è disponibile nei copiloti Microsoft Copilot Studio che non sono stati mai pubblicati.
Per generare il manifesto pubblicato del tuo bot, devi pubblicare il copilota Microsoft Copilot Studio.
Entrambi i manifesti della competenza sono visualizzati nel pannello Gestisci elenco elementi consentiti.
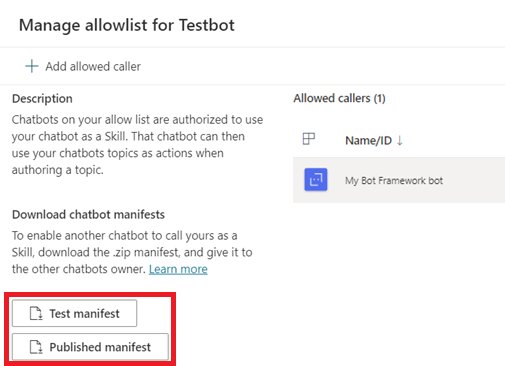
I manifesti della competenza vengono visualizzati anche nella pagina Dettagli del copilota. Nel menu di spostamento, seleziona Impostazioni, quindi Dettagli. La pagina Dettagli mostra altri metadati come ID ambiente, ID tenant, e ID app bot.
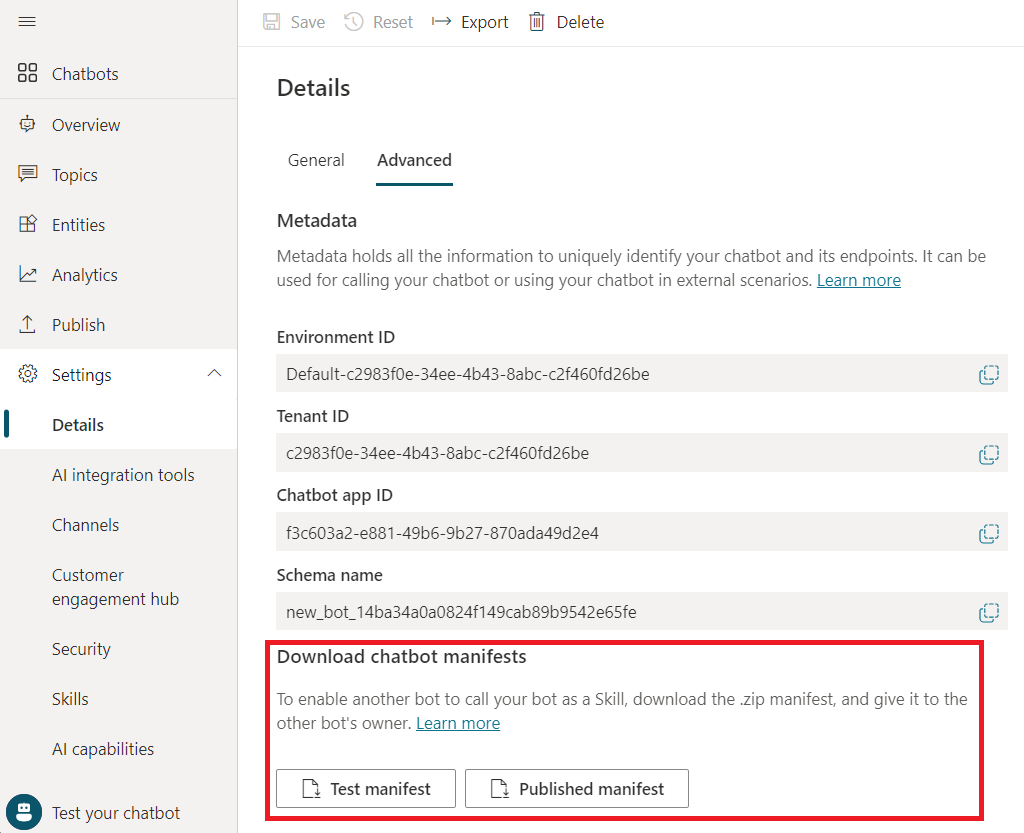
Per scaricare un manifesto, selezionalo. Viene scaricato come file .zip etichettato <bot name>_manifesto per il manifesto pubblicato o <bot name>_manifesto_test per il manifesto di test.
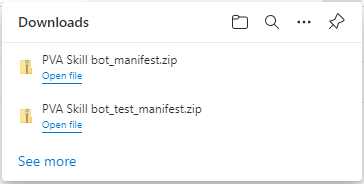
Nota
Gli argomenti di sistema e le finestre di dialogo di Composer aggiunti al copilota Microsoft Copilot Studio non sono inclusi nel manifesto della competenza. Sono inclusi solo gli argomenti creati dagli autori del copilota e dai trigger di intenti di Composer che gli autori aggiungono al bot.
Connessione a una competenza Microsoft Copilot Studio in Composer
Usa i manifesti della competenza Microsoft Copilot Studio per creare una connessione di competenza nel bot Bot Framework in Composer.
In un progetto Bot Framework Composer, seleziona + Aggiungi e poi seleziona Connetti una competenza.
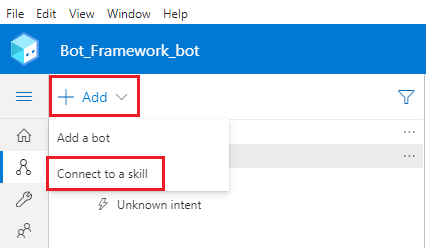
Sfoglia e seleziona un file .zip del manifesto Microsoft Copilot Studio quindi seleziona Avanti.
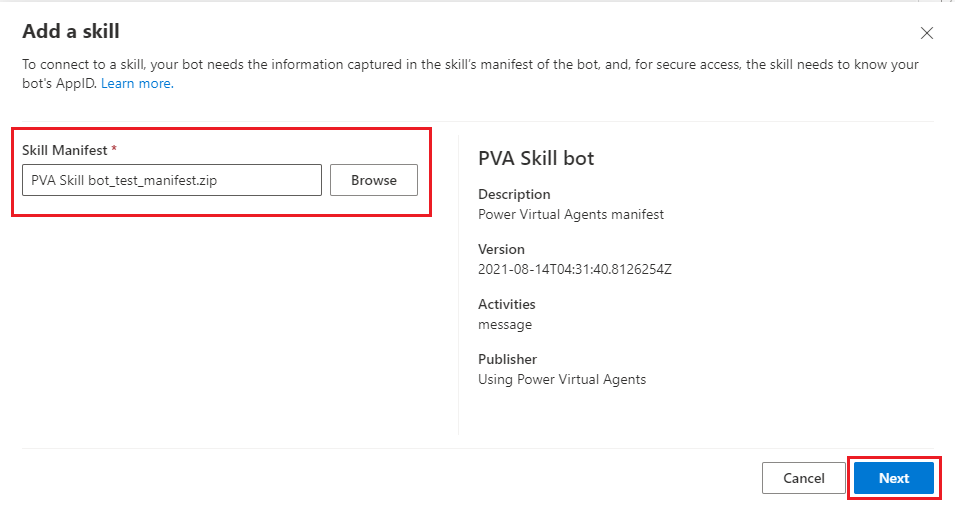
Seleziona gli argomenti o gli intenti nel copilota Microsoft Copilot Studio che vuoi aggiungere al tuo Bot Framework e seleziona Avanti.
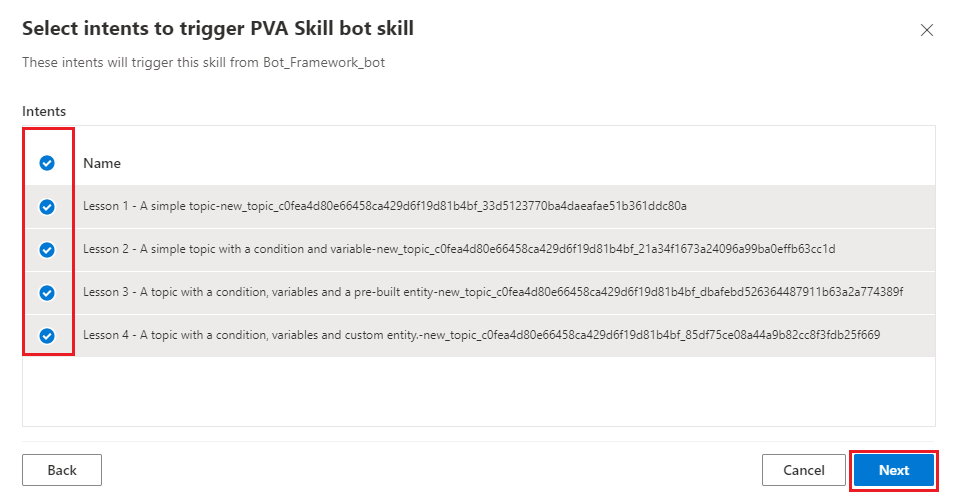
Rivedi e modifica le frasi trigger del copilota Microsoft Copilot Studio e seleziona Avanti.
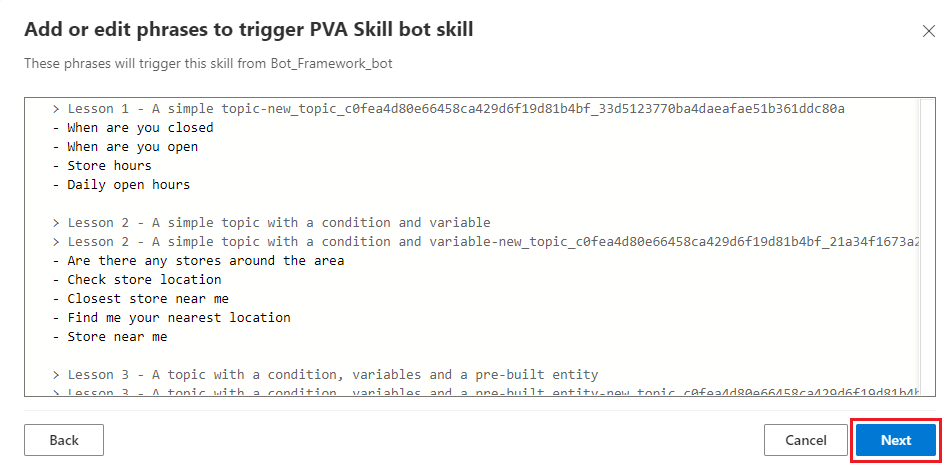
Assicurati che Usa orchestrazione per progetti con più bot sia selezionato, quindi scegli Continua.
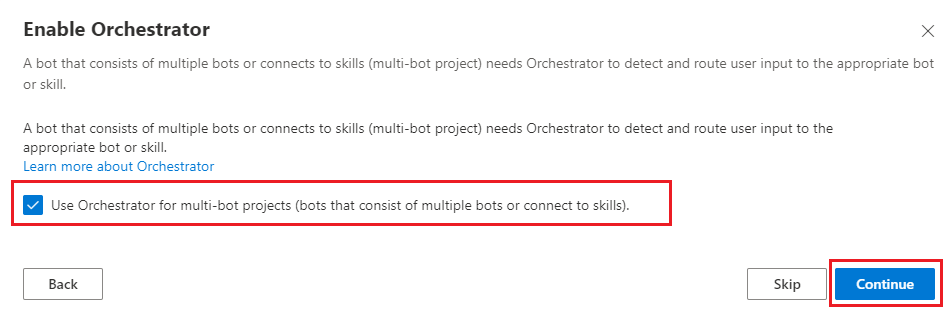
Verifica che la competenza Microsoft Copilot Studio sia aggiunta al bot Bot Framework correttamente e un nuovo trigger con il nome del tuo copilota Microsoft Copilot Studio sia aggiunto al progetto in Composer.
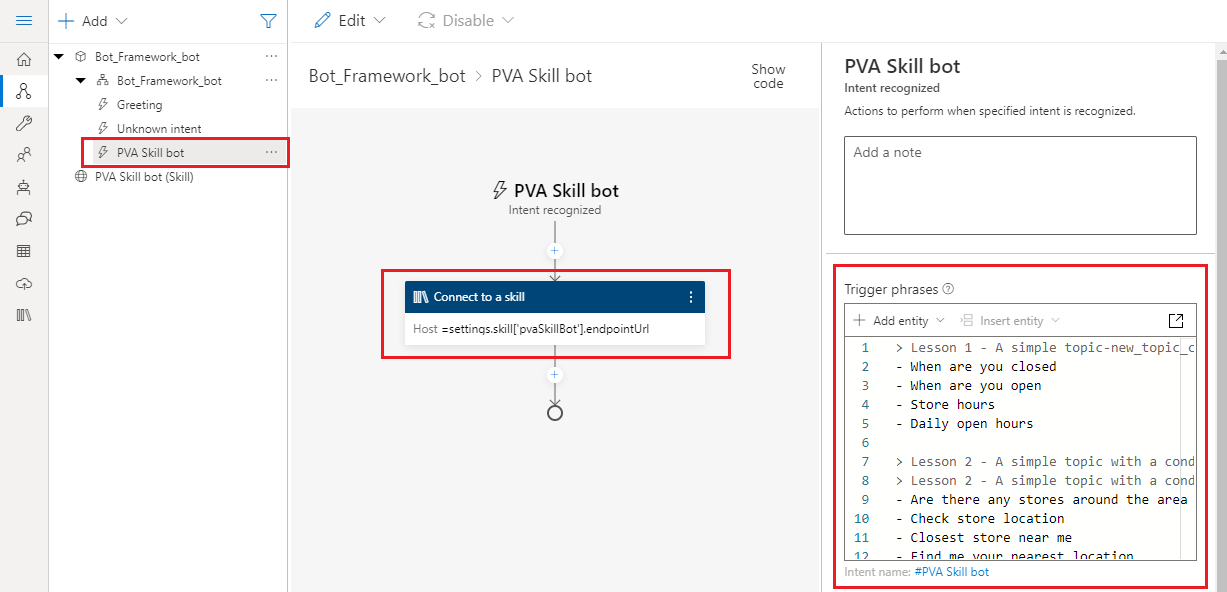
Individuare l'argomento nel manifest della competenza
Usa un evento per attivare un argomento Microsoft Copilot Studio nella competenza. Per chiamare uno specifico argomento da Composer, fai riferimento all'argomento con il suo nome dell'evento associato nel manifesto della competenza.
Seleziona l'azione Connetti una competenza.
Sotto Nome finestra di dialogo competenza, seleziona Mostra manifesto competenza.
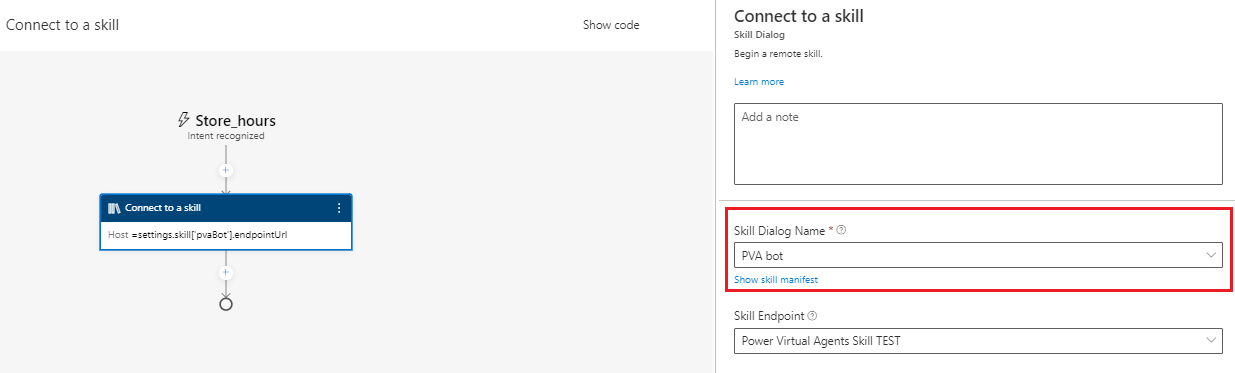
Trova activities nel manifesto. Questa proprietà contiene proprietà nidificate che rappresentano gli argomenti disponibili dal copilota Microsoft Copilot Studio.
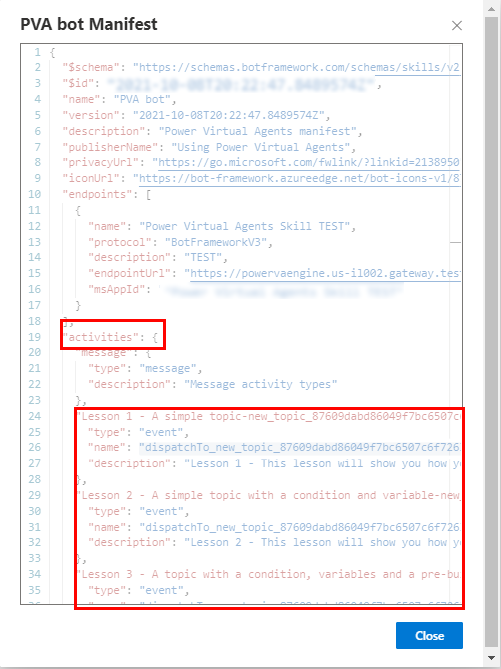
Trova l'argomento che vuoi chiamare e cerca la proprietà name. Quando la competenza Microsoft Copilot Studio riceve un evento con questo nome, attiva l'argomento.
Nell'esempio seguente, il nome dell'attività dell'evento è
dispatchTo_new_topic_87609dabd86049f7bc6507c6f7263aba_33d.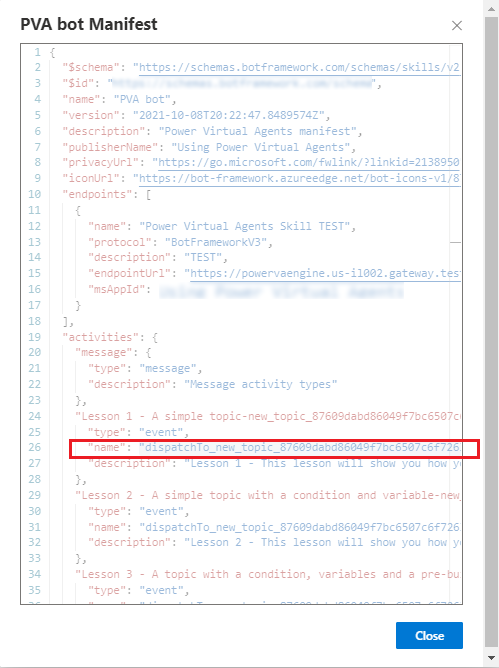
Chiamare un argomento della competenza di Microsoft Copilot Studio
Invece di fare affidamento su ciò che dice un utente per attivare un argomento di competenza Microsoft Copilot Studio, puoi chiamarlo direttamente. Gli argomenti Microsoft Copilot Studio elencati nel manifesto della competenza possono essere richiamati direttamente.
Nel canvas di creazione di Composer seleziona Aggiungi, quindi seleziona Accedi a risorse esterne, quindi seleziona Connetti una competenza.
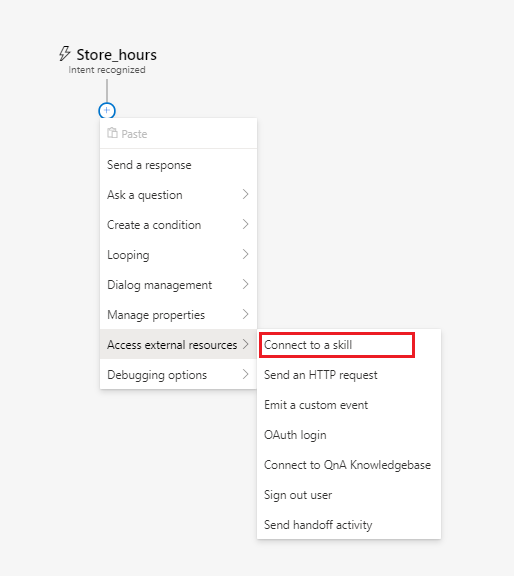
Nell'elenco Nome finestra di dialogo competenza, seleziona il tuo copilota Microsoft Copilot Studio.
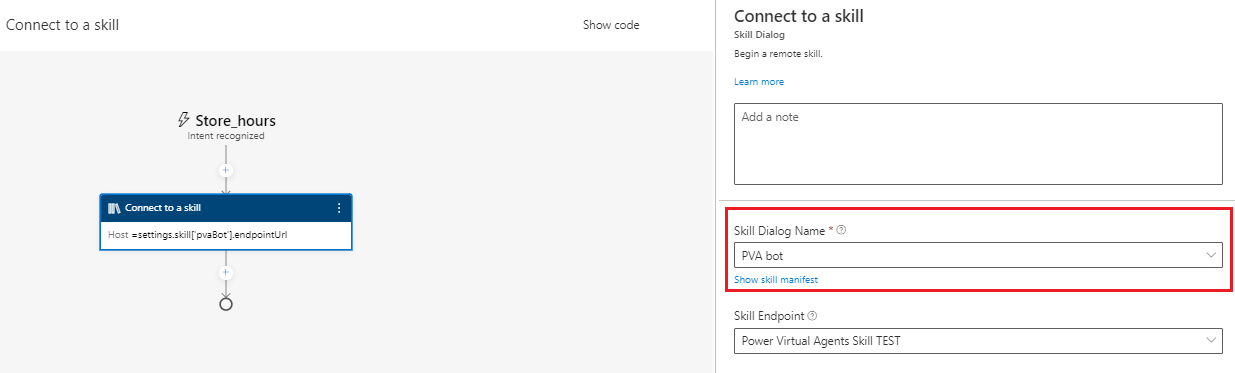
Individua il nome dell'attività dell'evento per l'argomento del bot Microsoft Copilot Studio che vuoi chiamare. Copia il valore, omettendo le virgolette, e salvalo per utilizzarlo nei passaggi successivi.
Selezionare Chiudi.
Nella sezione Attività seleziona Mostra codice.
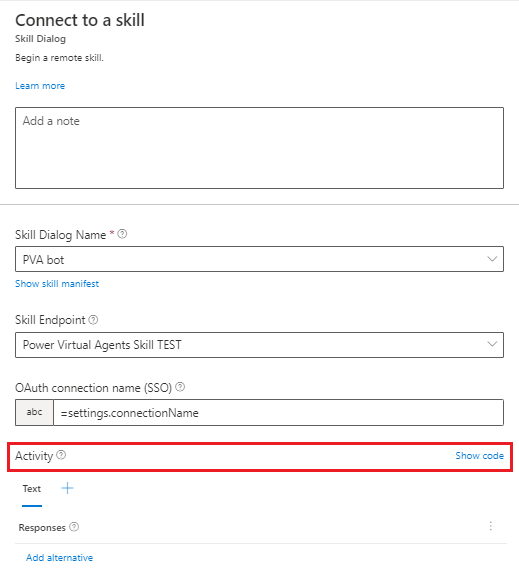
Digita o incolla il codice seguente. Sostituisci
TOPIC_ACTIVITY_NAMEcon il nome dell'attività dell'evento dell'argomento. Assicurati che non ci siano virgolette nella proprietà name.[Activity type = event name = TOPIC_ACTIVITY_NAME ]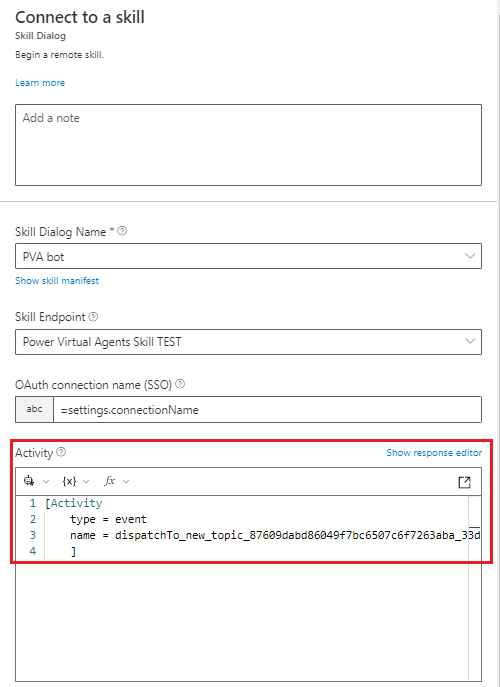
Passare una variabile di input a un argomento della competenza Microsoft Copilot Studio
Bot Framework Composer può passare una variabile a un argomento della competenza Microsoft Copilot Studio come input. Per imparare a creare argomenti di Microsoft Copilot Studio che accettano variabili di input, vedi Utilizzo di variabili.
Se un argomento Microsoft Copilot Studio che può ricevere una variabile di input è elencato nel tuo manifesto della competenza, puoi passargli una variabile Composer.
Nel canvas di creazione di Composer seleziona Aggiungi, quindi seleziona Accedi a risorse esterne, quindi seleziona Connetti una competenza.
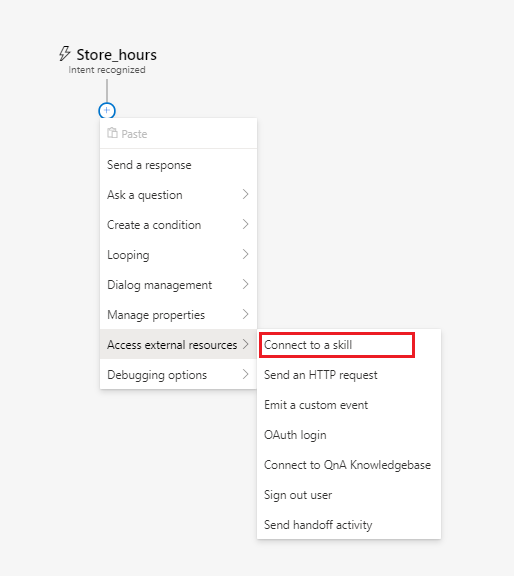
Nell'elenco Nome finestra di dialogo competenza, seleziona il tuo copilota Microsoft Copilot Studio.
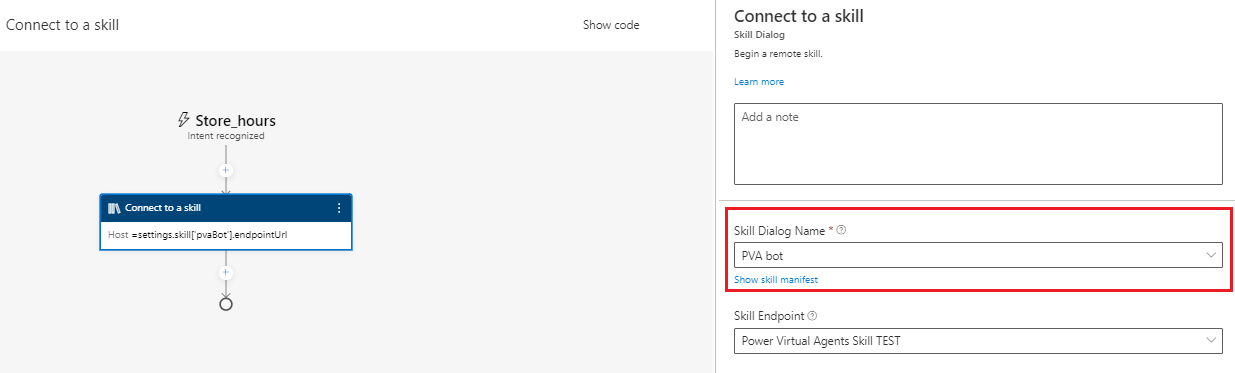
Individua il nome dell'attività dell'evento per l'argomento del copiota Microsoft Copilot Studio che vuoi chiamare. Copia il valore, omettendo le virgolette, e salvalo per utilizzarlo nei passaggi successivi.
Trova la proprietà value dell'argomento. La proprietà value contiene la proprietà $ref. Copia il valore e salvalo per utilizzarlo nel passaggio successivo.
Avviso
Se un argomento Microsoft Copilot Studio non ha input, non contiene una proprietà value.
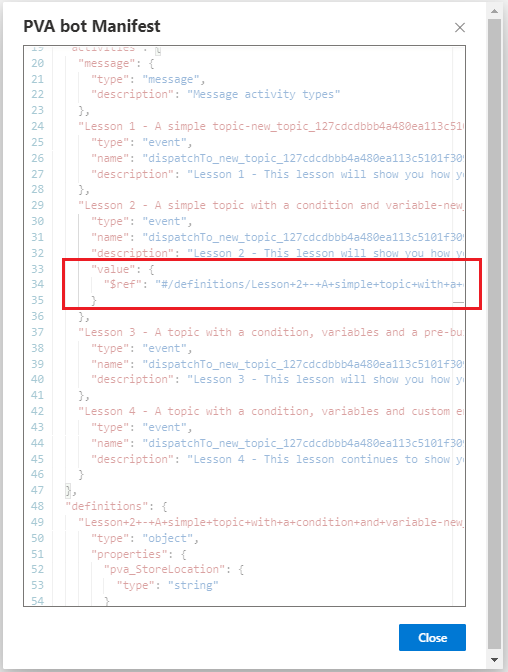
Trova la proprietà definitions quindi cerca una proprietà nidificata che corrisponda al valore $ref trovato nel passaggio precedente. Annota i nomi e i tipi di input dell'argomento Microsoft Copilot Studio. Li userai nei prossimi passaggi.
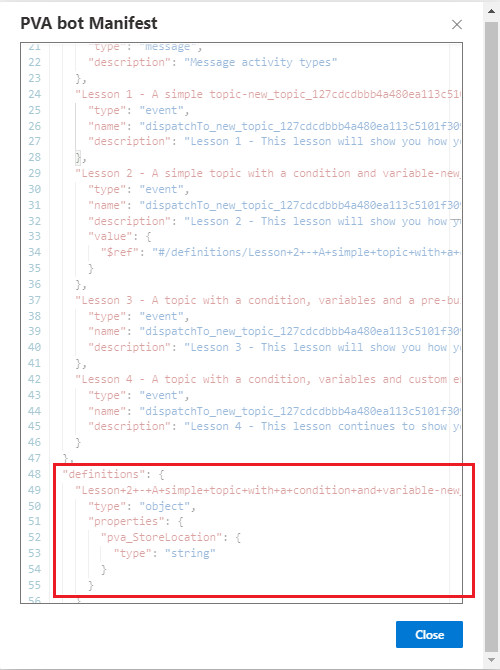
Seleziona Chiudi.
Nella sezione Attività seleziona Mostra codice.
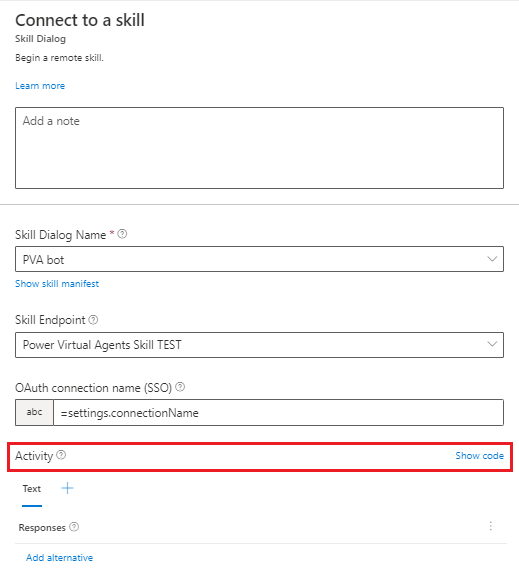
Digita o incolla il codice seguente. Sostituisci questi valori:
- Sostituisci
TOPIC_ACTIVITY_NAMEcon il nome dell'attività dell'evento dell'argomento. - Sostituisci
PVA_INPUT_VARIABLEcon una variabile di input dal tuo argomento. - Sostituisci
COMPOSER_INPUT_VARIABLEcon una variabile Composer che fornirà un valore.
[Activity Type = event Name = TOPIC_ACTIVITY_NAME Value = ${addProperty(json("{}"), 'PVA_INPUT_VARIABLE', COMPOSER_INPUT_VARIABLE)} ]Nell'esempio seguente, la variabile Composer
dialog.storeLocationfornisce un valore alla variabile di inputpva_StoreLocationnell'argomento del copilota Microsoft Copilot StudiodispatchTo_new_topic_127cdcdbbb4a480ea113c5101f309089_21a34f16.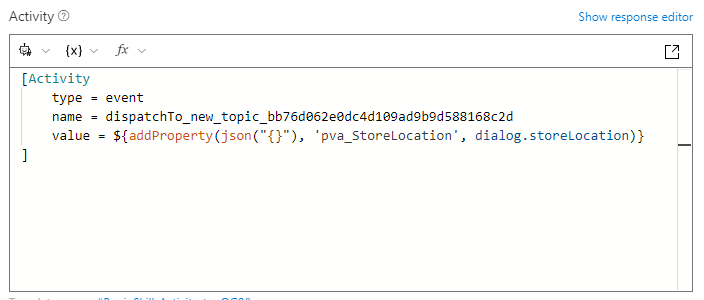
- Sostituisci
Ricevere una variabile di output da un argomento della competenza Microsoft Copilot Studio
È possibile ricevere output da un argomento della competenza Microsoft Copilot Studio in Composer. Per imparare a creare argomenti Microsoft Copilot Studio che restituiscono output, vedi Utilizzo di variabili.
Nel canvas di creazione di Composer seleziona Aggiungi, quindi seleziona Accedi a risorse esterne, quindi seleziona Connetti una competenza.
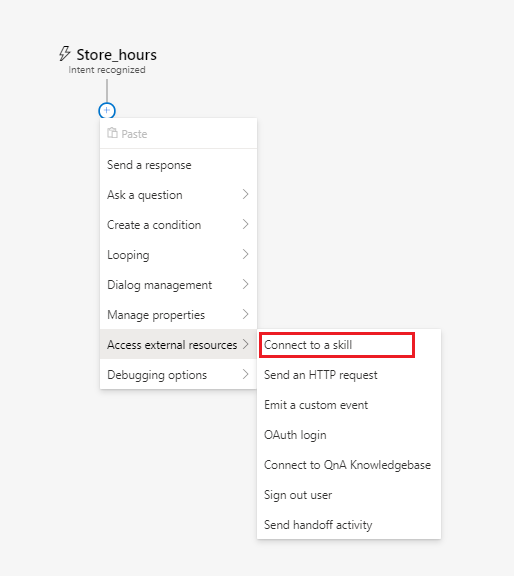
Nell'elenco Nome finestra di dialogo competenza, seleziona il tuo copilota Microsoft Copilot Studio.
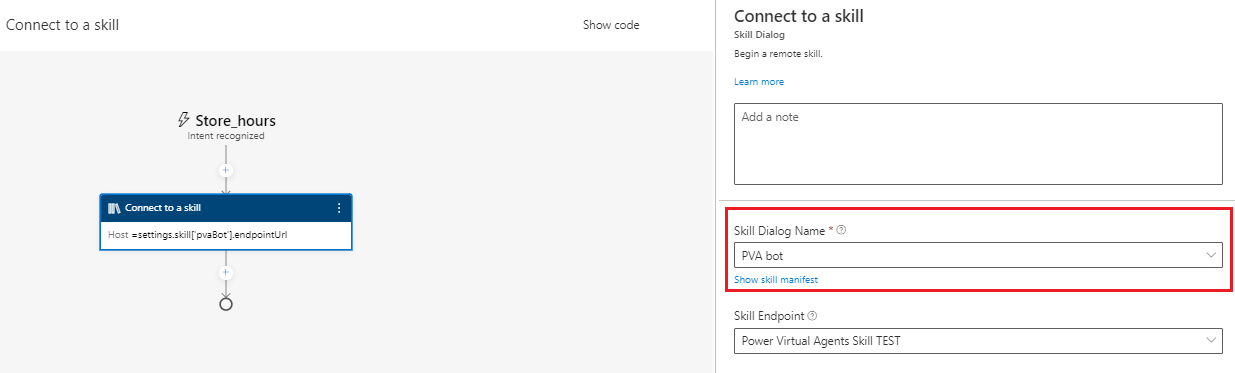
Trova il nome dell'attività dell'evento per l'argomento del bot Microsoft Copilot Studio che vuoi chiamare. Copia il valore, omettendo le virgolette, e salvalo per utilizzarlo nei passaggi successivi.
Trova la proprietà resultValue dell'argomento. La proprietà resultValue contiene la proprietà $ref. Copia il valore e salvalo per utilizzarlo nel passaggio successivo.
Avviso
Se un argomento Microsoft Copilot Studio non ha output, non contiene una proprietà resultValue.
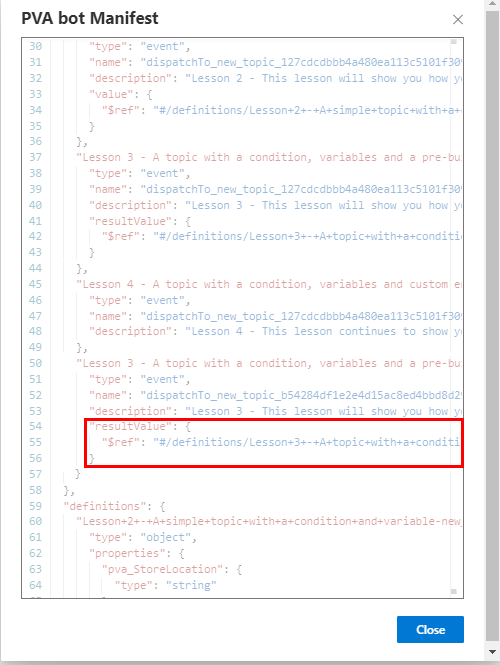
Trova la proprietà definitions quindi cerca una proprietà nidificata che corrisponda al valore $ref trovato nel passaggio precedente. Annota i nomi e i tipi delle variabili di output dell'argomento Microsoft Copilot Studio. Li userai nei prossimi passaggi.
Nell'esempio seguente, l'argomento Microsoft Copilot Studio restituisce due output di tipo Stringa, pva_State e pva_Item.
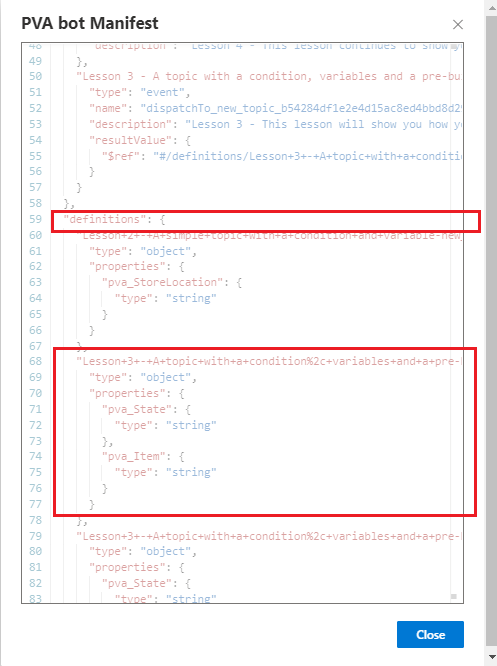
Selezionare Chiudi.
Nella sezione Attività seleziona Mostra codice.
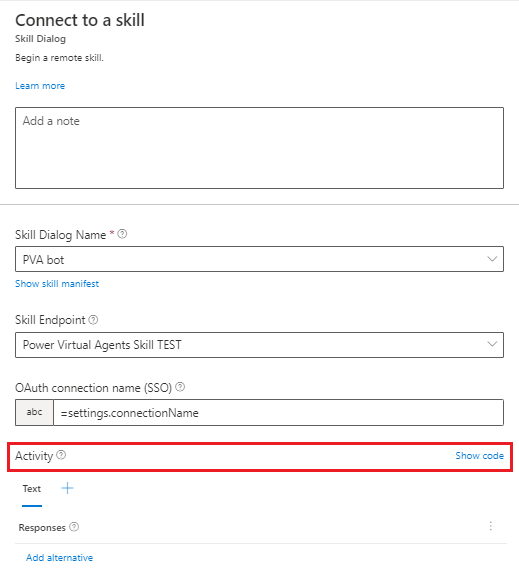
Digita o incolla il codice seguente. Sostituisci
TOPIC_ACTIVITY_NAMEcon il nome dell'attività dell'evento dell'argomento. Assicurati che non ci siano virgolette nella proprietà name.[Activity type = event name = TOPIC_ACTIVITY_NAME ]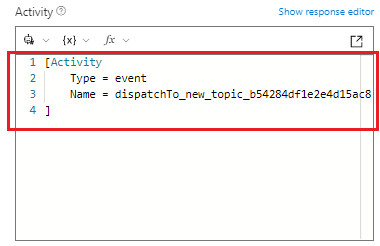
Nell'area del codice, imposta Proprietà su una variabile Composer per ricevere e memorizzare i valori di output da un argomento della competenza Microsoft Copilot Studio.
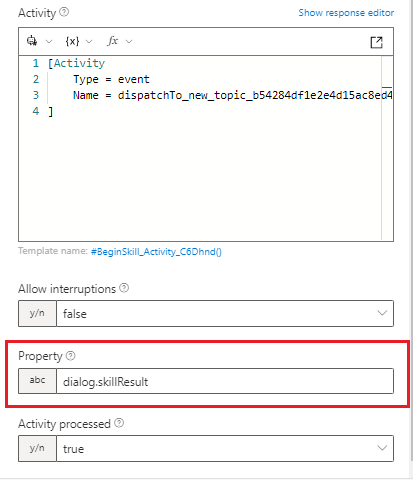
Nel canvas di creazione di Composer seleziona Aggiungi, quindi seleziona Gestisci proprietà, quindi seleziona Imposta proprietà.
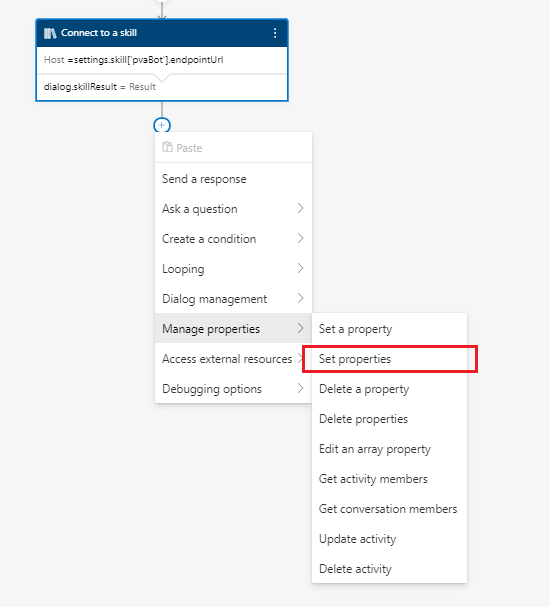
Imposta Proprietà sul valore Composer che archivia il valore estratto. Quindi imposta Valore sulla variabile Composer in cui hai memorizzato gli output dell'argomento.
Nell'esempio seguente, i valori di output di dialog.skillResult.pvaState e dialog.skillResult.pvaItem vengono estratti nelle nuove variabili Composer dialog.State e dialog.Item.
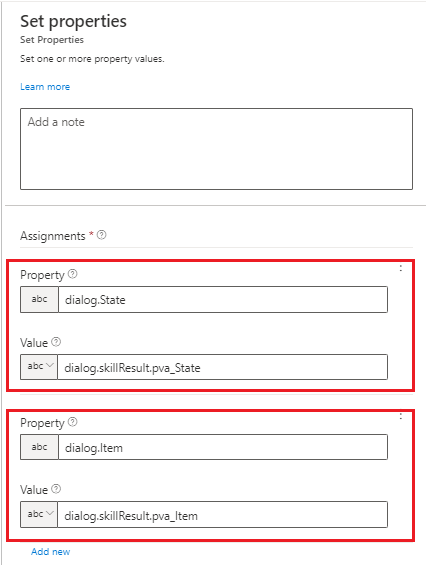
Testare il copilota Microsoft Copilot Studio come competenza con un bot Bot Framework
Usa l'emulatore Bot Framework per testare che il Bot Framework chiami correttamente un copilota Microsoft Copilot Studio come competenza.
Importante
Il tuo bot Bot Framework deve essere aggiunto all'elenco elementi consentiti del copilota Microsoft Copilot Studio affinché la connessione della competenza funzioni.