Configurare il modo in cui le email e gli eventi di Outlook vengono salvati in CRM
In qualità di amministratore, puoi configurare i campi che i venditori possono utilizzare per classificare le loro e-mail e riunioni che desiderano salvare nel sistema CRM (Customer Relationship Management). I venditori possono facilmente trovare e monitorare le loro interazioni con i clienti categorizzando le e-mail e le riunioni nella casella postale CRM. Ad esempio, i venditori potrebbero voler classificare le e-mail e le riunioni in base a priorità, account o alla fase della trattativa.
Puoi anche controllare se i venditori possono salvare gli allegati insieme all'e-mail o alla riunione nel CRM. Quando il salvataggio degli allegati è abilitato, puoi anche configurare se tutti gli allegati sono selezionati o meno per impostazione predefinita per essere salvati in CRM. In entrambi i casi, i venditori possono scegliere quali allegati salvare quando salvano l'e-mail o la riunione nel CRM.
Prerequisiti
Gli amministratori CRM deve accedere alle impostazioni di amministratore dall'app Copilot per le vendite in Teams. Per ulteriori informazioni, vai a Impostazioni amministratore di Microsoft 365 Copilot per le vendite.
Configurare i campi da salvare nel CRM
È possibile selezionare i campi che vengono salvati nel CRM insieme alle e-mail o alle riunioni. Questi campi vengono quindi mostrati ai venditori quando salvano le e-mail o le riunioni nel CRM.
Nelle impostazioni di amministratore di Copilot per le vendite, seleziona Salva in <tipo di sistema CRM>.
Seleziona Salva e-mail in <tipo di sistema CRM> o Salva riunioni in <tipo di sistema CRM>, a seconda del tipo di attività che desideri configurare.
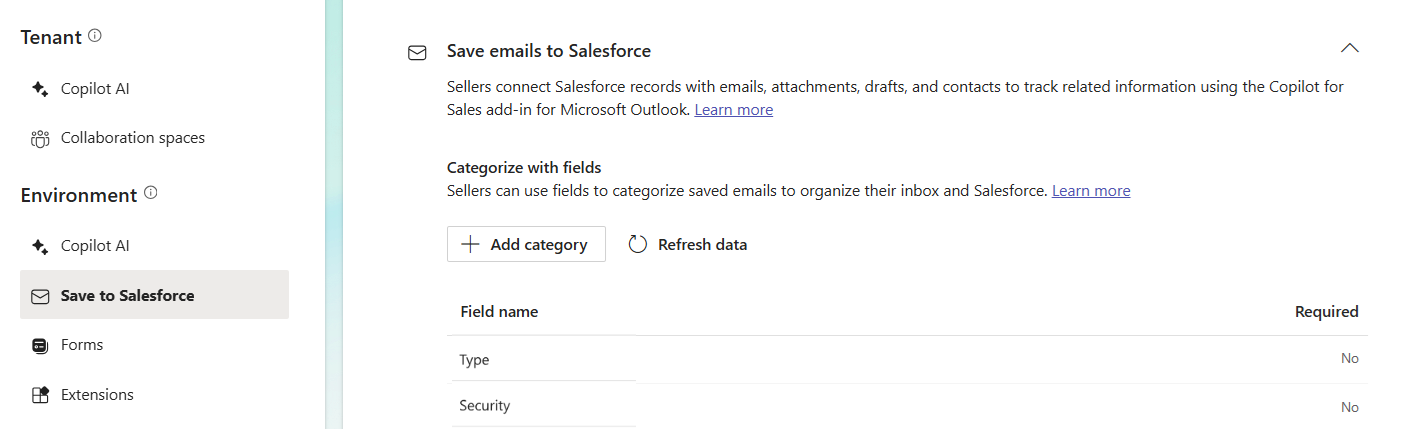
(Facoltativo) Seleziona Aggiorna dati per ottenere gli ultimi aggiornamenti ai campi di CRM. Ad esempio, se l'amministratore CRM ha aggiornato un'etichetta di campo in CRM, puoi aggiornare i dati per vedere l'etichetta aggiornata in Copilot per le vendite.
Nella sezione Categorizza con campi, seleziona Aggiungi campi.
Nella finestra di dialogo Aggiungi categoria, seleziona i campi da mostrare ai venditori.
La finestra di dialogo Aggiungi categoria mostra tutti i campi predefiniti e personalizzati delle entità e-mail e appuntamento in CRM, ad eccezione dei campi di sistema. La finestra di dialogo mostra solo i campi dei seguenti tipi: set di opzioni, ricerca e testo, più righe di testo (testo normale/memo), valore booleano e numero intero.Salva le modifiche.
I campi configurati sono ora disponibili per i venditori quando salvano le e-mail o le riunioni nel CRM. Per ulteriori informazioni, vai a Salvare le attività di Outlook nel sistema CRM.
Configurare le impostazioni di salvataggio degli allegati
- Nelle impostazioni di amministratore di Copilot per le vendite, seleziona Salva in (CRM).
- Per configurare le impostazioni di salvataggio degli allegati per le e-mail:
- Nella sezione Salva e-mail in (CRM), , abilita Salva allegati con e-mail.
- Per salvare tutti gli allegati per impostazione predefinita, seleziona Salva tutti gli allegati nel messaggio e-mail per impostazione predefinita. Se non selezioni questa opzione, i venditori possono scegliere quali allegati salvare quando salvano l'e-mail nel CRM.
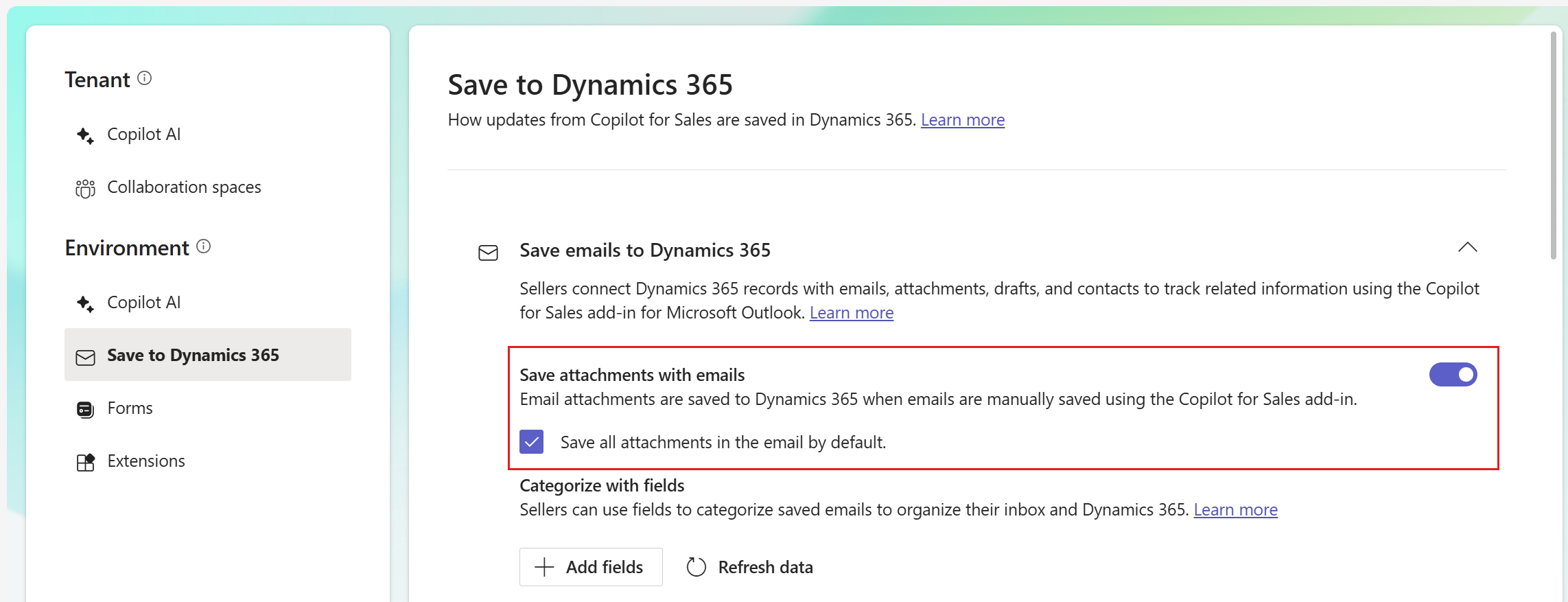
- Per configurare le impostazioni di salvataggio degli allegati per le riunioni:
- Nella sezione Salva riunioni in (CRM), abilita Salva allegati con riunioni.
- Per salvare tutti gli allegati per impostazione predefinita, seleziona Salva tutti gli allegati nelle riunioni per impostazione predefinita. Se non selezioni questa opzione, i venditori possono scegliere quali allegati salvare quando salvano la riunione nel CRM.