Dati e report in Call Quality Dashboard (CQD)
Microsoft Call Quality Dashboard (CQD) utilizza un feed di dati NRT (Near Real-Time). I record delle chiamate sono disponibili in Call Quality Dashboard entro 30 minuti dalla fine di una chiamata e rimangono in Call Quality Dashboard per 12 mesi, ad eccezione dei campi di informazioni identificabili dall'utente finale (EUII) che vengono rimossi dopo 28 giorni.
Molti modi per accedere ai dati di qualità delle chiamate
È possibile accedere ai dati sulla qualità delle chiamate da diverse vie. Scegli quello più adatto alle tue esigenze:
| Interfaccia di amministrazione di Teams (https://admin.teams.microsoft.com) | I dati sulla qualità delle chiamate sono inclusi nella pagina Utenti dell'interfaccia di amministrazione di Teams, che mostra i dati più comuni necessari in un formato di facile lettura. Non è possibile personalizzare i dati trovati in Utenti. |
| Call Quality Dashboard (https://cqd.teams.microsoft.com) | Riepilogo completo e report dettagliati che soddisfano le più esigenze, con il filtro drill-through. È anche possibile personalizzare i report nel portale di Call Quality Dashboard. Ottenere due modelli di report di Call Quality Dashboard per analizzare i dati nel portale di Call Quality Dashboard. |
| Power BI | Usare le query dirette per visualizzare i dati di Call Quality Dashboard in Power BI usando modelli di Power BI personalizzabili. I modelli di Power BI di Call Quality Dashboard vengono aggiornati regolarmente per supportare le nuove funzionalità di Teams, gli scenari di chiamata e la telemetria più recente disponibile in Call Quality Dashboard. |
| API di Microsoft Graph | Accedi ai dati di qualità delle chiamate raw manualmente utilizzando il API Graph. L'uso di API Graph è il metodo più complesso, ma offre il maggior controllo e la massima flessibilità nell'analisi dei dati sulla qualità delle chiamate. Ad esempio, se è necessario aggiungerli ad altri dati per l'organizzazione, è possibile usare il API Graph per creare un modello di dati e incorporare i dati sulla qualità delle chiamate. Tenere presente che CallRecords API Graph potrebbe non contenere tutti i campi disponibili in Call Quality Dashboard e che le convenzioni di denominazione potrebbero essere diverse tra i due prodotti. |
Importare i modelli di report call quality dashboard
Scarica due modelli di report CQD curati (Tutte le reti e le reti gestite) per aiutarti a diventare rapidamente produttivi con Call Quality Dashboard sul Web. Il modello Tutte le reti, sebbene ottimizzato per l'uso con un file di dati dell'edificio, può essere usato mentre si lavora alla raccolta e al caricamento di informazioni sull'edificio in Call Quality Dashboard, come descritto nella sezione successiva.
Per importare i modelli (. CQDX) in Call Quality Dashboard:
In Call Quality Dashboard selezionare Report dettagliati dal menu nella parte superiore della pagina.
Nel riquadro sinistro seleziona Importa. Passare al primo modello CQDX e selezionare Apri.
Dopo il caricamento del modello, in una finestra popup viene visualizzato il messaggio "Importazione del report completata".
Ripetere i passaggi 2 e 3 per il secondo modello CQD.
Nota
I modelli e i report salvati sono univoci per ogni amministratore che accede a Call Quality Dashboard. Ogni utente deve seguire la procedura per importare i modelli di Call Quality Dashboard, se vuole usarli.
Per un'esperienza ottimale con Call Quality Dashboard, è consigliabile usare l'esperienza QER più recente in Power BI .
Dati EUII
Per motivi di conformità, i dati EUII (noti anche come informazioni personali o informazioni personali) vengono conservati solo per 28 giorni. Man mano che i dati di Call Quality Dashboard intersecano il contrassegno di 28 giorni, i campi che contengono EUII vengono cancellati, generando dati privi di EUII. I campi che contengono dati EUII sono:
- Indirizzo IP
- Id oggetto utente
- Indirizzo MAC
- Uri Sip (solo Skype for Business)
- Numero di telefono
- UPN
- Testo del feedback
- Nome endpoint client
- Indirizzo locale
- Indirizzo remoto
- Indirizzo di base
- BSSID
- Sito locale
- Sito remoto
- Identità operatore automatico
- Identità coda di chiamata
- Trasferito dall'identità della coda di chiamata
- Organizer ObjectId
- UPN organizzatore
- Uri Sip dell'organizzatore (solo Skype for Business)
- Nome dispositivo VTC
- Dettagli dispositivo VTC
Amministrazione ruoli con e senza accesso EUII
Questi ruoli RBAChanno accesso EUII:
- Amministrazione del servizio Teams
- Teams Communications Amministrazione
- Tecnico supporto comunicazioni Teams
- Skype for Business Amministrazione
- Lettore globale
- Amministrazione globale
Importante
Microsoft consiglia di usare i ruoli con il minor numero di autorizzazioni. Ciò consente di migliorare la sicurezza per l'organizzazione. Amministratore globale è un ruolo con privilegi elevati che deve essere limitato agli scenari di emergenza quando non è possibile usare un ruolo esistente. Per altre informazioni, vedere Informazioni sui ruoli di Amministrazione nel interfaccia di amministrazione di Microsoft 365.
Questi ruoli RBAC non hanno accesso EUII:
- Lettore di report
- Specialista del supporto tecnico per le comunicazioni di Teams
Nota
Gli utenti assegnati a una o più unità amministrative non vedranno le informazioni di identificazione dell'utente finale (EUII) anche se il loro ruolo normalmente lo consente.
Controlli data
Call Quality Dashboard supporta i seguenti tipi di tendenza mobile:
- 5 giorni
- 7 giorni
- 30 giorni
- 60 giorni
- 90 giorni
Il parametro URL Date accetta un campo Day. I report relativi ai giorni di distribuzione usano le date specificate nel formato AAAA-MM-GG come ultimo giorno della tendenza. Il parametro Url Date "00" indica "oggi".
| URL | Data di fine della tendenza del giorno di distribuzione |
|---|---|
| <https:// cqdv3>/spd/#/Dashboard/<reportid>/2019-02/ | Giorno corrente di febbraio 2019 |
| <https:// cqdv3>/spd/#/Dashboard/<reportid>/2019-02-15/ | 15 febbraio 2019 |
| <https:// cqdv3>/spd/#/Dashboard/<reportid>/00/ | Giorno corrente |
Per impostazione predefinita, il giorno corrente del mese viene usato come ultimo giorno della tendenza dei giorni di distribuzione.
Dati disponibili nei report di Call Quality Dashboard
Il riepilogo predefinito e i report dettagliati di Call Quality Dashboard possono essere tutto ciò che serve per gestire la qualità delle chiamate per l'organizzazione. Se necessario, è possibile creare report personalizzati.
Se si vuole usare Power BI per analizzare i dati di Call Quality Dashboard, vedere Usare Power BI per analizzare i dati CQD per Teams.
| Funzionalità | Report di riepilogo | Report dettagliati |
|---|---|---|
| Metrica condivisione applicazioni | No | Sì |
| Supporto per informazioni sulla creazione di clienti | Sì | Sì |
| Supporto per le informazioni sull'endpoint del cliente | Solo in cqd.teams.microsoft.com | Solo in cqd.teams.microsoft.com |
| Supporto dell'analisi drill-down | No | Sì |
| Metriche di affidabilità dei supporti | No | Sì |
| Report predefiniti | Sì | Sì |
| Report di panoramica | Sì | Sì |
| Set di report per utente | No | Sì |
| Personalizzazione del set di report (aggiunta, eliminazione, modifica di report) | No | Sì |
| Metriche di condivisione dello schermo basata su video | No | Sì |
| Metriche video | No | Sì |
| Quantità di dati disponibili | Ultimi 12 mesi | Ultimi 12 mesi |
| Dati di Microsoft Teams | Sì | Sì |
Selezionare i dati di prodotto da visualizzare nei report
Nel riepilogo e nei report di Location-Enhanced, è possibile usare l'elenco a discesa Filtro prodotti per visualizzare tutti i dati del prodotto, solo i dati di Microsoft Teams o solo Skype for Business dati.
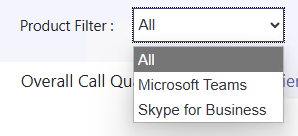
Nei report dettagliati è possibile usare la dimensione È Teams per filtrare i dati in base a Microsoft Teams o Skype for Business dati.
Report di riepilogo
Questi sono i report che verranno visualizzati nel dashboard di Call Quality Dashboard quando si accede a Call Quality Dashboard per la prima volta. Offrono un'analisi immediata delle tendenze di qualità con report giornalieri, mensili e di tabella per facilitare l'identificazione delle subnet di scarsa qualità.
| Scheda | Descrizione |
|---|---|
| Qualità complessiva delle chiamate | Aggregare le altre tre schede. |
| Server - Client | Dettagli dei flussi tra endpoint server e client. |
| Client - Client | Dettagli dei flussi tra due endpoint client. |
| Contratto di servizio sulla qualità vocale | Informazioni sulle chiamate incluse nel contratto di servizio sulla qualità vocale Skype for Business. |
Scheda Generale Qualità chiamata
Usare i dati in questa scheda per valutare lo stato e le tendenze della qualità delle chiamate in base al conteggio dei flussi e alle percentuali scadenti. La legenda nell'angolo in alto a destra mostra il colore e gli elementi visivi che rappresentano queste metriche.
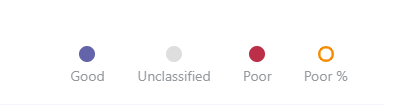
I flussi sono classificati in tre gruppi: Buono, Scadente e Non classificato. Sono anche stati calcolati valori poor % che forniscono il rapporto tra flussi classificati come scadenti e il numero totale di flussi classificati. Poiché % scarsa = flussi scadenti/(flussi scadenti + flussi buoni) * 100, la percentuale scarsa non è interessata dalla presenza di più flussi non classificati . Per vedere cosa classifica un flusso come scadente o buono, consulta Classificazione Stream in Call Quality Dashboard.
Usare la scala a sinistra per misurare i valori del conteggio dei flussi.
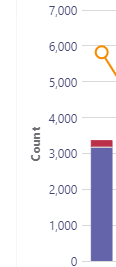
Usare la scala a destra per misurare i valori della percentuale di povertà.
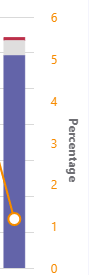
È anche possibile ottenere i valori numerici effettivi passando il mouse su una barra.
Nota
L'esempio seguente riguarda un set di dati di esempio molto piccolo e i valori non sono realistici per una distribuzione effettiva.
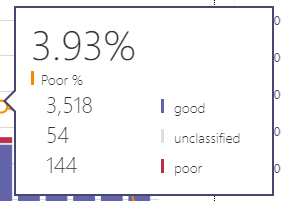
Il volume complessivo dei flussi consente di determinare la rilevanza delle percentuali calcolate per i flussi di flussi scadenti. Minore è il volume complessivo dei flussi, meno affidabili sono i valori della percentuale di scarsa riferita.
scheda Server-Client e schede di Client-Client
Queste due schede forniscono dettagli sui flussi che hanno avuto luogo negli scenari endpoint-endpoint. La scheda Server-Client include quattro sezioni comprimibili che rappresentano quattro scenari in cui scorrerebbero flussi multimediali.
- Cablata all'interno
- Cablata esterna
- WiFi interno
- WiFi esterno
Analogamente, la scheda Client-Client include cinque sezioni comprimibili:
- Cablata all'interno - Cablata all'interno
- Cablata all'interno - Cablata all'esterno
- Cablata all'esterno - Cablata all'esterno
- Cablata all'interno - WiFi interno
- Cablata all'interno - WiFi esterno
All'interno e all'esterno
Call Quality Dashboard classifica un flusso come Interno o Esterno usando le informazioni di tipo Building, se presenti. Gli endpoint di ogni flusso sono associati a un indirizzo subnet. Se la subnet è nell'elenco delle subnet contrassegnate con InsideCorp nelle informazioni sull'edificio caricate, allora è considerata Inside. Se le informazioni sull'edificio non sono ancora state caricate, Inside Test classifica sempre i flussi come Esterni.
Il test interno per uno scenario di Server-Client considera solo l'endpoint client. Poiché i server sono sempre esterni dal punto di vista di un utente, questo non viene contabilitato nel test.
Cablata o WiFi
Come indicano i nomi, i criteri di classificazione si basano sul tipo di connessioni client. Il server è sempre cablato e non è incluso nel calcolo. In un determinato flusso, se uno dei due endpoint è connesso a una rete WiFi, call quality dashboard lo classifica come WiFi.
Nota
Dato uno stream, se uno dei due endpoint è connesso a una rete WiFi, viene classificato come WiFi in Call Quality Dashboard.
Informazioni sui dati del tenant
Il dashboard Report di riepilogo di Call Quality Dashboard include una pagina Caricamento dati tenant , accessibile selezionando Caricamento dati tenant dal menu delle impostazioni nell'angolo in alto a destra. Questa pagina viene usata per gli amministratori per caricare le proprie informazioni, ad esempio:
- Mappa dell'indirizzo IP e delle informazioni geografiche.
- Mappa dell'endpoint alla creazione/modello/tipo dell'endpoint e così via.
È consigliabile caricare i dati relativi a tenant, edificio e posizione in modo che Call Quality Dashboard possa includere queste informazioni nei report. Se questi dati non sono ancora stati caricati, leggere Caricare i dati del tenant e dell'edificio.
Report dettagliati
| Nome | Descrizione |
|---|---|
| Report Location-Enhanced | Mostra le tendenze di qualità in base alle informazioni sulla posizione. Questo report viene visualizzato solo se sono stati caricati i dati del tenant. |
| Report di affidabilità | Include audio, video, condivisione dello schermo basata su video (VBSS) e report di condivisione app. |
| Rapporti sulla qualità dell'esperienza | Qualità e affidabilità dell'audio per tutti i client e i dispositivi, incluse le sale riunioni. Questi report sono una versione "ridotta" dei modelli scaricabili di Call Quality Dashboard, incentrati sulle aree chiave per l'analisi della qualità e dell'affidabilità dell'audio. |
| Report drill-down di qualità | Drill-down: Data per area geografica, località, subnet, ora e utenti. |
| Report drill-down degli errori | Drill-down: Data per area geografica, località, subnet, ora e utenti. |
| Valutare i report delle chiamate | Analizzare le valutazioni delle chiamate degli utenti in base all'area geografica, alla posizione o in base all'utente. Include feedback testuale. |
| Report dell'Help Desk | I report dell'help desk esaminano i dati delle chiamate e delle riunioni per singoli utenti, gruppi di utenti o tutti. Incorporando i dati building e EUII, questi report aiutano a identificare i possibili problemi di sistema in base al percorso di rete, ai dettagli della conferenza, ai dispositivi o al firmware. |
| Report sulla versione client | Riepilogo della versione client: visualizzare il numero di sessioni e utenti per ogni versione dell'app client Versione client per utente: visualizzare i nomi utente per ogni versione dell'app client I filtri predefiniti per tipo di prodotto e client consentono di concentrare le versioni su client specifici. |
| Report endpoint | Mostra la qualità delle chiamate in base agli endpoint del computer (computer make and model). Questi report includono la creazione di dati, se sono stati caricati. |
Creare report dettagliati personalizzati
Se i report CQD predefiniti non soddisfano le proprie esigenze, usare queste istruzioni per creare un report personalizzato. In alternativa , usare i report di Power BI per Call Quality Dashboard .
Nell'elenco a discesa dei report nella parte superiore della schermata visualizzata all'accesso (schermata Report di riepilogo ) Selezionare Report dettagliati e quindi Nuovo. Selezionare Modifica in un report per visualizzare la Editor di query. Ogni report è supportato da una query nel cubo. Un report è una visualizzazione dei dati restituiti dalla query. La Editor di query consente di modificare queste query e le opzioni di visualizzazione del report.
Importante
L'intervallo di rete può essere usato per rappresentare una supernet (combinazione di più subnet con un singolo prefisso di routing). Tutti i nuovi caricamenti di edifici verranno controllati per verificare la sovrapposizione degli intervalli. Se in precedenza è stato caricato un file di tipo building, è consigliabile scaricare il file corrente e ricaricarlo per identificare eventuali sovrapposizioni e risolvere il problema prima di caricarlo di nuovo. Qualsiasi sovrapposizione nei file caricati in precedenza può causare la mappatura errata delle subnet agli edifici nei report. Alcune implementazioni VPN non riportano in modo accurato le informazioni sulla subnet. Quando si aggiunge una subnet VPN al file dell'edificio, invece di una voce per la subnet è consigliabile aggiungere voci separate per ogni indirizzo della subnet VPN come rete a 32 bit separata. Ogni riga può avere gli stessi metadati di compilazione. Ad esempio, invece di una riga per 172.16.18.0/24, è necessario avere 256 righe, con una riga per ogni indirizzo compreso tra 172.16.18.0/32 e 172.16.18.255/32 incluse.
La colonna VPN è facoltativa e per impostazione predefinita è 0. Se il valore della colonna VPN è impostato su 1, la subnet rappresentata da quella riga verrà completamente espansa in modo che corrisponda a tutti gli indirizzi IP all'interno della subnet. Utilizza questa opzione con moderazione e solo per le subnet VPN, poiché l'espansione completa di queste subnet avrà un impatto negativo sui tempi di query per le query che implicano la creazione di dati.
Posizionare il puntatore del mouse su grafici a barre e linee di tendenza nel report per visualizzare valori dettagliati. Il report con lo stato attivo mostra il menu azione: Modifica, Clona, Elimina, Scarica ed Esporta albero del report.
Filtri di query
I filtri di query vengono implementati usando il Editor di query in Call Quality Dashboard. Questi filtri vengono usati per ridurre il numero di record restituiti da Call Quality Dashboard, riducendo così le dimensioni complessive del report e i tempi di query. I filtri di query sono particolarmente utili per filtrare le reti non gestite. I filtri elencati nella tabella seguente usano espressioni regolari (RegEx).
| Filter | Descrizione | Esempio di filtro query CQD |
|---|---|---|
| Nessun valore vuoto | Alcuni filtri non hanno l'opzione per filtrare i valori vuoti. Per filtrare manualmente i valori vuoti, usare l'espressione vuota e impostare il filtro su Uguale o Diverso da, a seconda delle esigenze. | Second Building Name <> ^\s*$ |
| Escludere subnet comuni | Senza un file di compilazione valido per separare le reti gestite da reti non gestite, le reti home verranno incluse nei report. Queste subnet domestiche esulano dall'ambito di controllo dell'IT e possono essere rapidamente escluse da un report. Le subnet comuni, come definito in questa guida, sono 10.0.0.0, 192.168.1.0 e 192.168.0.0. | Second Subnet <> 10.0.0.0 |192.168.0.0 |192.168.1.0 |
| Visualizza solo all'interno | Consente di filtrare un report per scenari gestiti (all'interno) o non gestiti (all'esterno). Il modello CQD gestito è già preconfigurato con questi filtri. | Second Inside Corp = Inside |
Filtri rapporto
Usare i filtri rapporto CQD per limitare l'ambito delle indagini. Usare i filtri rapporto aggiungendo un filtro al report con rendering nel Editor di query o direttamente nel report. I filtri dei report seguenti vengono usati in tutti i modelli di Call Quality Dashboard.
| Filter | Descrizione | Esempio di filtro rapporto Call Quality Dashboard |
|---|---|---|
| Month | Inizia con l'anno prima, poi con il mese. | 2017-10 |
| Alfabetico | Filtra gli eventuali caratteri alfabetici. | [a-z] |
| Numerico | Filtri per qualsiasi carattere numerico. | [0-9] |
| Percentuale | Filtri per una percentuale. | ([3-9]\.)|([3-9])|([1-9][0-9]) |
Filtri drill-down
I report di Call Quality Dashboard includono diversi filtri drill-down, che sono potenti strumenti per restringere l'ambito delle indagini sulla qualità delle chiamate. Se si seleziona un campo drill-down, il report apre automaticamente la scheda e i filtri appropriati sul valore selezionato. Se questa scheda ha campi drill-down propri e uno è selezionato, vengono applicati entrambi i set di filtri, restringendo progressivamente il set di dati risultante.
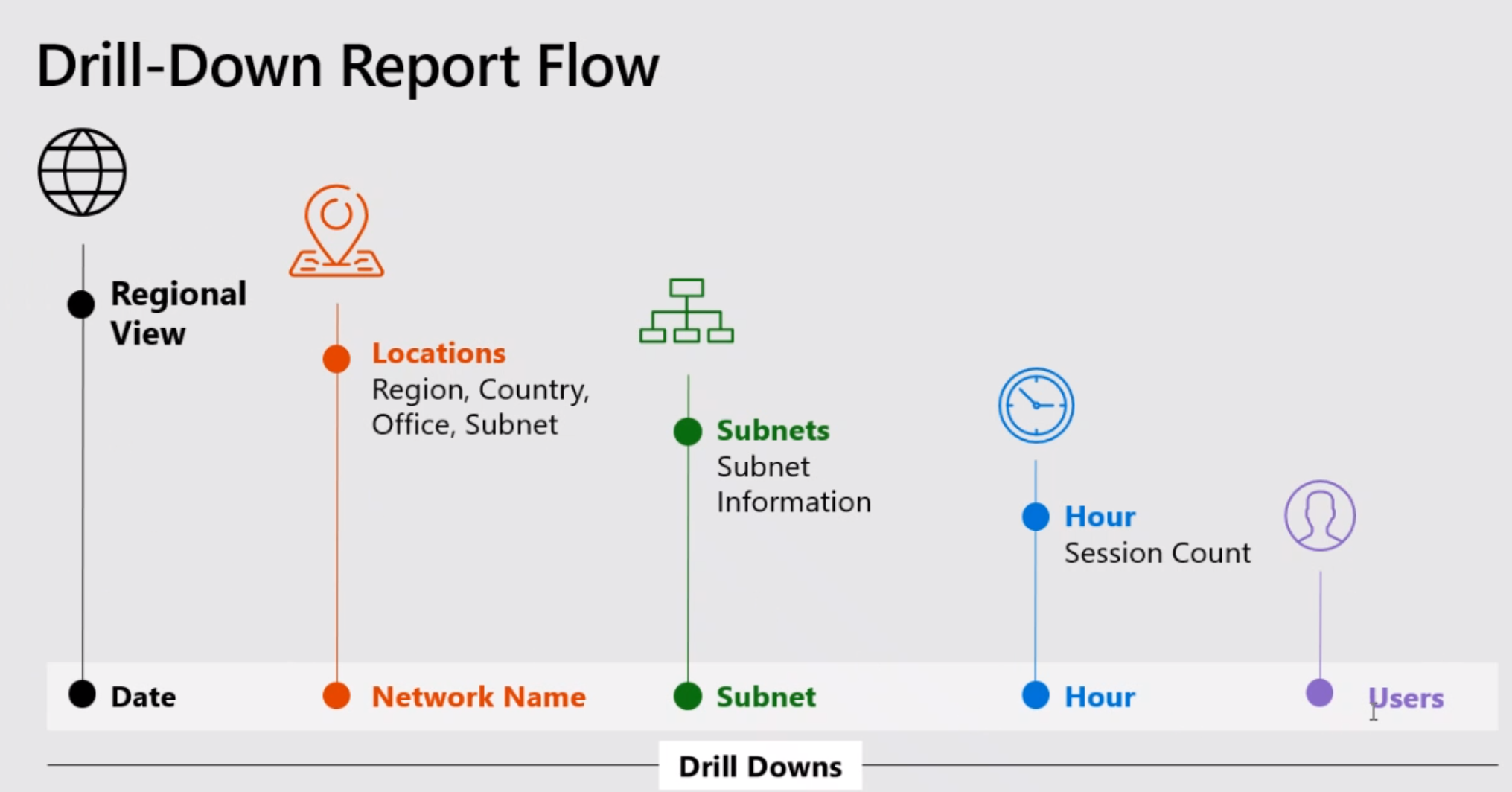
Filtri di selezione multipla
Oltre alla funzionalità di drill-down, Call Quality Dashboard supporta anche l'impostazione di filtri con più valori (filtri OR).
Per selezionare più valori di filtro, iniziare aggiungendo un nuovo filtro al report. Seleziona + accanto all'etichetta Filtri , immetti il nome della dimensione che vuoi usare e seleziona Aggiungi.
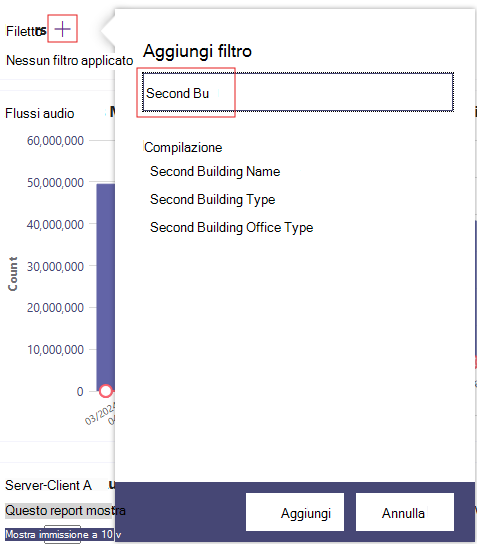
Seleziona quindi Cerca (icona a forma di lente di ingrandimento accanto al nuovo filtro). Verranno visualizzati un campo di testo e una serie di opzioni, tra cui Seleziona tutto e Inverti. Immettere un valore e selezionare Cerca accanto al campo in cui eseguire la ricerca. In alternativa, lasciare vuoto il campo di testo e selezionare Cerca per visualizzare fino alle prime 100 opzioni.
/filter/[AllStreams].[Second Tenant Id]\|[YOUR TENANT ID HERE]
Esempio:
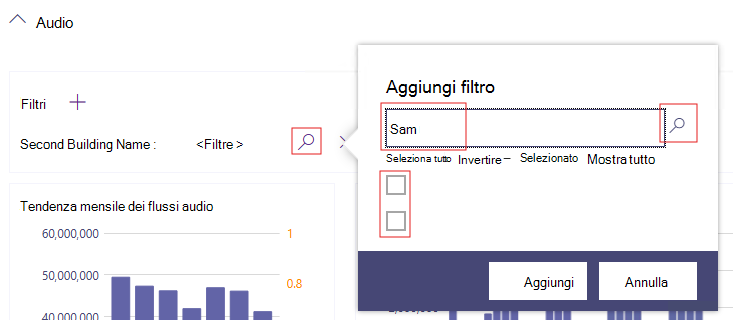
Filtri a livello di dashboard
In alcuni report di Call Quality Dashboard sono stati aggiunti filtri a livello di dashboard, semplificando il filtro in base ai parametri comuni. Questi filtri vengono visualizzati all'esterno delle normali schede dei report e direttamente sotto il filtro Prodotto e si applicano a tutti i filtri nel dashboard.
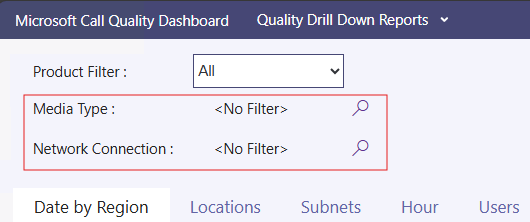
/filter/[AllStreams].[Is Teams]|[TRUE | FALSE]
Filtri URL
Call Quality Dashboard supporta l'aggiunta di filtri all'URL. In questo modo è facile condividere o aggiungere un segnalibro a una query CQD. È possibile definire i parametri nell'URL, ad esempio Mese di tendenza, ID tenant o lingua. È anche possibile aggiungere filtri a livello di prodotto o dashboard all'URL. L'esclusione di dati federati dai report di Call Quality Dashboard è utile quando si rimediano edifici gestiti o reti in cui gli endpoint federati potrebbero influire sui report.
Per aggiungere un filtro, aggiungere quanto segue alla fine dell'URL:
/filter/[AllStreams].[Second Tenant Id]\|[YOUR TENANT ID HERE]
Esempio:
https://cqd.teams.microsoft.com/cqd/#/1234567/2018-08/filter/[AllStreams].[Second Tenant Id]|[TENANTID]
Per aggiungere un filtro a livello di dashboard a un URL, tale filtro deve essere presente in Call Quality Dashboard come filtro a livello di prodotto o dashboard. Aggiungere questi filtri all'URL dopo il mese di tendenza e prima dei parametri dell'URL:
filter/DATA_MODEL_NAME|VALUE
Ad esempio, per applicare un valore di filtro prodotto di Microsoft Teams, aggiungeresti quanto segue:
filter/[AllStreams].[Is%20Teams]|[True]
L'intero URL avrà un aspetto simile al seguente:
https://cqd.teams.microsoft.com/spd/#/Dashboard/2624085/2018-9/filter/[AllStreams].[Is%20Teams]|[True]
Per applicare filtri URL con valori di selezione multipla, separare ogni valore con un carattere di pipe ( | ). Ad esempio:
filter/[AllStreams].[Media%20Type]|[Video]|[Audio]|[VBSS]
Se si specifica un nome o un valore non valido, il filtro URL non verrà applicato.
È possibile usare un filtro URL per filtrare ogni report in base a una dimensione specifica. I filtri URL più comuni vengono usati per filtrare i report per escludere la telemetria dei partecipanti federati o per concentrarsi solo su Teams o Skype for Business. L'esclusione di dati federati dai report di Call Quality Dashboard è utile quando si rimediano edifici gestiti o reti in cui gli endpoint federati potrebbero influire sui report.
| Filter | Descrizione | Esempio di filtro query CQD |
|---|---|---|
| Nessun valore vuoto | Alcuni filtri non hanno l'opzione per filtrare i valori vuoti. Per filtrare manualmente i valori vuoti, usare l'espressione vuota e impostare il filtro su Uguale o Diverso da, a seconda delle esigenze. | Second Building Name <> ^\s*$ |
| Escludere subnet comuni | Senza un file di compilazione valido per separare le reti gestite da reti non gestite, le reti home verranno incluse nei report. Queste subnet domestiche esulano dall'ambito di controllo dell'IT e possono essere rapidamente escluse da un report. Le subnet comuni, come definito in questo articolo, sono 10.0.0.0, 192.168.1.0 e 192.168.0.0. | Second Subnet <> 10.0.0.0 |192.168.0.0 |192.168.1.0 |
| Visualizza solo all'interno | Consente di filtrare un report per scenari gestiti (all'interno) o non gestiti (all'esterno). Il modello CQD gestito è già preconfigurato con questi filtri. | Second Inside Corp = Inside |
Come trovare l'ID tenant
L'ID tenant in Call Quality Dashboard corrisponde all'ID directory in Azure. Se non conosci l'ID directory, puoi trovarlo nel portale di Azure:
Accedi al portale di Azure Microsoft:https://portal.azure.com
Selezionare Microsoft Entra ID.
In Gestisci seleziona Proprietà. L'ID tenant si trova nella casella ID directory .
È anche possibile trovare l'ID tenant usando PowerShell:
Login-AzureRmAccount
Confronto tra i dati di Teams e call quality dashboard di Skype for Business
Durante la revisione dei dati, potrebbero verificarsi differenze nei dati tra Teams e Skype for Business. Alcuni motivi:
- Differenze nei meccanismi per garantire prestazioni e affidabilità:
- Teams ha la riconnessione automatica e il roaming rapido. Skype for Business no.
- Teams offre una gestione dinamica della larghezza di banda. Skype for Business no.
- Differenze negli intervalli di indirizzi IP tra Teams e Skype for Business. Gli intervalli IP di Teams sono più recenti, il che potrebbe causare problemi di connettività nel firewall.
Argomenti correlati
Migliorare e monitorare la qualità delle chiamate per Teams
Configurare Call Quality Dashboard (CQD)
Caricare i dati di tenant e building
Usare Call Quality Dashboard per gestire la qualità delle chiamate e delle riunioni
Dimensioni e misure disponibili in CQD
classificazione Stream in Call Quality Dashboard
Usare Power BI per analizzare i dati di Call Quality Dashboard