Amministratori IT - Gestire riunioni esterne e chattare con persone e organizzazioni usando le identità Microsoft
Con la funzionalità di accesso esterno in Teams, è possibile consentire agli utenti dell'organizzazione di chattare e incontrarsi con persone esterne all'organizzazione che usano Microsoft come provider di identità. È possibile configurare l'accesso esterno con:
- Altre organizzazioni di Microsoft 365 (chat e riunioni)
- Utenti di Teams non gestiti da un'organizzazione (gli utenti con un account Microsoft) (solo chat)
- Utenti Skype (solo chat)
Gli utenti dell'organizzazione possono accettare o bloccare le chat in arrivo da persone esterne all'organizzazione. Per informazioni dettagliate, vedere Accettare o bloccare persone esterne all'organizzazione che inviano una chat.
Persone dall'esterno dell'organizzazione non avranno accesso a team, siti o altre risorse di Microsoft 365. Se si vuole che abbiano accesso ai team e ai canali, vedere Collaborare con utenti guest in un team e Collaborare con partecipanti esterni in un canale condiviso.
Nota
Gli utenti possono aggiungere app quando ospitano riunioni o chat con persone esterne all'organizzazione. Possono anche usare le app condivise da utenti esterni quando partecipano a riunioni o chat ospitate esternamente. Si applicano i criteri sui dati dell’organizzazione dell’utente ospitante, così come le pratiche di condivisione dei dati di tutte le app di terze parti condivise da quell’organizzazione. Altre informazioni sull'uso delle app da parte di persone esterne all'organizzazione.
Impostazioni correlate
Ci sono altre impostazioni in Teams, tra cui l'accesso guest e l'accesso anonimo, che influiscono sulle riunioni con persone esterne all'organizzazione. Per altre informazioni, vedere Pianificare riunioni con partecipanti esterni in Microsoft Teams .
La sala di attesa della riunione può controllare il modo in cui le persone esterne all'organizzazione possono partecipare alle riunioni. Per altre informazioni, vedere Controllare chi può ignorare la sala di attesa della riunione in Microsoft Teams e Configurare la sala di attesa della riunione di Microsoft Teams per le riunioni sensibili.
Impostazioni dell'organizzazione e criteri utente per l'accesso esterno
Ogni opzione di accesso esterno include sia un'impostazione dell'organizzazione che criteri utente. Le impostazioni dell'organizzazione si applicano all'intera organizzazione. I criteri utente determinano quali utenti possono usare le opzioni configurate a livello di organizzazione.
Configurare le impostazioni dell'organizzazione per specificare i tipi di riunioni esterne e chat da consentire. Configurare quindi i criteri utente per gli utenti che devono avere accesso a queste caratteristiche. Sia le impostazioni dell'organizzazione che i criteri utente sono attivati per impostazione predefinita.
Affinché un utente possa usare l'accesso esterno, è necessario che sia l'impostazione dell'organizzazione che un criterio utente lo consentano.
Usare le procedure nelle schede di questo articolo per configurare le impostazioni dell'organizzazione e i criteri utente.
In questa sezione è possibile configurare:
- Riunioni e chat con organizzazioni di Microsoft 365 attendibili
- Chattare con utenti esterni di Teams non gestiti da un'organizzazione
- Chat e chiamate con utenti Skype
- Bloccare gli utenti esterni
È anche possibile configurare queste impostazioni usando PowerShell
Specificare organizzazioni di Microsoft 365 attendibili
Per le riunioni e la chat con altre organizzazioni di Microsoft 365, è possibile specificare quali domini considerare attendibili. Per impostazione predefinita, sono consentiti tutti i domini esterni. È possibile consentire o bloccare determinati domini per definire quali organizzazioni sono attendibili per le riunioni esterne e la chat.
Per chattare e incontrare persone in domini esterni, anche le organizzazioni attendibili devono considerare attendibile l'organizzazione e gli utenti devono essere abilitati per l'accesso esterno. In caso contrario, non potranno chattare con gli utenti dell'organizzazione e vengono considerati anonimi quando partecipano a riunioni ospitate dall'organizzazione. Altre informazioni sulle riunioni con altre organizzazioni di Microsoft 365.
È possibile specificare quali domini sono consentiti o quali sono bloccati. Se si specificano domini bloccati, sono consentiti tutti gli altri domini; se si specificano domini consentiti, tutti gli altri domini vengono bloccati. Esistono quattro scenari per la configurazione di organizzazioni attendibili:
Consenti tutti i domini esterni : impostazione predefinita in Teams, che consente agli utenti dell'organizzazione di trovare, chiamare, chattare e configurare riunioni con persone esterne all'organizzazione in qualsiasi dominio.
In questo scenario, gli utenti possono comunicare con tutti i domini esterni che eseguono Teams o Skype for Business a condizione che anche l'altra organizzazione abbia abilitato l'accesso esterno.
Consentire solo domini esterni specifici : aggiungendo domini a un elenco di domini consentiti , si limita l'accesso esterno solo ai domini consentiti. Dopo aver configurato un elenco di domini consentiti, tutti gli altri domini vengono bloccati.
Bloccare domini specifici: l'aggiunta di domini a un elenco di blocco è possibile comunicare con tutti i domini esterni tranne quelli bloccati. Dopo aver configurato un elenco di domini bloccati, tutti gli altri domini sono consentiti.
Bloccare tutti i domini esterni - Impedisce agli utenti dell'organizzazione di trovare, chiamare, chattare e configurare riunioni con persone esterne all'organizzazione in qualsiasi dominio.
Nota
Persone da domini bloccati possono comunque partecipare alle riunioni in modalità anonima se è consentito l'accesso anonimo. Per altre informazioni, vedere Gestire l'accesso anonimo dei partecipanti alle riunioni di Teams.
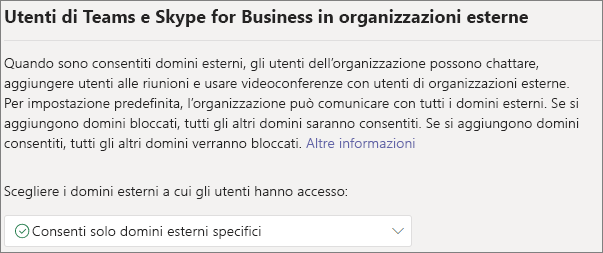
Consentire domini specifici
Nell'interfaccia di amministrazione di Teams, passare a Utenti>Accesso esterno.
Accanto a Teams e Skype for Business utenti di organizzazioni esterne scegliere Consenti solo domini esterni specifici.
Selezionare Aggiungi domini esterni.
Nella casella Dominio digitare il dominio da consentire e quindi selezionare Fine.
Se si vuole consentire un altro dominio, immettere un altro dominio.
Selezionare Fine.
Bloccare domini specifici
Nell'interfaccia di amministrazione di Teams, passare a Utenti>Accesso esterno.
Accanto a Teams e Skype for Business utenti di organizzazioni esterne scegliere Blocca solo domini esterni specifici.
Selezionare Blocca domini esterni.
Nella casella Dominio digitare il dominio da consentire e quindi selezionare Fine.
Se si vuole bloccare un altro dominio, immettere un altro dominio.
Selezionare Fine.
Per impostazione predefinita, quando si bloccano i domini, i sottodomini non vengono bloccati. Ad esempio, se blocchi contoso.com, marketing.contoso.com non viene bloccato. Se vuoi bloccare tutti i sottodomini, puoi utilizzare il cmdlet Set-CsTenantFederationConfiguration PowerShell con il -BlockAllSubdomains parametro. Ad esempio:
Set-CsTenantFederationConfiguration -BlockAllSubdomains $True
Bloccare la federazione con tenant solo di valutazione di Teams
È possibile controllare l'accesso esterno dell'organizzazione con tenant solo di valutazione di Teams (che non hanno postazioni acquistate), usando l'impostazione -ExternalAccessWithTrialTenants in PowerShell (è richiesta almeno la versione 6.4.0).
Il valore predefinito per questa impostazione è Bloccato, ma è possibile eseguirne l'override in Consentito, usando: Set-CsTenantFederationConfiguration -ExternalAccessWithTrialTenants "Allowed"
Per bloccare la comunicazione esterna con tenant solo di valutazione: Set-CsTenantFederationConfiguration -ExternalAccessWithTrialTenants "Blocked"
Se impostato su Bloccato, gli utenti di questi tenant solo di valutazione non possono cercare e contattare gli utenti tramite chat, chiamate e riunioni di Teams (usando le identità autenticate degli utenti) e gli utenti non sono in grado di raggiungere gli utenti in questi tenant solo di valutazione. Anche gli utenti dal tenant solo di valutazione vengono rimossi dalle chat esistenti.
Gli utenti dei tenant solo di valutazione sono bloccati per impostazione predefinita (senza possibilità di override) dalla comunicazione esterna con utenti in altri ambienti cloud Microsoft 365 e con utenti di microsoft Skype for Business server. Due tenant con solo sottoscrizioni di valutazione possono essere federati tra loro se -ExternalAccessWithTrialTenants è consentito da entrambi i tenant.
Strumento di diagnostica
Se sei un amministratore, puoi usare il seguente strumento di diagnostica per verificare se un utente di Teams può comunicare con un utente di Teams in un'organizzazione attendibile:
Selezionare Esegui test di seguito, che popola la diagnostica nel interfaccia di amministrazione di Microsoft 365.
Nel riquadro Esegui diagnostica immettere il dell'indirizzo SIP (Session Initiation Protocol) e il nome di dominio del tenant federato , quindi selezionare Esegui test.
I test restituiscono i passaggi successivi migliori per risolvere eventuali configurazioni di impostazioni o criteri che impediscono la comunicazione con l'utente esterno di Teams.
Skype for Business Online
Se vuoi che le chat e le chiamate arrivino nel client Skype for Business dell'utente, configura gli utenti in una modalità diversa da TeamsOnly. Per altre informazioni, vedere Informazioni su Microsoft Teams e Skype for Business coesistenza e interoperabilità.
Gestire chat e riunioni con utenti esterni di Teams non gestiti da un'organizzazione
È possibile scegliere di abilitare o disabilitare le chat e le riunioni con utenti esterni non gestiti di Teams (quelli non gestiti da un'organizzazione, ad esempio Microsoft Teams (gratuito)). Se abilitata, è anche possibile controllare se le persone con account di Teams non gestiti possono avviare chat e riunioni con gli utenti dell'organizzazione.
Nota
Le chat e le riunioni con utenti esterni di Teams non gestiti non sono disponibili nelle distribuzioni GCC, GCC High o DOD o in ambienti cloud privati.
Per consentire chat e riunioni con account di Teams non gestiti:
- Nell'interfaccia di amministrazione di Teams, passare a Utenti>Accesso esterno.
- Attivare la Persone nell'organizzazione può comunicare con l'impostazione degli account di Teams non gestiti.
- Se si vuole consentire agli utenti esterni non gestiti di Teams di avviare la conversazione, selezionare la casella di controllo Gli utenti esterni con account di Teams non gestiti da un'organizzazione possono contattare gli utenti della mia organizzazione .
- Selezionare Salva.
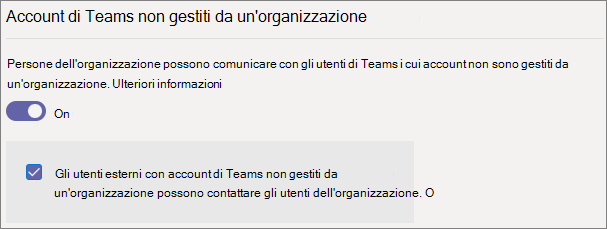
Se gli utenti esterni con account di Teams non gestiti da un'organizzazione possono contattare gli utenti dell'organizzazione sono disattivati, gli utenti non gestiti di Teams non possono cercare per indirizzo di posta elettronica per trovare gli utenti dell'organizzazione. Tutte le comunicazioni con utenti di Teams non gestiti devono essere avviate dagli utenti dell'organizzazione.
Per impedire la chat con account di Teams non gestiti:
- Nell'interfaccia di amministrazione di Teams, passare a Utenti>Accesso esterno.
- Disattivare la Persone nell'organizzazione può comunicare con l'impostazione degli account di Teams non gestiti.
- Selezionare Salva.
Gestire chat e chiamate con gli utenti Skype
Seguire questa procedura per consentire agli utenti di Teams nell'organizzazione di comunicare con gli utenti Skype e di chiamarli. Gli utenti di Teams potranno cercare utenti di Skype e avviare una conversazione a due di solo testo oppure una chiamata audio/video e viceversa.
Le riunioni non sono supportate con gli utenti Skype. Gli invitati a una riunione vengono considerati anonimi al momento della partecipazione.
Nota
La comunicazione esterna con gli utenti Skype non è disponibile nelle distribuzioni GCC, GCC High o DOD o in ambienti cloud privati.
Per configurare chat e chiamate con gli utenti Skype:
- Nell'interfaccia di amministrazione di Teams, passare a Utenti>Accesso esterno.
- Attivare o disattivare l'impostazione Consenti agli utenti della mia organizzazione di comunicare con gli utenti Skype .
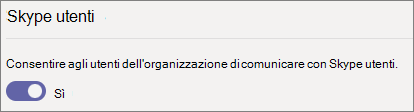
- Selezionare Salva.
Per altre informazioni sui modi in cui gli utenti di Teams e gli utenti di Skype possono comunicare, incluse le limitazioni applicabili, vedere Interoperabilità tra Teams e Skype.
Bloccare gli utenti esterni
È possibile impedire a utenti esterni specifici di collaborare con l'organizzazione. Se un utente viene aggiunto all'elenco dei blocchi, l'organizzazione non potrà avere chat 1:1 e di gruppo con questi utenti. Se le chat esistono già prima che un utente venga aggiunto all'elenco dei blocchi, l'utente bloccato verrà rimosso dalla chat. Questa funzionalità è disattivata per impostazione predefinita.
Per abilitare e configurare l'elenco di utenti bloccati:
Nell'interfaccia di amministrazione di Teams, passare a Utenti>Accesso esterno.
Attivare l'impostazione Blocca la comunicazione di utenti specifici con persone dell'organizzazione .

Aggiungere utenti all'elenco di indirizzi bloccati selezionando il pulsante Blocca un utente .
Nella casella Utente digitare l'indirizzo di posta elettronica dell'utente da bloccare e quindi selezionare il pulsante Applica . Seleziona il pulsante Annulla per uscire senza eseguire alcuna azione. È necessario digitare un singolo messaggio di posta elettronica valido o un identificatore di risorsa di messaggistica (MRI).

Se si vuole bloccare un altro utente, selezionare Aggiungi utenti e quindi il pulsante Applica .

Configurare le impostazioni dell'organizzazione tramite PowerShell
Le organizzazioni attendibili possono essere configurate utilizzando il cmdlet Set-CSTenantFederationConfiguration .
La tabella seguente mostra i parametri dei cmdlet usati per configurare le organizzazioni attendibili.
| Configurazione | Parametro |
|---|---|
| Consentire o impedire riunioni e chattare con altre organizzazioni di Teams e Skype for Business | -AllowFederatedUsers |
| Specificare i domini consentiti | -AllowedDomains |
| Specificare i domini bloccati | -BlockedDomains |
| Bloccare i sottodomini | -BlockAllSubdomains |
Chat con gli utenti di Teams non gestiti da un'organizzazione e gli utenti Skype possono essere configurati utilizzando il cmdlet Set-CSTenantFederationConfiguration .
La tabella seguente mostra i parametri dei cmdlet usati per configurare la chat con Skype e gli utenti di Teams non gestiti.
| Configurazione | Parametro |
|---|---|
| Consentire o impedire la chat con utenti di Teams che non sono gestiti da un'organizzazione | -AllowTeamsConsumer |
| Consentire o impedire agli utenti di Teams non gestiti da un'organizzazione di avviare conversazioni | -AllowTeamsConsumerInbound |
| Consentire o impedire la chat con gli utenti Skype | -AllowPublicUsers |
Prima di eseguire questi cmdlet, è necessario essere connessi a PowerShell di Microsoft Teams. Per altre informazioni, vedere Gestire Teams con Microsoft Teams PowerShell.
Conformità e accesso esterno
Vedere i riferimenti seguenti per informazioni sul funzionamento dell'accesso esterno con le funzionalità di conformità in Microsoft 365.
Articoli correlati
Usare l'accesso guest e l'accesso esterno per collaborare con persone esterne all'organizzazione
