Gestire l'app Mesh in Microsoft Teams
L'app Mesh, che consente spazi immersivi in Teams, è abilitata per impostazione predefinita in Teams Amministrazione Center. Questa app consente agli utenti di modificare la visualizzazione in una riunione di Teams in uno spazio immersivo. Tuttavia, a differenza di altre app in Teams, gli utenti non devono cercarla o aggiungerla. Al contrario, accedono solo a uno spazio immersive nel menu Visualizza in qualsiasi riunione di Microsoft Teams.
Per configurare spazi immersivi in Teams, è necessario:
Verificare che endpoint e porte siano configurati correttamente.
Gestire l'accesso dell'utente all'app Mesh utilizzando una delle opzioni seguenti:
Che cos'è uno spazio immersivo?
Connettiti in uno spazio immersivo 3D, consentendo alle riunioni ibride di sentirsi più simili a connessioni faccia a faccia. Bastano pochi clic per connettersi facilmente al team in uno spazio immersivo precompilata direttamente da una riunione di Teams.
In una riunione di Microsoft Teams, selezionare Visualizzaspazio immersivo (3D).In a Microsoft Teams meeting, select View> Immersive space (3D).
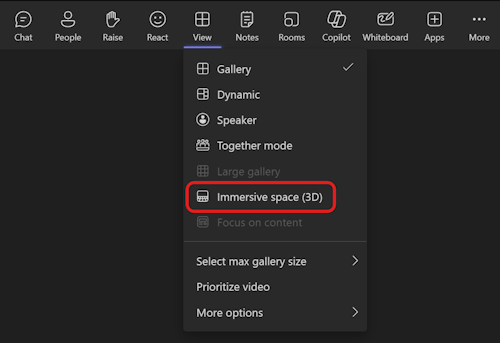
Usa il tuo avatar e unisciti con un dispositivo VR Meta Quest per rendere ancora più ricca l'esperienza. Per altre informazioni, configurare avatar per Microsoft Teams.
Gli spazi immersive funzionano bene per questi tipi di riunioni:
Scrum settimanali o standup con il team
Sessioni di brainstorming con più gruppi di lavoro
Eventi casuali o celebrazioni per il morale
Eventi di rete virtuale in più gruppi
Riunioni di onboarding per i nuovi membri del team
Limitazioni e specifiche
Fai riferimento alle limitazioni e alle specifiche per gli spazi immersivi (3D).
Requisiti di licenza
Gli spazi immersive in Teams sono disponibili con le seguenti licenze:
Teams Essentials, Microsoft 365 Business Basic, Microsoft 365 Business Standard, Microsoft 365 Business Premium Microsoft 365 E3/E5 e Office 365 E1/E3/E5.
Verificare endpoint e porte
Questa sezione illustra gli endpoint specifici e i requisiti del firewall per l'app Mesh in Teams, che consente agli utenti di partecipare a uno spazio immersivo (3D) durante una riunione di Teams.
Configurare le impostazioni del firewall aziendale per l'allineamento con il set standard di requisiti di Microsoft 365 per Microsoft Teams e Microsoft 365 Common indicato in URL e intervalli di indirizzi IP di Microsoft M365.
Come parte di questo, assicurarsi di aver configurato il firewall per abilitare il traffico su *.cloud.microsoft, *.office.come *.microsoft.com oltre TCP 443, 80.
Mesh richiede anche gli indirizzi IP e gli intervalli di porte dettagliati in Configurazione firewall per Servizi di comunicazione di Azure per funzionalità multimediali come audio, video e condivisione dello schermo.
Senza accesso a questi elementi, Mesh non funziona correttamente per gli utenti dell'organizzazione.
Usare la gestione basata sulle app per gli spazi immersivi in Teams
Importante
La gestione basata sulle app delle app di Teams è una nuova funzionalità. Per altre informazioni su questa implementazione, vedere Usare la gestione basata sulle app per gestire le app | Microsoft Learn.
Bloccare gli spazi immersivi in Teams per utenti o gruppi specifici
Importante
Se non si consente o si consente l'app Mesh, il punto di ingresso dell'interfaccia utente per lo spazio immersive sarà ancora visibile per un massimo di 24 ore.
L'app Mesh è consentita per impostazione predefinita nell'interfaccia di amministrazione di Teams. Se si vuole consentire o bloccare l'app per gruppi di utenti specifici, configurare la disponibilità tramite Gestisci app.
Nota
Può essere più complicato se il tenant ha già criteri di autorizzazione per le app diversi per utenti o gruppi.
- Accedere a Microsoft Teams Amministrazione Center.
- Nel riquadro sinistro passare alle app >di TeamsGestire le app.
- Cerca l'app denominata "Mesh" e apri le impostazioni dell'app.
- Per bloccare l'app, seleziona Azioni in alto a destra e seleziona Blocca app.
- Per bloccare l'app per utenti o gruppi specifici:
- Nella scheda Utenti e gruppi scegliere Modifica disponibilità.
- Nella scheda Utenti e gruppi selezionare Modifica disponibilità e configura in base alle esigenze.
Nota
Gli utenti potrebbero dover riavviare Teams per rendere effettive le condizioni di configurazione dell'app.
Ora gli utenti in Teams dovrebbero essere in grado di partecipare a uno spazio immersivo in Microsoft Teams.
Consentire spazi immersivi per Teams usando i piani di servizio nel Centro Amministrazione Microsoft 365
Accedere al Centro Amministrazione Microsoft 365 con un account di amministratore con almeno autorizzazioni globali, di licenza o di utente e aprire il riquadro di spostamento sinistro nella sezione Utenti.
Selezionare l'utente o il gruppo di utenti e passare a Licenze e app per gestire le licenze e i piani di servizio attivi.
Assicurarsi di aver abilitato le licenze appropriate per gli spazi immersive per Teams.
Per altre informazioni sull'assegnazione di licenze in Microsoft 365, vedere:
Per una gestione delle licenze di gruppo più complessa e più grande, è possibile assegnare licenze a un gruppo - Microsoft Entra ID | Microsoft Learn.
Passaggi successivi per gli spazi immersivi
Per visualizzare tutte le funzionalità e ottenere altre informazioni sugli spazi immersivi, vedere Spazi immersivi in Teams.
