Usare i file multimediali nelle app canvas
È possibile aggiungere immagini, file audio e video a un'app canvas. Aggiungi video da servizi di streaming come Microsoft Stream, Servizi multimediali di Azure o servizi di streaming di terze parti, come YouTube. Oppure usa i controlli di input come Input penna per raccogliere firme.
In questo articolo viene illustrato come lavorare con scenari multimediali, di streaming e di controllo dell'input. L'origine dati usata in questo articolo è un file di Excel in OneDrive for Business.
Prerequisiti
Iscriviti a Power Apps e quindi accedi utilizzando le stesse credenziali che hai usato per iscriverti.
Guarda questo video per imparare a utilizzare i file multimediali nelle app canvas:
Aggiungere file multimediali da un file o dal cloud
Puoi scegliere il tipo di file multimediale da aggiungere, ad esempio immagini, video o audio. È possibile aggiungere immagini utilizzando il riquadro Multimedia o utilizzando il controllo Immagini.
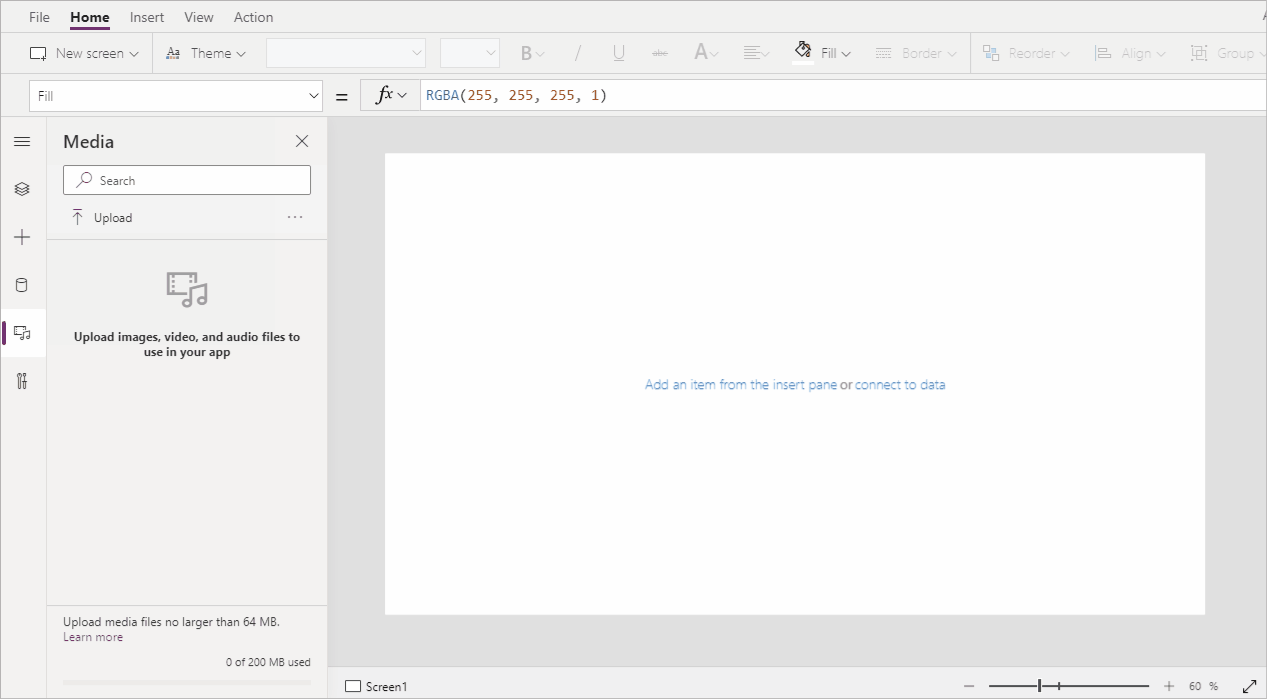
Nota
Quando aggiungi file multimediali tramite URL,
- Utilizza HTTPS per garantire la compatibilità con i browser moderni.
- Assicurati che l'URL sia accessibile in modo anonimo senza alcuna autenticazione. Prova a inserire l'URL in modalità di navigazione privata per verificare che sia accessibile senza effettuare l'accesso.
Aggiungere immagini, audio o video utilizzando il riquadro Multimedia
Per usare il riquadro Mulimedia allo scopo di aggiungere, rimuovere o utilizzare file multimediali nell'app:
Seleziona Multimedia nel riquadro sinistro.
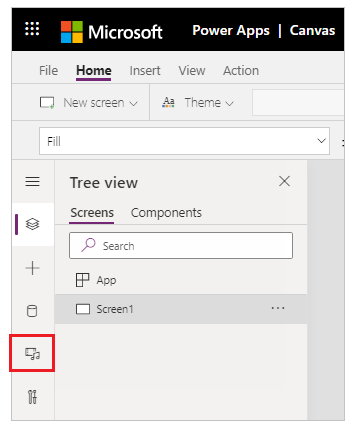
Seleziona Carica nel pannello Multimedia.
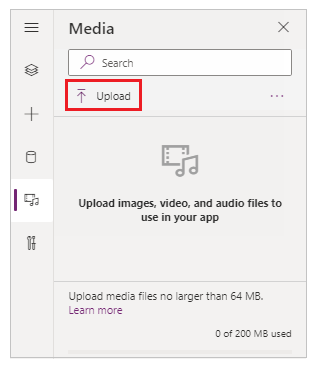
Seleziona i file che intendi aggiungere e quindi Apri.
Seleziona il file dal riquadro Multimedia da inserire nella schermata.
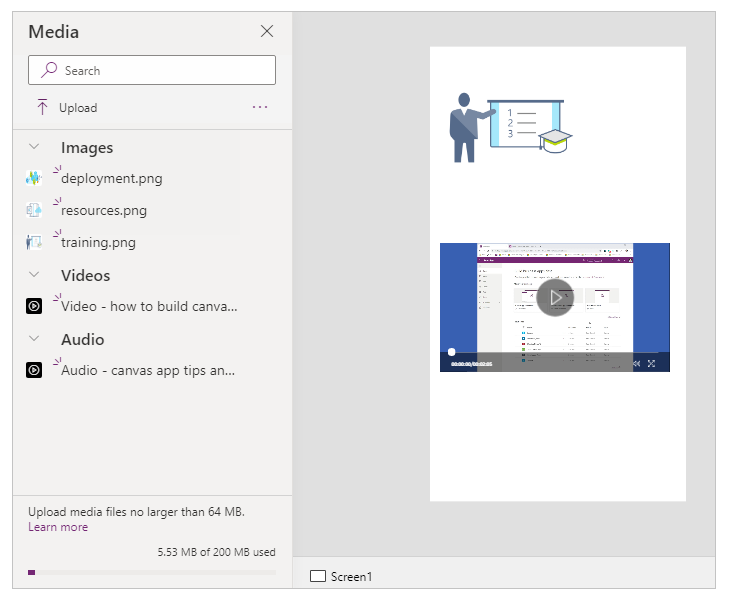
Salva e pubblica l'app.
Condividi l'app con altri utenti.
Aggiungere immagini, audio o video utilizzando i controlli
Per aggiungere immagini, audio o video utilizzando i controlli Immagine, Audio o Video:
Seleziona Inserisci dal menu in alto.
Seleziona l'elenco a discesa Multimedia.
Scegli i controlli Immagine, Audio o Video.
Per il controllo Immagine, aggiorna la proprietà Image con il nome del file immagine, senza estensione. Per il controllo Audio o Video, aggiorna la proprietà Media con il nome di file o l'URL come l'URL del video YouTube tra virgolette doppie.
Aggiungere file multimediali da Servizi multimediali di Azure
Dall'account di Servizi multimediali di Azure, carica e pubblica l'asset video da AMS > Impostazioni > Asset.
Dopo aver pubblicato il video, copia il relativo URL.
Da Power Apps, aggiungi il controllo Video da Inserisci > Contenuti multimediali.
Imposta la proprietà Media sull'URL copiato.
Come illustrato nell'immagine, puoi scegliere qualsiasi URL di streaming supportato da Servizi multimediali di Azure:
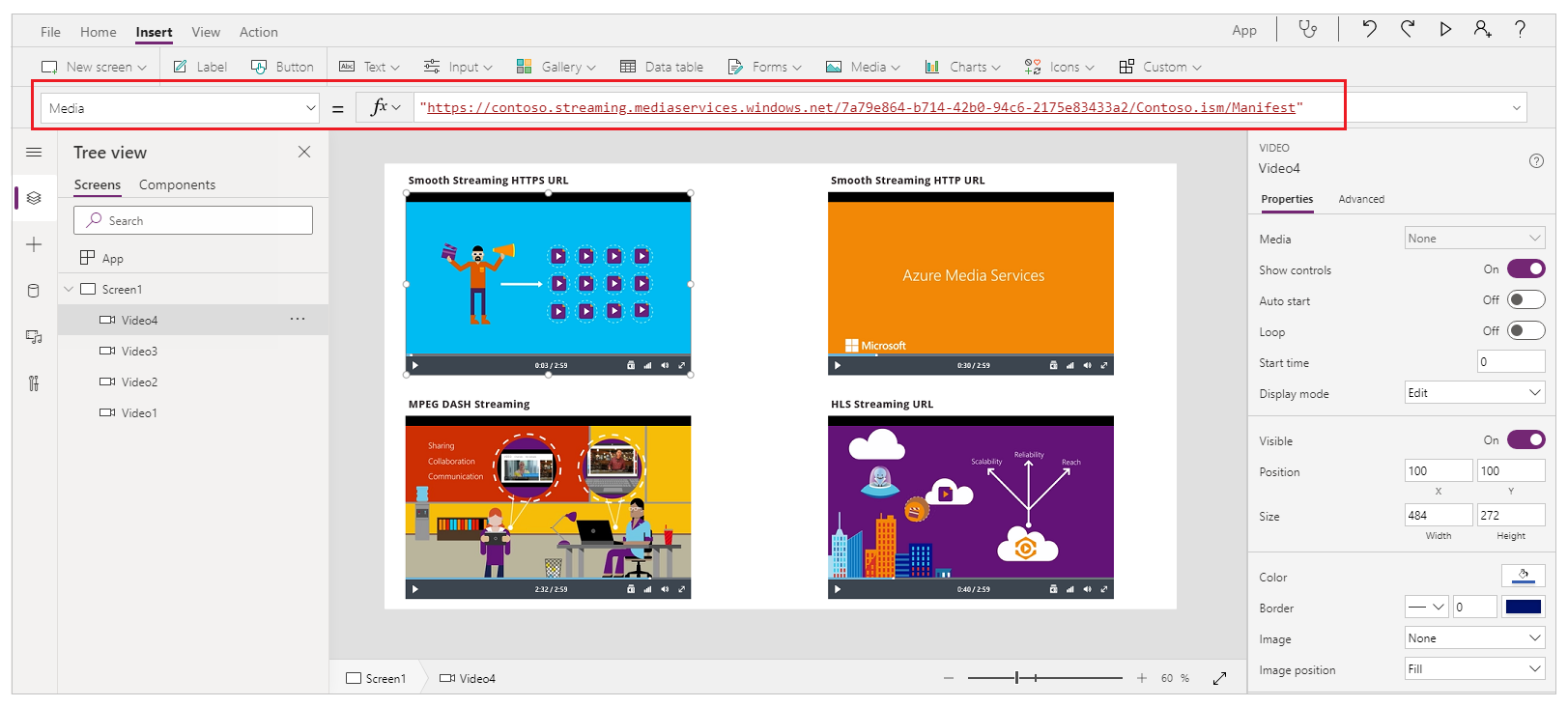
Salva e pubblica l'app.
Condividi l'app con altri utenti.
Aggiungere file multimediali Microsoft Stream
Per sapere come aggiungere un controllo Video di Microsoft Stream, vai all'esempio di un controllo Video di Microsoft Stream.
Aggiungere immagini dal cloud all'app
In questo scenario le immagini vengono salvate in un account di archiviazione cloud, OneDrive for Business. Usi una tabella di Excel per contenere il percorso delle immagini e visualizzi le immagini in un controllo Raccolta nell'app.
In questo scenario usi il file CreateFirstApp.zip che contiene alcuni file JPEG.
Nota
Per il percorso di queste immagini nel file di Excel è necessario usare le barre. Quando Power Apps salva i percorsi delle immagini in una tabella di Excel, il percorso usa le barre rovesciate. Se usi percorsi di immagini da una tabella di questo tipo, modifica i percorsi nella tabella di Excel in modo che usino le barre anziché le barre rovesciate. In caso contrario le immagini non verranno visualizzate.
Scarica CreateFirstApp.zip ed estrai la cartella Assets nell'account di archiviazione cloud.
Modifica il nome della cartella Assets in Assets_images.
In un foglio di calcolo di Excel crea una tabella a una colonna e compilala con i dati seguenti.
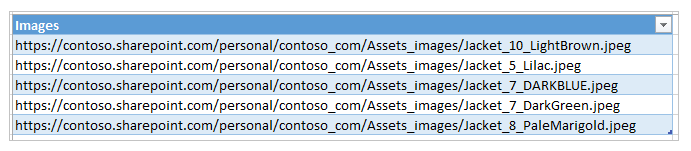
Per copiare il percorso del file da OneDrive for Business, seleziona un file, quindi seleziona Percorso (Copia collegamento diretto) nel riquadro dei dettagli sul lato destro dello schermo.
Assegna alla tabella il nome Jackets e al file di Excel il nome Assets.xlsx.
Nell'app aggiungi la tabella Jackets come origine dati.
Facoltativamente, aggiorna lorientamento dell'app a Orizzontale.
Seleziona Inserisci > Raccolta, quindi seleziona Orizzontale.
Facoltativamente, seleziona il campo di testo e quindi il campo dell'intestazione sotto la prima immagine ed eliminali per mantenere solo le immagini sullo schermo.
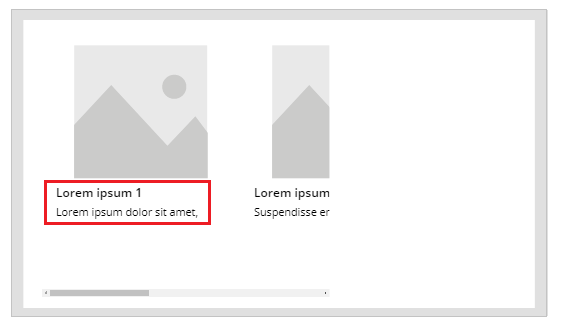
Se viene visualizzato un errore di formula, premi Ctrl+Z per annullare l'eliminazione e quindi assicurati di eliminare prima il campo Sottotitolo e poi il campo Titolo.
Imposta la proprietà Items della raccolta su
Jackets.
Seleziona la prima immagine nella raccolta e impostane la proprietà Image su
ThisItem.Images:
La raccolta viene automaticamente aggiornata con le immagini:
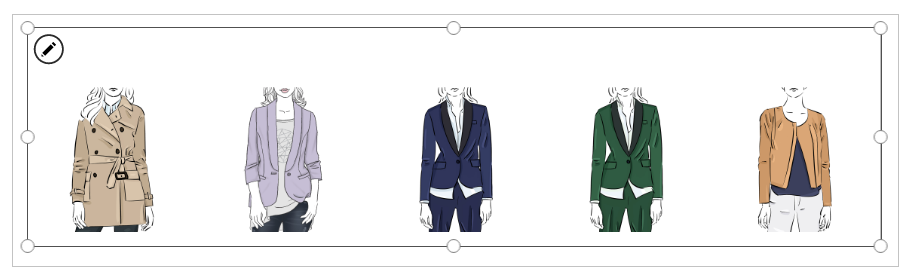
Quando imposti la proprietà Items viene automaticamente aggiunta una colonna denominata PowerAppsId alla tabella di Excel.
Salva e pubblica l'app.
Condividi l'app con altri utenti.
Caricare disegni con penna nel cloud
In questo scenario si apprenderà come caricare disegni con penna nell'origine dati, OneDrive for Business, e il modo in cui vengono archiviati i disegni.
In Excel aggiungi Image [image] alla cella A1.
Crea una tabella seguendo questa procedura:
Seleziona la cella A1.
Seleziona Tabella sulla barra multifunzione Inserisci.
Nella finestra di dialogo seleziona Tabella con intestazioni, quindi seleziona OK.
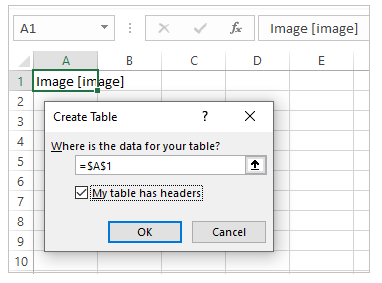
Il file di Excel è ora in formato tabella. Vedere Formattare una tabella di Excel per altre informazioni sulla formattazione delle tabelle in Excel.
Assegna alla tabella il nome Drawings:
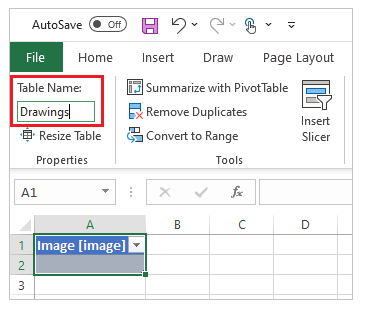
Salva il file di Excel in OneDrive for Business come SavePen.xlsx.
In Power Apps, crea un app vuota con il layout Tablet.
Nell'app aggiungi l'account OneDrive for Business come origine dati:
Seleziona il menu Visualizza e seleziona Origini dati.
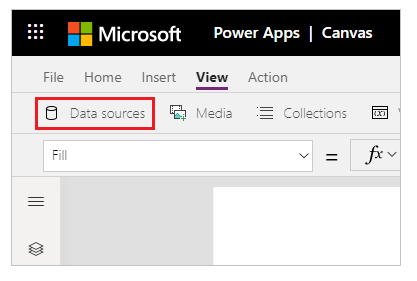
Seleziona Aggiungi origine dati quindi seleziona OneDrive for Business.
Seleziona SavePen.xlsx.
Seleziona la tabella Drawings e quindi Connetti.
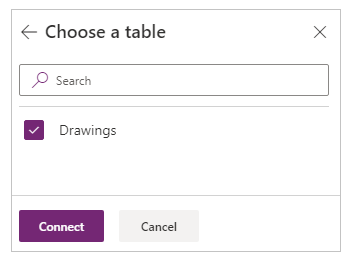
La tabella Drawings è ora elencata come origine dati.
Seleziona Inserisci > Input, quindi seleziona Input penna.
Rinomina il nuovo controllo MyPen:
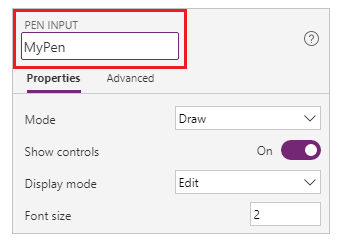
Nella scheda Inserisci aggiungi un controllo Pulsante e impostane la proprietà OnSelect su questa formula:
Patch(Drawings, Defaults(Drawings), {Image:MyPen.Image})
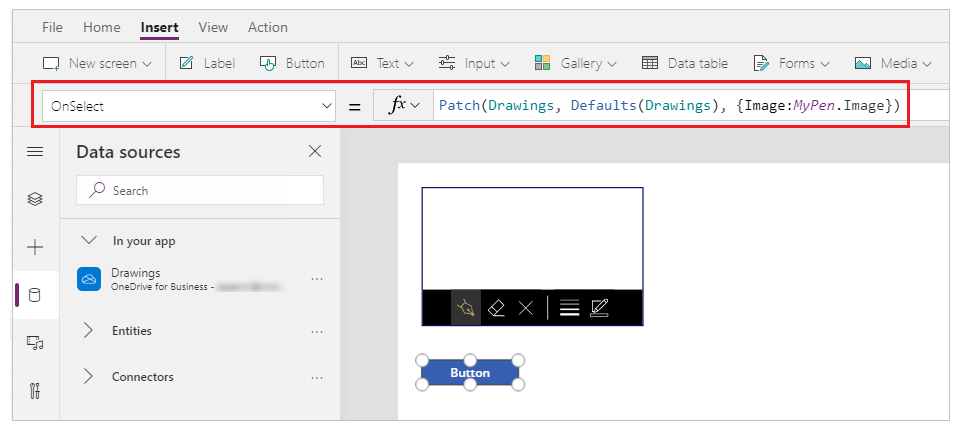
Aggiungi un controllo Raccolta Orizzontale (scheda Inserisci > Raccolta).
Facoltativamente, seleziona il campo di testo e quindi il campo dell'intestazione sotto la prima immagine ed eliminali per mantenere solo le immagini sullo schermo.
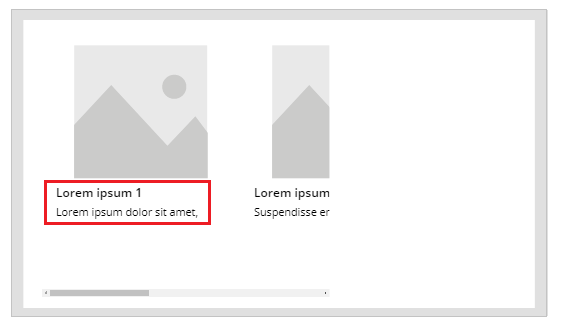
Se viene visualizzato un errore di formula, premi Ctrl+Z per annullare l'eliminazione e quindi assicurati di eliminare prima il campo Sottotitolo e poi il campo Titolo.
Imposta la proprietà Items della raccolta su
Drawings. La proprietà Image del controllo Raccolta viene automaticamente impostata suThisItem.Image.Disponi i controlli in modo che la schermata sia simile a quanto segue:
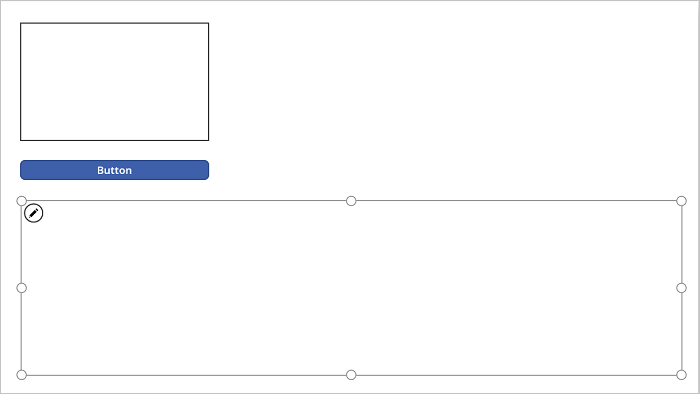
Premi F5 o scegli Anteprima (
 ).
).Disegna qualcosa in MyPen e quindi seleziona il pulsante.
La prima immagine nel controllo Raccolta rappresenta ciò che è stato disegnato.
Aggiungi altri elementi al disegno e seleziona il pulsante.
La seconda immagine nel controllo Raccolta rappresenta ciò che è stato disegnato.
Chiudi la finestra di anteprima premendo ESC.
Nell'account di archiviazione cloud è stata creata automaticamente la cartella SavePen_images. Questa cartella contiene le immagini salvate con ID relativi ai nomi dei file. Per visualizzare la cartella può essere necessario aggiornare la finestra del browser, ad esempio premendo F5.
Nota
Il nome della cartella potrebbe essere diverso se il nome del file di Excel è differente. Ad esempio, se il nome di file è Pen.xlsx, il nome della cartella sarà Pen_images.
In SavePen.xlsx la colonna Image specifica il percorso delle nuove immagini.
Salva e pubblica l'app.
Condividi l'app con altri utenti.
Rimuovere file multimediali non utilizzati
Puoi rimuovere tutti i file multimediali inutilizzati dall'app per ripulire o ridurre le dimensioni dell'app usando l'opzione File multimediali > Rimuovi file multimediali inutilizzati.
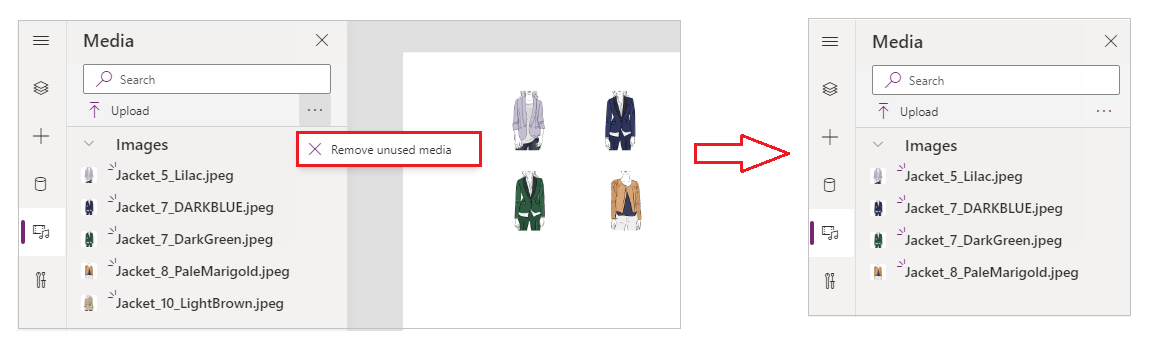
Limitazioni note
- Per abilitare prestazioni migliori durante il caricamento di un'app, si applicano le seguenti restrizioni di dimensione:
- La dimensione totale di tutti i file multimediali caricati in un'app non può superare i 200 MB.
- La dimensione massima di un singolo file multimediale in un'app non può superare i 64 MB.
- Tipi di file multimediali supportati:
.jpg, .jpeg, .gif, .png, .bmp, .tif, .tiff, .svg, .wav, .mp3, .mp4 - Le limitazioni note per l'archiviazione nel cloud si applicano quando si collega l'app con l'archiviazione nel cloud.
Vedi anche
Nota
Puoi indicarci le tue preferenze di lingua per la documentazione? Partecipa a un breve sondaggio. (il sondaggio è in inglese)
Il sondaggio richiederà circa sette minuti. Non viene raccolto alcun dato personale (Informativa sulla privacy).