Connettersi all'archiviazione cloud da Power Apps
Power Apps offre diverse connessioni per l'archiviazione cloud. Usando una di queste connessioni puoi archiviare un file di Excel e usare le relative informazioni in tutta l'applicazione. Le connessioni includono:
| Box | Dropbox | Google Drive | OneDrive | OneDrive for Business |
|---|---|---|---|---|
Nota
Per informazioni sull'uso di Archiviazione BLOB di Azure con Power Apps, vai a Connettersi ad Archiviazione BLOB di Azure da Power Apps.
Prerequisiti
- Accesso a Power Apps
- Aggiungere la connessione
- Creare un'app da un modello, da dati o da zero
Un file di Excel con i dati formattati come tabella:
- Apri il file di Excel e seleziona una cella qualsiasi nei dati che verranno usati.
- Seleziona Tabella nella scheda Inserisci.
- Nella finestra di dialogo Salvare come tabella seleziona la casella di controllo Tabella con intestazioni e quindi seleziona OK.
- Salva le modifiche.
Connessione di archiviazione cloud
In powerapps.com espandi Gestisci e seleziona Connessioni:
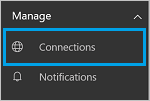
Seleziona Nuova connessione e la connessione per l'archiviazione cloud in uso. Per esempio, seleziona OneDrive.
Un messaggio ti chiederà di immettere il nome utente e la password dell'account di archiviazione cloud. Immettili e quindi seleziona Accedi:
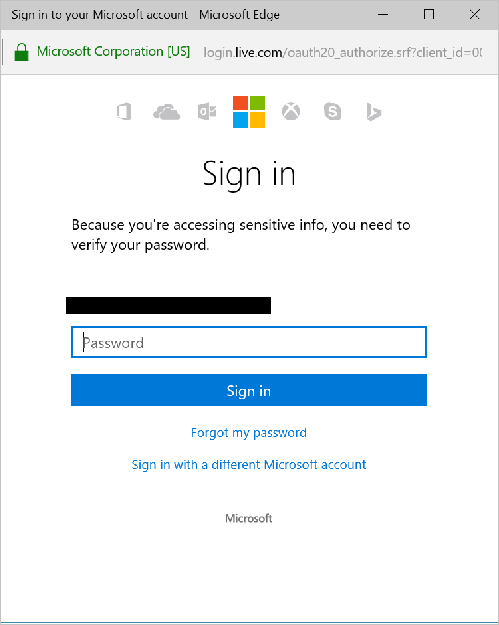
Una volta eseguito l'accesso, questa connessione è pronta per essere usata nelle app.
Nell'app, tocca o fai clic su Origini dati nella scheda Visualizzazione della barra multifunzione. Nel riquadro di destra tocca o fai clic su Aggiungi un'origine dati, tocca o fai clic sulla connessione di archiviazione cloud, quindi scegli la tabella di Excel.
Selezionare Connetti.
La tabella viene indicata come origine dati:
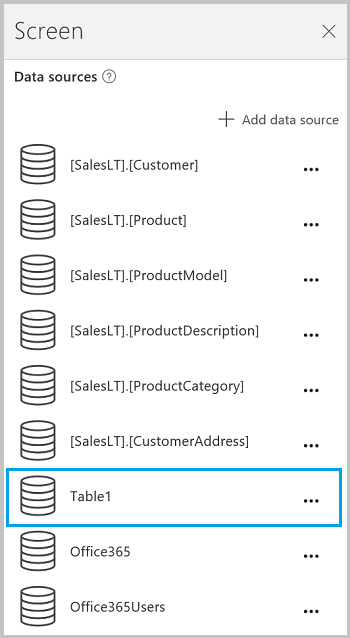
Nota
Tieni presente che i dati di Excel devono essere formattati come una tabella.
Usare i dati di Excel nell'app
Nella scheda Inserisci seleziona Raccolta e quindi seleziona un controllo della raccolta Con testo.
Imposta la proprietà Items della raccolta sulla tabella di Excel. Ad esempio, se la tabella di Excel è denominata Table1, impostala su Table1:

La raccolta viene automaticamente aggiornata con le informazioni della tabella di Excel.
Nella raccolta seleziona il secondo o terzo controllo Etichetta. Per impostazione predefinita la proprietà Items della seconda e terza etichetta viene automaticamente impostata su
ThisItem.something. Puoi impostare queste etichette su qualsiasi colonna della tabella.Nell'esempio seguente la seconda etichetta è impostata su
ThisItem.Namee la terza etichetta è impostata suThisItem.Notes:

Output di esempio:
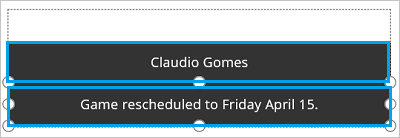
Nota
La prima casella è in realtà un controllo di tipo immagine. Se non hai un'immagine nella tabella di Excel, puoi eliminare il controllo Immagine e sostituirlo con un'etichetta. La capacità di aggiungere e configurare controlli è una risorsa valida.
Informazioni sulle tabelle e sui record offre ulteriori dettagli e alcuni esempi.
Condivisione dell'app
Puoi condividere l'app, le risorse, ad esempio i connettori, e i dati con altri utenti nell'organizzazione.
Se condividi una cartella in Dropbox, la cartella condivisa deve essere collegata all'account Dropbox dell'utente.
I connettori che includono i file di Excel sono soggetti a determinate limitazioni.
Limitazioni note
Se appare un messaggio che indica che il tipo di dati non è supportato o i dati non sono formattati come tabella quando tenti di usare una connessione di Excel nell'app, formatta i dati come tabella.
Se i dati di Excel includono una colonna calcolata, non è possibile usarla per compilare un'app né aggiungere quei dati a un'app esistente.
L'app Power Apps per dispositivi mobili per la piattaforma Windows non supporta il connettore Dropbox. Una finestra di dialogo pop-up mostrerà il seguente messaggio in questa situazione:
Upgrade browser to use Dropbox
Quando ciò accade, considera l'utilizzo del web player sulla piattaforma Windows.
Condivisione di tabelle di Excel
Per condividere i dati in un file di Excel:
- In OneDrive for Business, condividi il file stesso.
- In OneDrive, condividi la cartella contenente il file e specificane i percorsi, non gli URL, per qualsiasi supporto.
- In Dropbox o Google Drive, condividi il file oppure la cartella.
Collegamenti utili
Vedi tutte le connessioni disponibili.
È importante acquisire familiarità con l'aggiunta di connessioni e di origini dati alle app.
Informazioni sulle tabelle e sui record per l'uso con le con origini dati tabulari.
Altre risorse sulle raccolte includono gli argomenti sulla visualizzazione di un elenco di elementi e sulla visualizzazione di immagini e testo in una raccolta.
Nota
Puoi indicarci le tue preferenze di lingua per la documentazione? Partecipa a un breve sondaggio. (il sondaggio è in inglese)
Il sondaggio richiederà circa sette minuti. Non viene raccolto alcun dato personale (Informativa sulla privacy).