Connettersi ad Archiviazione BLOB di Azure da Power Apps
Power Apps può connettersi ad Archiviazione BLOB di Azure. Puoi caricare file come Word, Excel o immagini multimediali, audio o video utilizzando il connettore Azure Blob Storage per Power Apps.
Quando progetti un'app canvas che si connette ad Archiviazione BLOB di Azure, l'app usa il nome e la chiave dell'account di archiviazione BLOB per connettersi. Dopo aver condiviso l'app con altri, gli utenti possono usare la connessione configurata all'interno dell'app per caricare file in Archiviazione BLOB di Azure senza la necessità di condividere il nome e le chiavi dell'archiviazione BLOB con gli utenti dell'app.
In questo articolo imparerai come creare un'app canvas di esempio che si connette ad Archiviazione BLOB di Azure e aggiungere controlli all'app che consentono di caricare diversi tipi di file nell'archivio BLOB connesso.
Nota
Per saperne di più su altri tipi di opzioni di archiviazione cloud con Power Apps (ad esempio OneDrive, OneDrive for Business, Google Drive, Dropbox o Box), vai a Connettersi all'archiviazione nel cloud da Power Apps.
Prerequisiti
Prima di iniziare, crea e configura un account BlockBlobStorage. Puoi anche usare l'account BlobStorage precedente, sebbene non sia consigliato. Altre informazioni: Tipi di account di archiviazione in Archiviazione BLOB di Azure
Creare una connessione ad Archiviazione BLOB di Azure
Power Apps richiede la creazione di una connessione ad Archiviazione BLOB di Azure per consentire all'app di connettersi all'archiviazione.
Per creare una connessione ad Archiviazione BLOB di Azure:
Accedi a Power Apps.
Nel riquadro sinistro, espandi Dati.
Selezionare Connessioni.
Seleziona Nuova connessione.
Seleziona Archiviazione BLOB di Azure.
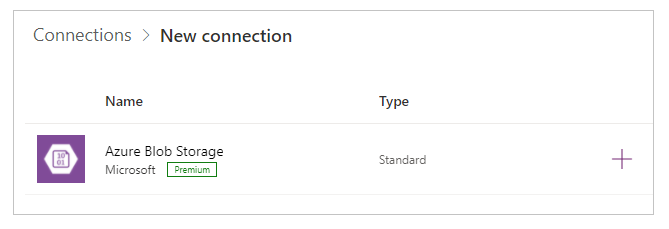
Copia e incolla il nome dell'account e la chiave di accesso.
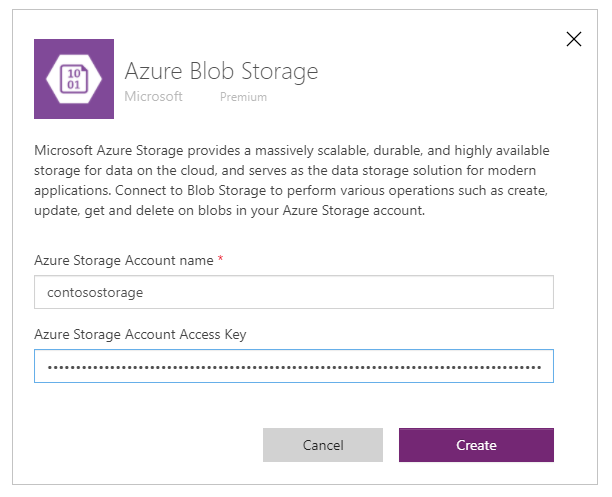
Per ulteriori informazioni su come copiare il nome dell'account e la chiave di accesso, vai a Visualizzare le chiavi di accesso dell'account in Azure.
Seleziona Crea.
La connessione ad Archiviazione BLOB di Azure è ora configurata e pronta per l'uso con le app canvas.
Creare app canvas con la connessione ad Archiviazione BLOB di Azure
Dopo aver creato la connessione con Archiviazione BLOB di Azure, creiamo un'app canvas che si connette a questo spazio di archiviazione.
Nota
In questa sezione creerai un'app di esempio con controlli, funzionalità e layout di esempio. A seconda delle esigenze aziendali, puoi creare l'app con una struttura diversa o personalizzarla in modo diverso.
Crea un'app canvas da modello vuoto con il nome "App di esempio per l'archiviazione BLOB di Azure" e layout Telefono.
In Power Apps Studio, nel riquadro di sinistra, seleziona
 .
.Seleziona Aggiungi dati.
Dall'elenco dei connettori, seleziona Archivio BLOB di Azure.
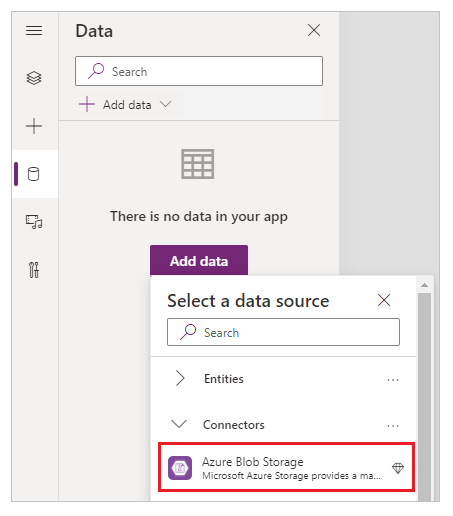
Visualizzare contenitori e file
Ora che l'app è connessa ad Archiviazione BLOB di Azure, aggiungiamo raccolte per visualizzare contenitori e file all'interno dei contenitori dall'archiviazione connessa.
Seleziona Inserisci -> Raccolta -> Vuota verticale.
Dal lato destro della schermata, nel riquadro delle proprietà, seleziona il menu a discesa del layout e scegli Titolo.
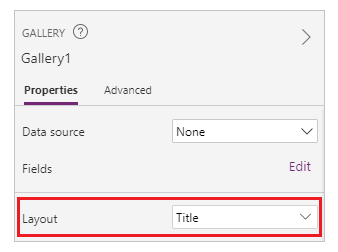
Seleziona innanzitutto l'
 all'interno della raccolta ed eliminala.
all'interno della raccolta ed eliminala.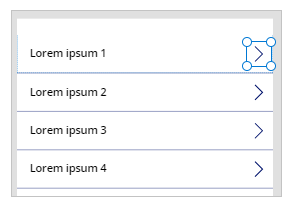
Dal lato destro della schermata, nel riquadro delle proprietà, seleziona il menu a discesa per l'origine dati e scegli Archiviazione BLOB di Azure.
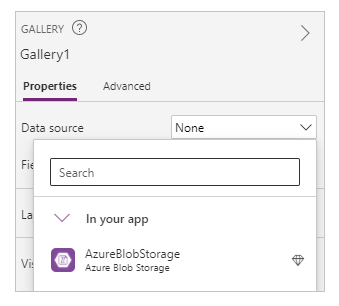
Imposta la proprietà Items della raccolta su:
AzureBlobStorage.ListRootFolderV2().value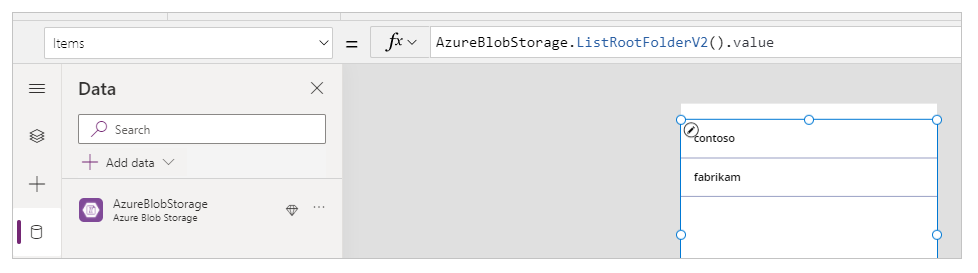
Questa operazione elenca i BLOB nella cartella radice di archiviazione BLOB di Azure. Maggiori informazioni: Elencare gli archivi BLOB nella cartella radice
Seleziona Inserisci -> Raccolta -> Vuota verticale per aggiungere un'altra raccolta verticale vuota.
Sposta la raccolta sotto la raccolta che hai aggiunto in precedenza che mostra l'elenco dei contenitori.
Dal lato destro della schermata, nel riquadro delle proprietà, seleziona il menu a discesa del layout e scegli Titolo, sottotitolo e corpo.
Seleziona innanzitutto l'
 all'interno della raccolta ed eliminala.
all'interno della raccolta ed eliminala.Dal lato destro della schermata, nel riquadro delle proprietà, seleziona il menu a discesa per l'origine dati e scegli Archiviazione BLOB di Azure.
Imposta la proprietà Items della raccolta su:
AzureBlobStorage.ListFolderV2(Gallery1.Selected.Id).valueQuesta operazione elenca gli archivi BLOB in un contenitore. Maggiori informazioni: Elencare gli archivi BLOB
Nota
Raccolta1 in questa formula è il riferimento alla raccolta aggiunta in precedenza che elenca tutti i contenitori nell'account di archiviazione. Aggiorna la formula con il nome della raccolta se diverso.
Dal lato destro della schermata, nel riquadro delle proprietà, seleziona Modifica per Campi.
Cambia i campi selezionati per il titolo della raccolta come DisplayName, sottotitoli come LastModified e corpo come Percorso.
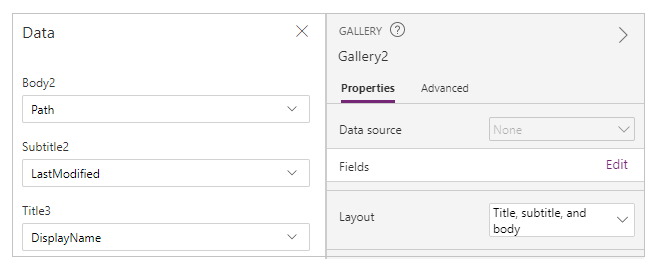
La raccolta ora mostra l'elenco dei file dal contenitore selezionato utilizzando la raccolta in alto.
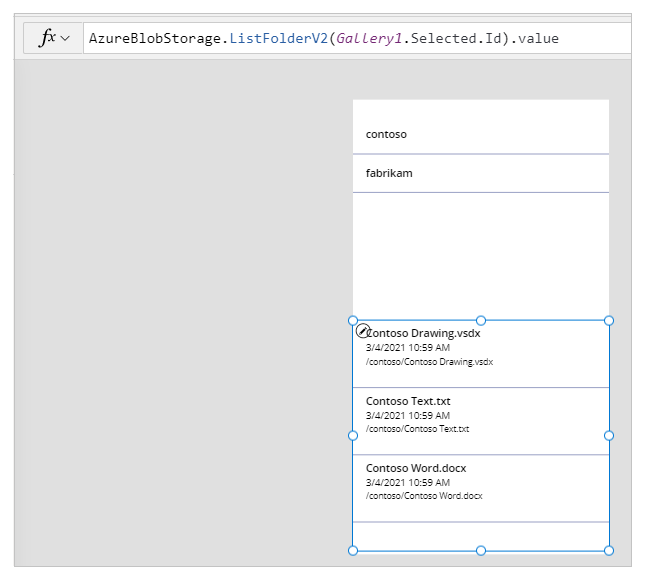
Seleziona Inserisci -> Etichetta testo.
Posiziona l'etichetta nella parte superiore della schermata dell'app.
Imposta la proprietà Text dell'etichetta come "Seleziona un contenitore".
Utilizza il riquadro delle proprietà sul lato destro della schermata e scegli il colore del testo dell'etichetta, la dimensione e il colore di sfondo del testo dell'etichetta di tua scelta.
Seleziona Inserisci -> Etichetta testo.
Posiziona l'etichetta sopra la raccolta con l'elenco dei file.
Imposta la proprietà Text dell'etichetta come "Elenco file".
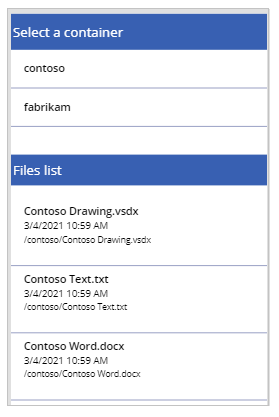
Caricare i file in Archiviazione BLOB di Azure
Con il design dell'app completato finora, puoi selezionare un contenitore e quindi elencare i file dal contenitore.
Configuriamo l'app con controlli e logica per consentire il caricamento di file in Archivio BLOB di Azure connesso.
Seleziona Inserisci -> File multimediali -> Aggiungi immagine per aggiungere la possibilità di selezionare i file da caricare.
Ridimensiona il controllo Aggiungi immagine e posizionarlo in basso a sinistra nella schermata dell'app.
Impostare la proprietà Text del controllo su "Seleziona un file da caricare".
Selezionare Inserisci -> Pulsante.
Posiziona il pulsante sul lato inferiore destro della schermata dell'app.
Imposta la proprietà Text del pulsante su "Carica".
Seleziona Inserisci -> Input testo.
Posiziona il controllo Input di testo sopra il pulsante Carica.
Imposta la proprietà Predefinito del pulsante su "Immetti nome file".
Impostare la proprietà OnSelect del pulsante su:
AzureBlobStorage.CreateFile(Gallery1.Selected.Name,TextInput1.Text, UploadedImage1.Image)Questa operazione carica un archivio BLOB in Archiviazione BLOB di Azure. Altre informazioni: Creare archivi blob
Nota
Raccolta1 in questa formula è il riferimento alla raccolta aggiunta in precedenza che elenca tutti i contenitori nell'account di archiviazione. Il file verrà caricato nel contenitore selezionato nella raccolta 1. TextInput1 e uploadImage1 fanno riferimento ai controlli Input di testo e caricamento dell'immagine. Aggiorna la formula con i nomi dei controlli se diversi.
I controlli dell'app ora hanno questo aspetto nell'app di esempio.
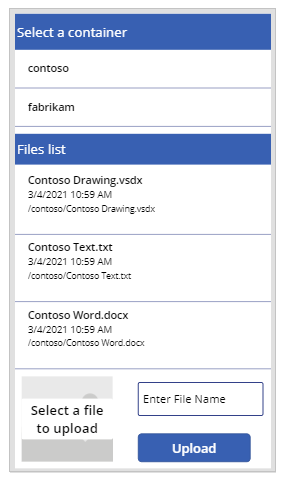
Suggerimento
Assicurati di selezionare Tutti i file quando utilizzi l'opzione di caricamento per fare in modo che tutti i tipi di file siano visibili nella finestra di dialogo Esplora file.
Scaricare i file da Archiviazione BLOB di Azure
Finora hai aggiunto la possibilità di visualizzare contenitori, file del contenitore selezionato e l'opzione per caricare file nello spazio di archiviazione. Ora spieghiamo come utilizzare la funzionalità di download con lo spazio di archiviazione connesso.
Seleziona la prima riga nella raccolta con l'elenco dei file da un contenitore.
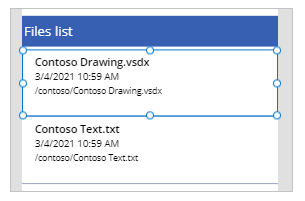
Seleziona Inserisci -> Icone -> Scarica. In questo modo viene aggiunta l'icona di download per tutte le righe nella raccolta.
Sposta la prima icona di download verso il lato destro all'interno della raccolta nella schermata dell'app. Questo sposta anche il resto delle icone per le righe successive nella raccolta.
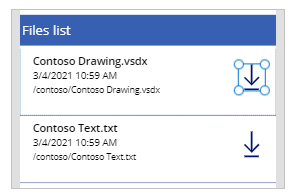
Imposta la proprietà OnSelect dell'icona di download su:
Launch(AzureBlobStorage.CreateShareLinkByPath(ThisItem.Path).WebUrl)Questa operazione crea un collegamento di firma di accesso condiviso per un BLOB in base al percorso. Altre informazioni: Creare un URI di firma di accesso condiviso per percorso
Importante
L'URI di firma di accesso condiviso creato utilizzando CreateShareLinkByPath ha una scadenza predefinita di 24 ore. Se hai un requisito aziendale per far scadere l'URI in un tempo più breve o diverso, considera gli aggiornamenti a questa formula. L'esempio seguente fa scadere l'URI in 1 ora utilizzando le funzioni Now() e DateAdd().
Launch(AzureBlobStorage.CreateShareLinkByPath(ThisItem.Path,{ExpiryTime:DateAdd( Now(),1)}).WebUrl)Suggerimento
Per ulteriori informazioni sulla configurazione di Archiviazione BLOB di Azure per l'accesso anonimo pubblico e diversi livelli di accesso pubblico, visita Configurare l'accesso in lettura pubblico anonimo per contenitori e archivi blob.
L'app ora ha la possibilità di consentirti di scaricare i file.
Testa, salva, pubblica e condividi l'app
Riproduci l'app per testare e verificare che funzioni come previsto. Dopo il test, assicurati di salvare e pubblicare l'app prima di chiudere Power Apps Studio. Quini puoi condividere l'app con altri utenti all'interno della tua organizzazione o ospiti esterni alla tua organizzazione.
Personalizzazioni facoltative
In questa sezione scoprirai le personalizzazioni facoltative e aggiuntive che puoi prendere in considerazione per la tua app.
Tipo file multimediale
Puoi utilizzare i campi Tipo di supporto o Percorso per la raccolta al fine di visualizzare facoltativamente il contenuto dell'immagine nei rispettivi controlli. Per esempio, Visualizzatore PDF per i file PDF, Immagine per le immagini o Audio/Video per file audio/video.
Ad esempio, per filtrare i file con il tipo di estensione file .pdf, utilizza la seguente formula di esempio.
If(".pdf" in Gallery2.Selected.Path, AzureBlobStorage.GetFileContent(Gallery2.Selected.Id))
Allo stesso modo, puoi utilizzare diversi tipi di estensioni di file o tipi di file multimediali per personalizzare ulteriormente i controlli aggiunti.
Aggiornare le raccolte connesse ad Archiviazione BLOB di Azure
La connessione di Archiviazione BLOB di Azure non aggiorna automaticamente i dati all'interno delle raccolte quando i dati vengono aggiornati. Se disponi di più contenitori, puoi selezionare l'altro contenitore e quindi selezionare nuovamente il contenitore selezionato in precedenza per aggiornare la raccolta connessa e visualizzare le modifiche.
Un altro metodo che può essere considerato è utilizzare una raccolta per la prima raccolta e quindi utilizzare la funzione ClearCollect per aggiornare la raccolta.
Ad esempio, le formule seguenti consentono di aggiornare la raccolta per l'elenco dei contenitori principali nella prima raccolta e di aggiornare la seconda raccolta quando viene selezionato il pulsante di caricamento o quando viene visualizzata la schermata (proprietà della schermata OnVisible).
Imposta la proprietà Items della prima raccolta per l'elenco dei contenitori su "TopLevelList".
Aggiungi al pulsante di caricamento la proprietà OnSelect :
ClearCollect(TopLevelList, AzureBlobStorage.ListRootFolderV2().value)Aggiungi allo schermo la proprietà OnVisible:
ClearCollect(TopLevelList, AzureBlobStorage.ListRootFolderV2().value)
Limiti
Non puoi usare Microsoft Excel come origine dati quando il file viene archiviato in Archiviazione BLOB di Azure. Per utilizzare Excel come origine dati, utilizza gli altri connettori di archiviazione cloud (come OneDrive, OneDrive for Business, Google Drive, Dropbox o Box). Maggiori informazioni: Connettersi all'archiviazione nel cloud da Power Apps
Passaggi successivi
Progettare l'interfaccia dell'app