Connettersi a Office 365 Outlook da Power Apps
![]()
La connessione a Office 365 Outlook ti consente di visualizzare, inviare, eliminare e rispondere ai messaggi di posta elettronica, oltre a eseguire altre attività.
Puoi aggiungere controlli per eseguire tali funzioni nell'app. Ad esempio, puoi aggiungere controlli Input di testo per richiedere il destinatario, l'oggetto e il corpo del messaggio di posta elettronica, quindi aggiungere un controllo Pulsante per inviare il messaggio.
Questo articolo illustra come aggiungere Outlook Office 365 come connessione, aggiungere Outlook Office 365 come origine dati alla propria app e come usare questi dati in comandi differenti.
Importante
Al momento della stesura di questo articolo, l'operazione del calendario non supporta gli eventi ricorrenti.
Prerequisiti
- Accesso a Power Apps
- Aggiungere la connessione
- Creare un'app da un modello, da dati o da zero
Connettersi a Office 365 Outlook
Aggiungi una connessione dati e seleziona Office 365 Outlook:
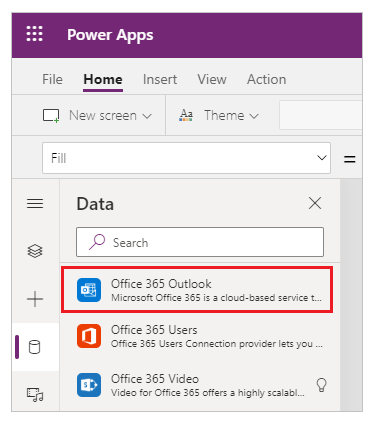
Selezionare Connetti e, se viene richiesto di accedere, inserire il proprio account aziendale.
La connessione Office 365 Outlook è stata creata e aggiunta all'app. La connessione è ora pronta per l'uso.
Mostrare messaggi
Nel menu Inserisci seleziona Raccolta e quindi seleziona un controllo Vuota verticale.
Imposta la relativa proprietà Items sulla formula seguente:
Office365Outlook.GetEmails({fetchOnlyUnread:false})Dopo aver modificato le impostazioni, modifica Layout su Titolo, sottotitolo e corpo.
Il controllo della raccolta viene automaticamente popolato con alcuni messaggi di posta elettronica.
Nella raccolta imposta la proprietà Text della prima etichetta su
ThisItem.From. Imposta la seconda etichetta suThisItem.Subject. Imposta la terza etichetta suThisItem.BodyPreview. Puoi anche ridimensionare le etichette.Il controllo della raccolta viene automaticamente popolato con le nuove proprietà.
Questa funzione dispone di diversi parametri facoltativi. Imposta la proprietà Items della raccolta sulle formule seguenti:
Office365Outlook.GetEmails({fetchOnlyUnread:false})
Office365Outlook.GetEmails({fetchOnlyUnread:false, top:2})
Office365Outlook.GetEmails({folderPath:"Sent Items", fetchOnlyUnread:false, top:2})
Office365Outlook.GetEmails({folderPath:"Sent Items", fetchOnlyUnread:false, top:2, searchQuery:"powerapps"})
Office365Outlook.GetEmails({folderPath:"Deleted Items", fetchOnlyUnread:false, top:2, skip:3})
Inviare un messaggio
Nel menu Inserisci seleziona Testo e quindi Input di testo.
Ripeti il passaggio precedente 2 volte in modo che siano presenti tre caselle e quindi disporle in una colonna:
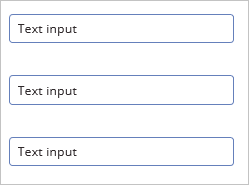
Rinomina i controlli in:
- inputTo
- inputSubject
- inputBody
Nel menu Inserisci seleziona Controlli e quindi Pulsante. Imposta la proprietà OnSelect sulla formula seguente:
Office365Outlook.SendEmail(inputTo.Text, inputSubject.Text, inputBody.Text)Sposta il pulsante in modo che venga visualizzato sotto tutti gli altri controlli e imposta la relativa proprietà Text in "Invia messaggio di posta elettronica".
Premi F5 o seleziona il pulsante Anteprima (
 ). Digita un indirizzo di posta elettronica valido in inputTo e digita il testo desiderato negli altri due controlli Input di testo.
). Digita un indirizzo di posta elettronica valido in inputTo e digita il testo desiderato negli altri due controlli Input di testo.Seleziona Invia messaggio di posta elettronica per inviare il messaggio. Premi ESC per tornare all'area di lavoro predefinita.
Inviare un messaggio con un allegato
Puoi ad esempio creare un'app in cui l'utente scatta delle foto usando la fotocamera del dispositivo e le invia come allegati. Gli utenti possono allegare anche molti altri tipi di file a un'app di posta elettronica.
Per aggiungere un allegato a un messaggio, segui i passaggi nella sezione precedente, ma aggiungi un parametro per specificare un allegato (quando imposti la proprietà OnSelect del pulsante). Questo parametro è strutturato come una tabella in cui puoi specificare fino a tre proprietà per ogni allegato:
- Name
- ContentBytes
- @odata.type
Nota
È possibile specificare la proprietà @odata.type per un solo allegato e impostarla su una stringa vuota.
In questo esempio, una foto verrà inviata come file1.jpg:
Office365Outlook.SendEmail(inputTo.Text, inputSubject.Text, inputBody.Text, {Attachments:Table({Name:"file1.jpg", ContentBytes:Camera1.Photo, '@odata.type':""})})
In questo esempio, oltre alla foto verrà inviato un file audio:
Office365Outlook.SendEmail(inputTo.Text, inputSubject.Text, inputBody.Text, {Attachments:Table({Name:"file1.jpg", ContentBytes:Camera1.Photo, '@odata.type':""}, {Name:"AudioFile", ContentBytes:microphone1.audio })})
Eliminare un messaggio
Nel menu Inserisci seleziona Raccolta e quindi seleziona un controllo Raccolta testi.
Imposta la relativa proprietà Items sulla formula seguente:
Office365Outlook.GetEmails({fetchOnlyUnread:false})Il controllo della raccolta viene automaticamente popolato con alcuni messaggi di posta elettronica.
Nella raccolta imposta la proprietà Text della prima etichetta su
ThisItem.Id. Imposta la seconda etichetta suThisItem.Subject. Imposta la terza etichetta suThisItem.Body.Seleziona la prima etichetta nella raccolta e rinominala in EmailID:
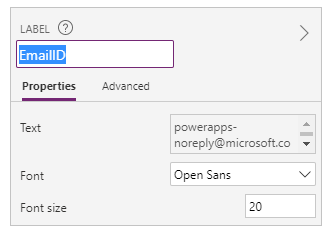
Seleziona la terza etichetta nella raccolta e aggiungi un Pulsante (menu Inserisci). Imposta la proprietà OnSelect del pulsante sulla formula seguente:
Office365Outlook.DeleteEmail(EmailID.Text)Premi F5 o seleziona il pulsante Anteprima (
 ). Seleziona uno dei messaggi di posta elettronica nella raccolta e seleziona il pulsante.
). Seleziona uno dei messaggi di posta elettronica nella raccolta e seleziona il pulsante.Nota
In questo modo i messaggi selezionati verranno eliminati dalla posta in arrivo. Sceglili con attenzione.
Premi ESC per tornare all'area di lavoro predefinita.
Contrassegnare un messaggio come letto
Questa sezione usa gli stessi controlli di Eliminare un messaggio.
Imposta la proprietà OnSelect del pulsante sulla formula seguente:
Office365Outlook.MarkAsRead(EmailID.Text)Premi F5 o seleziona il pulsante Anteprima (
 ). Seleziona uno dei messaggi di posta elettronica non letti e quindi seleziona il pulsante.
). Seleziona uno dei messaggi di posta elettronica non letti e quindi seleziona il pulsante.Premi ESC per tornare all'area di lavoro predefinita.
Vedi anche
- Per un elenco di tutte le funzioni e dei relativi parametri, vedi la guida di riferimento di Office 365 Outlook.
- Vedi tutte le connessioni disponibili.
- Informazioni su come gestire le connessioni.
Nota
Puoi indicarci le tue preferenze di lingua per la documentazione? Partecipa a un breve sondaggio. (il sondaggio è in inglese)
Il sondaggio richiederà circa sette minuti. Non viene raccolto alcun dato personale (Informativa sulla privacy).