Aggiungere il controllo di calendario a tabelle
Nota
Descrive il processo che attualmente utilizza l'editor classico per introdurre un controllo. A tempo debito verrà migrato in modo che possa essere eseguito all'interno del moderno editor di moduli.
Il controllo Calendario visualizza gli impegni pianificati e i dettagli ad essi associati in un calendario. Le attività possono essere visualizzate, create ed eliminate in una vista giornaliera, settimanale o mensile. Sono necessari i privilegi di addetto alla personalizzazione del sistema o amministratore di sistema per aggiungere il controllo Calendar Control.
Per aggiungere il controllo
Nell'app, seleziona l'icona Impostazioni, quindi seleziona Impostazioni avanzate.

La pagina Gestione aziendale viene aperta in una nuova scheda del browser.
Nella barra di spostamento, seleziona Impostazioni, quindi sotto Personalizzazione, seleziona Personalizzazioni.
Selezionare Personalizza il sistema.
Sotto Componenti in Esplora soluzioni, espandi Tabelle e quindi seleziona una tabella. Ad esempio, Impegno.
Importante
Per le colonne Descrizione e Tema da visualizzare in Calendar Control, la tabella in cui è configurato Calendar Control deve essere creata come tabella impegni. Ulteriori informazioni: Tabelle Impegno
Nella scheda Controlli seleziona Aggiungi controllo.
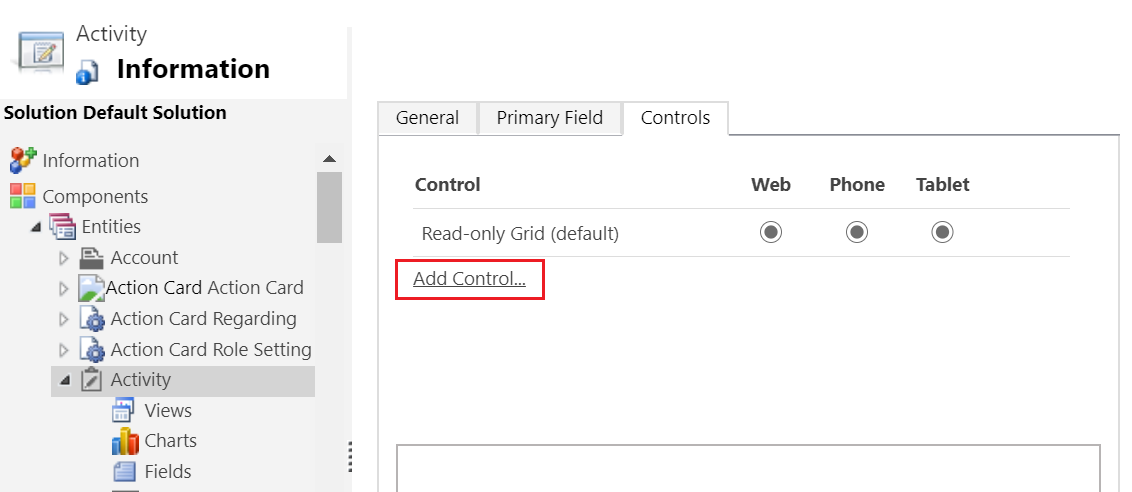
Nella finestra di dialogo Aggiungi controllo, seleziona Calendario, quindi seleziona Aggiungi.
Il controllo calendario viene aggiunto all'elenco dei controlli.
Griglia di sola lettura è l'opzione predefinita, quindi quando gli utenti selezionano una tabella dalla mappa del sito, vedranno una griglia di opportunità di sola lettura. Per fare in modo invece che la visualizzazione del calendario sia la visualizzazione predefinita, seleziona i corrispondenti pulsanti di opzione Calendario.
Seleziona l'icona di modifica per ciascuna delle colonne obbligatorie indicate da un asterisco rosso, quindi seleziona i valori di binding.
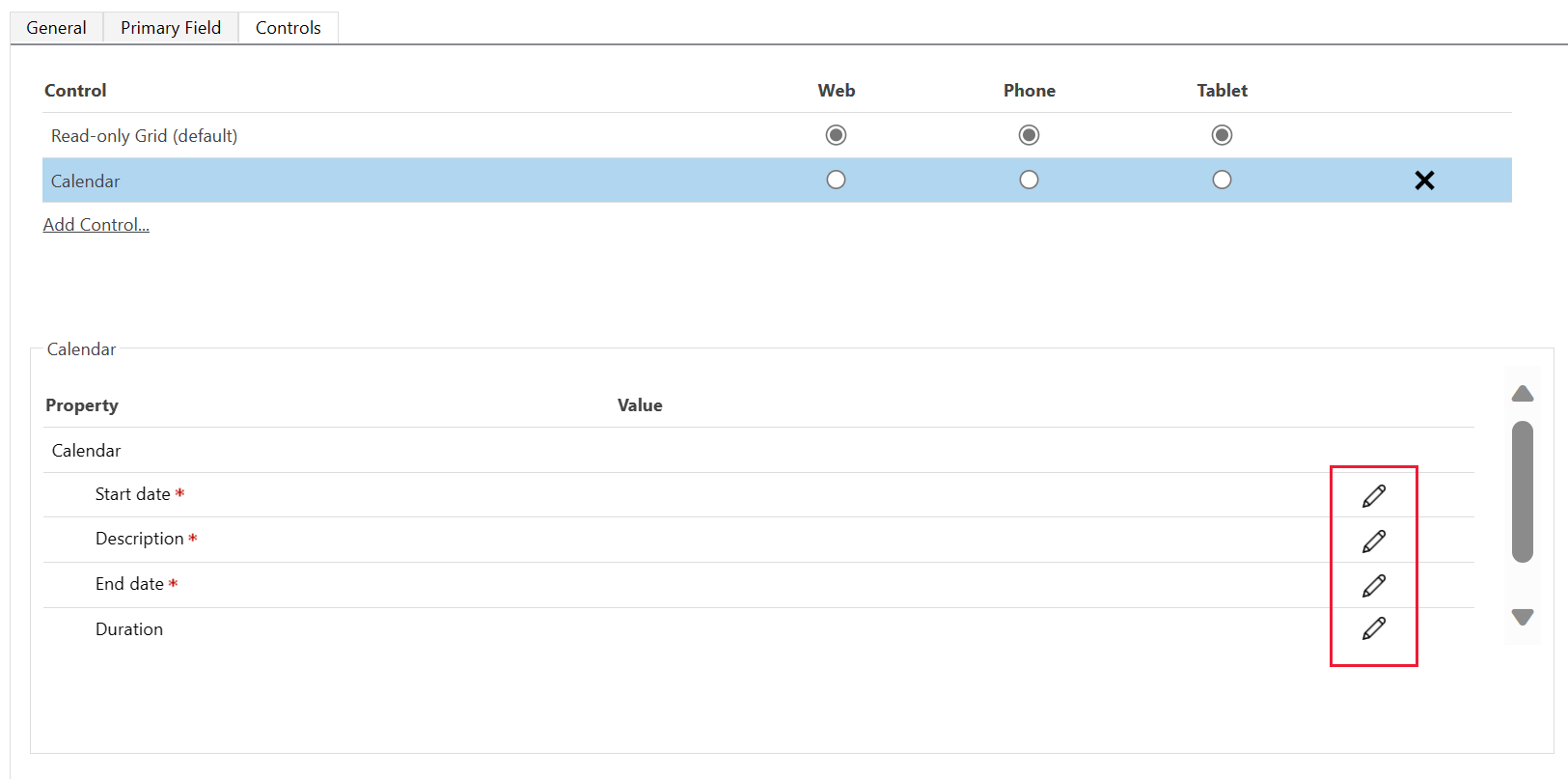
Seleziona Salva per salvare le modifiche.
Per pubblicare le modifiche, seleziona Pubblica.
Esperienza per dispositivi mobili
Il comando Calendario è disponibile quando si lavora su dispositivi mobili con un'esperienza utente diversa ottimizzata per i fattori di forma mobili. È presente una barra giornaliera scorrevole per selezionare la data da visualizzare. Il menu a discesa per la selezione del giorno/settimana/mese non è disponibile sui dispositivi mobili.
Vedi anche
Utilizzare le righe nella nuova visualizzazione calendario
Nota
Puoi indicarci le tue preferenze di lingua per la documentazione? Partecipa a un breve sondaggio. (il sondaggio è in inglese)
Il sondaggio richiederà circa sette minuti. Non viene raccolto alcun dato personale (Informativa sulla privacy).