Aggiungere, spostare, configurare o eliminare colonne in un modulo
Nelle colonne vengono definiti elementi dati singoli che possono essere utilizzati per archiviare informazioni in una tabella. È possibile creare nuove colonne per acquisire i dati quando le tabelle standard esistenti non dispongono di colonne che soddisfino i requisiti. Dopo aver creato una nuova colonna, assicurati di includerlo nei moduli appropriati e nelle visualizzazioni appropriate della tabella in modo che risultino disponibili nell'app. Per informazioni sui diversi tipi di colonna, vedere Tipi di colonne.
Aggiungi, configura, sposta o elimina colonne mediante la progettazione moduli.
Aggiungere colonne a un modulo
Per aggiungere colonne a un modulo, utilizza il riquadro Colonne. Il riquadro Colonne consente di cercare e filtrare per trovare rapidamente le colonne. Include anche l'opzione per visualizzare solo le colonne inutilizzate.
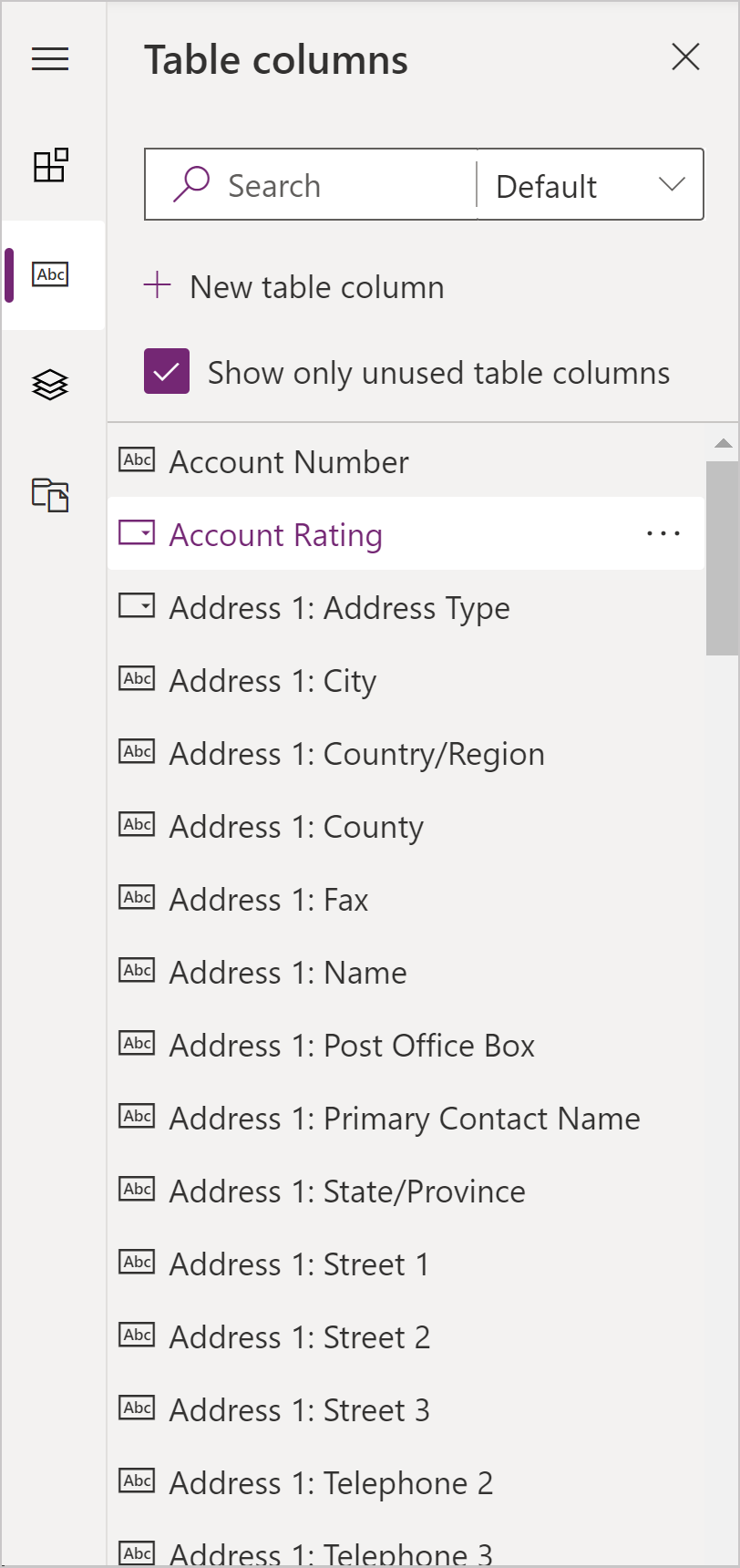
Aggiungere colonne a un modulo tramite trascinamento
Nota
Durante l'aggiunta o lo spostamento di colonne tramite trascinamento devi tenere conto che l'anteprima del modulo è reattiva e il rendering di più colonne di sezione potrebbe essere in pila. Per fare in modo che la colonna aggiunta o spostata sia nella colonna di sezione corretta, trascinala o incollala ancorata a un'altra colonna che è già in tale colonna di sezione.
- Apri la progettazione moduli per creare o modificare un modulo. Ulteriori informazioni: Creare un modulo o Modificare un modulo
- Nella barra dei comandi, seleziona Aggiungi colonna o, nel riquadro sinistro, seleziona Colonna. Il riquadro Colonne è aperto per impostazione predefinita quando la progettazione moduli è aperta.
- Nel riquadro Colonne, cerca, filtra o scorri per trovare la colonna che desideri aggiungere. Se non trovi una colonna, potrebbe già essere nel modulo. Deseleziona Mostra solo colonne non utilizzati per visualizzare tutte le colonne, inclusi quelli già aggiunti al modulo.
- Nel riquadro Colonne, seleziona una colonna e trascinala sull'anteprima del modulo. Mentre trascini la colonna sull'anteprima del modulo, vedrai gli obiettivi di rilascio dove puoi aggiungere la colonna.
- Rilascia la colonna nella posizione desiderata. Notare quanto segue:
- Le colonne possono essere rilasciate prima o dopo qualsiasi componente o colonna esistente.
- Le colonne possono essere rilasciate nell'area vuota all'interno di una sezione. In questo caso la colonna verrà aggiunta in uno spazio disponibile in modo da distribuire uniformemente le colonne e i componenti tra le colonne di sezione.
- Il passaggio del mouse sopra un'intestazione di scheda durante il trascinamento di una colonna modifica la scheda selezionata al momento, consentendo di aggiungere la colonna a una scheda diversa.
- Ripeti i passaggi 3-5 descritti in precedenza se vuoi aggiungere altre colonne.
- Nella barra dei comandi, seleziona Salva per salvare il modulo o seleziona Pubblica per salvare e rendere le modifiche visibili agli utenti.
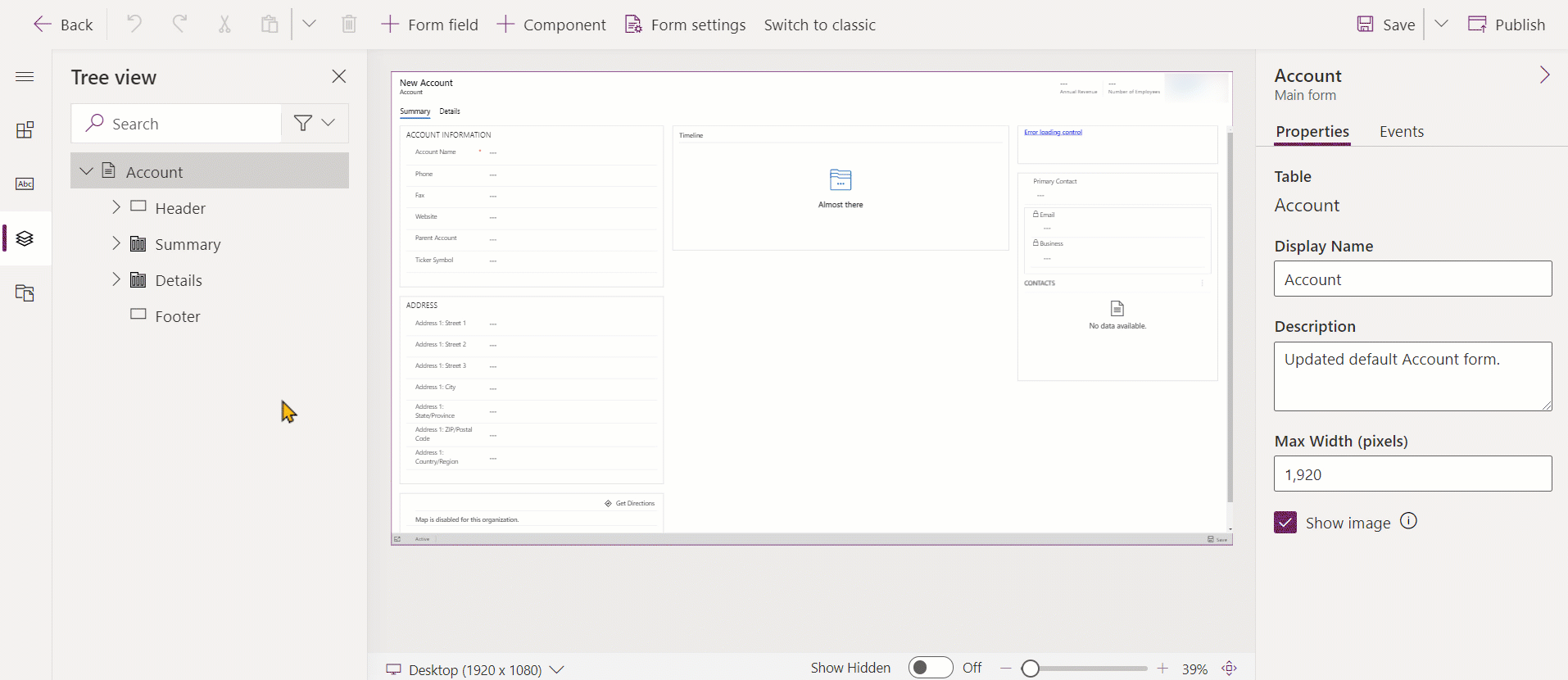
Aggiungere colonne a un modulo tramite selezione
- Apri la progettazione moduli per creare o modificare un modulo. Ulteriori informazioni: Creare un modulo o Modificare un modulo
- Nell'anteprima del modulo, seleziona un'altra colonna o sezione esistente. Notare quanto segue:
- Quando selezioni una colonna esistente, la nuova colonna viene aggiunta dopo la colonna esistente.
- Quando selezioni una sezione, la nuova colonna viene aggiunta in uno spazio disponibile in modo da distribuire uniformemente le colonne tra le colonne di sezione.
- Nella barra dei comandi, seleziona Aggiungi colonna o, nel riquadro sinistro, seleziona Colonna. Il riquadro Colonne è aperto per impostazione predefinita quando la progettazione moduli è aperta.
- Nel riquadro Colonne, cerca, filtra o scorri per trovare la colonna che desideri aggiungere. Se non trovi una colonna, potrebbe già essere nel modulo. Deseleziona Mostra solo colonne non utilizzati per visualizzare tutte le colonne, inclusi quelli già aggiunti al modulo.
- Nel riquadro Colonne, seleziona una colonna per aggiungerla al modulo. In alternativa, seleziona ... accanto alla colonna desiderata e quindi Aggiungi a sezione selezionata.
- Ripeti i passaggi 2-5 descritti in precedenza se vuoi aggiungere altre colonne.
- Nella barra dei comandi, seleziona Salva per salvare il modulo o seleziona Pubblica per salvare e rendere le modifiche visibili agli utenti.
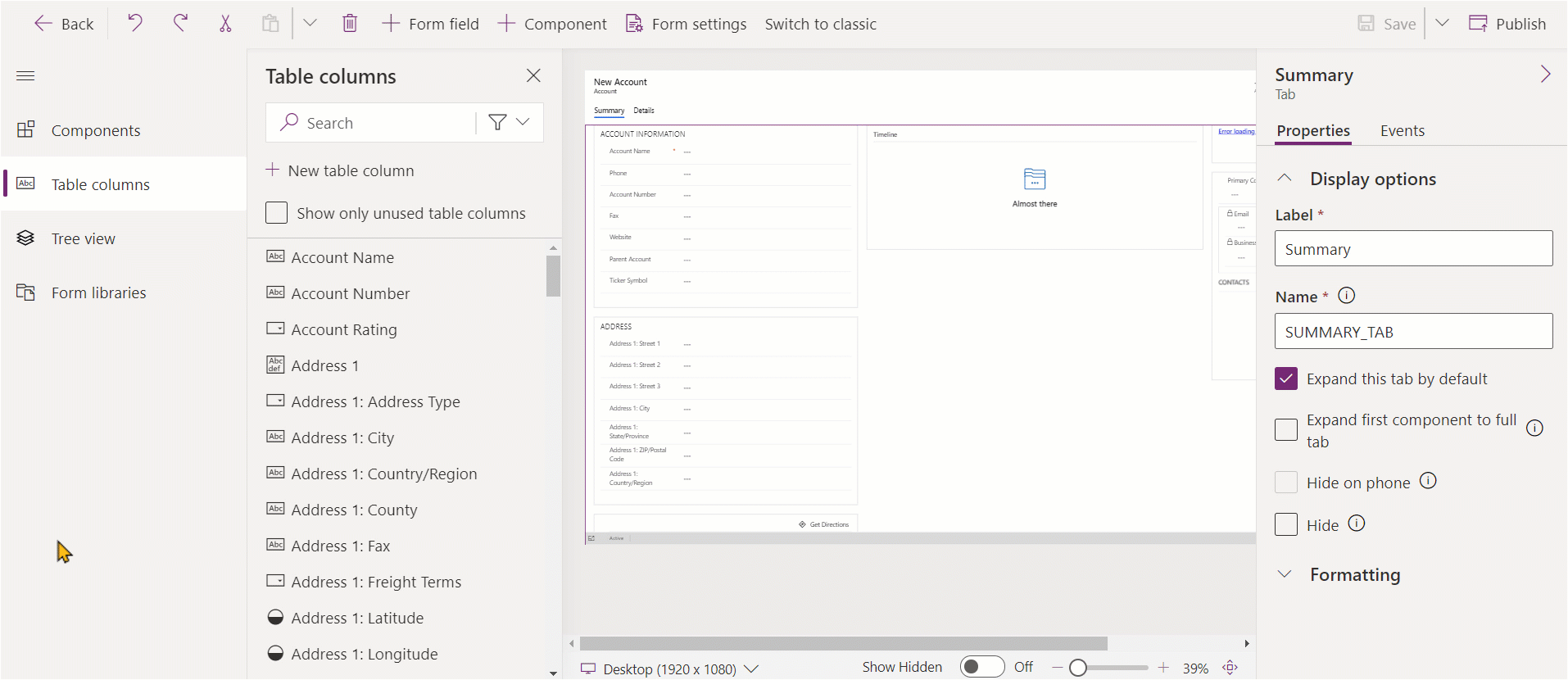
Creare una colonna di scelta
- Nella progettazione dei moduli nella barra dei comandi, seleziona il campo modulo.
- Seleziona Nuova colonna di tabella.
- Nel riquadro Nuova colonna immetti o seleziona i valori per completare le proprietà per la colonna di scelta. Maggiori informazioni: Configurare le proprietà per una scelta locale
Configurare le proprietà delle colonne in un modulo
Le proprietà e gli eventi possono essere configurati per le colonne quando crei o modifichi un modulo mediante la progettazione moduli.
Proprietà colonna
Nella scheda Proprietà vengono visualizzate le seguenti proprietà.
| Area | Nome | Descrizione |
|---|---|---|
| Opzioni di visualizzazione | Colonna tabella | Nome della colonna. È inclusa nelle proprietà di colonna della tabella ed è di sola lettura. |
| Opzioni di visualizzazione | Etichetta | Per impostazione predefinita l'etichetta corrisponde al nome visualizzato della colonna. È possibile sostituire quel nome con il modulo immettendo un'etichetta diversa. Questa proprietà è obbligatoria. |
| Opzioni di visualizzazione | Nascondi etichetta | Quando selezionata, l'etichetta della colonna è nascosta. |
| Opzioni di visualizzazione | Nascondi sul telefono | Per il rendering di una versione sintetizzata del modulo sugli schermi dei telefoni, la colonna può essere nascosta. |
| Opzioni di visualizzazione | Nascondi | Quando questa opzione è selezionata, la colonna è nascosta per impostazione predefinita e può essere visualizzata usando codice. |
| Opzioni di visualizzazione | Blocca | Blocca questa colonna in modo che non possa essere rimossa dal modello. |
| Opzioni di visualizzazione | Sola lettura | Quando selezionato, il valore della colonna non è modificabile sul modello. |
| Formattazione in corso | Larghezza campo modulo | Se la sezione che include le colonne ha più di una colonna, puoi impostare la colonna affinché occupi il numero massimo di colonne della sezione. |
| Formattazione in corso | Altezza campo modulo | Alcune colonne, come la colonna di testo su più righe, consentono di controllare l'altezza della colonna specificando il numero di righe occupate dalla colonna. |
| Formattazione in corso | Utilizza tutto lo spazio verticale disponibile | Invece di impostare l'altezza in base a un numero di righe, alcune colonne, come la colonna di testo su più righe, consentono di impostare l'altezza della colonna in modo da espandere tutto lo spazio disponibile nel modulo. |
| Componenti | + Componente | Aggiunge un controllo alla colonna come il controllo dell'app canvas o il controllo del biglietto da visita dell'intelligenza artificiale. |
Avviso
Le proprietà Nascondi e Sola lettura non dovrebbero mai essere utilizzate come metodo sicuro per impedire agli utenti di visualizzare o modificare i valori delle colonne. Queste proprietà si applicano solo a un modulo e non hanno effetto sui privilegi dei dati di un utente. Quando una colonna è nascosta in un modulo, gli utenti possono comunque accedere ai dati in altri modi, ad esempio visualizzando altri moduli o effettuando chiamate API Web. Per proteggere le colonne, usa sicurezza a livello di colonna per controllare l'accesso.
Nota
In Unified Interface, l'impostazione della dimensione dell'etichetta viene ignorata perché il modulo regola la larghezza di tutte le colonne per garantire il rendering corretto delle dimensioni dello schermo da molto piccole a molto grandi.
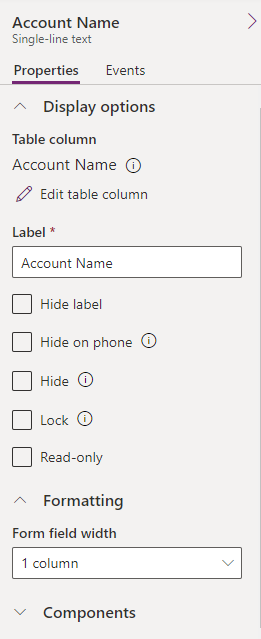
Modificare una colonna e visualizzare i nomi delle colonne
Per visualizzare i nomi delle colonne, come il nome dello schema o per modificare le proprietà della colonna aggiuntive, come obbligatorie, ricercabili, descrizione e dimensioni, selezionare la colonna, quindi nel riquadro delle proprietà della colonna di destra selezionare l'icona delle informazioni ![]() accanto al nome della colonna.
accanto al nome della colonna.
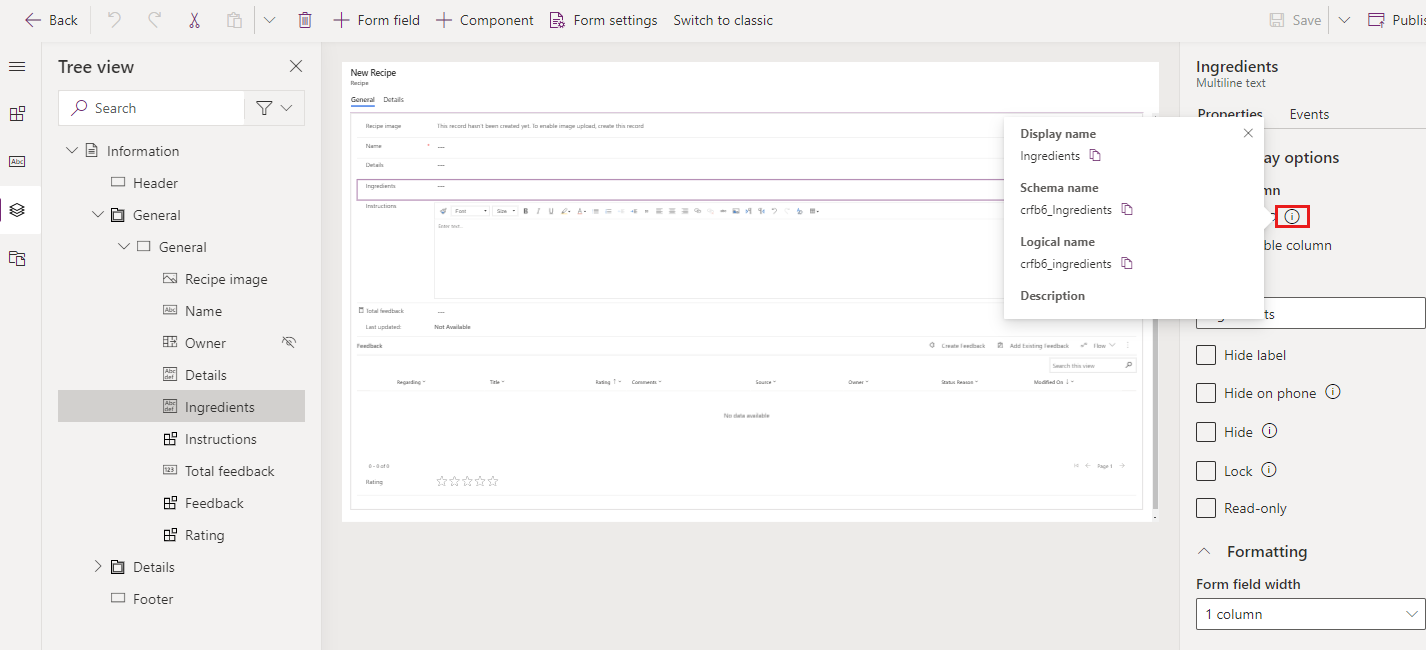
Per modificare il formato del tipo di dati della colonna, le opzioni obbligatorie e avanzate, seguire questi passaggi.
- Nella scheda della colonna Proprietà, selezionare Modifica colonna tabella per visualizzare il riquadro Modifica colonna tabella in cui puoi apportare le modifiche desiderate.
- Una volta apportate le modifiche, fai clic su Fatto.
- Seleziona Salva e seleziona Pubblica per rendere le modifiche disponibili agli utenti dell'app.
Eventi di colonna
La scheda Eventi è dove i gestori di eventi per i moduli di app basate su modello possono essere configurati per una colonna. Un gestore di eventi è costituito da un riferimento a una risorsa Web JavaScript e a una funzione definita in quella risorsa Web che verrà eseguita quando si verifica l'evento, ad esempio quando il valore per la colonna cambia. Altre informazioni: Configurare gestori di eventi del modulo app basate su modello
Spostare le colonne in un modulo
È possibile spostare una colonna in un modulo con le azioni di trascinamento della selezione o copia e incolla.
Spostare colonne su un modulo tramite trascinamento
- Apri la progettazione moduli per creare o modificare un modulo. Ulteriori informazioni: Creare un modulo o Modificare un modulo
- Nell'anteprima del modulo, seleziona la colonna da spostare e trascinala. Mentre trascini la colonna sull'anteprima del modulo, vedrai gli obiettivi di rilascio dove puoi spostare la colonna.
Nota quanto segue:
- Le colonne possono essere rilasciate prima o dopo qualsiasi componente o colonna esistente.
- Le colonne possono essere rilasciate nell'area vuota all'interno di una sezione. In questo caso la colonna verrà aggiunta in uno spazio disponibile in modo da distribuire uniformemente le colonne e i componenti tra le colonne di sezione.
- Il passaggio del mouse sopra un'intestazione di scheda durante il trascinamento di una colonna modifica la scheda selezionata al momento, consentendo di aggiungere la colonna a una scheda diversa.
- Ripeti il passaggio 2 descritto in precedenza se vuoi spostare altre colonne.
- Nella barra dei comandi, seleziona Salva per salvare il modulo o seleziona Pubblica per salvare e rendere le modifiche visibili agli utenti.
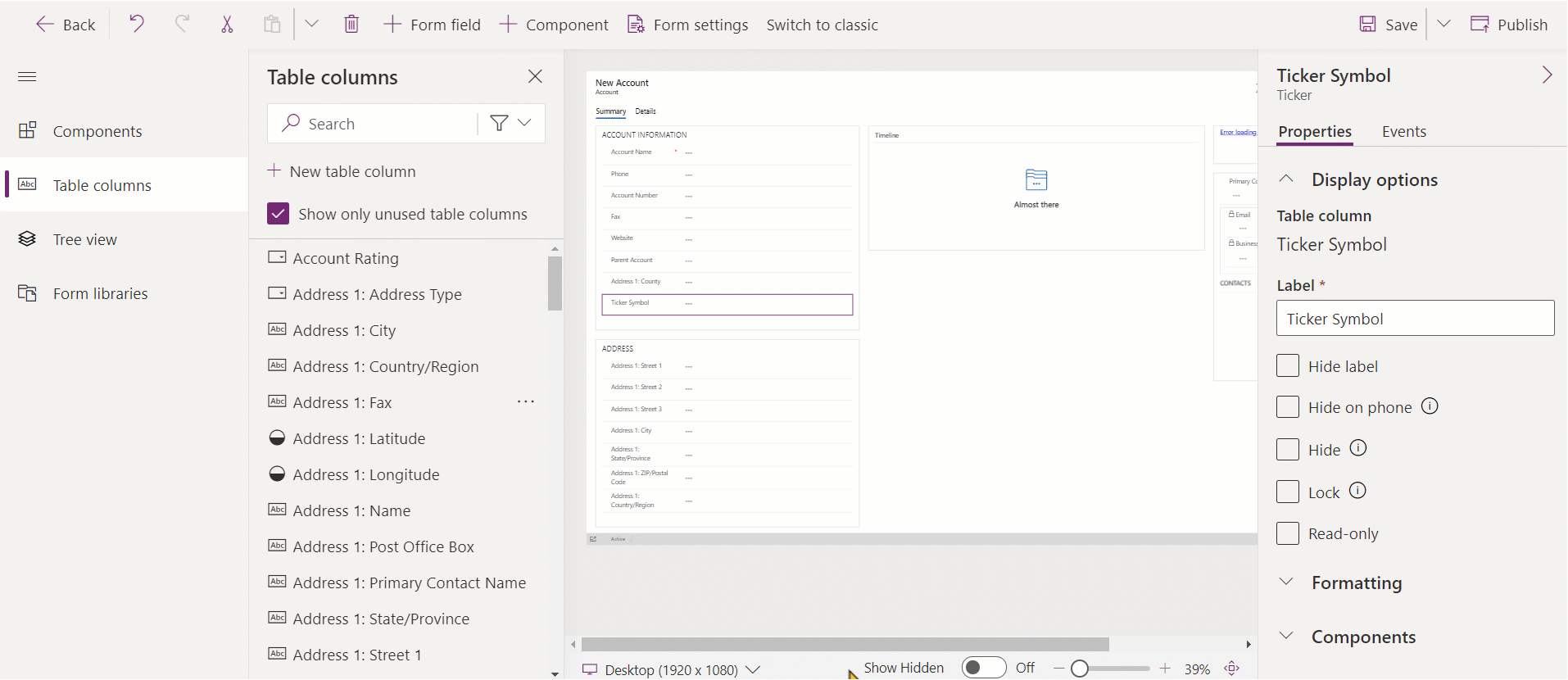
Spostare colonne su un modulo tramite le operazioni di taglia e incolla
- Apri la progettazione moduli per creare o modificare un modulo. Ulteriori informazioni: Creare un modulo o Modificare un modulo
- Nell'anteprima del modulo, seleziona la colonna che vuoi spostare.
- Nella barra dei comandi, seleziona Taglia.
- Nell'anteprima del modulo, seleziona un altro componente, colonna o sezione esistente. Puoi anche passare a un'altra scheda se necessario.
- Nella barra dei comandi, seleziona Incolla o seleziona la freccia di espansione, quindi seleziona Incolla prima di. Notare quanto segue:
- Quando selezioni Incolla, la colonna che è stata spostata viene incollata dopo il componente o la colonna esistente.
- Quando selezioni Incolla prima di, la colonna che è stata spostata viene incollata prima del componente o della colonna esistente.
- Quando selezioni una sezione, la colonna che viene spostata viene aggiunta in uno spazio disponibile in modo da distribuire uniformemente i componenti e le colonne tra le colonne di sezione. L'azione Incolla prima di non è applicabile e pertanto non è disponibile in questo caso.
- Ripeti i passaggi 2-5 descritti in precedenza se vuoi spostare altre colonne.
- Nella barra dei comandi, seleziona Salva per salvare il modulo o seleziona Pubblica per salvare e rendere le modifiche visibili agli utenti.
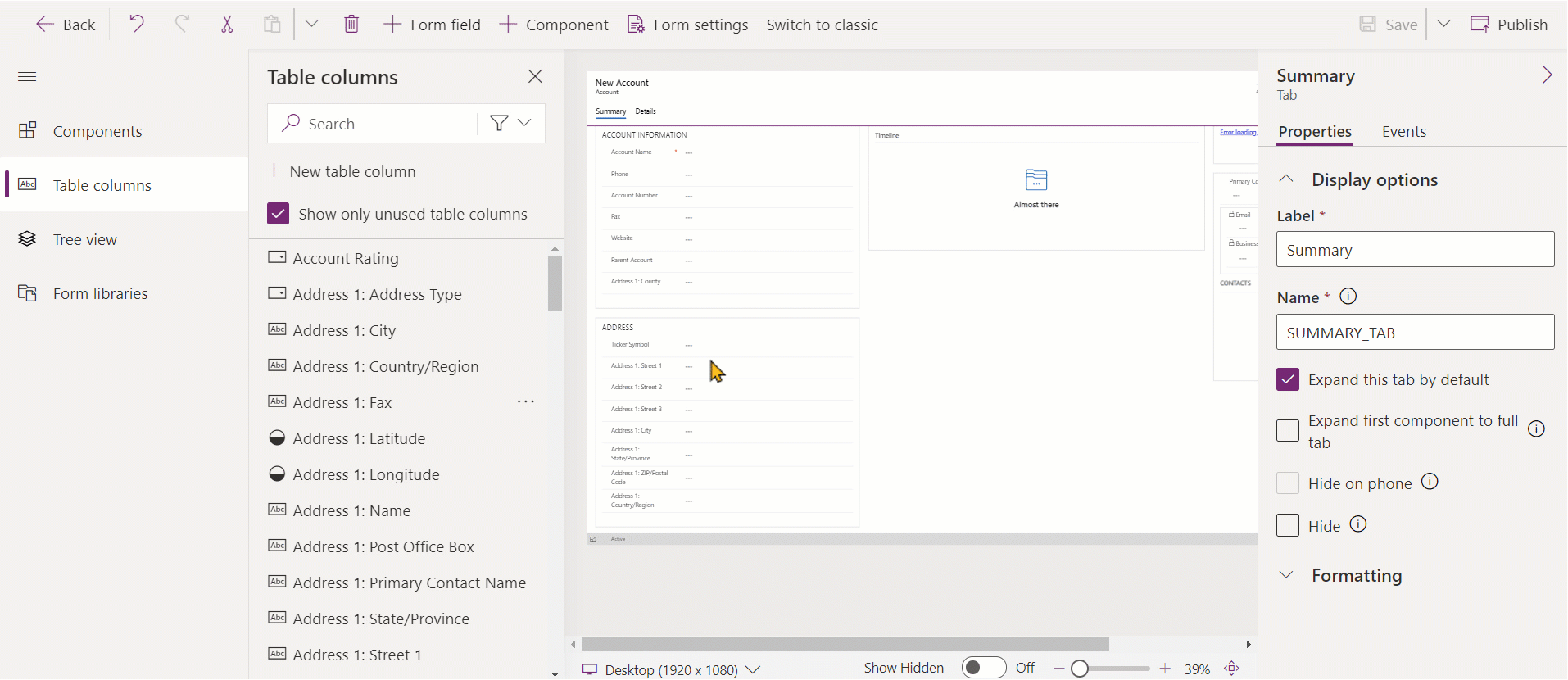
Eliminare colonne in un modulo
Apri la progettazione moduli per creare o modificare un modulo. Ulteriori informazioni: Creare un modulo o Modificare un modulo
Nell'anteprima del modulo, seleziona la colonna che vuoi eliminare dal modulo.
Seleziona Elimina nella barra dei comandi.
Ripeti i passaggi 2-3 se vuoi eliminare altre colonne.
Nella barra dei comandi, seleziona Salva per salvare il modulo o seleziona Pubblica per salvare e rendere le modifiche visibili agli utenti.
Nota
- Se elimini una colonna per errore, nella barra dei comandi seleziona Annulla per ripristinare lo stato precedente del modulo.
- Non è possibile eliminare una colonna bloccata o obbligatoria e non presente in nessun'altra parte del modulo.
Creare una nuova colonna nella tabella durante la modifica di un modulo (anteprima)
[Questo argomento fa parte della documentazione non definitiva, pertanto è soggetto a modifiche.]
Crea nuove colonne da progettazione moduli. Quando una colonna viene creata nella tabella, non è limitata al modulo corrente ed è disponibile per l'utilizzo in altri moduli e visualizzazioni per la tabella.
Importante
- Questa è una funzionalità di anteprima.
- Puoi usare il moderno progettazione moduli per creare qualsiasi tipo di colonna disponibile.
- Apri la progettazione moduli per creare o modificare un modulo. Ulteriori informazioni: Creare un modulo o Modificare un modulo
- Nel riquadro di spostamento sinistro, seleziona il riquadro Colonne tabella e poi seleziona Nuova colonna tabella.
- Nel riquadro Nuova colonna, fornire il Nome visualizzato per la colonna.
- Seleziona il Tipo di dati e configura tutte le altre proprietà obbligatorie della colonna.
- Selezionare Salva per creare una nuova colonna nella tabella. La colonna compare nel riquadro Colonne tabella.
- Per aggiungere la colonna appena creata al modulo, esegui la procedura illustrata nella sezione Aggiungere colonne a un modulo.
Vedi anche
Panoramica della progettazione moduli basata su modelli
Creare, modificare o configurare moduli utilizzando la progettazione moduli
Aggiungere, configurare, spostare o eliminare componenti in un modulo
Aggiungere, configurare, spostare o eliminare sezioni in un modulo
Aggiungere, configurare, spostare o eliminare schede in un modulo
Configurare le proprietà header nella progettazione moduli
Aggiungere e configurare un componente griglia secondaria in un modulo
Aggiungere e configurare un componente visualizzazione rapida in un modulo
Configurare un componente ricerca in un modulo
Utilizzare la visualizzazione ad albero nella progettazione moduli
Creare e modificare colonne
Nota
Puoi indicarci le tue preferenze di lingua per la documentazione? Partecipa a un breve sondaggio. (il sondaggio è in inglese)
Il sondaggio richiederà circa sette minuti. Non viene raccolto alcun dato personale (Informativa sulla privacy).