Configurare Google come provider per i portali
Nota
A partire dal 12 ottobre 2022, i portali Power Apps sono denominati Power Pages. Altre informazioni: Microsoft Power Pages è ora generalmente disponibile (blog)
A breve verrà eseguita la migrazione e l'unione della documentazione dei portali Power Apps con la documentazione di Power Pages.
Come spiegato nell'articolo Configurare un provider OAuth 2.0 per i portali, Google è uno dei numerosi provider di identità che utilizzano il protocollo OAuth 2.0. Per iniziare con la configurazione di Google come provider di identità, seleziona Configura dalla pagina delle impostazioni del provider.
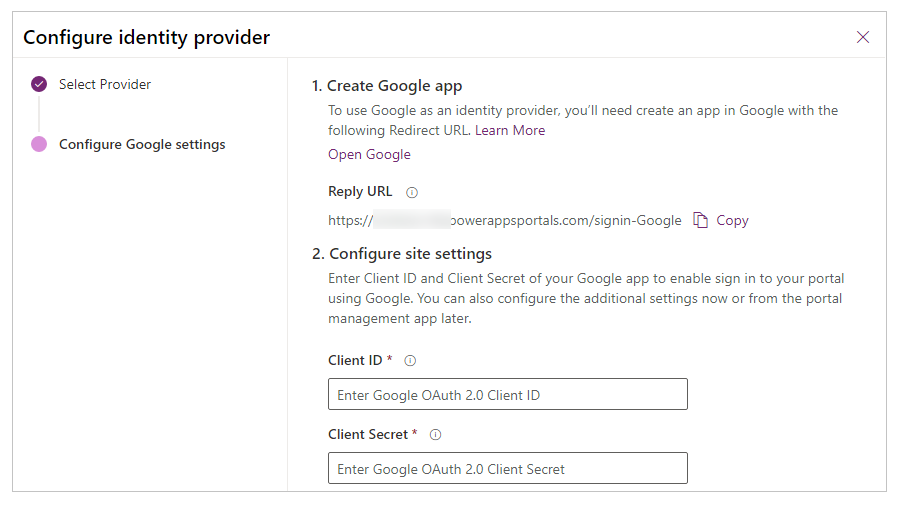
Passaggio 1. Creare l'app Google
Per usare Google come provider di identità, devi creare un'app in Google con un URL di reindirizzamento.
Nota
L'URL di risposta viene utilizzato dall'app Google per reindirizzare gli utenti al portale dopo che l'autenticazione è riuscita. Se il portale utilizza un nome di dominio personalizzato, potresti avere un URL diverso da quello fornito qui.
Importante
L'API Google+ è deprecata. Ti consigliamo vivamente di eseguire la migrazione all'API Google People.
Per creare un'app in Google
Apri la console per sviluppatori Google.
Crea un progetto API o apri un progetto esistente.
Seleziona Abilita API e servizi dal dashboard di API e servizi.
Cerca e abilita l'API API di Google People.
In API di Google, Seleziona Credenziali nel riquadro di sinistra.
Nota
Se hai già configurato una schermata di consenso con il dominio di primo livello del portale, puoi saltare i passaggi da 6 a 14 e andare direttamente al passaggio 15. Tuttavia, se la schermata di consenso è configurata ma il dominio di primo livello dei portali non è stato aggiunto, vai al passaggio 11 prima di andare al passaggio 15.
Seleziona Configura schermata di consenso.
Seleziona il tipo di utente Esterno.
Seleziona Crea.
Immetti un nome in Nome applicazione e carica un'immagine per un logo, se necessario.
Seleziona un Email di supporto appropriato.
Immetti
powerappsportals.comcome dominio di primo livello in Domini autorizzati.Suggerimento
Utilizza
microsoftcrmportals.comse non hai aggiornato il nome di dominio del portale Power Apps. Puoi anche immettere un nome di dominio personalizzato se lo hai configurato.Specifica i collegamenti per la home page, l'informativa sulla privacy e le condizioni d'uso, come richiesto.
Seleziona Salva.
Seleziona Credenziali nel riquadro sinistro.
Seleziona ID client Oauth dal menu a discesa Crea credenziali.
Seleziona il tipo di applicazione come applicazione web.
Immetti un Nome per l'ID client OAuth.
Immetti l'URL del tuo portale Power Apps nell'elenco Origini JavaScript autorizzate.
Immetti URI di reindirizzamento autorizzati come portale di Power Apps seguito da
/signin-google. Ad esempio, se l'URL del portale èhttps://contoso.powerappsportals.com, il campo URI di reindirizzamento autorizzati deve esserehttps://contoso.powerappsportals.com/signin-google.Seleziona Crea.
Copia ID client e Segreto cliente dalla finestra di dialogo Client OAuth.
Passaggio 2. Configurare le impostazioni del sito
Dopo aver creato l'app in Google, configura le impostazioni del sito per il provider:
- ID cliente: un ID app univoco generato da Google per l'app.
- Segreto client: il segreto client generato da Google per l'app.
(Facoltativo) Passaggio 3. Impostazioni aggiuntive
Per configurare Altre impostazioni per il provider Google, vedi Configurare impostazioni aggiuntive per i provider OAuth 2.0.
Nota
Puoi indicarci le tue preferenze di lingua per la documentazione? Partecipa a un breve sondaggio. (il sondaggio è in inglese)
Il sondaggio richiederà circa sette minuti. Non viene raccolto alcun dato personale (Informativa sulla privacy).