Attività iniziali per la configurazione dell'autenticazione per il portale
Nota
A partire dal 12 ottobre 2022, i portali Power Apps sono denominati Power Pages. Altre informazioni: Microsoft Power Pages è ora generalmente disponibile (blog)
A breve verrà eseguita la migrazione e l'unione della documentazione dei portali Power Apps con la documentazione di Power Pages.
La configurazione dell'autenticazione è una personalizzazione essenziale in qualsiasi portale. La configurazione semplificata del provider di identità nei portali Power Apps fornisce una guida in-app per la configurazione del provider di identità e riassume le complessità della configurazione. I creatori e gli amministratori possono configurare facilmente il portale per i provider di identità supportati.
Panoramica
È possibile abilitare, disabilitare e configurare i provider di identità del portale da Power Apps utilizzando la configurazione dell'autenticazione per il portale semplificata. Dopo aver selezionato un provider di identità, puoi seguire le istruzioni per accedere facilmente alle impostazioni del provider.
Nota
L'applicazione delle modifiche alle impostazioni di autenticazione nel portale potrebbe richiedere alcuni minuti. Riavvia il portale utilizzando le azioni del portale se vuoi che le modifiche si riflettano immediatamente.
Per iniziare a configurare un provider di identità per il tuo portale
Passa a Power Apps.
Seleziona App nel riquadro a sinistra.
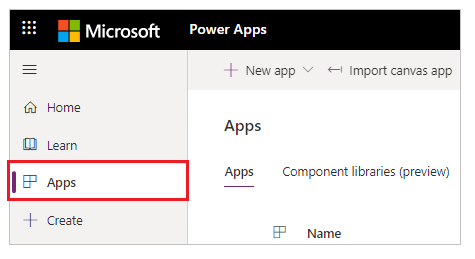
Seleziona il portale nell'elenco di app disponibili.
Seleziona Impostazioni nel menu in alto. Puoi anche selezionare Altri comandi (...), quindi seleziona Impostazioni.
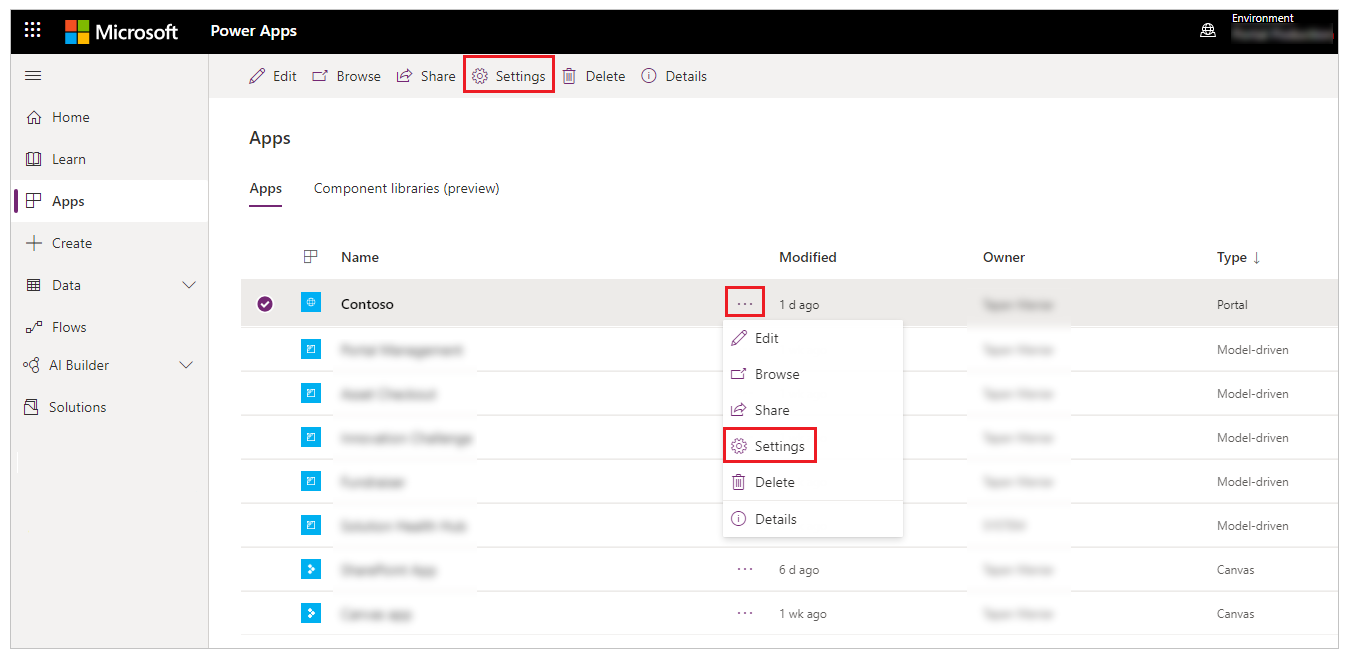
Sul lato destro dell'area di lavoro, seleziona Impostazioni di autenticazione.
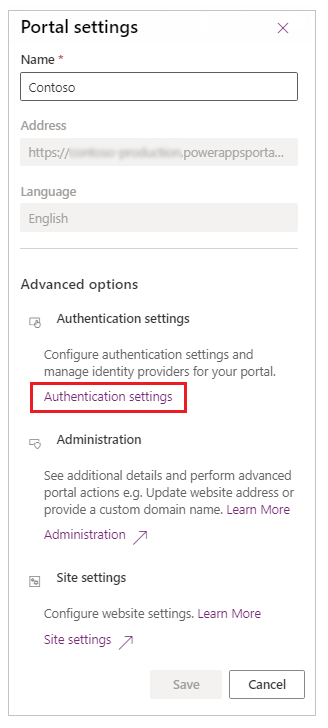
Viene visualizzato un elenco di provider di identità che puoi configurare.
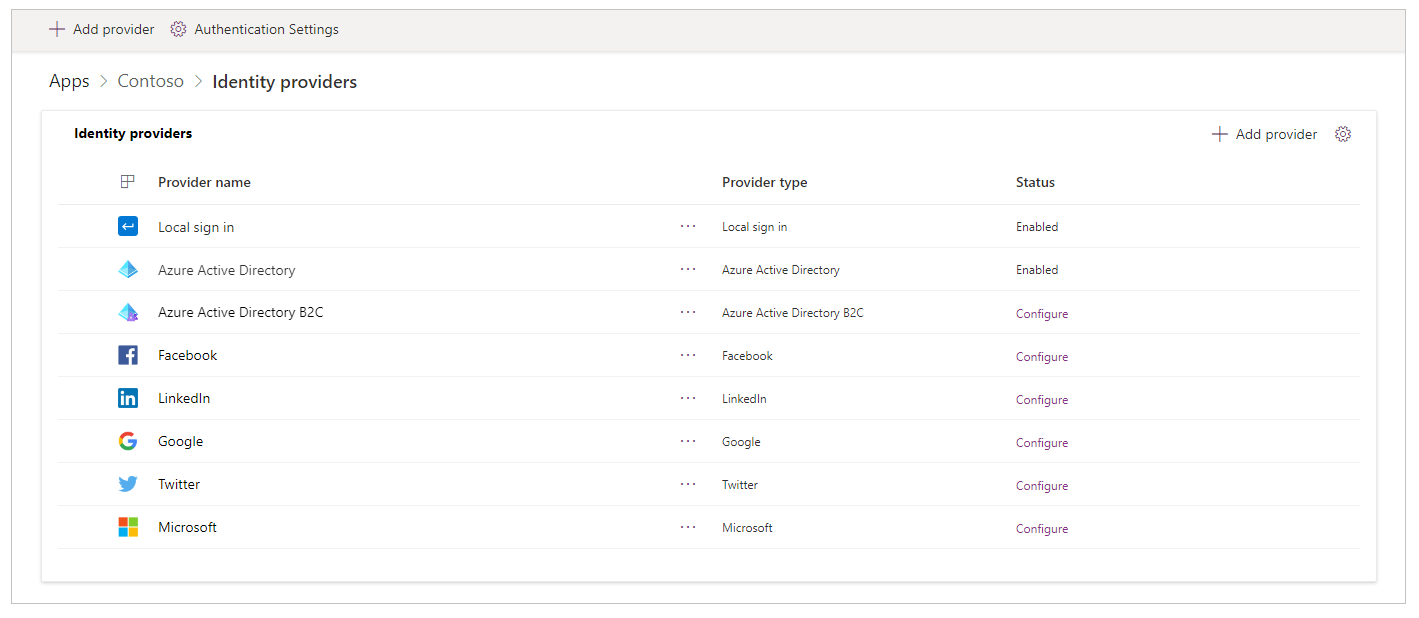
Per visualizzare i provider di identità dalla pagina dei dettagli del portale
Seleziona il portale nell'elenco di app disponibili.
Selezionare Dettagli nel menu in alto. Puoi anche selezionare Altri comandi (...) e quindi Dettagli.
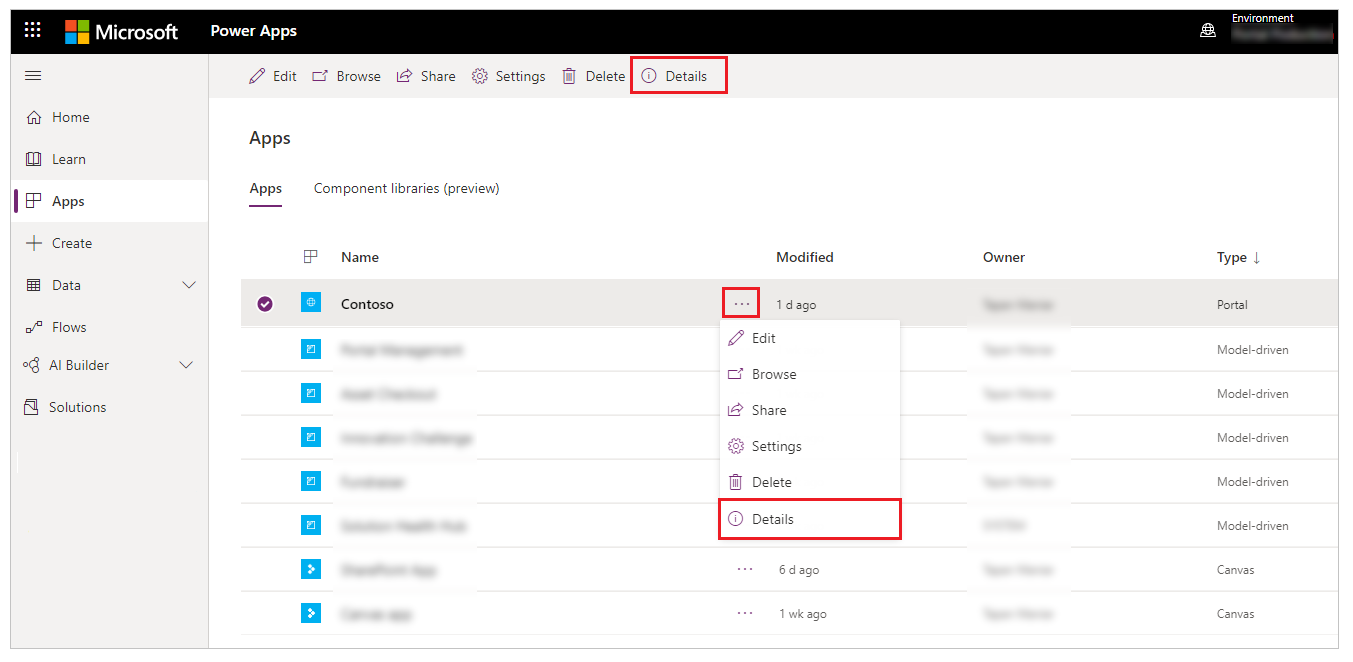
La pagina dei dettagli mostra la sezione Provider di identità.
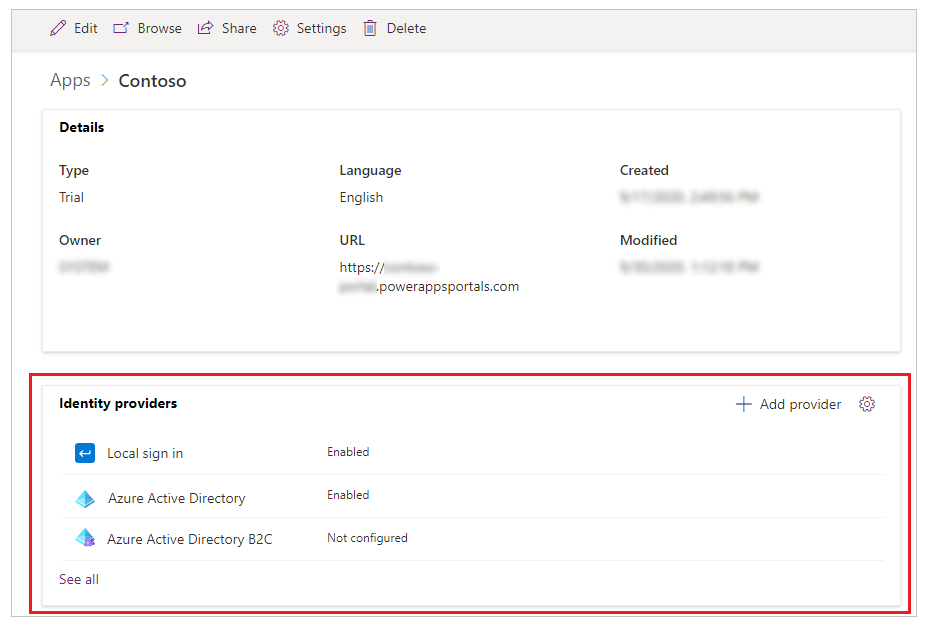
Nota
La selezione di Vedi tutto nella pagina dei dettagli del portale visualizza l'elenco completo dei provider di identità.
Configurare le impostazioni di autenticazione generali
Puoi configurare le seguenti impostazioni di autenticazione generali selezionando Impostazioni di autenticazione nella pagina Provider di identità.
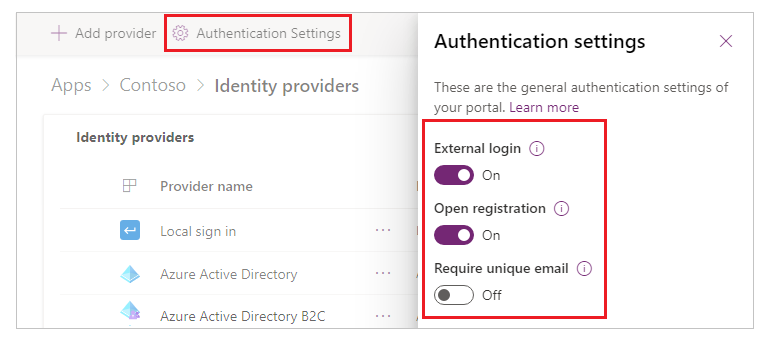
Accesso esterno: l'autenticazione esterna viene fornita dall'API di Identità ASP.NET. Le credenziali dell'account e la gestione delle password vengono gestite da provider di identità di terze parti, ad esempio Facebook, LinkedIn, Google, Twitter e Microsoft.
- Quando questa opzione è impostata su Attivato, gli utenti si registrano per l'accesso al portale selezionando un'identità esterna. Una volta eseguita la registrazione, un'identità esterna ha accesso alle stesse funzionalità dell'account locale. Vedi Gestione di account esterni per le impostazioni sito correlate.
- Quando impostata su Disattivato, la registrazione e l'accesso ad account mediante identità esterne vengono disabilitati e nascosti.
Registrazione aperta: abilita o disabilita il modulo di registrazione per la creazione di nuovi utenti locali.
- Quando impostata su Attivato, il modulo di registrazione consente agli utenti anonimi di visitare il portale e creare un nuovo account utente.
- Quando impostata su Disattivato, disabilita e nasconde la registrazione di nuovi account utente.
Richiedi indirizzo e-mail univoco: specifica se è necessario un indirizzo e-mail univoco per convalidare un nuovo utente durante la registrazione.
- Quando impostata su Attivato, può causare l'esito negativo dei tentativi di registrazione se un utente fornisce un indirizzo e-mail già presente in un record di contatto.
- Quando impostata su Disattivato, è possibile creare un contatto che utilizza un indirizzo e-mail duplicato.
Puoi anche accedere alle impostazioni di autenticazione generali dalla pagina dei dettagli del portale selezionando Impostazioni nell'angolo in alto a destra della sezione Provider di identità.
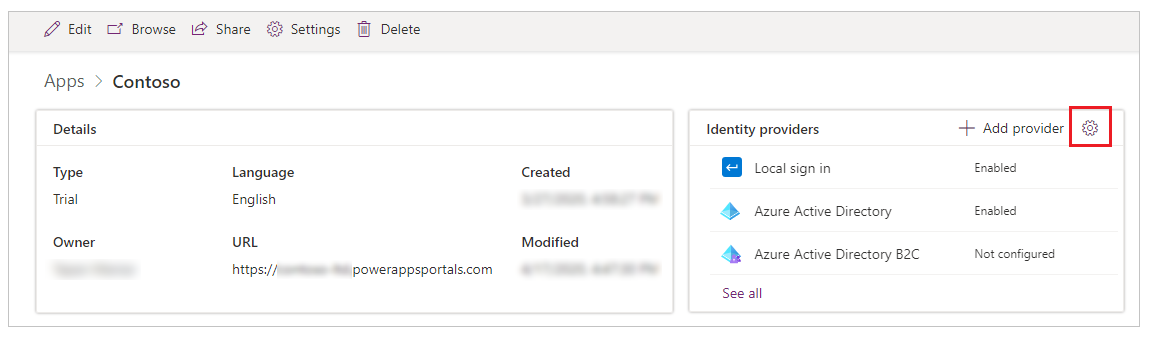
Configurare un provider di identità predefinito
Puoi impostare qualsiasi provider di identità come predefinito. Quando un provider di identità è impostato come predefinito, gli utenti che accedono al portale non vengono reindirizzati alla pagina di accesso del portale. Al contrario, l'esperienza di accesso ha sempre come impostazione predefinita l'accesso utilizzando il provider selezionato.
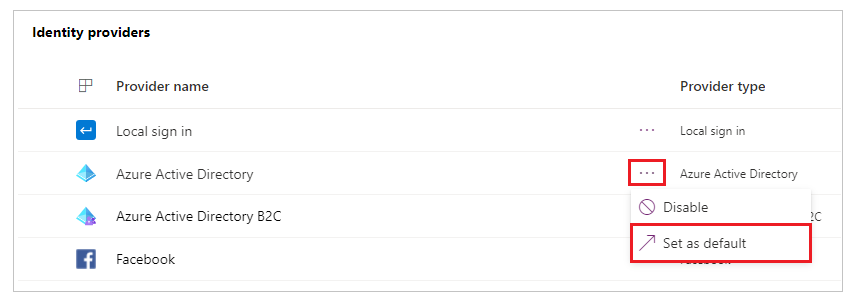
Importante
Se imposti un provider di identità come predefinito, gli utenti non avranno la possibilità di scegliere qualsiasi altro provider di identità.
Dopo aver impostato un provider di identità come predefinito, puoi selezionare Rimuovi come predefinito per rimuoverlo. Se annulli l'impostazione di un provider di identità come provider predefinito, gli utenti saranno reindirizzati alla pagina di accesso al portale e potranno scegliere tra i provider di identità che hai abilitato.
Nota
Puoi impostare un solo provider di identità configurato come valore predefinito. L'opzione Imposta come predefinito diventa disponibile dopo la configurazione di un provider di identità.
Aggiungere, configurare o eliminare un provider di identità
Per impostazione predefinita vengono aggiunti vari provider di identità che puoi configurare. Puoi aggiungere altri provider Azure Active Directory (Azure AD) B2C o configurare i provider OAuth 2.0 disponibili come LinkedIn o Microsoft.
Nota
- Non puoi modificare la configurazione dei provider Accesso locale e Azure Active Directory quando utilizzi questa interfaccia.
- Puoi avere una sola istanza di ciascun tipo di provider di identità per Oauth 2.0, come Facebook, LinkedIn, Google, Twitter e Microsoft.
- È possibile che gli aggiornamenti alla configurazione del provider di identità risultino effettivi nel portale solo dopo alcuni minuti. Per applicare immediatamente le modifiche, puoi riavviare il portale.
- Se aggiungi un nome di dominio personalizzato o cambi l'URL di base del portale, devi ricreare la configurazione del provider utilizzando l'URL corretto.
Aggiungere o configurare un provider
Per aggiungere un provider di identità, seleziona Aggiungi provider in Impostazioni di autenticazione.
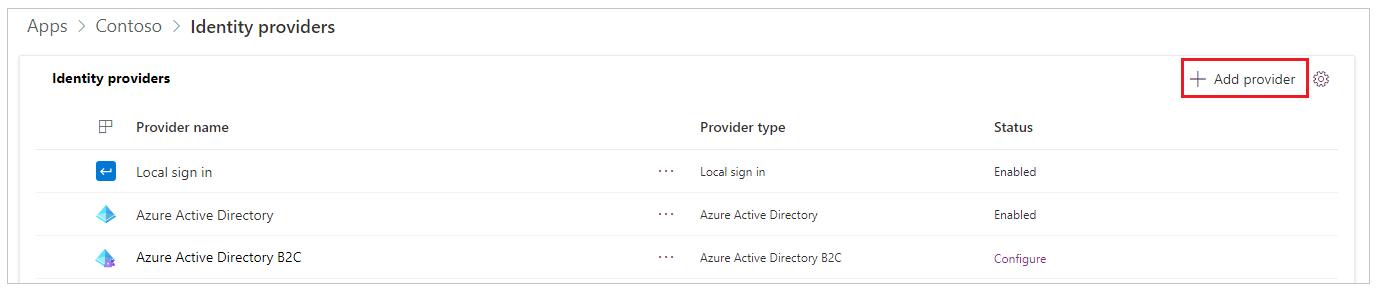
Suggerimento
Puoi anche selezionare Aggiungi provider nella pagina dei dettagli del portale.
Seleziona dall'elenco di provider disponibili, immetti un nome e quindi seleziona Avanti per configurare le impostazioni del provider.
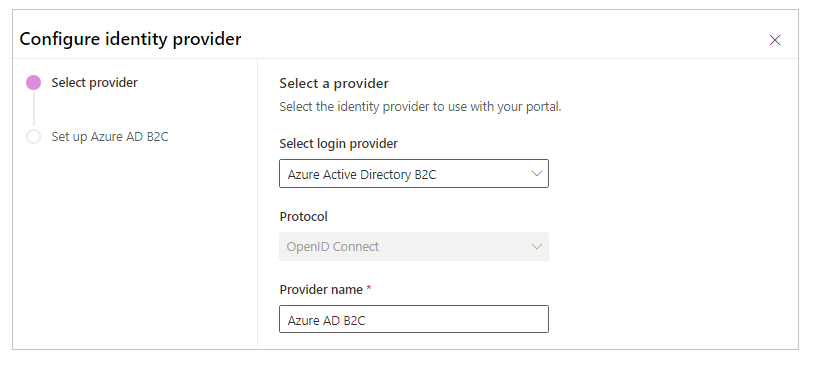
Nota
Il nome di provider che immetti qui viene visualizzato nella pagina di accesso per gli utenti come testo del pulsante che usano quando selezionano questo provider.
Per configurare un provider, seleziona Configura (o seleziona Altri comandi (...), quindi seleziona Configura).
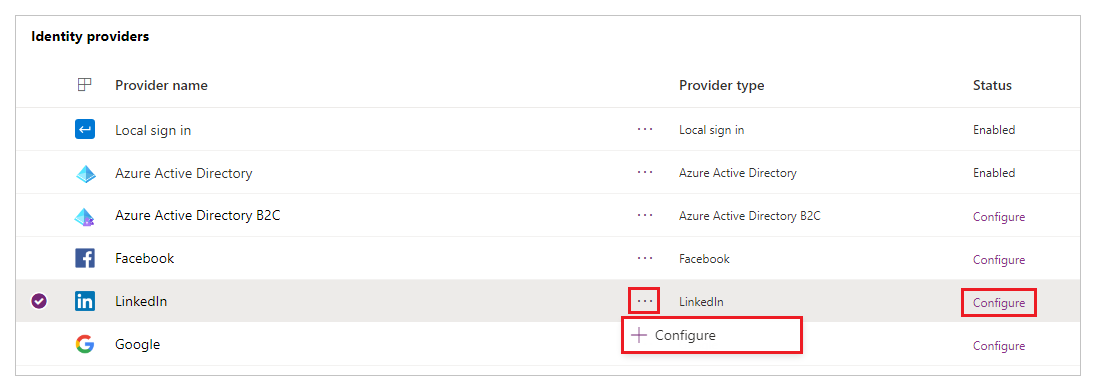
Nota
Puoi usare Aggiungi providero Configura per aggiungere o configurare un provider per la prima volta. Dopo aver configurato un provider, puoi modificarlo. Puoi anche selezionare il collegamento ipertestuale del nome del provider per aprire rapidamente le opzioni di configurazione.
I passaggi di configurazione dopo aver selezionato Avanti dipendono dal tipo di provider di identità selezionato. Ad esempio, la configurazione di Azure AD B2C è diversa da quella di LinkedIn. La tabella seguente elenca i provider e i protocolli che puoi selezionare.
| Provider disponibili | Protocolli disponibili | Descrizione |
|---|---|---|
| Azure AD B2C | OpenID Connect | Consente la configurazione di Azure AD B2C per l'autenticazione nei portali utilizzando il protocollo OpenID Connect. Altre informazioni: Configurare il provider Azure AD B2C, Configurare il provider Azure AD B2C manualmente |
| OAuth 2.0 | Consente la configurazione di Facebook come provider di autenticazione nei portali utilizzando il protocollo OAuth 2.0. Altre informazioni: Configurare il provider Facebook |
|
| OAuth 2.0 | Consente la configurazione di LinkedIn come provider di autenticazione nei portali utilizzando il protocollo OAuth 2.0. Ulteriori informazioni: Configurare il provider LinkedIn |
|
| OAuth 2.0 | Consente la configurazione di Google come provider di autenticazione nei portali utilizzando il protocollo OAuth 2.0. Altre informazioni: Configurare il provider Google |
|
| OAuth 2.0 | Consente la configurazione di Twitter come provider di autenticazione nei portali utilizzando il protocollo OAuth 2.0. Altre informazioni: Configurare il provider Twitter |
|
| Microsoft | OAuth 2.0 | Consente la configurazione di Microsoft come provider di autenticazione nei portali utilizzando il protocollo OAuth 2.0. Ulteriori informazioni: Configurare il provider Microsoft |
| Altro | OpenID Connect | Consente la configurazione di qualsiasi provider conforme alla specifica del protocollo OpenID Connect. Esempi: - Configurare Azure AD come provider OpenID Connect - Configurare Azure AD B2C come provider OpenID Connect |
| Altro | SAML 2.0 | Consente la configurazione di qualsiasi provider conforme alle specifiche del protocollo SAML 2.0. Esempi: - Configurare Azure AD come provider SAML 2.0 - Configurare AD FS come provider SAML 2.0 |
| Altro | WS-Federation | Consente la configurazione di qualsiasi provider conforme alle specifiche del protocollo WS-Federation. Esempi: - Configurare Azure AD come provider WS-Federation - Configurare AD FS come provider WS-Federation |
Modificare un provider
Dopo aver aggiunto e configurato un provider, puoi visualizzare il provider il cui stato è Abilitato nelle pagine delle impostazioni o dei dettagli del portale.
Per modificare un provider che hai configurato, selezionalo, seleziona Altri comandi (...), quindi seleziona Modifica configurazione.
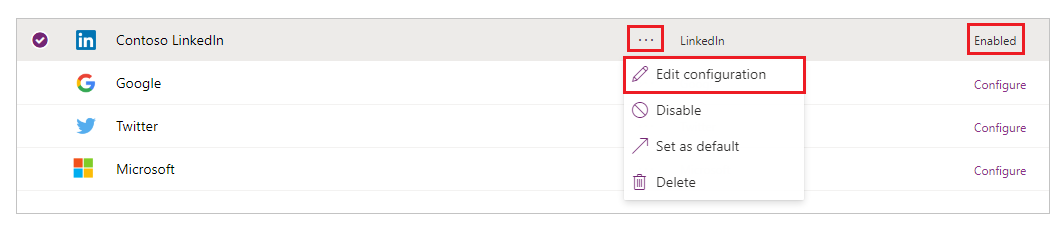
Fare riferimento agli articoli specifici del provider per modificare le impostazioni per il tipo di provider selezionato.
Eliminare un provider
Per eliminare un provider di identità, seleziona Altri comandi (...), quindi seleziona Elimina.
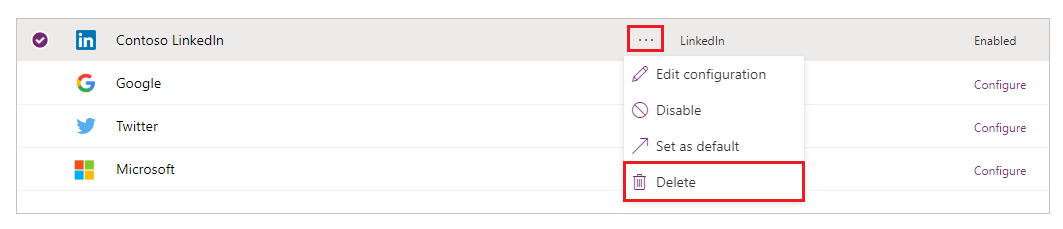
L'eliminazione di un provider elimina la configurazione del provider per il tipo di provider selezionato e il provider diventa nuovamente disponibile per la configurazione.
Nota
Quando elimini un provider, viene eliminata solo la configurazione del portale per il provider. Ad esempio, se elimini il provider LinkedIn, l'app LinkedIn e la configurazione dell'app non vengono eliminate. Allo stesso modo, se elimini un provider Azure AD B2C, viene eliminata solo la configurazione del portale; la configurazione del tenant Azure per tale provider non cambierà.
Errore dovuto a un portale eliminato e ricreato
Se elimini e crei di nuovo il portale, gli utenti potrebbero vedere il seguente errore al momento dell'accesso. Quando si verifica questo problema, aggiorna correttamente la configurazione del provider di identità del portale.
Sorry, but we're having trouble signing you in.
AADSTS700016: Application with identifier 'https://contoso.powerappsportals.com/' was not found in the directory 'xxxxxxxx-xxxx-xxxx-xxxx-xxxxxxxxxxxx'. This can happen if the application has not been installed by the administrator of the tenant or consented to by any user in the tenant. You may have sent your authentication request to the wrong tenant.
Vedi anche
Configurare il provider Azure AD BC2 per i portali
Configurare un provider OAuth 2.0 per i portali
Configurare un provider OpenID Connect per i portali
Configurare un provider SAML 2.0 per i portali
Configurare un provider WS-Federation per i portali
Autenticazione e gestione degli utenti nei portali Power Apps
Nota
Puoi indicarci le tue preferenze di lingua per la documentazione? Partecipa a un breve sondaggio. (il sondaggio è in inglese)
Il sondaggio richiederà circa sette minuti. Non viene raccolto alcun dato personale (Informativa sulla privacy).