Configurare un provider SAML 2.0 per i portali con Azure AD
Nota
A partire dal 12 ottobre 2022, i portali Power Apps sono denominati Power Pages. Altre informazioni: Microsoft Power Pages è ora generalmente disponibile (blog)
A breve verrà eseguita la migrazione e l'unione della documentazione dei portali Power Apps con la documentazione di Power Pages.
In questo articolo imparerai a configurare un provider SAML 2.0 per portali con Azure Active Directory (Azure AD).
Nota
- I portali possono essere configurati con provider di identità conformi allo standard Security Assertion Markup Language (SAML) 2.0. In questo articolo imparerai a usare Azure AD come esempio di provider di identità che utilizzano SAML 2.0. L'applicazione delle modifiche alle impostazioni di autenticazione nel portale potrebbe richiedere alcuni minuti. Riavvia il portale utilizzando le azioni del portale se vuoi che le modifiche si riflettano immediatamente.
Per configurare Azure AD come provider SAML 2.0
Seleziona Aggiungi provider per il tuo portale.
In Provider di accesso seleziona Altro.
In Protocollo seleziona SAML 2.0.
Immetti un nome di provider.
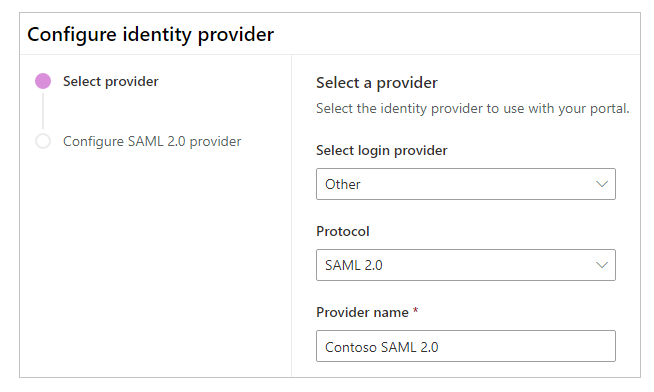
Selezionare Avanti.
In questo passaggio, crei l'applicazione e configuri le impostazioni con il tuo provider di identità.
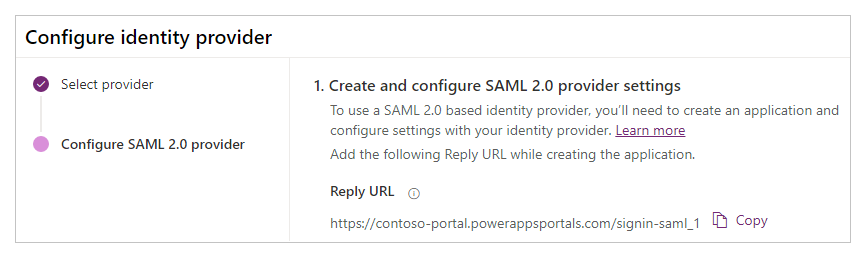
Nota
- L'URL di risposta viene utilizzato dall'app per reindirizzare gli utenti al portale dopo che l'autenticazione è riuscita. Se il portale utilizza un nome di dominio personalizzato, potresti avere un URL diverso da quello fornito qui.
- Altri dettagli sulla creazione della registrazione dell'app nel portale di Azure sono disponibili in Avvio rapido: registrare un'applicazione con la piattaforma di identità Microsoft.
Accedi al portale di Azure.
Cerca e seleziona Azure Active Directory.
In Gestisci, seleziona Registrazioni app.
Seleziona Nuova registrazione.
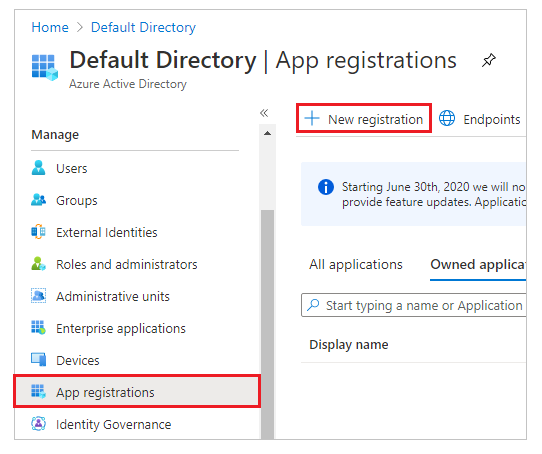
Immetti un nome.
Se necessario, seleziona un altro Tipo di account supportato. Altre informazioni: Tipi di account supportati
In Reindirizza URI, seleziona Web (se non è già selezionato).
Immetti l'URL di risposta per il tuo portale nella casella di testo URI di reindirizzamento.
Esempio:https://contoso-portal.powerappsportals.com/signin-saml_1Nota
Se stai utilizzando l'URL del portale predefinito, copia e incolla l'URL di risposta come mostrato nella sezione Crea e configura le impostazioni del provider SAML 2.0 della schermata Configurare il provider di identità (passaggio 6 sopra). Se stai utilizzando un nome di dominio personalizzato per il portale, immetti l'URL personalizzato. Assicurati di utilizzare questo valore quando configuri il valore URL del servizio consumer di asserzione nelle impostazioni del portale durante la configurazione del provider di SAML 2.0.
Ad esempio, se immetti il valore di URI di risposta nel portale di Azure comehttps://contoso-portal.powerappsportals.com/signin-saml_1, devi utilizzarlo così com'è per la configurazione di SAML 2.0 nei portali.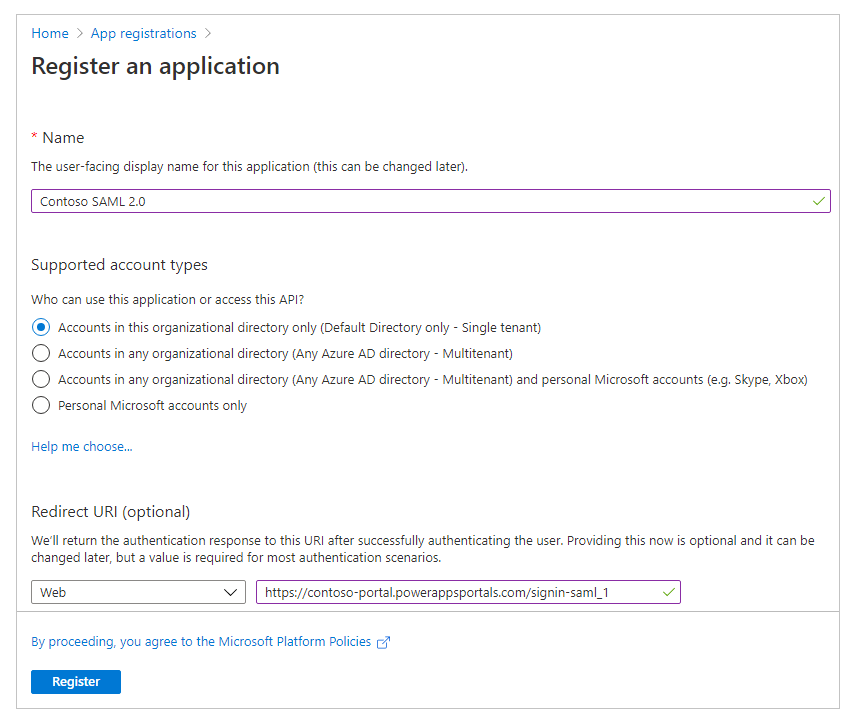
Selezionare Registrazione.
Seleziona Esponi un'API.
In URI ID applicazione seleziona Imposta.
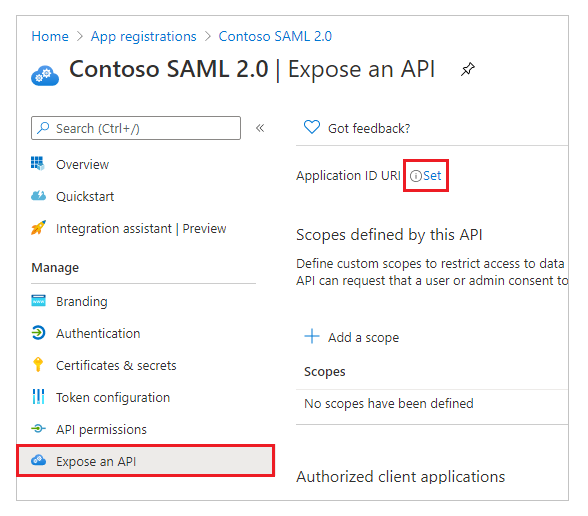
Immetti l'URL del portale come URI ID app.
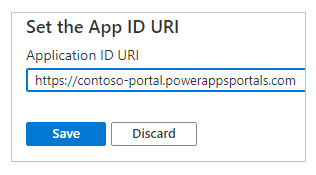
Nota
Se stai utilizzando un nome di dominio personalizzato, l'URL del portale potrebbe essere diverso.
Seleziona Salva.

Tieni aperto il portale di Azure e passa alla configurazione SAML 2.0 per i portali Power Apps per i passaggi successivi.
In questo passaggio, immetti le impostazioni del sito per la configurazione del portale.
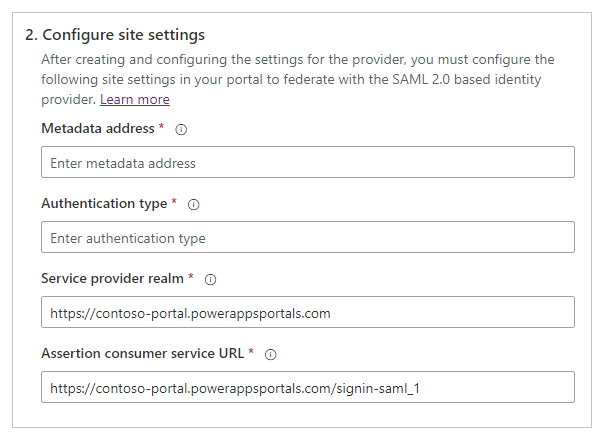
Suggerimento
Se hai chiuso la finestra del browser dopo aver configurato la registrazione dell'app nel passaggio precedente, accedi nuovamente al portale di Azure e vai all'app che hai registrato.
Indirizzo metadati: per configurare l'indirizzo dei metadati, procedi come descritto di seguito.
Seleziona Panoramica nel portale di Azure.
Seleziona Endpoint.
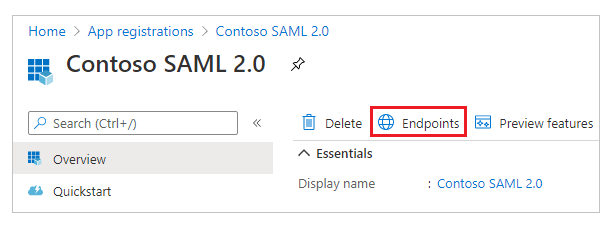
Copia l'URL per Documento metadati federazione.
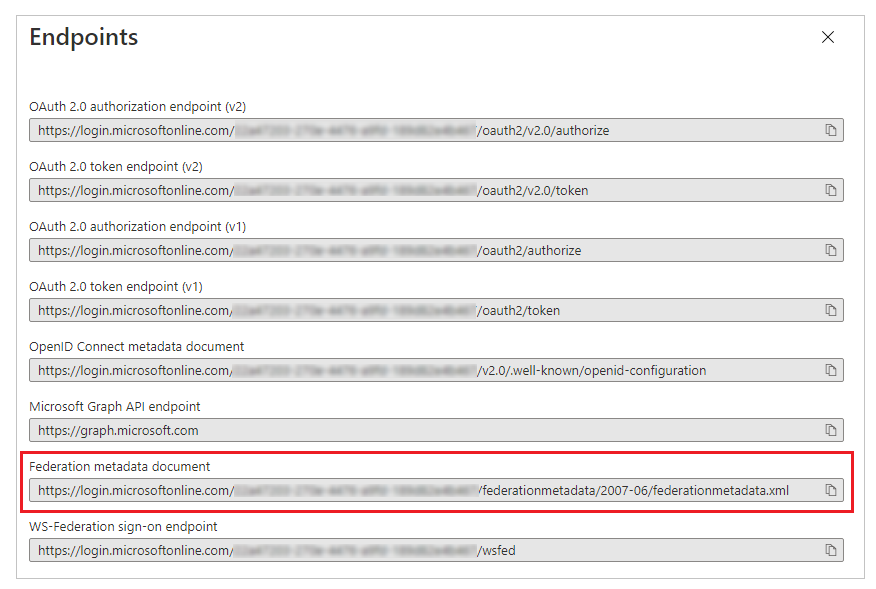
Incolla l'URL del documento copiato come Indirizzo metadati per i portali.
Tipo di autenticazione: per configurare il tipo di autenticazione, effettua quanto segue::
Copia e incolla l'indirizzo metadati configurato in precedenza in una nuova finestra del browser.
Copia il valore del tag
entityIDper il documento URL.
Incolla il valore copiato di
entityIDcome Tipo di autenticazione.
Esempio:https://sts.windows.net/7e6ea6c7-a751-4b0d-bbb0-8cf17fe85dbb/
Area di autenticazione provider di servizi: immetti l'URL come area di autenticazione provider di servizi.
Esempio:https://contoso-portal.powerappsportals.comNota
Se stai utilizzando un nome di dominio personalizzato, l'URL del portale potrebbe essere diverso.
URL del servizio consumer di asserzione: immetti l'URL di risposta per il portale nella casella di testo URL del servizio consumer di asserzione.
Esempio:https://contoso-portal.powerappsportals.com/signin-saml_1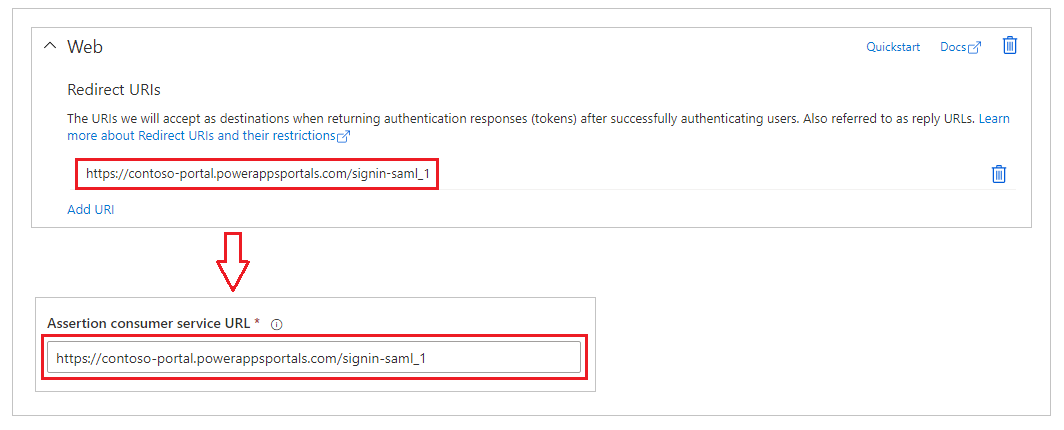
Nota
Se stai utilizzando l'URL del portale predefinito, puoi copiare e incollare URL di risposta come mostrato nel passaggio Creare e configurare le impostazioni del provider SAML 2.0. Se stai utilizzando un nome di dominio personalizzato, immetti manualmente l'URL. Assicurati che il valore inserito qui sia esattamente lo stesso del valore immesso come URI di reindirizzamento in precedenza nel portale di Azure.
Seleziona Conferma.
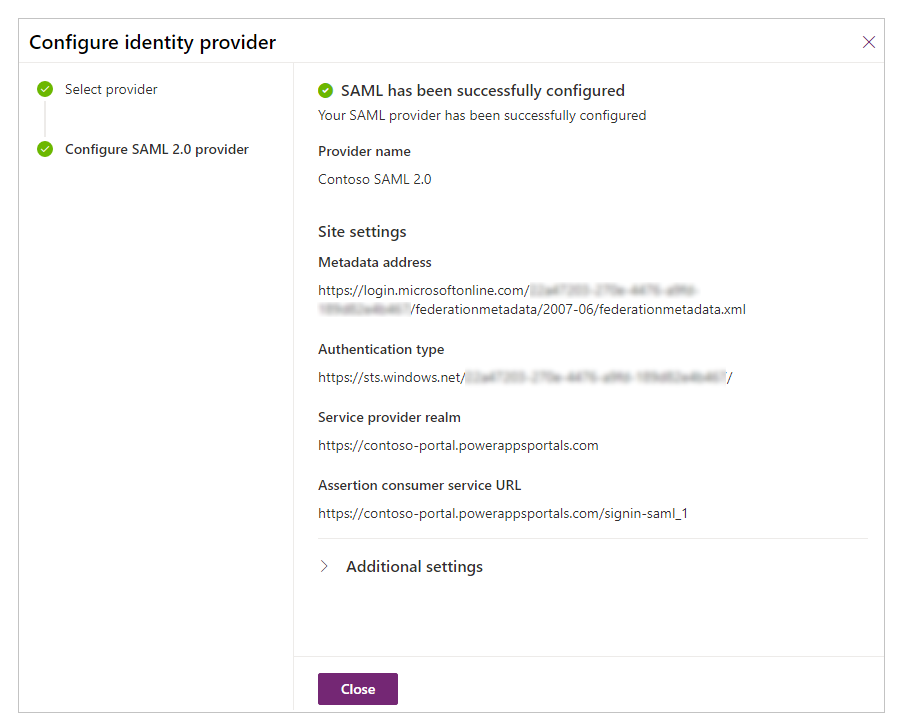
Selezionare Chiudi.
Vedi anche
Configurare un provider SAML 2.0 per i portali con AD FS
Domande frequenti sull'utilizzo di SAML 2.0 nei portali
Configurare un provider SAML 2.0 per i portali
Nota
Puoi indicarci le tue preferenze di lingua per la documentazione? Partecipa a un breve sondaggio. (il sondaggio è in inglese)
Il sondaggio richiederà circa sette minuti. Non viene raccolto alcun dato personale (Informativa sulla privacy).