Impostare Mobile Offline per app basate su modello
Utilizza il moderno progettista di app per abilitare le tue app basate su modello per l'uso offline su un dispositivo mobile. Quando la modalità offline è abilitata, gli utenti possono interagire con i propri dati senza connessione a Internet sull'app mobile Power Apps .
Prerequisiti
Verifica i seguenti prerequisiti prima di abilitare Mobile offline:
Per configurare la modalità offline per le app basate su modello è necessario il ruolo di autore dell'ambiente, amministratore di sistema o responsabile della personalizzazione del sistema. Questi ruoli dispongono dei privilegi di creazione, lettura, scrittura, eliminazione e Condividi sulla tabella Profilo offline mobile . Per ulteriori informazioni, vedere Informazioni sui ruoli di sicurezza predefiniti
Gli utenti con il ruolo utente di base possono aprire e utilizzare un'applicazione offline. Questo ruolo ha il privilegio di lettura per la tabella Profilo offline mobile .
Se hai un ruolo di sicurezza personalizzato, assicurati di disporre del privilegio di lettura per la tabella Profilo offline mobile . Per ulteriori informazioni, vedere Privilegi vari
Ottimizzare l'app per Mobile Offline
Le app per dispositivi mobili vengono eseguite su schermi più piccoli con connettività limitata. Prima di abilitare la modalità offline, assicurati che la tua app basata su modello sia ottimizzata per l'uso offline e mobile. Considera il numero di scenari utente che vuoi coprire e la quantità di dati che l'app utilizzerà. Crea un'app semplice e leggera.
Se hai utenti desktop e di dispositivi mobili remoti, ottimizza l'esperienza utente creando due app separate. Crea un'app online per gli utenti del tuo ufficio e un'altra app per i tuoi utenti di dispositivi mobili che potrebbero avere una connettività limitata.
Segui queste procedure consigliate durante la creazione di un'app per l'utilizzo di mobile offline:
Identifica gli scenari in movimento correlati funzionalmente, come le attività eseguite dagli utenti che lavorano sul campo.
Riduci la complessità della tua app limitando la quantità di metadati dell'app che deve essere scaricata sul dispositivo di un utente. Aggiungi solo le tabelle e le visualizzazioni necessarie per i tuoi utenti di dispositivi mobili. Per maggiori informazioni, vai a Aggiungi una pagina alla tua app
Mantieni solo le visualizzazioni necessarie e rimuovi quelle non necessarie quotidianamente. Ad esempio, mantieni la vista I miei account attivi e rimuovi la vista Tutti gli account . Mantieni i tuoi moduli leggeri per un'esperienza fluida e intuitiva sui dispositivi con schermo piccolo. Di seguito sono riportate delle possibili ottimizzazioni per i moduli su dispositivi mobili:
Crea moduli dedicati per l'uso mobile.
Condividi i moduli sull'esperienza mobile e desktop, ma disabilita alcuni campi sui dispositivi mobili.
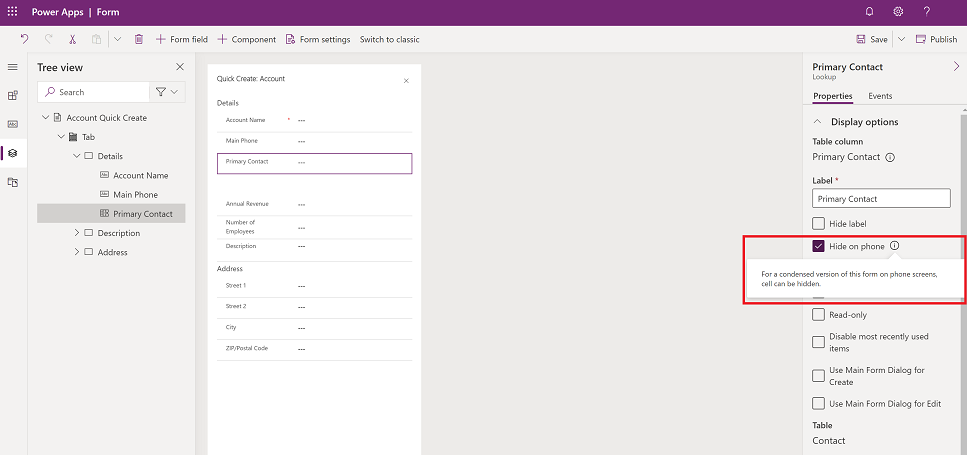
Abilitare l'app per l'utilizzo offline
Accedere a Power Apps.
Nel riquadro a sinistra, Seleziona App, quindi Seleziona l'app basata sul modello che desideri abilitare per la modalità offline.
Seleziona Altro (...)>Modifica per aprire il moderno progettista di app.
Nella barra dei comandi seleziona Impostazioni.
Nella scheda Generale , imposta l'opzione Può essere utilizzato offline su Attivo.
Seleziona il tipo di profilo offline: Predefinito o Limitato a utenti selezionati.
Se selezioni Seleziona Default, l'app è abilitata per l'uso offline per tutti gli utenti. Seleziona un profilo offline esistente oppure Seleziona Nuovo profilo con dati app correnti. Per impostare un nuovo profilo offline, vedere Impostare un profilo offline mobile.
Se selezioni Seleziona Limitato a utenti selezionati, l'app è abilitata per l'uso offline solo per un elenco selezionato di utenti. Seleziona uno o più profili offline oppure Seleziona Nuovo profilo con dati app correnti. Per impostare un nuovo profilo offline, vedere Impostare un profilo offline mobile.
È necessario disporre dei privilegi di amministratore per assegnare gli utenti a un profilo offline.
Chiudi la pagina Impostazioni , quindi salva e pubblica la tua app. Al termine, l'app sarà impostata per l'utilizzo offline.
Impostare un profilo Mobile Offline
Il profilo Mobile offline rappresenta il set di dati sincronizzato sul dispositivo di un utente. Il profilo contiene le tabelle, inclusi i filtri correlati, che vengono applicati quando i dati vengono sincronizzati con il dispositivo di un utente. Per maggiori informazioni sui profili offline, consulta le Linee guida per i profili offline.
Se il profilo offline è in modalità avanzata, è necessario aggiungere utenti al profilo offline. Se non aggiungi un utente al profilo offline, l'utente non potrà utilizzare l'app in modalità offline.
Abilita una tabella offline
Una tabella deve essere abilitata per l'offline per aggiungerla a un profilo offline. Alcune tabelle sono abilitate per l'offline per impostazione predefinita. Segui questi passaggi per verificare se una tabella è abilitata per la modalità offline.
Accedere a Power Apps.
Nel riquadro sinistro, seleziona Dati>Tabelle.
Seleziona la tabella che vuoi aggiungere a un profilo offline, quindi, sulla barra dei comandi, Seleziona Impostazioni.
Nelle impostazioni Modifica tabella , Seleziona Opzioni avanzate e nella sezione Righe in questa tabella , Seleziona Può essere portato offline.
Un'app può essere collegata a un solo profilo. Tuttavia, un profilo può essere condiviso tra più app. Questo può essere utile quando app diverse condividono lo stesso set di dati, che quindi deve essere scaricato solo una volta sul dispositivo e tra le app.
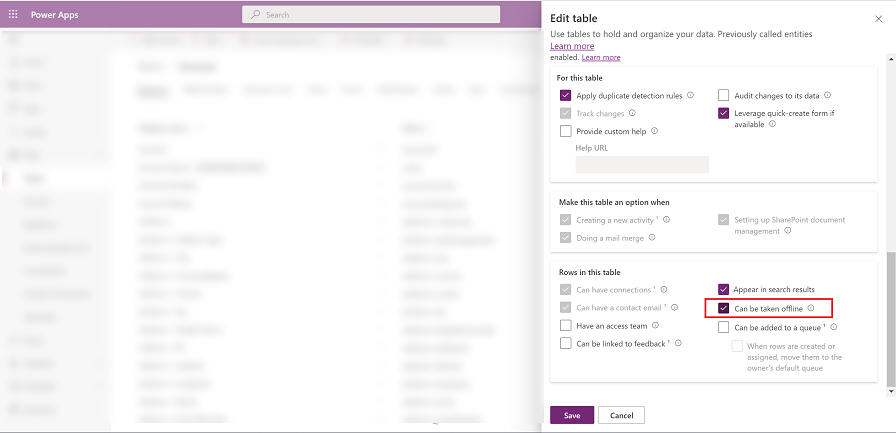
Generare un profilo predefinito
La progettazione app moderna può generare un profilo offline predefinito basato su come è configurata l'app.
Il profilo offline predefinito è un punto di partenza per aiutarti a creare rapidamente un profilo offline. Il profilo predefinito non calcolerà i filtri ottimali per ogni tabella. È importante esaminare e Regola i filtri proposti in base alle esigenze della tua organizzazione.
Seleziona Nuovo profilo con dati app correnti.
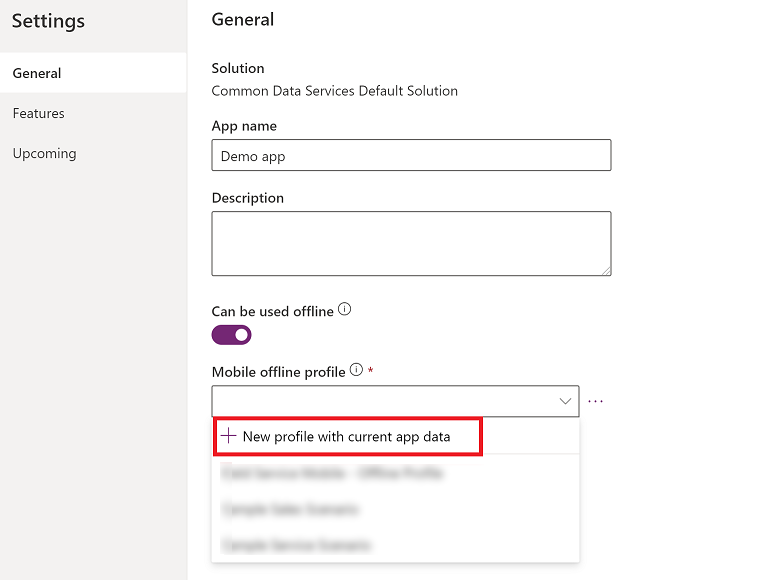
Esamina i filtri proposti per ciascuna tabella. Assicurati che i dati scaricati sui dispositivi degli utenti siano limitati al solo necessario. Concentrati sulle tabelle utilizzate più di frequente nella tua app, che nella maggior parte dei casi hanno impostato il filtro Righe organizzazione .
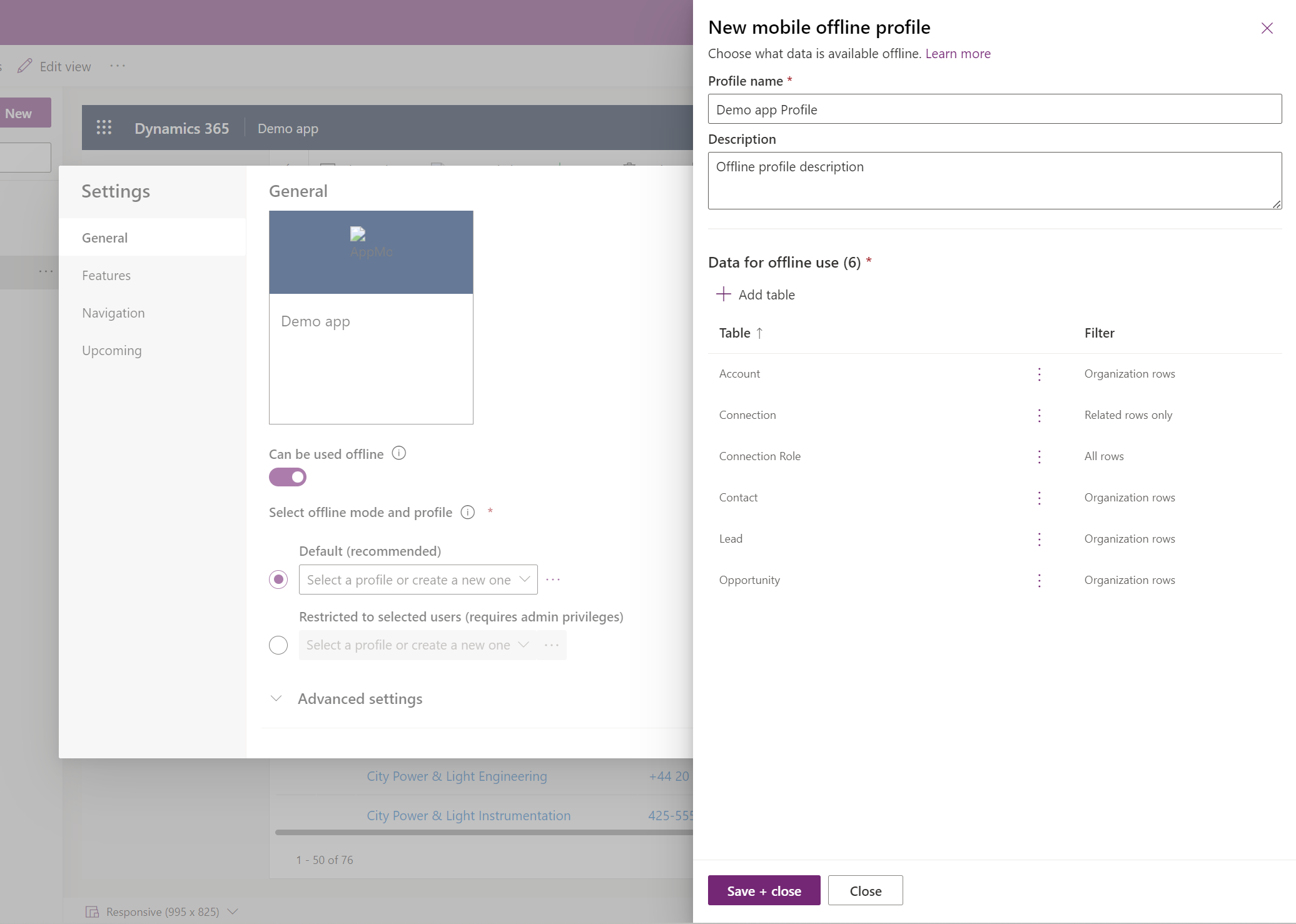
Le tabelle aggiunte al profilo hanno anche il filtro Solo righe correlate . Si tratta di tabelle utilizzate in determinate visualizzazioni che richiedono informazioni correlate. Potrebbe non essere necessario modificarli in base alle esigenze della tua organizzazione.
Aggiungere una tabella a un profilo offline e applicare i filtri
L'applicazione di un filtro appropriato per ciascuna delle tabelle configurate nel profilo offline è fondamentale per limitare la quantità di dati scaricati sui dispositivi degli utenti.
Assicuratevi di configurare almeno una delle regole del profilo per ogni tabella per scaricarne i dati.
| Personalizzazione | Elemento consigliato |
|---|---|
| Righe dell'organizzazione: se selezionata, Seleziona almeno una di queste opzioni: - Righe dell'utente - File di squadra - Righe di unità aziendali |
Se desideri definire questo filtro, devi selezionare almeno una delle opzioni. Si consiglia vivamente di non avere un filtro a livello di unità aziendale per una tabella, a meno che non vi sia una forte giustificazione. È consigliato per uno scenario di dati master con un set di dati elevato, come un listino prezzi. |
| Tutte le righe | Se selezioni questo filtro, non puoi definire altre regole di filtro. |
| Solo righe correlate | Assicurarsi che la tabella correlata sia stata aggiunta al profilo offline. |
| Personalizzazione | È possibile definire un filtro personalizzato con una profondità massima di tre livelli. |
Tieni presente che puoi avere 15 tabelle correlate in un filtro personalizzato. Puoi anche avere 15 relazioni. Questi sono controlli distinti che potrebbero non sommarsi. Il limite di 15 relazioni è transitivo, ovvero se la tabella B ha N Relazioni e si aggiunge un riferimento alla tabella B nella tabella A, il conteggio delle relazioni di A aumenta di N+1; uno più le N già presenti nella tabella B. Questo limite è per elemento del profilo per una tabella nel profilo.
Seleziona Aggiungi tabella.
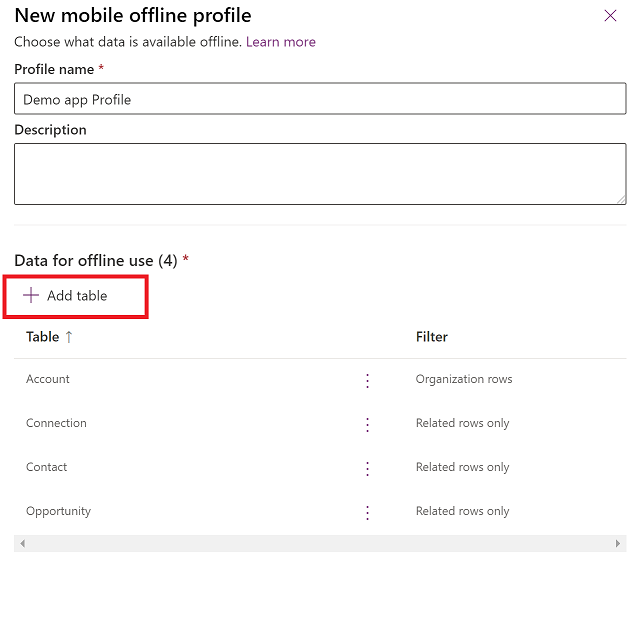
Scegli una tabella, quindi definisci i filtri.
Imposta i seguenti filtri:
Seleziona le righe che desideri rendere disponibili offline. Per l'opzione Personalizzata , utilizzare il generatore di espressioni per impostare condizioni avanzate.
Relazioni elenca i diversi Relazioni disponibili tra la tabella corrente e le altre tabelle aggiunte nel profilo offline. La selezione di una relazione garantirà che le righe correlate a tale relazione vengano scaricate e rese disponibili offline.
File e Immagini definiscono quali colonne di un file o di un'immagine devono essere scaricate offline. Per i file, puoi scegliere di scaricare tutte le colonne o nessuna. Per le immagini, puoi selezionare ogni colonna che desideri scaricare in modo granulare.
Intervallo di sincronizzazione definisce la frequenza di sincronizzazione da applicare sul dispositivo per sincronizzare i dati con il server. Se i dati di una tabella non cambiano frequentemente, come un catalogo o una tabella di prodotti, potresti concentrarti sulla sincronizzazione dei dati solo quando necessario, ad esempio l'aggiornamento solo una volta al giorno.
Puoi avere solo fino a 15 tabelle correlate in un profilo. Se superi il limite, riceverai un errore e non sarai in grado di pubblicare il profilo offline.
Seleziona Aggiungi + salva per aggiungere la tabella e i filtri al profilo.
Quando tutte le tabelle sono configurate correttamente per il profilo, Seleziona Fatto>Pubblica la tua applicazione.
Quando l'app viene pubblicata, sarà abilitata per l'utilizzo offline.
Aggiungi utenti a un profilo offline
Se hai selezionato la modalità profilo offline Predefinita , tutti gli utenti che hanno accesso all'app potranno utilizzarla anche in modalità offline.
Tuttavia, se hai selezionato Limitato a utenti selezionati, dovrai aggiungere manualmente gli utenti (richiede privilegi di amministratore) al profilo offline. L'app sarà abilitata per l'utilizzo offline solo per gli utenti configurati.
Seleziona Aggiungi utenti (richiede privilegi di amministratore).
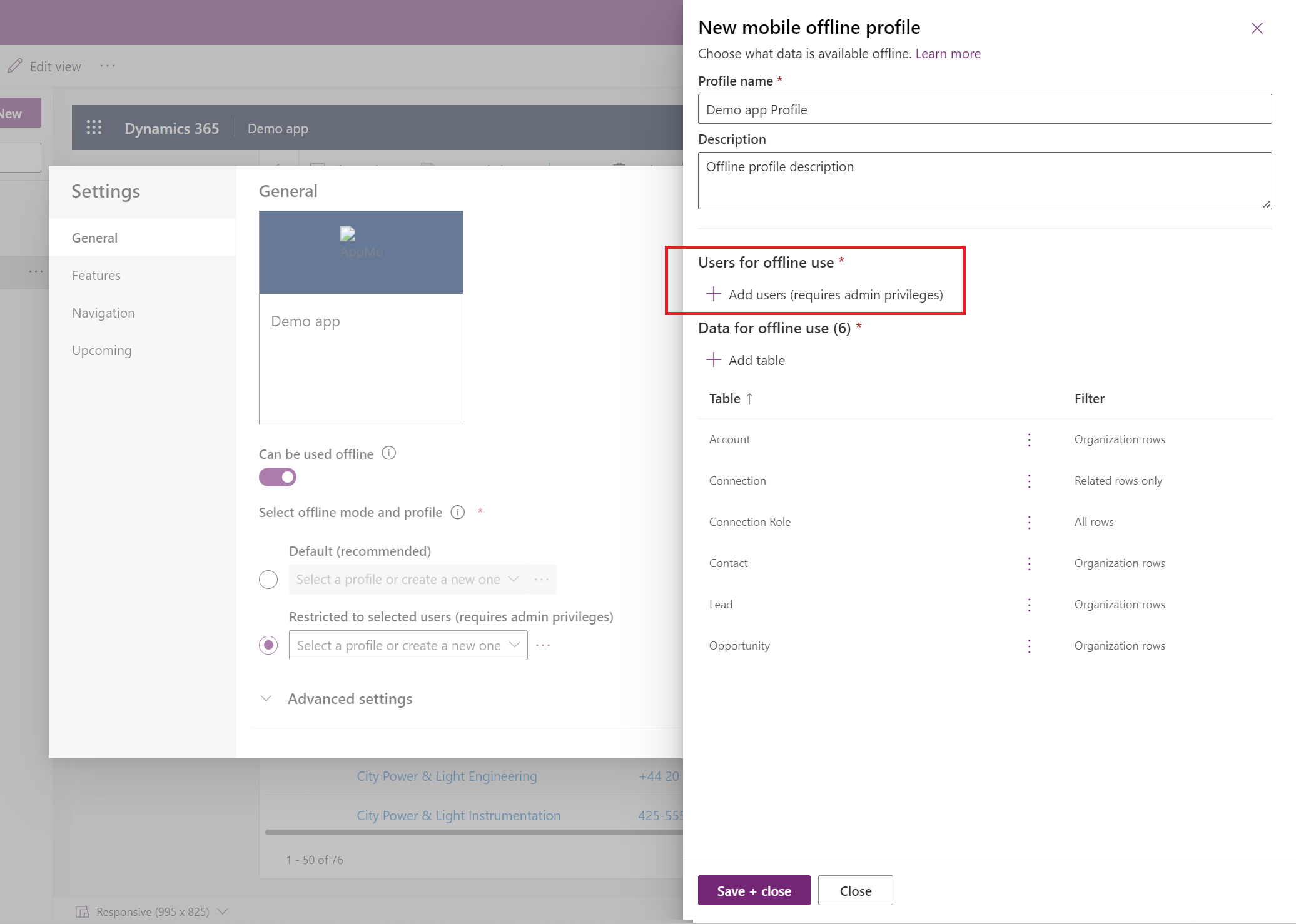
Accedi all'interfaccia di amministrazione di Power Platform.
Nell'area Utenti con accesso offline , Seleziona Aggiungi utenti.
Seleziona gli utenti che desideri aggiungere al profilo Mobile Offline. Gli utenti aggiunti in base ai team vengono visualizzati sotto ogni team. Gli utenti aggiunti individualmente vengono elencati come utenti individuali.
Quando aggiungi persone con Fatto, Seleziona Salva.
Se hai apportato modifiche a un team di gruppo Microsoft Entra ID, devi rimuovere e aggiungere nuovamente il team al profilo Mobile Offline affinché le modifiche abbiano effetto.
Abilitare Mobile Offline in modalità classica
Prima offline è la modalità predefinita quando abiliti un'app per l'utilizzo offline. Se vuoi passare alla modalità classica offline, devi abilitarla per la tua app basata sul modello. È un'impostazione dell'app separata per ciascuna app.
Accedere a Power Apps.
Nel riquadro a sinistra, Seleziona App, quindi Seleziona l'app basata sul modello che desideri abilitare per la modalità offline.
Seleziona Altro (...) >Modifica per aprire il moderno progettista di app.
Nella barra dei comandi seleziona Impostazioni.
Nella scheda Funzionalità , imposta l'opzione Abilita modalità classica offline su Sì.
Seleziona Salva e poi pubblica l'app.
Definisci le impostazioni di sincronizzazione sul cellulare (anteprima)
[Questa sezione fa parte della documentazione non definitiva, pertanto è soggetta a modifiche.]
È possibile consentire agli utenti di controllare gli intervalli di sincronizzazione automatica o il tipo di connessione per sincronizzare i dati.
Nella barra dei comandi seleziona Impostazioni.
Seleziona la scheda Prossimi :
- Impostare l'opzione Consenti agli utenti di Regola sincronizzare la frequenza su Attivato per Regola impostare l'intervallo di sincronizzazione in modo che la sincronizzazione venga eseguita più o meno frequentemente a seconda delle esigenze individuali. Gli utenti possono scegliere di non eseguire la sincronizzazione automaticamente se desiderano eseguire la sincronizzazione solo su richiesta.
- Imposta l'opzione Consenti agli utenti di sincronizzare solo su Wi-Fi su Attivo per consentire agli utenti di scegliere se la sincronizzazione automatica avviene su reti cellulari e connessioni Wi-Fi oppure solo quando sono connessi a una rete Wi-Fi.
Importante
- Questa è una funzionalità di anteprima.
- Le funzionalità di anteprima non sono destinate ad essere utilizzate per la produzione e sono soggette a restrizioni. Queste funzionalità sono disponibili prima di una versione ufficiale di modo che i clienti possano ottenere un accesso prioritario e fornire dei commenti.
Attiva la modalità online (anteprima)
[Questa sezione fa parte della documentazione non definitiva, pertanto è soggetta a modifiche.]
La modalità offline-first offre la migliore esperienza agli utenti in condizioni di scarsa o nessuna connessione di rete. Una volta sincronizzati i dati, puoi lavorare con i dati presenti sul tuo dispositivo locale, indipendentemente dallo stato della rete. Tuttavia, se il tuo profilo offline include dei filtri, potresti non riuscire ad accedere a tutti i dati a cui potresti avere accesso quando sei online tramite un browser, anche se il tuo dispositivo è connesso alla rete.
Se per gli utenti è importante accedere a dati non scaricati sui loro dispositivi, puoi attivare l'opzione Modalità online visibile agli utenti nella pagina Stato del dispositivo. Quando gli utenti utilizzano il pulsante Modalità online , possono accedere ai dati che non sono sincronizzati con il dispositivo locale. Il pulsante può essere attivato solo quando il dispositivo è connesso a una rete.
- Nella barra dei comandi seleziona Impostazioni.
- Seleziona la scheda Prossimi .
- Imposta l'opzione Consenti agli utenti di lavorare in modalità online su Attivo per consentire agli utenti di scegliere se desiderano utilizzare l'app in modalità online quando sono connessi a una rete.
Importante
- Questa è una funzionalità di anteprima.
- Le funzionalità di anteprima non sono destinate ad essere utilizzate per la produzione e sono soggette a restrizioni. Queste funzionalità sono disponibili prima di una versione ufficiale di modo che i clienti possano ottenere un accesso prioritario e fornire dei commenti.
Funzionalità supportate
regole di business: regole di business sono supportati in modalità offline sui dispositivi mobili. Per ulteriori informazioni, vedere Creare regole di business per applicare la logica in un modulo di app basato su modello.
Flussi dei processi aziendali: è possibile utilizzare i flussi dei processi aziendali in modalità offline se sono soddisfatte le seguenti condizioni:
- Il processo aziendale viene utilizzato in un'app eseguibile su Power Apps Mobile.
- L'app mobile è configurata per l'uso offline. Power Apps
- Il flusso di processo aziendale ha una singola tabella.
- La tabella processo aziendale viene aggiunta al profilo offline.
Nota
Se una tabella è associata a più flussi di processi aziendali, affinché uno qualsiasi di essi funzioni offline, tutti i flussi di processi aziendali devono essere aggiunti al profilo offline.
Sono disponibili tre comandi per i flussi di processi aziendali quando si esegue un'app in modalità offline sull'app mobile: Power Apps
- Fase successiva
- Fase precedente
- Imposta la fase attiva
Per ulteriori informazioni, vedi Eseguire processi aziendali offline.
Supporto per la ricerca: le ricerche sono supportate per le tabelle configurate per la modalità offline mobile. Tutte le tabelle che partecipano alla ricerca devono essere configurate anche per l'utilizzo offline.
Note sul controllo Timeline: Le note sul controllo Timeline sono disponibili in modalità offline. Puoi scattare foto, leggere note e aggiungere/rimuovere allegati in modalità offline. È necessario aggiungere la tabella Nota utilizzando l'opzione Solo righe correlate e l'Utente (systemuser) nel profilo offline.
Nota
Il campo Data non è disponibile per la ricerca offline su dispositivi mobili.
Tabelle personalizzate: Questi comandi sono disponibili per modificare il modulo: Contrassegna come completato, Aggiorna, Converti in opportunità e Elimina.