Utilizzare la colonna di ricerca in una riga
La funzionalità di ricerca consente di scegliere righe da una tabella correlata. Quando selezioni una tabella correlata e immetti criteri di ricerca, ad esempio un nome o un indirizzo di posta elettronica, la ricerca inizia automaticamente a risolvere il testo parziale e visualizza le righe corrispondenti. Se nessuna riga viene visualizzata dopo avere digitato il testo completo dei criteri di ricerca, viene visualizzato un messaggio che indica che non vi sono righe.
Ad esempio, potresti cercare il nome Adrian Dumitrascu. Quando digiti annuncio, le righe corrispondenti possibili vengono popolati automaticamente e visualizzati.
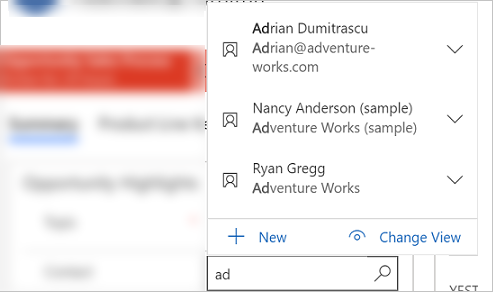
Nota
- Un amministratore può definire i criteri utilizzati per la ricerca per risolvere il testo di ricerca parziale.
- Per abilitare la ricerca in più colonne, vedi Configurare i campi ricercabili.
Inoltre, puoi creare una nuova riga selezionando il pulsante Nuovo. Devi disporre di autorizzazioni sufficienti per visualizzare il pulsante Nuovo e creare una riga. Quando selezioni la colonna di ricerca, le cinque righe più recenti utilizzati sono visualizzate con cinque righe preferite. Le righe visualizzate dipendono dalla cronologia di visualizzazione e dai preferiti aggiunti.
Ad esempio, se disponi di soltanto tre righe nella cronologia, la ricerca visualizzerà quelle tre righe, insieme a sette righe preferite. Se non hai aggiunto righe ai preferiti, solo le righe visualizzate più di recente verranno visualizzate.
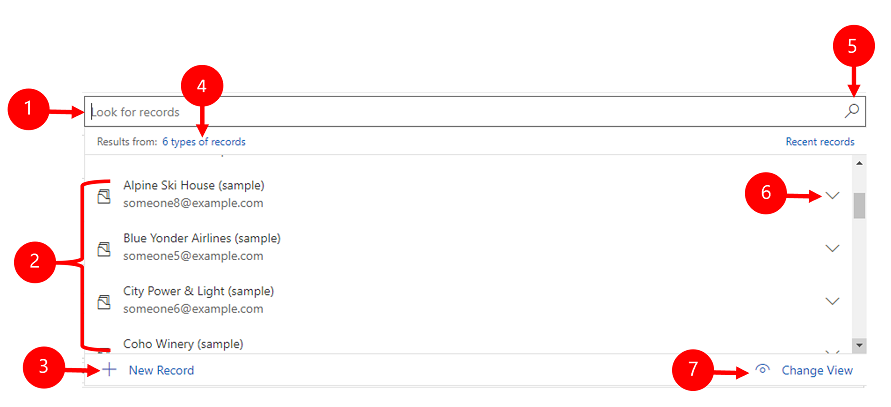
Legenda
- Cerca record: seleziona la casella di testo e digita i criteri di ricerca per cercare le righe.
- Recente: righe che sono state cercate di recente.
- Nuovo record: crea una nuova riga.
- Tipi di record: seleziona per filtrare in base a un tipo di tabella come la tabella Contatti o la tabella Account. Il numero davanti al tipo di record rappresenta quante tabelle sono disponibili da filtrare.
- Sfoglia in una colonna di ricerca: per sfogliare una ricerca, seleziona l'icona di ricerca (lente di ingrandimento). Nell'elenco a discesa verrà visualizzato un elenco completo di voci.
- Espandi elemento: usa i tasti freccia destra e sinistra della tastiera per espandere e comprimere ogni elemento. Per ulteriori informazioni sulle tasti di scelta rapida, vedi Utilizzare i tasti di scelta rapida in Power Apps.
- Cambia visualizzazione: seleziona per passare a un'altra visualizzazione. Per ulteriori informazioni sulle visualizzazioni, vedi Esplorare i dati in una visualizzazione di una pagina della griglia.
Tipi di ricerche
Le ricerche sono classificate come segue:
Ricerca semplice: seleziona una singola riga da una singola tabella.
Ricerca di tipo PartyList: utilizza questa ricerca per selezionare più righe da più tabelle in una ricerca. Utilizza le colonne di tipo PartyList per selezionare più righe. Ciò ti consente di aggiungere ogni riga eseguendo una nuova ricerca, più volte. Ogni volta che selezioni una riga, sarà possibile eseguire una nuova ricerca di un'altra riga. Nota: non è possibile personalizzare il sistema e disabilitare le visualizzazioni per l'aspetto di tipo PartyList.
Ricerca di tipo tema: utilizza questa categoria per selezionare una singola riga da più tabelle in una ricerca. Gli impegni devono essere abilitati per una tabella per poter usare la ricerca tema. Per altre informazioni: Abilitare gli impegni per una tabella
Cercare in una colonna di ricerca
Per eseguire una ricerca in un campo di ricerca, seleziona la casella di testo e digita i criteri di ricerca. Se per la ricerca sono abilitate le righe recenti, queste vengono visualizzate quando si seleziona la casella di testo.
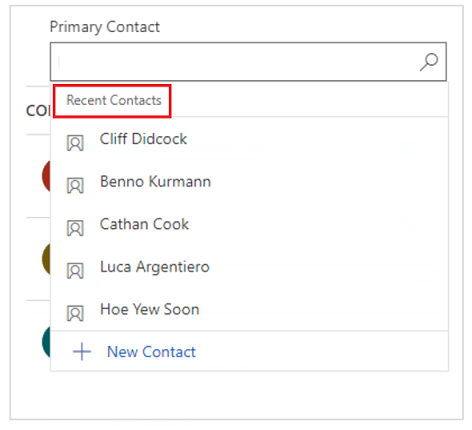
Nota
Il risultato di ricerca predefinito per le ricerche in un campo di ricerca è inizia con. Ciò significa che i risultati includono righe che iniziano con una parola specifica. Ad esempio, se si vuole cercare Alpine Ski House, digitare alp nella casella di ricerca. Se si digita ski, la riga non viene visualizzata nei risultati della ricerca.
Per una ricerca con caratteri jolly utilizza gli asterischi: ad esempio, digita *ski o *ski*.
Sfogliare una colonna di ricerca
Per sfogliare una ricerca, selezionare l'icona della ricerca (lente di ingrandimento). Nell'elenco a discesa verrà visualizzato un elenco completo di voci.
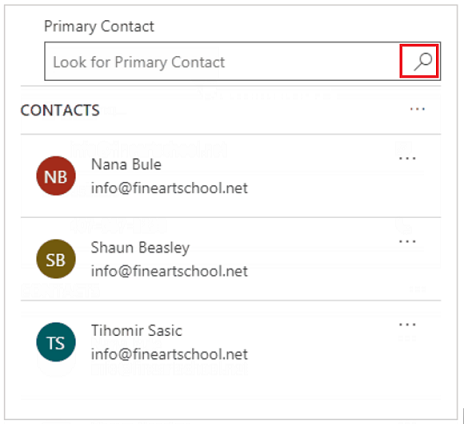
Immagini dei tipi di righe usati più di recente
L'elenco delle righe usate più di recente mostra un'immagine che consente di distinguere più facilmente i tipi di righe.
Nota
Le righe recenti non vengono filtrate in base al termine di ricerca, alla visualizzazione selezionata o alle righe correlate.
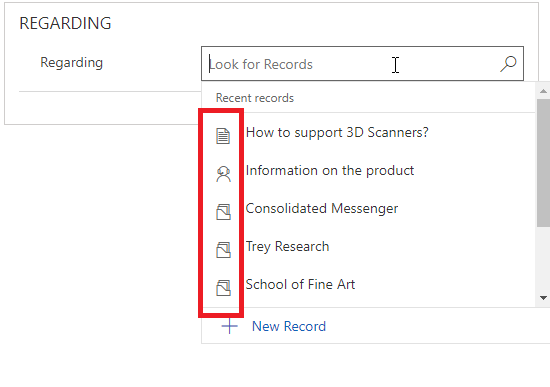
Elenco di selezione dei tipi di righe
Quando i risultati si estendono su più tipi di righe, è possibile vedere quanti tipi di righe sono presenti e selezionarli dall'elenco. L'opzione Riga di ricerca non è disponibile in Unified Interface. Utilizza invece quanto segue per la ricerca:
Per cercare righe, digita il testo nella casella di ricerca.
Per cercare per tipo di tabella seleziona tipi di righe.
Seleziona Cambia visualizzazione per selezionare una visualizzazione.
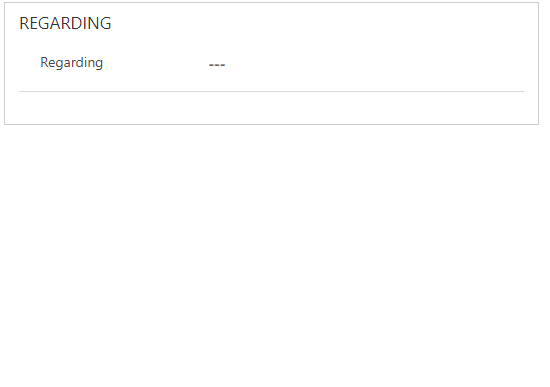
Creare una nuova riga se non si trova una riga esistente
Se non trovi una riga, seleziona Nuovo nell'area di ricerca per creare una nuova riga. Quando la riga viene creata, verrà visualizzata nella ricerca.
Sostituire l'elemento di ricerca selezionato
Puoi sostituire una triga esistente quando utilizzi le ricerche semplici e di tipo relativo. Cerca una riga, quindi seleziona la riga per sostituirla con una nuova riga.
Modificare una visualizzazione in una colonna di ricerca
La selezione di Cambia visualizzazione consente di determinare:
Come visualizzare le righe, ad esempio Contatti seguiti, Visualizzazione ricerca contatti o Contatti attivi.
Cosa si desidera visualizzare nelle righe, ad esempio il nome, il messaggio di posta elettronica o il numero di telefono. Ad esempio, se desideri visualizzare solo i contatti che segui, seleziona Cambia visualizzazione > Contatti seguiti. Solo i contatti che segui verranno visualizzati, come illustrato di seguito.
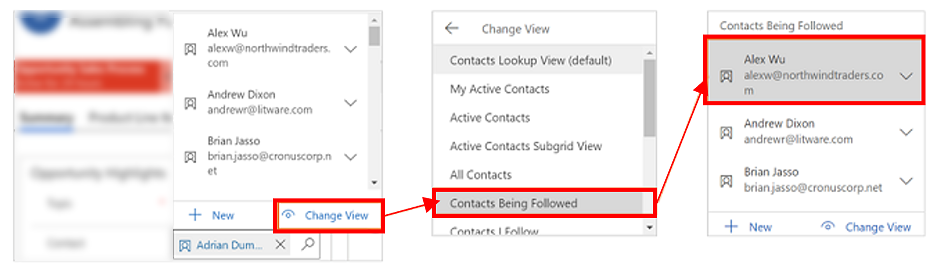
Filtra per, Solo righe personali oppure Filtra per contatto primario correlato
Per applicare filtri aggiuntivi, nel menu Cambia visualizzazione selezionare Solo record personali o Filtra per contatto principale correlato.
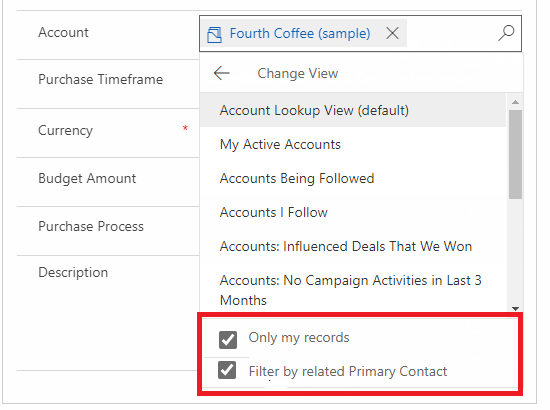
Scegliere tra più righe
Quando la ricerca include più righe in una colonna di quelli che possono essere incluse nell'area di visualizzazione disponibile, quest'area viene compressa, ovvero le righe che rientrano nell'area di visualizzazione appaiono accanto alle righe non visualizzate. Per visualizzare tutte le righe seleziona il numero. Nelle seguenti immagini viene illustrata le differenze tra le colonne compresse e non compresse.
Compressa:
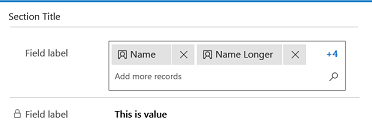
Non compressa:
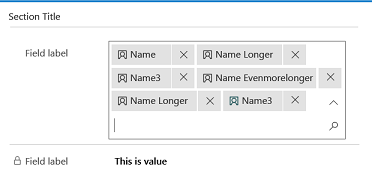
Ricerca avanzata
La funzionalità Ricerca avanzata è disponibile per l'accesso anticipato nella seconda ondata di rilascio del 2021. Per usare Ricerca avanzata, l'amministratore deve abilitare l'accesso anticipato. Per ulteriori informazioni, vedi Gestire le impostazioni del comportamento.
Una volta abilitata, la Ricerca avanzata è disponibile in qualsiasi colonna di ricerca che si trova in un modulo di creazione rapida, modulo di modifica o finestra di dialogo. Con la Ricerca avanzata puoi facilmente ordinare le righe e passare da una tabella all'altra o da una vista all'altra in una colonna di ricerca.
La ricerca avanzata supporta le personalizzazioni sul controllo di ricerca tramite le API client come addCustomView, addCustomFilterCustom, addPreSearch e removePreSearch.
Per usare la Ricerca avanzata, seleziona l'icona di ricerca (lente di ingrandimento) su qualsiasi colonna di ricerca e quindi seleziona Ricerca avanzata.
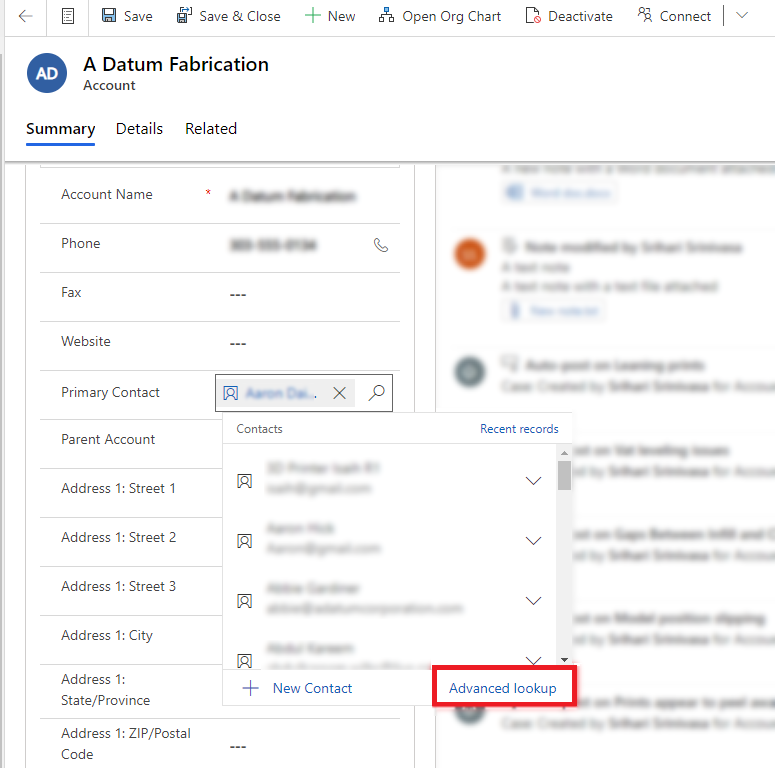
La griglia Ricerca avanzata si apre con un elenco di righe.
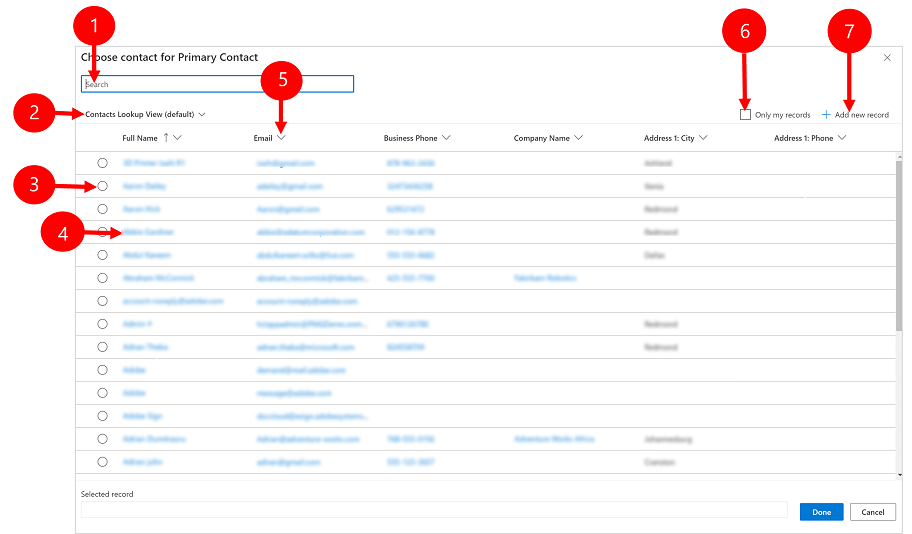
Legenda
- Cerca: inserisci il testo di ricerca per trovare la riga che stai cercando. Quando cambi visualizzazione, il testo di ricerca viene mantenuto.
- Cambia visualizzazione: seleziona per cambiare le visualizzazioni.
- Seleziona riga: seleziona il pulsante di opzione per scegliere una riga per la ricerca, quindi seleziona Fatto. La riga selezionata apparirà in basso sotto Record selezionato.
- Apri riga: seleziona per aprire la riga e apportare modifiche e quindi salvare le modifiche. Tutte le modifiche salvate si riflettono nella griglia di ricerca avanzata.
- Ordina: seleziona la freccia nella parte superiore di qualsiasi colonna per ordinare in ordine crescente o decrescente.
- Solo i miei record: seleziona per mostrare solo le righe di tua proprietà.
- Aggiungi nuovo record: apre il modulo di creazione rapida in cui è possibile aggiungere una nuova riga per la tabella. Quando salvi la nuova riga, la griglia di ricerca avanzata si aggiornerà e mostrerà la riga appena aggiunta.
Avviso
La ricerca avanzata non è disponibile con scenari offline. Il pulsante Ricerca avanzata viene sostituito da un pulsante Cambia visualizzazione quando l'utente è offline.
Ricerca avanzata per tema
In una ricerca Tema puoi passare tra le tabelle e le loro visualizzazioni
In una colonna di ricerca Tema seleziona l'icona di ricerca (lente di ingrandimento) quindi seleziona Ricerca avanzata.
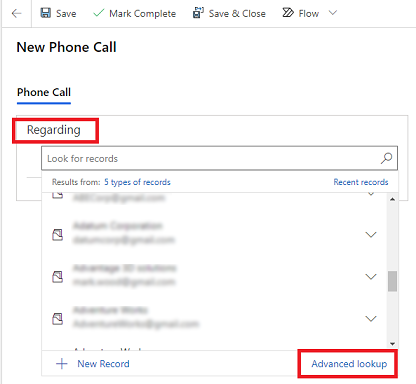
Nella griglia di ricerca avanzata, seleziona una tabella dall'elenco per visualizzare le righe per la tabella selezionata. Puoi anche selezionare la vista corrente per cambiare vista.
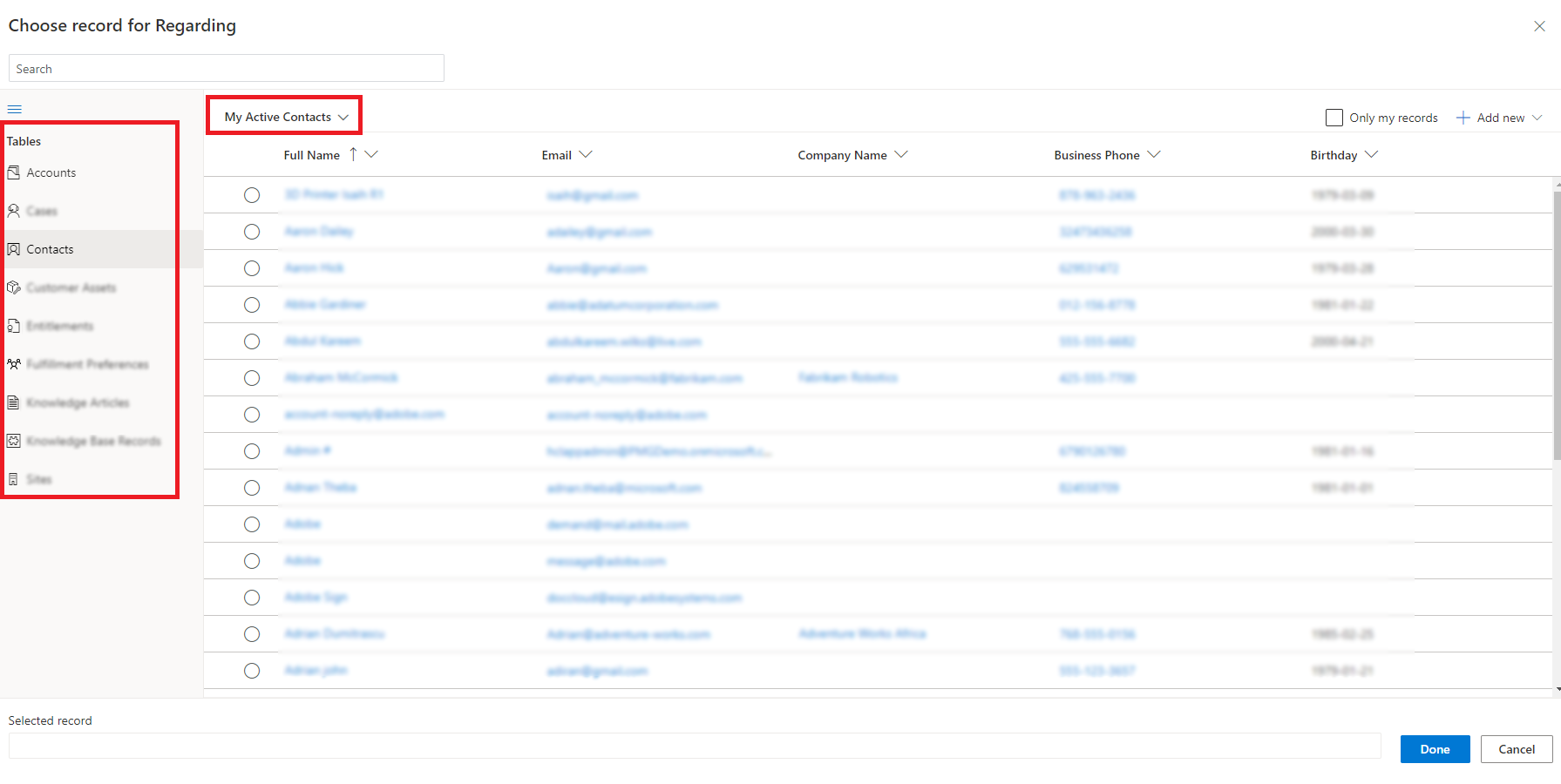
Ricerca avanzata nell'elenco delle parti
Per le colonne di ricerca che sono un elenco di parti, è possibile selezionare più righe da tabelle diverse come il campo Chiama a di un impegno telefonata.
Vai alla colonna di ricerca con l'elenco delle parti e seleziona l'icona di ricerca (lente di ingrandimento) e quindi seleziona Ricerca avanzata.
Nella griglia di ricerca avanzata, seleziona da più righe di tabelle diverse.
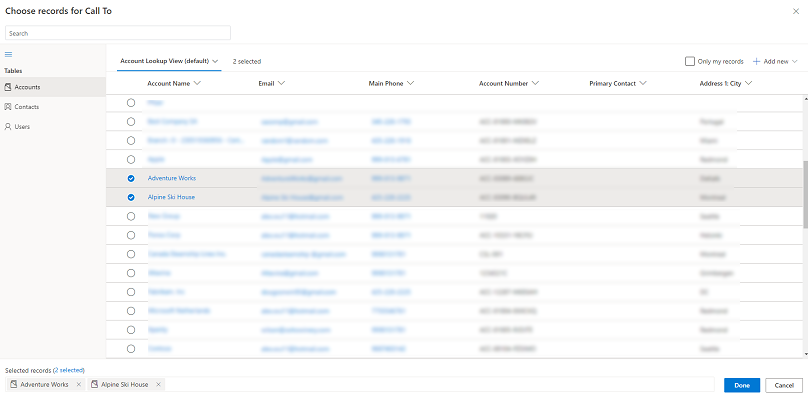
Seleziona la scheda (numero di righe) selezionate o il collegamento in basso per rivedere e modificare le scelte e quindi seleziona Fatto.
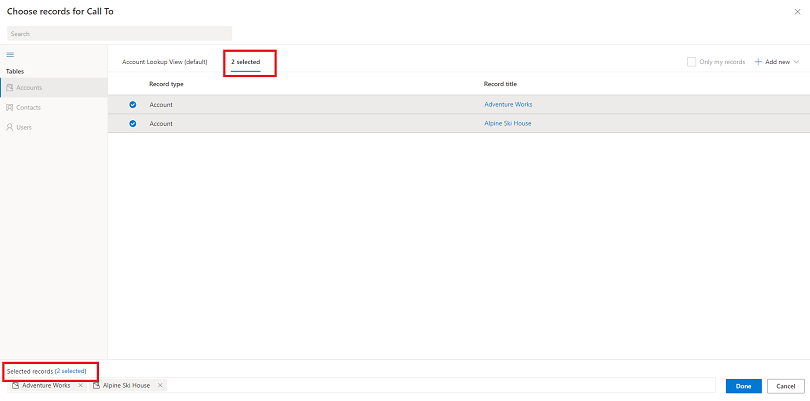
Le righe selezionate vengono visualizzate nella ricerca.
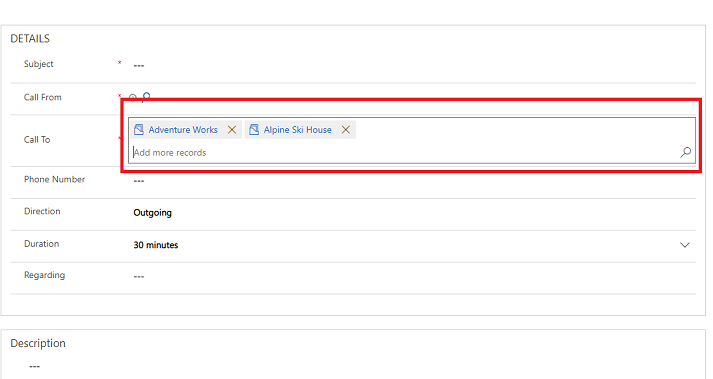
Nota
Puoi indicarci le tue preferenze di lingua per la documentazione? Partecipa a un breve sondaggio. (il sondaggio è in inglese)
Il sondaggio richiederà circa sette minuti. Non viene raccolto alcun dato personale (Informativa sulla privacy).