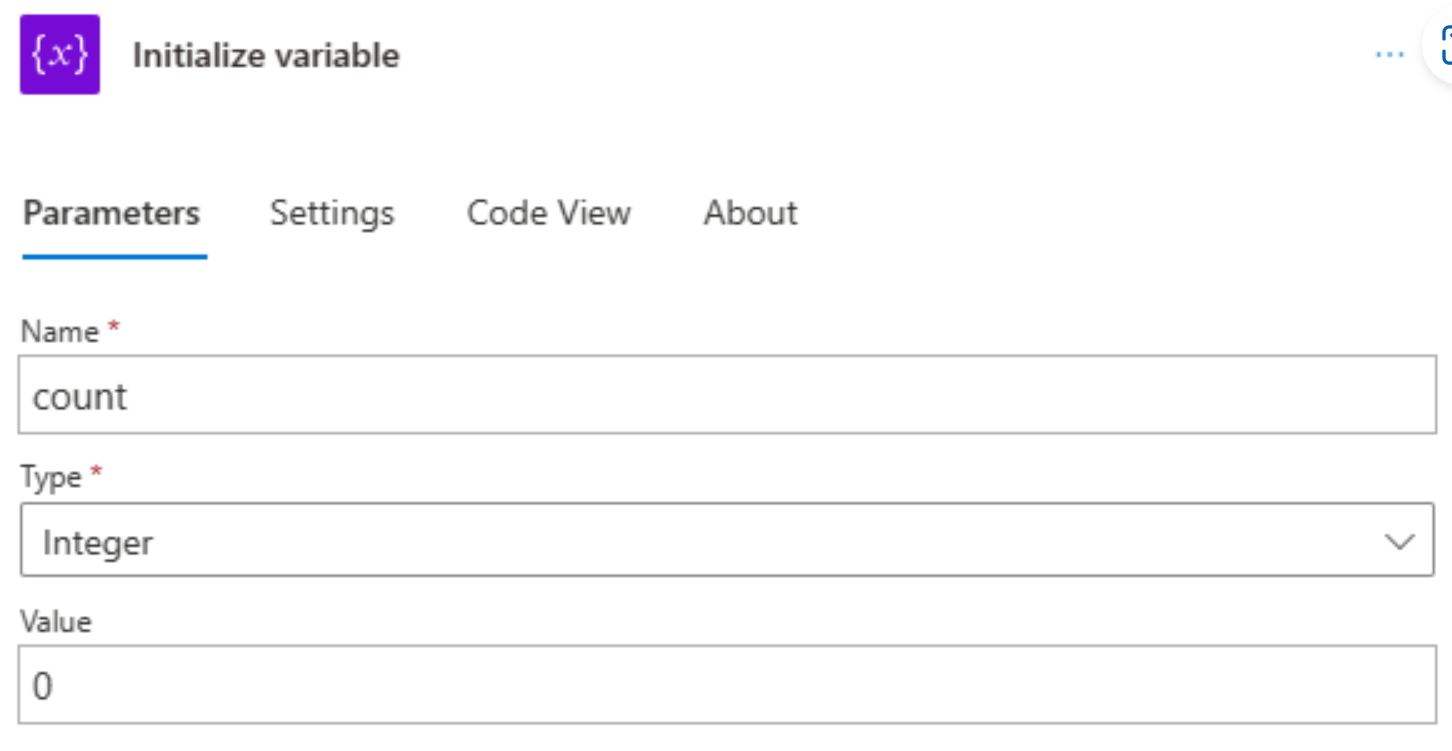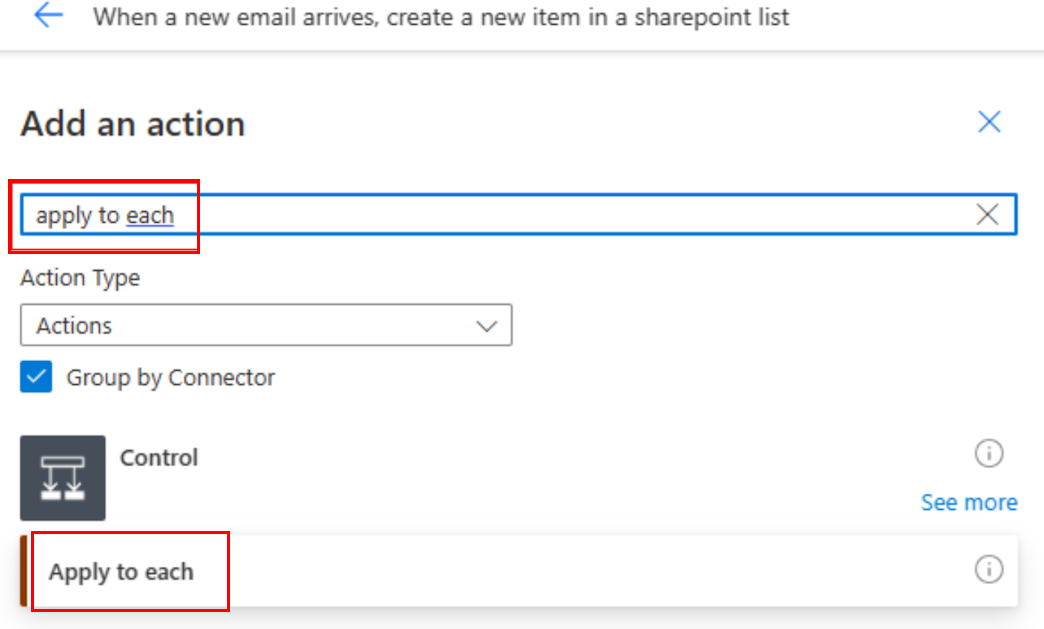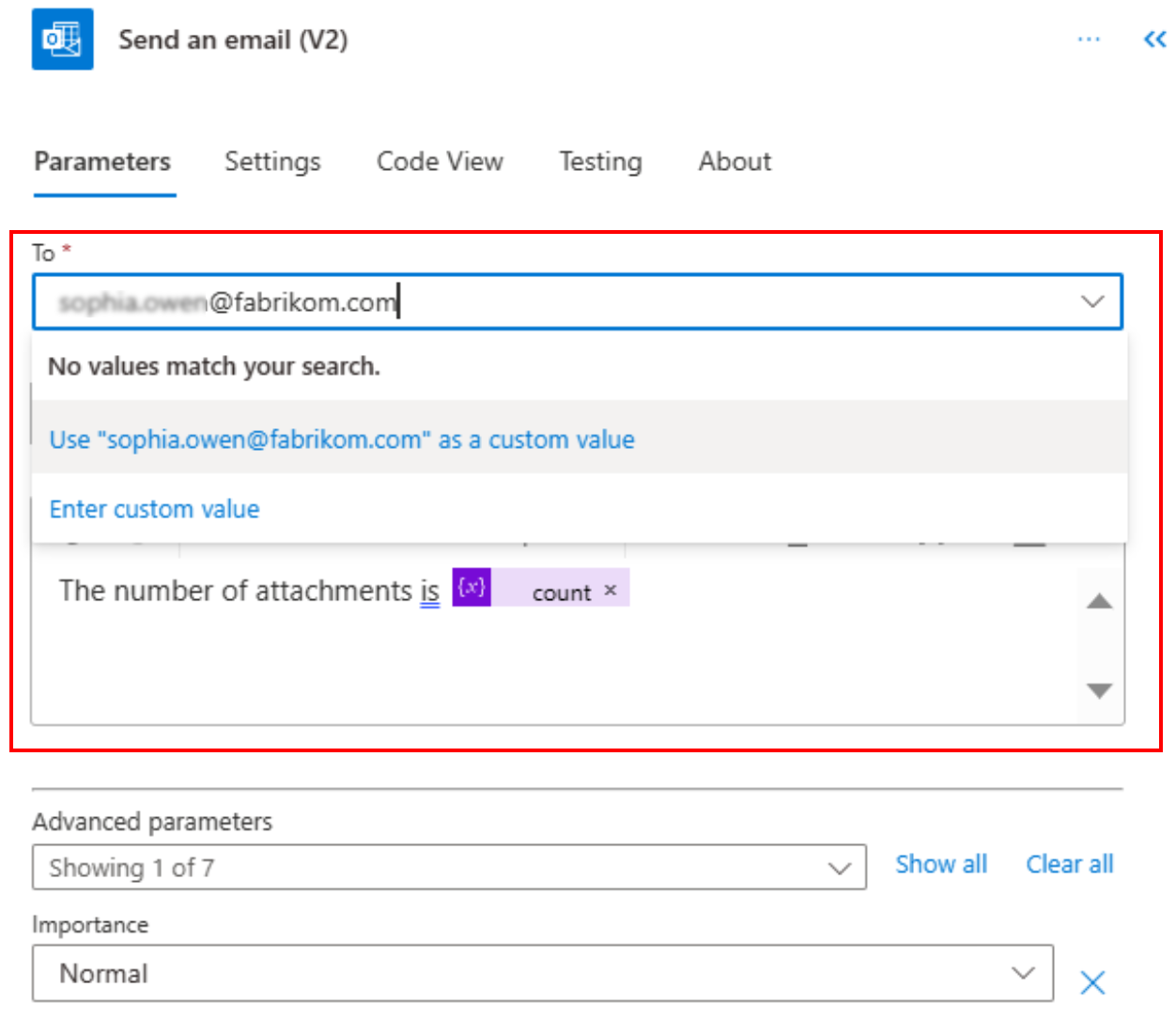Archiviare e gestire i valori nelle variabili
Questo articolo mostra come creare e lavorare con le variabili per memorizzare i valori nei flussi cloud. Ad esempio, le variabili possono aiutarti a tenere traccia del numero di volte in cui viene eseguito un ciclo. Per eseguire l'iterazione su un array o controllare un array per un elemento specifico, puoi utilizzare una variabile per fare riferimento al numero di indice "applica a ogni" elemento dell'array.
Puoi creare variabili per tipi di dati come integer, float, boolean, string, array e object. Dopo aver creato una variabile, puoi eseguire altre attività, ad esempio:
- Ottieni o fai riferimento al valore della variabile.
- Aumentare o ridurre la variabile di un valore costante, noto anche come incremento e decremento.
- Assegnare un valore differente alla variabile.
- Inserire o aggiungere il valore della variabile come ultimo elemento in una stringa o matrice.
Le variabili esistono e sono globali solo all'interno del flusso cloud che le crea. Inoltre, persistono in tutte le iterazioni del ciclo all'interno del flusso.
Quando si fa riferimento a una variabile, utilizzare il nome della variabile come token, non il nome dell'azione, che è il modo usuale per fare riferimento agli output di un'azione.
Avviso
Per impostazione predefinita, ogni iterazione nei cicli "applica a ogni" viene eseguita in sequenza. Puoi eseguire le iterazioni del ciclo in parallelo per migliorare le prestazioni. Se usi le variabili nei cicli "applica a ogni", devi eseguire le iterazioni del ciclo in sequenza se è importante che le variabili del ciclo restituiscano risultati prevedibili.
Prerequisiti
Prima di poter aggiungere azioni per creare e lavorare con le variabili, il flusso deve iniziare con un trigger. Non è possibile utilizzare un dispositivo mobile per aggiungere variabili.
- Accesso a Power Automate.
- Un flusso cloud in cui si desidera creare la variabile.
- Se sei nuovo di Power Automate, rivedi Introduzione a Power Automate e Panoramica dei flussi cloud.
Nota
Power Automate utilizza la finestra di progettazione di flussi cloud classica o la finestra di progettazione di flussi cloud con Copilot. Per identificare quale finestra di progettazione stai utilizzando, vai alla sezione Nota in Informazioni sulla nuova finestra di progettazione di flussi cloud con le funzionalità Copilot.
Inizializzare una variabile
Puoi creare una variabile e dichiararne il tipo di dati e il valore iniziale, il tutto in un'unica azione nel flusso. Puoi dichiarare le variabili solo a livello globale, non all'interno di ambiti, condizioni e cicli.
Accedi a Power Automate.
Crea o apri un flusso cloud.
Sotto il passaggio in cui desideri aggiungere una variabile, segui uno di questi passaggi.
- Per aggiungere un'azione nell'ultimo passaggio, seleziona Nuovo passaggio.
- Per aggiungere un'azione tra i passaggi, sposta il puntatore del dispositivo di input sulla freccia di connessione fino a che non appare il segno più (+). Seleziona il segno più (+) >Aggiungi un'azione.
Nella casella di ricerca sotto Scegli un'operazione, immetti variabile come filtro.
Dall'elenco Azioni seleziona Inizializza variabile - Variabile.
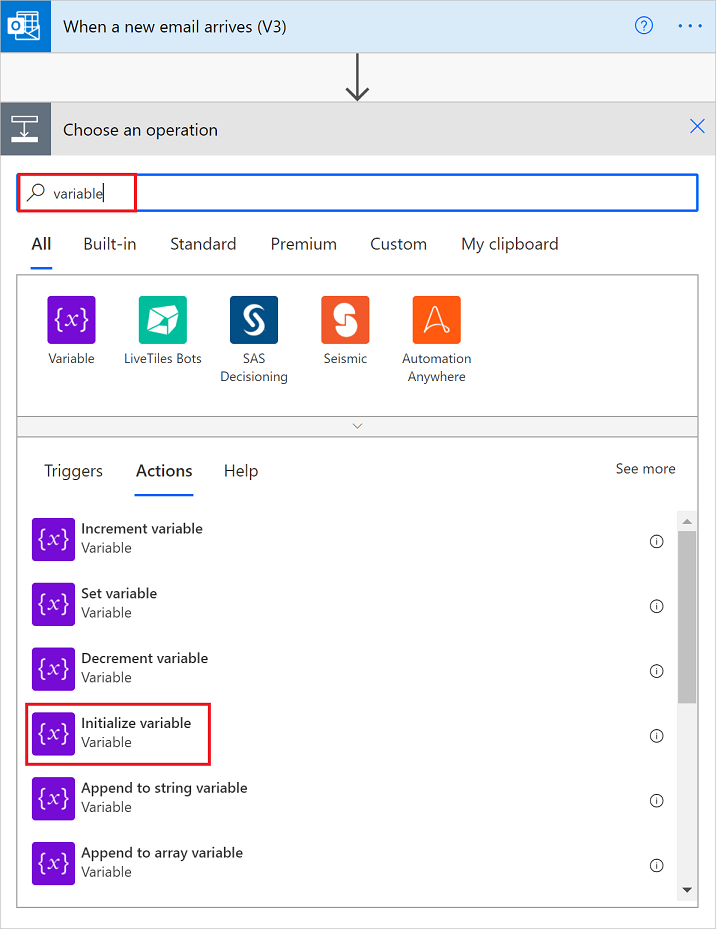
Fornisci le seguenti informazioni sulla variabile.
Proprietà Obbligatorio Valore Descrizione Nome Sì < variable-name> Il nome della variabile da inizializzare Tipo Sì < variable-type> Il tipo di dati per la variabile Valore No < start-value> Valore iniziale della variabile Suggerimento: sebbene facoltativo, imposta questo valore come procedura consigliata in modo da conoscere sempre il valore iniziale della variabile.
Esempio:
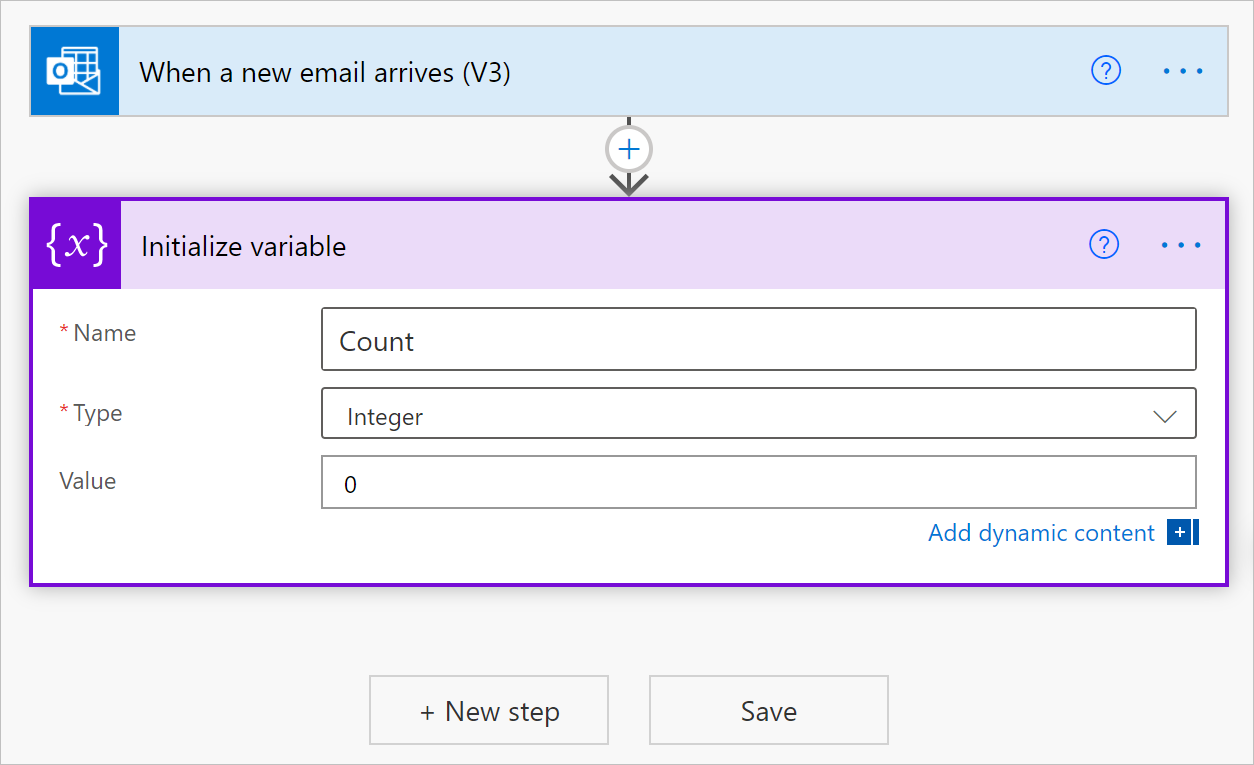
Aggiungi le altre azioni desiderate. Al termine, seleziona Salva.
Nota
Sebbene l'azione Inizializza variabile abbia una sezione variable strutturata come matrice, l'azione può creare solo una variabile alla volta. Ogni nuova variabile richiede un'azione individuale Inizializza variabile.
Esempi di altri tipi di variabili
Variabile stringa
"name": "myStringVariable",
"type": "String",
"value": "lorem ipsum"
Variabile booleana
"name": "myBooleanVariable",
"type": "Boolean",
"value": false
Matrice con integer
"name": "myArrayVariable",
"type": "Array",
"value": [1, 2, 3]
Matrice con stringhe
"name": "myArrayVariable",
"type": "Array",
"value": ["red", "orange", "yellow"]
Ottieni il valore della variabile
Per recuperare o fare riferimento al contenuto di una variabile, puoi usare la funzione variables() nella finestra di progettazione Power Automate.
Ad esempio, questa espressione ottiene gli elementi dalla variabile di array utilizzando la funzione variables(). La funzione string() restituisce il contenuto della variabile in formato stringa: "1, 2, 3, red"
@{string(variables('myArrayVariable'))}
Incrementa variable
Per aumentare o incrementare una variabile con un valore costante, aggiungi l'azione Incrementa variabile al tuo flusso.
Questa azione funziona solo con le variabili integer e float.
Nella progettazione di Power Automate, sotto il passaggio in cui desideri aumentare una variabile esistente, seleziona Nuovo passaggio.
Per aggiungere un'azione tra i passaggi, sposta il puntatore del dispositivo di input sulla freccia di connessione fino a che non appare il segno più (+). Seleziona il segno più (+) >Aggiungi un'azione.
Nella casella di ricerca, inserisci Incrementa variable come filtro.
Nell'elenco Azioni seleziona Incrementa variabile - Variabile.
Fornisci queste informazioni per incrementare la tua variabile:
Proprietà Richiesto Valore Descrizione Nome Sì < variable-name> Il nome della variabile da incrementare Valore No < increment-value> Il valore utilizzato per incrementare la variabile. Il valore predefinito è uno. Suggerimento: sebbene facoltativo, imposta questo valore come procedura consigliata in modo da conoscere sempre il valore specifico per l'incremento della variabile.
Esempio:
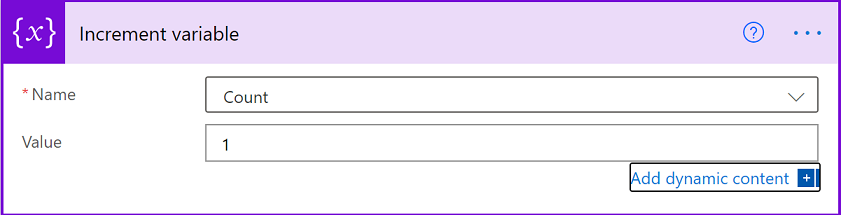
Al termine, nella barra degli strumenti di progettazione, seleziona Salva.
Esempio: crea un contatore di cicli
Le variabili vengono comunemente utilizzate per contare il numero di volte in cui viene eseguito un ciclo. Questo esempio mostra come creare e utilizzare le variabili per questa attività creando un ciclo che conta gli allegati in un'e-mail.
In Power Automate, crea un flusso cloud e aggiungi un trigger che verifica la presenza di nuovi messaggi e-mail e eventuali allegati.
Questo esempio utilizza il trigger di Outlook in Office 365 per All'arrivo di un nuovo messaggio di posta elettronica. Puoi impostare questo trigger in modo che si attivi solo quando l'e-mail ha allegati. Tuttavia, puoi utilizzare qualsiasi connettore che verifichi la presenza di nuovi messaggi di posta elettronica con allegati, come il connettore Outlook.com.
Nel trigger, per verificare la presenza di allegati e trasmetterli al flusso, seleziona Sì per queste proprietà:
- Includi allegati
- Solo con allegati
Aggiungi l'azione Inizializza variabile con i seguenti valori:
- Nome: conteggio
- Tipo: intero
- Valore: 0 (valore iniziale)
Aggiungi un ciclo applica a ciascuno per scorrere gli allegati.
- Nell'azione Inizializza variable, seleziona Nuovo passaggio.
- In Scegli un'azione, seleziona Integrato.
- Nella casella di ricerca, immetti applica a ogni come filtro di ricerca e seleziona Applica a ogni.
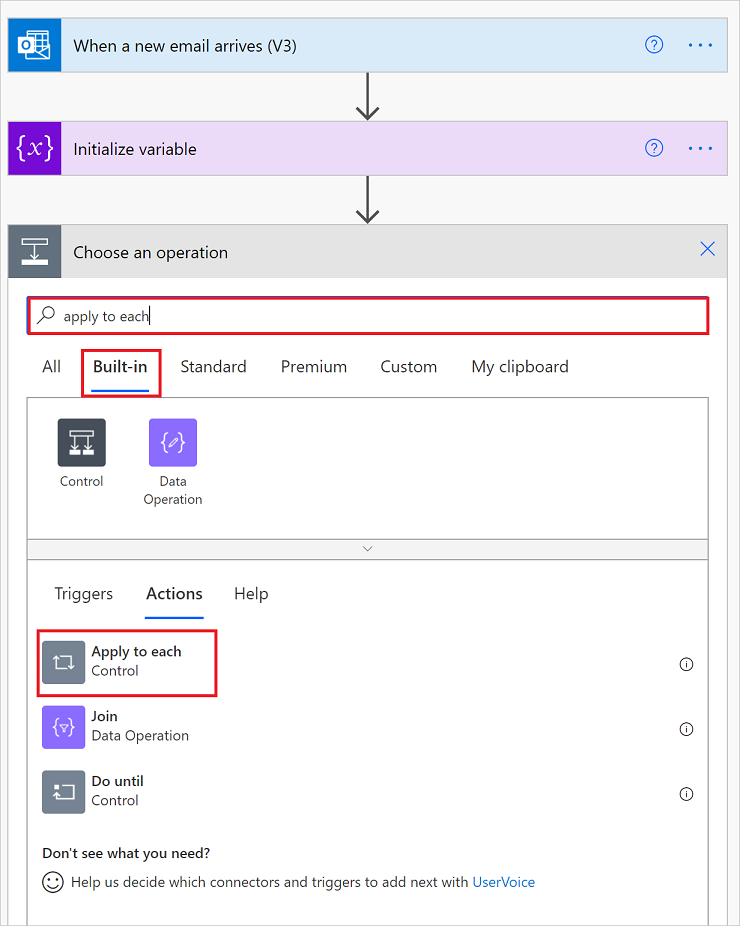
Nel ciclo, seleziona la casella Selezionare un output dai passaggi precedenti. Quando viene visualizzato l'elenco dei contenuti dinamici, seleziona Allegati.
La proprietà Allegati passa un array, che contiene tutti gli allegati di posta elettronica dal messaggio di posta elettronica nel tuo ciclo.
Nel ciclo Applica a ciascuno, seleziona Aggiungi un'azione.
Nella casella di ricerca, inserisci Incrementa variable come filtro.
Dall'elenco azioni, seleziona Incrementa variabile.
Nota
L'azione Incrementa variabile deve apparire all'interno del ciclo.
Nell'azione Incrementa variabile, dall'elenco Nome, seleziona la variabile Conta.
Nel ciclo, aggiungi qualsiasi azione che ti invii il numero di allegati. Nella tua azione, includi il valore dalla variabile Conta, ad esempio:
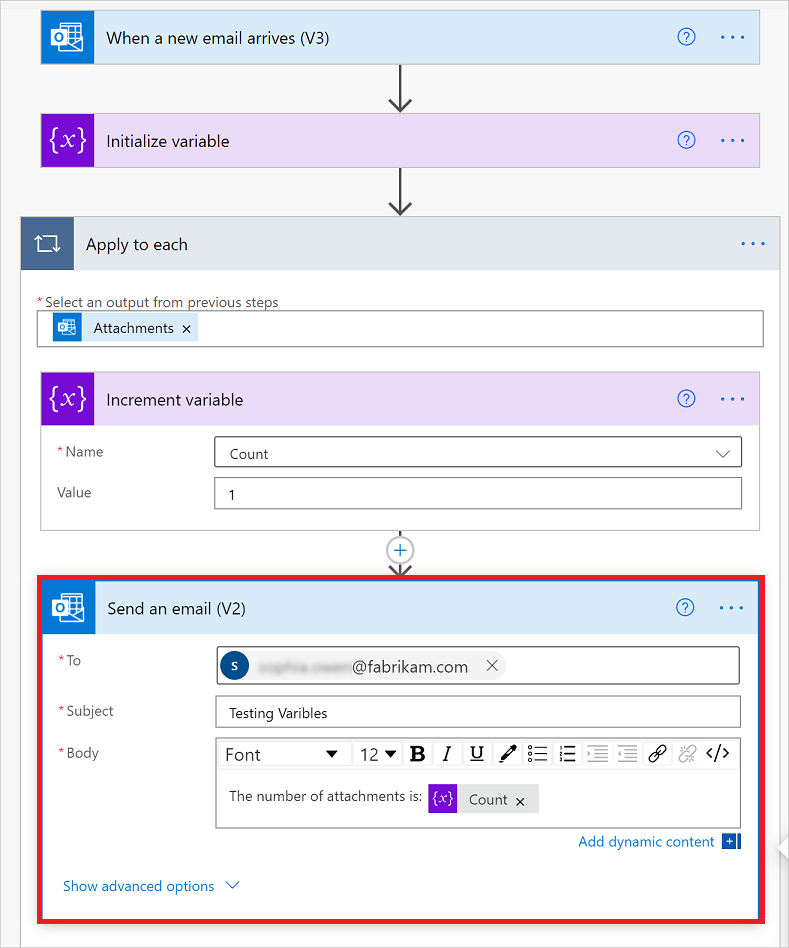
Sulla barra degli strumenti della finestra di progettazione seleziona Salva.
Decrementa variabile
Per diminuire o decrementare una variabile con un valore costante, segui i passaggi per aumentare una variabile tranne che per trovare e selezionare l'azione Decrementa variabile. Questa azione funziona solo con le variabili integer e float.
Ecco le proprietà per l'azione Decrementa variabile:
| Proprietà | Richiesto | Valore | Descrizione |
|---|---|---|---|
| Nome | Sì | < variable-name> | Il nome della variabile da decrementare |
| Valore | No | < increment-value> | Il valore utilizzato per decrementare la variabile. Il valore predefinito è uno. Suggerimento: sebbene facoltativo, imposta questo valore come procedura consigliata in modo da conoscere sempre il valore specifico per il decremento della variabile. |
Imposta variabile
Per assegnare un valore diverso a una variabile esistente, segui i passaggi per aumentare una variabile tranne per il fatto che:
Trova e seleziona l'azione Imposta variabile.
Fornisci il nome e il valore della variabile che desideri assegnare. Sia il nuovo valore che la variabile devono avere lo stesso tipo di dati. Il valore è obbligatorio perché questa azione non ha un valore predefinito.
Ecco le proprietà per l'azione Imposta variabile:
| Proprietà | Richiesto | Valore | Descrizione |
|---|---|---|---|
| Nome | Sì | < variable-name> | Il nome della variabile da modificare |
| Valore | Sì | < new-value> | Il valore che desideri assegnare alla variabile. Entrambi devono avere lo stesso tipo di dati. |
Nota
A meno che tu non stia aumentando o diminuendo le variabili, la modifica delle variabili all'interno dei cicli potrebbe creare risultati imprevisti se si eseguono cicli in parallelo. In questi casi, prova a impostare il ciclo in modo che venga eseguito in modo sequenziale, che è l'impostazione predefinita.
Aggiungi a variabile
Per le variabili che memorizzano stringhe o array, puoi inserire o aggiungere il valore di una variabile come ultimo elemento in quelle stringhe o array. Puoi seguire i passaggi per aumentare una variabile tranne per il fatto che segui invece questi passaggi:
Trova e seleziona una di queste azioni in base al fatto che la tua variabile sia una stringa o un array.
- Aggiungi a variabile di stringa
- Aggiungi a variabile di array
Fornisci il valore da aggiungere come ultimo elemento nella stringa o nell'array. Questo valore è obbligatorio.
Ecco le proprietà per le azioni Aggiungi a...:
| Proprietà | Richiesto | Valore | Descrizione |
|---|---|---|---|
| Nome | Sì | < variable-name> | Il nome della variabile da modificare |
| Valore | Sì | < append-value> | Il valore che desideri aggiungere, che può essere di qualsiasi tipo |