Gestire gruppi di computer
I gruppi di computer ti consentono di raggruppare più computer insieme per distribuire il carico di lavoro dell'automazione e ottimizzare la produttività.
Puoi assegnare flussi desktop a un gruppo di computer, che verranno accodati automaticamente a tale gruppo quando vengono attivati per l'esecuzione. Quindi, quando un computer nel gruppo è disponibile, Power Automate gli assegnarà il flusso desktop disponibile successivo. Per ulteriori informazioni sulle code, vedi Monitorare le code del flusso desktop.
Creare un gruppo di computer
Puoi creare gruppi di computer tramite l'applicazione Runtime del computer Power Automate o il portale Power Automate.
Nota
Per avviare Runtime del computer Power Automate, avvia Power Automate per desktop e passa a Impostazioni>Apri impostazioni computer.
Dall'applicazione Runtime del computer Power Automate:
Accedi all'applicazione Runtime del computer Power Automate.
Seleziona Gruppo di computer, quindi Nuovo gruppo di computer.
Immetti un nome per il tuo gruppo di computer e facoltativamente aggiungi una descrizione.
Seleziona Crea.
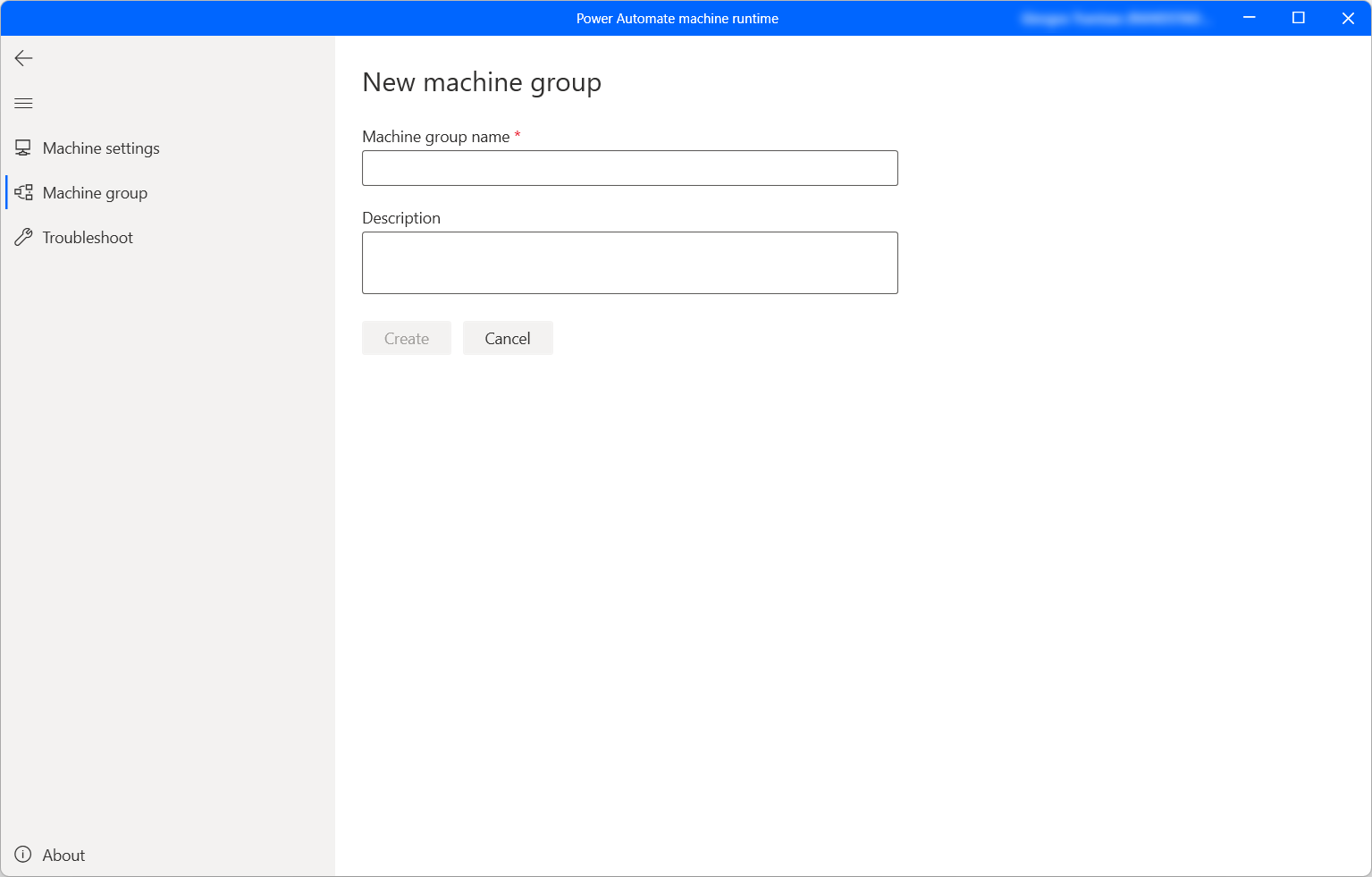
Dal portale Power Automate:
Accedi al Power Automateportale.
Seleziona Monitoraggio>Computer.
Seleziona Nuovo computer, quindi scegli Gruppo.
Immetti un nome per il tuo gruppo di computer e facoltativamente aggiungi una descrizione.
Seleziona Crea.
Aggiungere il computer a un gruppo
È necessario almeno un computer in un gruppo per eseguire flussi desktop. Per aggiungere un computer al gruppo di computer:
Avvia Runtime del computer Power Automate e seleziona Gruppo di computer.
Nell'elenco visualizzato si trovano tutti i gruppi di computer disponibili. Seleziona il gruppo desiderato e inserisci le credenziali richieste.
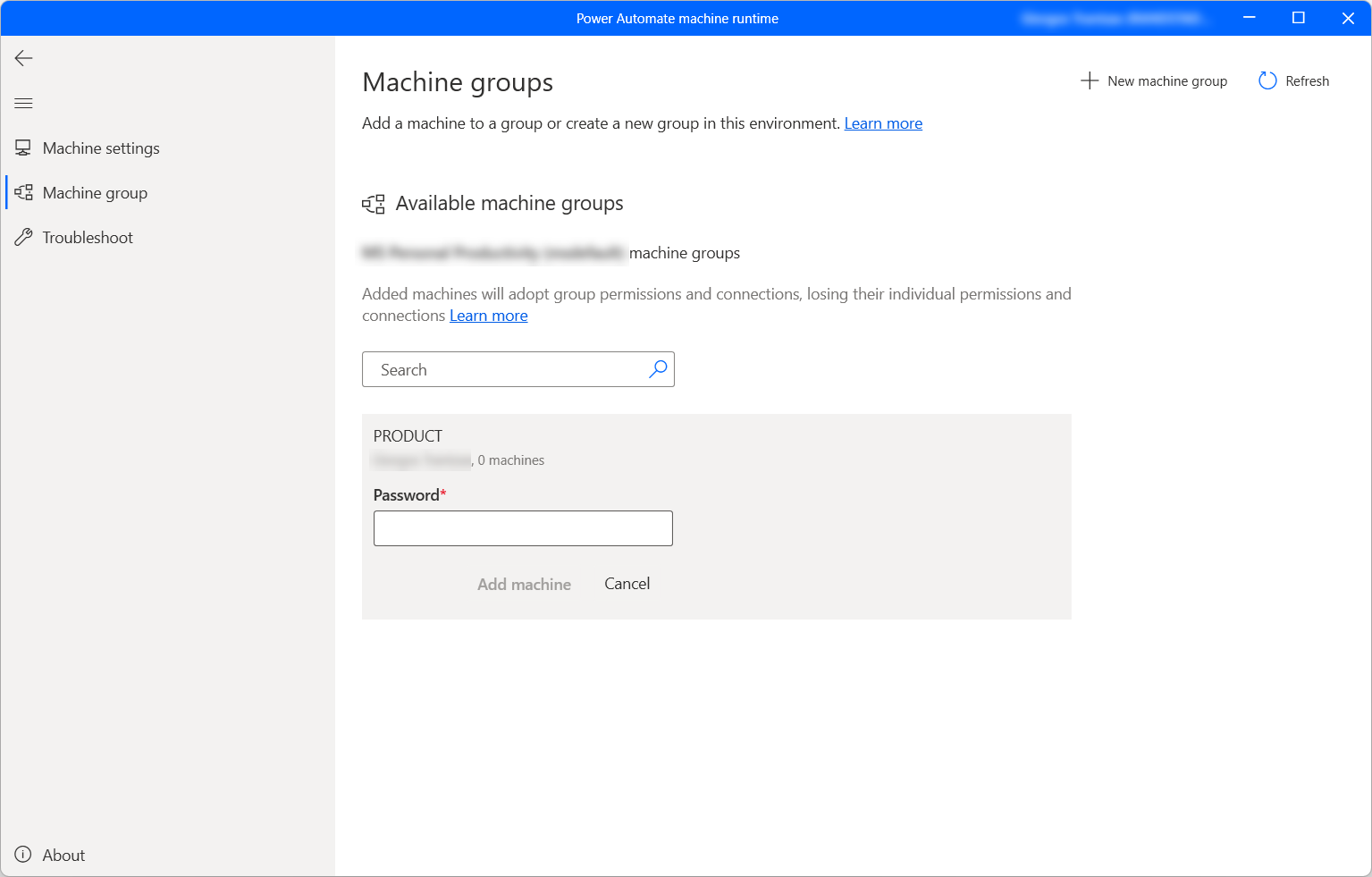
Se è la prima volta che aggiungi un computer a tale gruppo, devi creare una password per il gruppo. Questa password limita l'accesso per gli utenti che possono aggiungere computer al gruppo. Assicurati di mantenere la password, poiché non sarai in grado di recuperarla. Se hai aggiunto un computer in precedenza, immetti la password per il gruppo.
Seleziona Aggiungi computer.
Quando aggiungi il computer a un gruppo di computer, tutte le connessioni correnti al tuo computer verranno interrotte. Aggiorna le connessioni di modo che puntino al gruppo di computer.
Nota
- Per registrare un computer, devi avere un account premium dell'organizzazione.
- Nel caso di computer virtuale, non clonarlo dopo aver installato l'applicazione Runtime del computer Power Automate.
- Le macchine non sono interessate dal cambiamento nell'organizzazione Power Automate per desktop.
Attivare un flusso desktop da eseguire sul gruppo di computer
Power Automate consente di attivare flussi desktop da flussi cloud utilizzando eventi, pianificazioni e pulsanti.
Modifica un flusso cloud esistente o crea un nuovo flusso cloud.
Crea una connessione per flusso desktop usando le istruzioni in Creare connessioni per un flusso desktop.
Segui le istruzioni in Attivare i flussi desktop dai flussi cloud.
Importante
- Se usi account di Windows locali, tutti i computer del gruppo devono avere lo stesso account locale con la stessa password. Usa queste credenziali quando crei la connessione al flusso desktop.
- Se usi computer aggiunti ad Microsoft Entra o Active Directory, verifica che l'account utente nella connessione per flusso desktop possa accedere a tutti i computer nel cluster.
Modalità di manutenzione per gruppi di computer
La modalità di manutenzione ti consente di interrompere tutte le esecuzioni del flusso desktop su computer o gruppi di computer. Questa funzionalità può essere utile quando devi eseguire installazioni o distribuzioni su computer ed evitare errori di esecuzione.
Per usare la modalità di manutenzione:
Accedi al Power Automateportale.
Seleziona Monitoraggio>Computer.
Seleziona un gruppo di computer, vai alla relativa pagina dei dettagli e seleziona Impostazioni.
Attiva l'interruttore per Abilitare la modalità di manutenzione.
Seleziona Attiva nella finestra di dialogo.
Nota
- Se un gruppo di computer è in modalità manutenzione, tutti i computer del gruppo sono in modalità manutenzione e non è possibile modificarli singolarmente.
- Se un flusso desktop è attualmente in esecuzione nel computer quando la modalità di manutenzione è abilitata, l'esecuzione non viene annullata.
- Quando un gruppo di computer è in modalità di manutenzione, l'esecuzione del flusso desktop viene inserita nella coda di esecuzione. Il timeout rimane immutato per impostazione predefinita.
- Quando un gruppo di computer torna in modalità attiva, tutti i computer del gruppo vengono attivati (tranne se è richiesta un'azione sul computer).
Visualizzare l'elenco dei gruppi di computer
Dopo la creazione di un gruppo di computer in un ambiente, puoi visualizzarne i dettagli in qualsiasi momento nel portale di Power Automate. Puoi anche visualizzare tutti gli altri gruppi di computer ai quali hai accesso.
Accedi al Power Automateportale.
Seleziona Monitoraggio>Computer.
Seleziona Gruppi di computer.
Seleziona il gruppo di computer desiderato. Per ogni gruppo di computer puoi visualizzare:
- Il nome del gruppo di computer.
- La descrizione del gruppo di computer.
- Il numero di computer nel gruppo.
- Il numero di flussi in esecuzione sul gruppo di computer.
- Il numero di flussi in coda sul gruppo di computer.
- Il tipo di accesso di cui disponi al gruppo di computer.
- Il proprietario del gruppo di computer.
Condividere un gruppo di computer
Puoi condividere un gruppo di computer con altri utenti della tua organizzazione e fornire loro autorizzazioni specifiche per accedervi.
Accedi al Power Automateportale.
Seleziona Monitoraggio>Computer.
Seleziona Gruppi di computer, quindi il gruppo di computer desiderato dall'elenco.
Seleziona Gestisci accesso.
Seleziona Aggiungi utenti e immetti il nome della persona nell'organizzazione con cui desideri condividere il gruppo di computer.
Seleziona il nome della persona per scegliere con quali autorizzazioni può accedere al gruppo di computer.
Quando gestisci l'accesso al tuo gruppo di computer, puoi utilizzare due livelli di autorizzazioni:
Comproprietario. Questo livello di accesso fornisce autorizzazioni complete al gruppo di computer. I comproprietari possono eseguire flussi desktop sul gruppo di computer, condividerlo con altri utenti, modificarne i dettagli ed aggiungere o eliminare computer.
Utente. Questo livello di accesso consente solo di eseguire flussi desktop sul gruppo di computer. Con questo accesso non sono possibili autorizzazioni di modifica, condivisione o eliminazione.
Azioni Comproprietario Utente Eseguire un flusso desktop sul gruppo X X Condividere il gruppo di computer X Aggiungere computer al gruppo X Rimuovere computer dal gruppo X Modifica dettagli X Eliminare il gruppo di computer X Seleziona Salva.
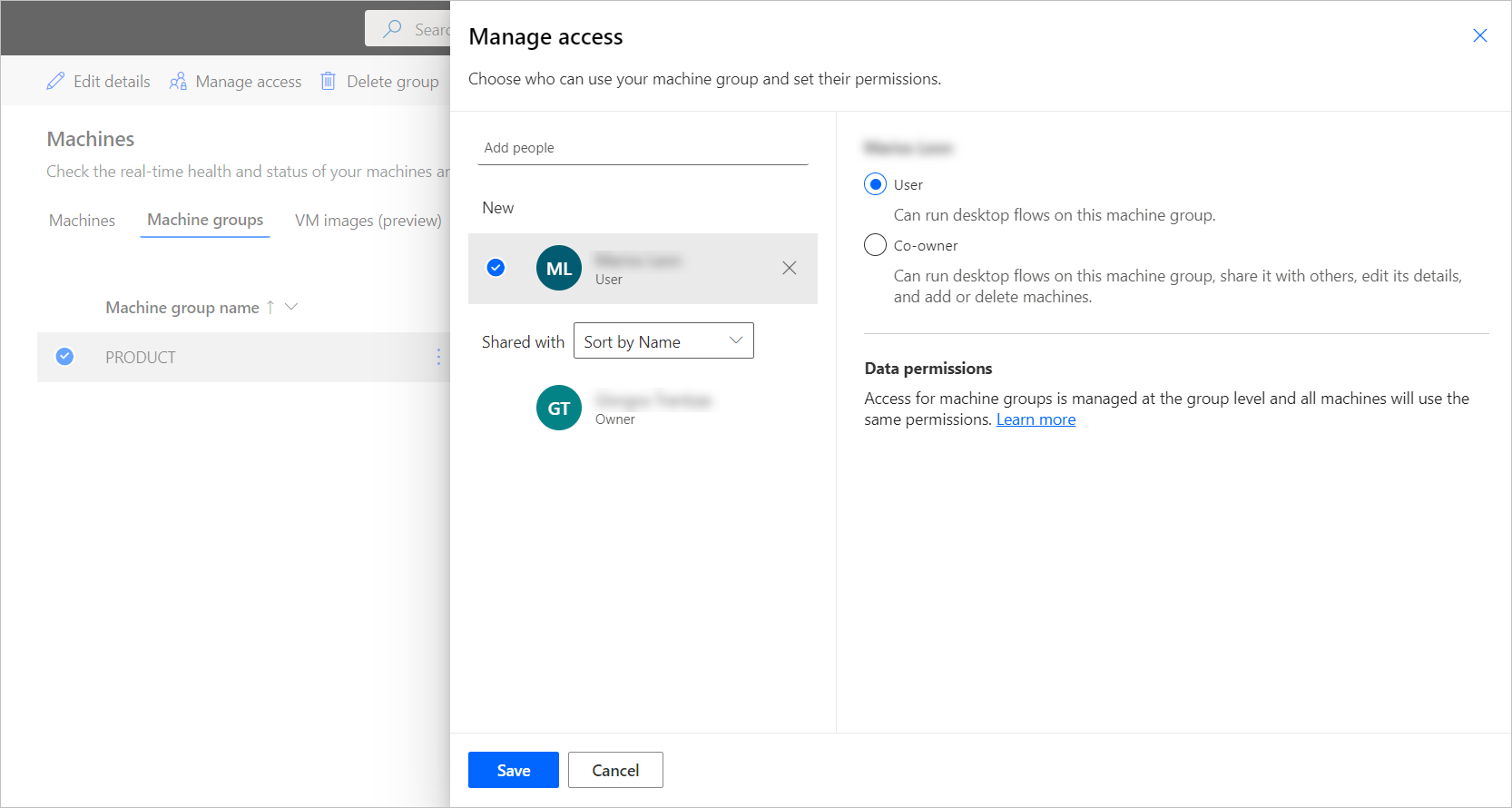
Nota
Quando un utente non fa più parte di un ambiente, puoi continuare a vederlo come un utente disattivato. Sarai avvisato nella sezione Gestisci accesso del gruppo di computer se è condiviso con utenti disattivati. In questa situazione, rimuovi l'accesso.
L'accesso ai gruppi di computer è gestito a livello di gruppo. Tutti i computer nel gruppo utilizzano le stesse autorizzazioni e connessioni.
Se le autorizzazioni di un computer e del relativo gruppo non risultano sincronizzate, alcune azioni per quel computer potrebbero non essere più disponibili e sia il computer che il gruppo di computer potrebbero comportarsi in modo imprevisto. Ad esempio, questo problema potrebbe verificarsi se modifichi le autorizzazioni del gruppo direttamente in Microsoft Dataverse. Assicurati che le autorizzazioni tra il computer e il gruppo di computer siano coerenti per evitare tali problemi.
Modificare il gruppo di computer di un computer
Per modificare il gruppo di computer che contiene il tuo computer, seleziona un altro gruppo nell'elenco dei gruppi di computer disponibili e inserisci le credenziali richieste. Se vuoi rimuovere il computer da un gruppo senza aggiungerlo a un nuovo gruppo, seleziona Rimuovi dal gruppo.
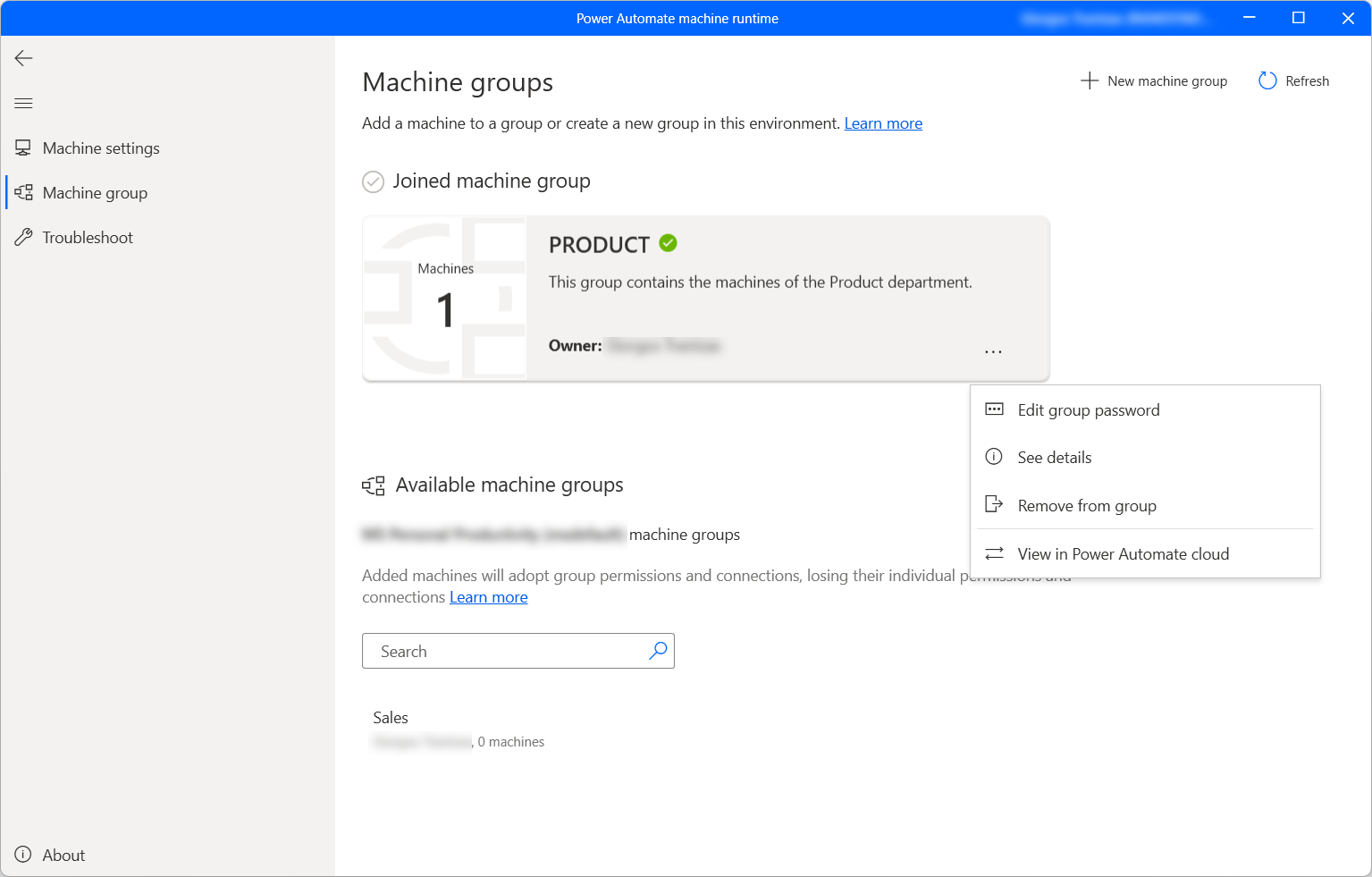
Cambiare la password del gruppo di computer
Per modificare la password del gruppo di computer attualmente utilizzato:
Seleziona i punti nella scheda del gruppo di computer e quindi Modifica password gruppo.
Seleziona Rigenera password, copia la password generata automaticamente e salva le modifiche.
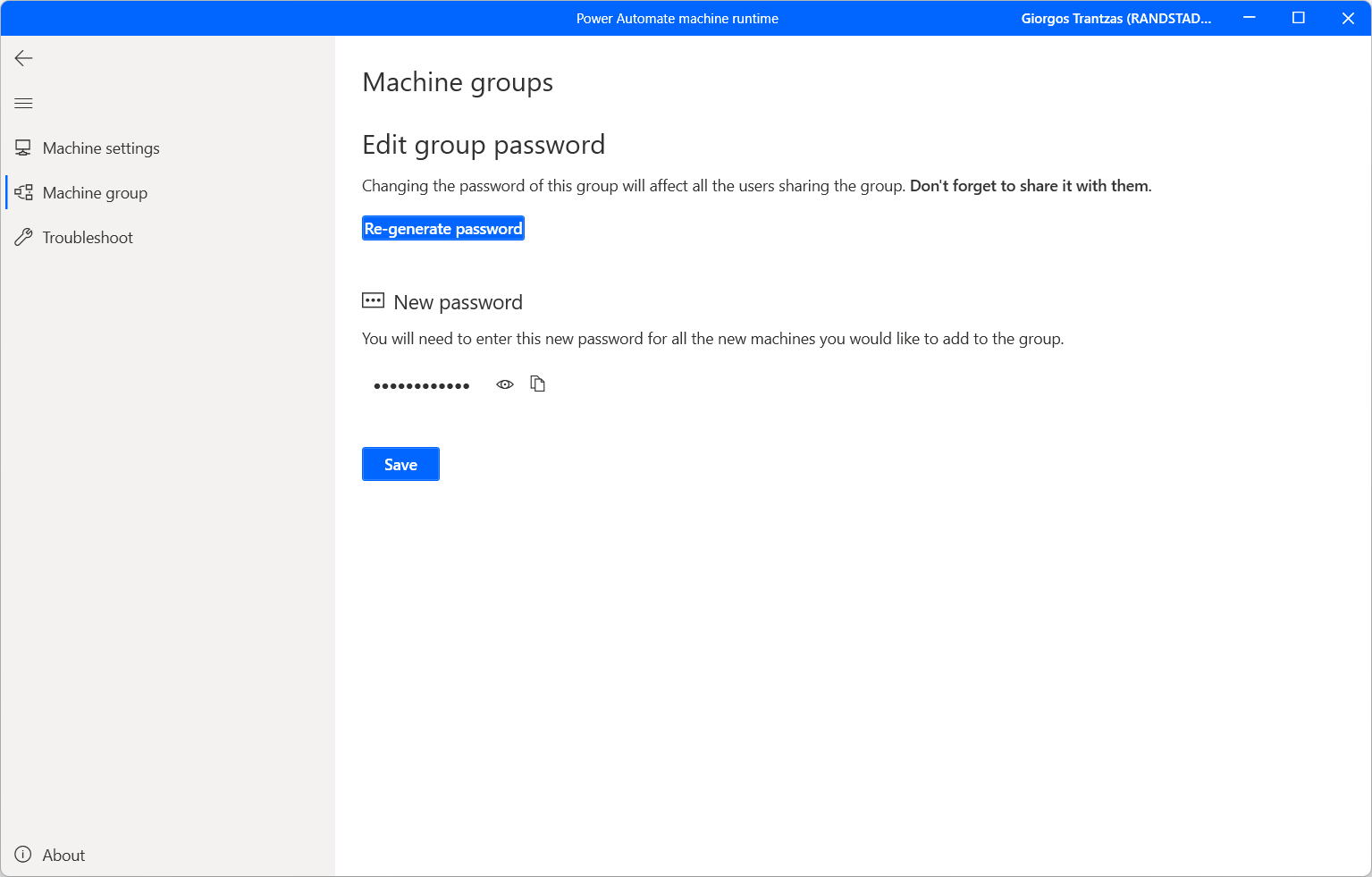
Aggiornare le autorizzazioni in base a ruolo di sicurezza
Per impostazione predefinita, tutti gli utenti con ruolo Autore dell'ambiente possono registrare i propri computer in un ambiente. Puoi limitare le azioni su computer e gruppi di computer modificando le autorizzazioni Computer del flusso e Gruppo di computer del flusso per un particolare ruolo di sicurezza.
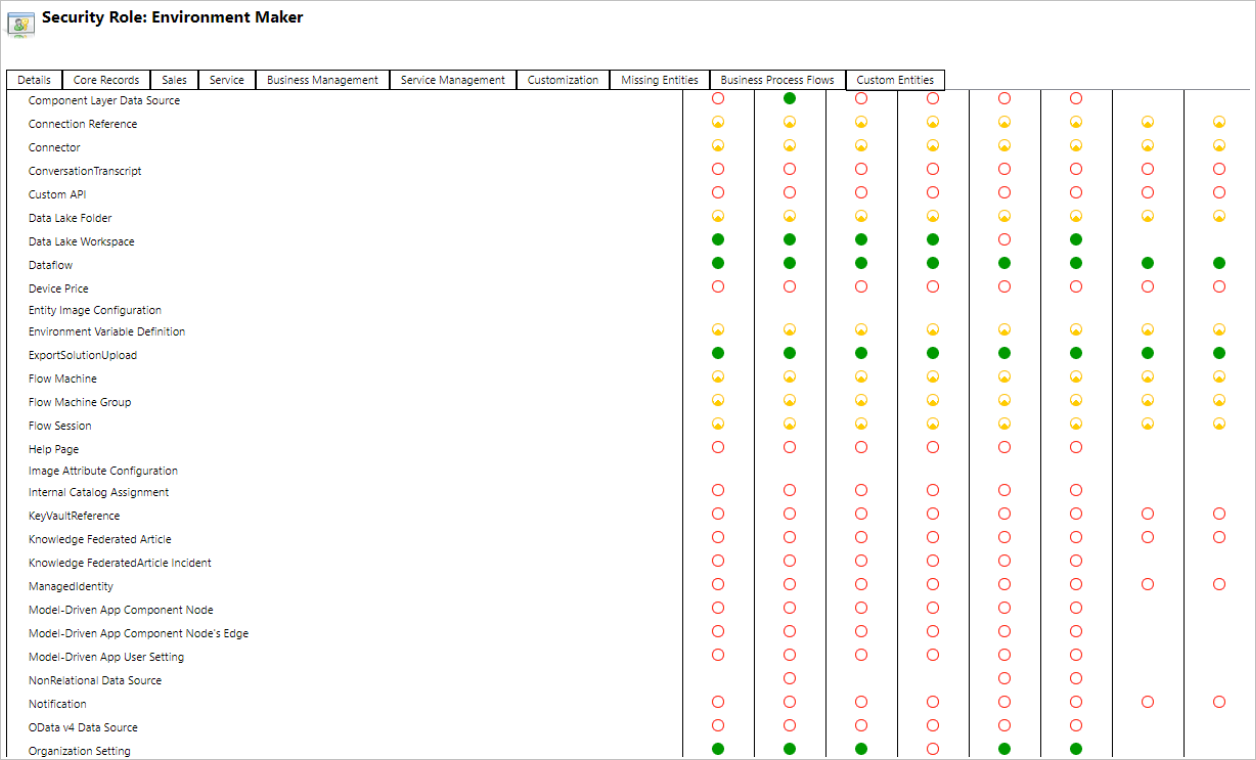
Gli amministratori dell'ambiente possono inoltre limitare la registrazione del computer a un insieme specifico di utenti utilizzando i tre ruoli di sicurezza forniti con la gestione del computer.
| Azioni | Proprietario computer flussi desktop | Utente computer flussi desktop | Utente computer flussi desktop può condividere |
|---|---|---|---|
| Registrare un computer | X | ||
| Eseguire un flusso desktop | X | X | X |
| Condividere un computer | X | X | |
| Condividere un gruppo di computer | X | X | |
| Aggiungere un computer a un gruppo | X | ||
| Modificare i dettagli del computer | X | ||
| Modificare i dettagli di un gruppo di computer | X | ||
| Elimina computer | X | ||
| Eliminare il gruppo di computer | X |
Limitazioni per computer e gruppi di computer
| Nome | Limite |
|---|---|
| Numero massimo di computer in un gruppo | 50 |
| Tempo massimo di esecuzione di un flusso desktop | 24 ore |
| Tempo massimo di accodamento di un flusso desktop | Sei giorni |
Altre limitazioni note
- Gruppi di computer non sono disponibili nelle aree Government Community Cloud (GCC), Government Community Cloud - High (GCC High), Department of Defense (DoD) o Cina. È comunque possibile eseguire flussi desktop utilizzando le funzionalità di gestione della macchina. Ulteriori informazioni sul passaggio dai gateway alla connettività diretta.
- Quando attivi più flussi desktop in parallelo in un gruppo di computer, la selezione del computer può richiedere fino a 50 secondi prima che il flusso desktop venga assegnato a un computer disponibile. In questi rari casi, è possibile che le esecuzioni del flusso desktop sembrino avvenire in modo sequenziale, se sono di breve durata.