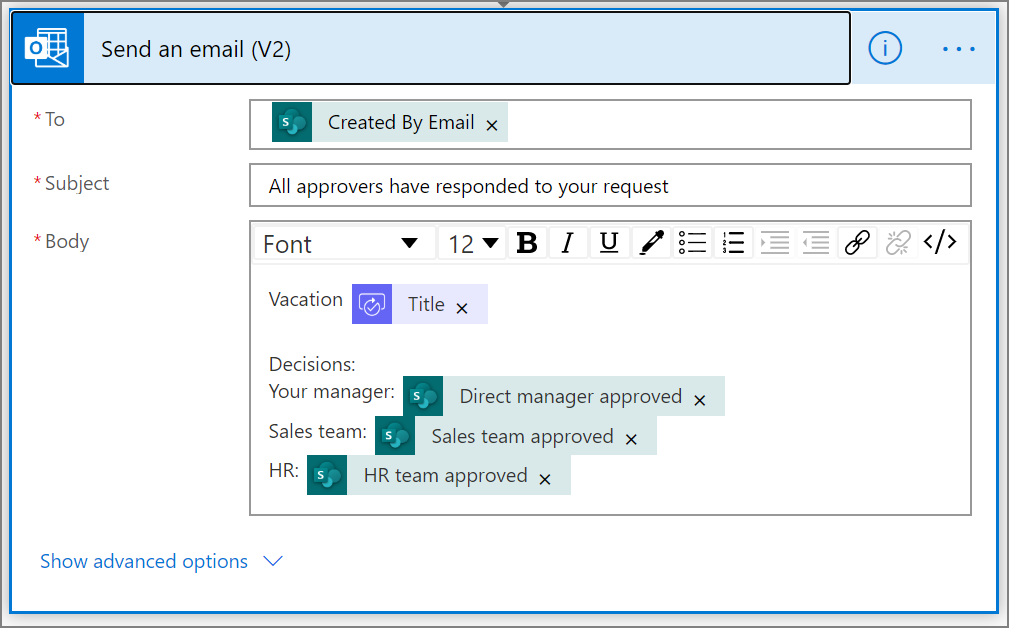Creare flussi di lavoro di approvazione paralleli con Power Automate
In un flusso di lavoro di approvazione parallelo, sono necessarie più persone per approvare elementi come fatture, ordini di acquisto, richieste di ferie, ecc. L'approvazione di ogni persona è indipendente da tutti gli altri approvatori.
In questa procedura dettagliata si userà Power Automate per creare un flusso cloud che automatizza un flusso di lavoro di approvazione parallelo. Questo flusso automatizza un processo di richiesta di ferie di un dipendente che richiede l'approvazione di tutte le persone (o dei team) che il dipendente supporta regolarmente. I dipendenti usano un elenco SharePoint per richiedere le ferie. È richiesta l'approvazione delle ferie da parte del responsabile diretto del dipendente, dal team di vendita e dal team delle risorse umane. Ogni richiesta di ferie viene indirizzata a ogni responsabile approvazione perché prenda una decisione. Il flusso invia un messaggio di posta elettronica con le modifiche dello stato e quindi aggiorna le decisioni in SharePoint.
Suggerimento
Per informazioni dettagliate sull'utilizzo di SharePoint con Power Automate, vedi la documentazione di SharePoint.
Prerequisiti
- Power Automate.
- Un elenco di SharePoint Online.
- Account utenti di Office 365 Outlook e Office 365.
Nota
Durante l'utilizzo di SharePoint Online e Office 365 Outlook in questa procedura guidata, puoi utilizzare altri servizi come Zendesk, Salesforce o Gmail. Se stai utilizzando SharePoint 2010, vedi Ritiro del flusso di lavoro SharePoint 2010
Prima di creare il flusso, crea un file elenco di SharePoint Online. Successivamente, questo elenco verrà utilizzato per richiedere l'approvazione delle ferie.
L'elenco di SharePoint Online che crei deve includere le colonne seguenti:
| Titolo | Riga di testo singola |
|---|---|
| Commenti dei dipendenti | Riga di testo singola |
| Commenti del responsabile diretto | Più righe di testo |
| Commenti del team di vendita | Più righe di testo |
| Commenti di responsabili delle risorse umane | Più righe di testo |
| Approvato dal responsabile diretto | Sì/No |
| Approvato dal team di vendita | Sì/No |
| Approvato dal team di responsabili delle risorse umane | Sì/No |
| Data di inizio ferie | Data e ora |
| Data di fine ferie | Data e ora |
Annota il nome e l'URL dell'elenco di SharePoint Online. Questi elementi verranno usati in un secondo momento per configurare il trigger SharePoint - Quando viene creato un elemento.
Creare il flusso dal modello vuoto
Accedere a Power Automate.
Seleziona Flussi personali nel riquadro di spostamento a sinistra.
Nel menu in alto a sinistra, seleziona Nuovo flusso>Flusso cloud automatizzato.
Aggiungere un trigger
Assegna un nome al flusso.
In Scegli il trigger del flusso, seleziona Quando viene creato un elemento - SharePoint, quindi seleziona Crea.
Nella scheda Quando viene creato un elemento, seleziona Indirizzo sito e Nome elenco per l'elenco di SharePoint che hai creato in precedenza.
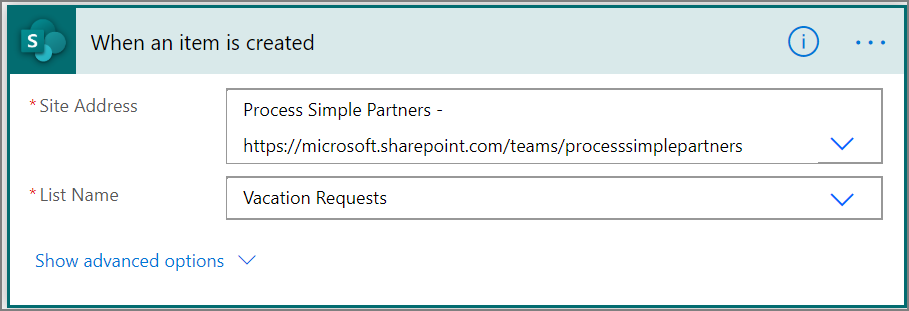
Recuperare il responsabile per la persona che ha creato la richiesta di ferie
Seleziona +Nuovo passaggio, quindi digita Recupera il responsabile nella casella di ricerca Scegli un'azione.
Trova e seleziona l'azione Recupera il responsabile (V2) - Utenti di Office 365.
Immetti il token Creato da Posta elettronica nella casella Utente (UPN) della scheda Recupera il responsabile.
Questa azione recupera il responsabile per la persona che ha creato la richiesta di ferie in SharePoint.
Assegnare un nome al flusso e salvarlo
Specifica un nome per il flusso e seleziona l'icona Salva per salvare il lavoro svolto finora.
Nota
Seleziona l'icona Salva periodicamente per salvare le modifiche del flusso.
Aggiungere un'azione di approvazione per il responsabile diretto
Seleziona Nuovo passaggio.
Digita approvazione nella casella di ricerca Scegli un'azione.
Seleziona l'azione Avvio e attesa per l'approvazione.
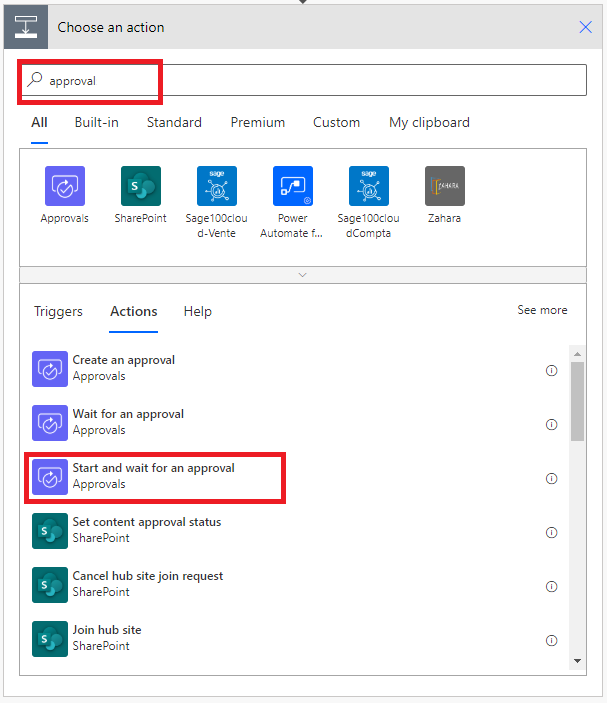
Configura la scheda Avvio e attesa per l'approvazione in base alle tue esigenze.
Nota
I campi Tipo di approvazione, Titolo e Assegnato a sono obbligatori. Puoi utilizzare Markdown per formattare il campo Dettagli.
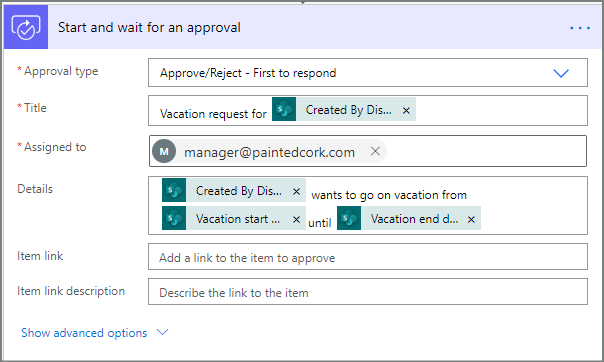
Importante
Questa azione invia la richiesta di ferie all'indirizzo di posta elettronica indicato nella casella Assegnato a. Inserire quindi il token E-mail dall'elenco Recupera responsabile (V2).
Inserire un'azione di approvazione del ramo parallelo per il team di vendita
Seleziona la freccia rivolta verso il basso che si trova tra la scheda Recupera responsabile (V2) e la scheda Avvia e attendi approvazione.
Seleziona il segno più che viene visualizzato sulla freccia rivolta verso il basso dopo averla selezionata.
Seleziona Aggiungi un ramo parallelo.
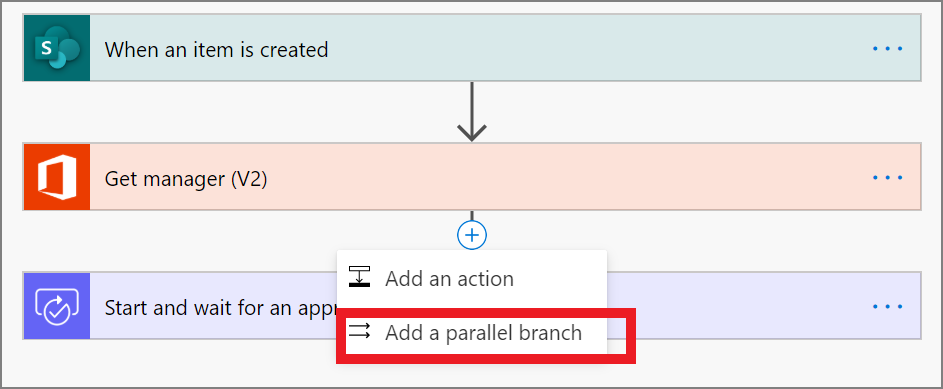
Cerca, seleziona e quindi configura un'azione Avvia e attendi approvazione che invii la richiesta di ferie al team di vendita. Vedi la procedura usata per aggiungere un'azione di approvazione per il responsabile diretto se non sei sicuro su come aggiungere l'azione Avvia e attendi approvazione.
Importante
Utilizza l'indirizzo e-mail del team di vendita nella casella Assegnato a dell'azione Avvia un'approvazione 2.
Inserire un'azione di approvazione del ramo parallelo per il team delle risorse umane
Ripeti i passaggi per inserire un ramo parallelo per il team di vendita per aggiungere e quindi configura un'azione Avviare un'approvazione per inviare le richieste di ferie alle risorse umane.
Importante
Utilizza l'indirizzo di posta elettronica del team delle risorse umane nella casella Assegnato a dell'azione Avvia un'approvazione 3.
Se tutti i passaggi sono stati eseguiti correttamente, il flusso sarà simile all'esempio seguente:
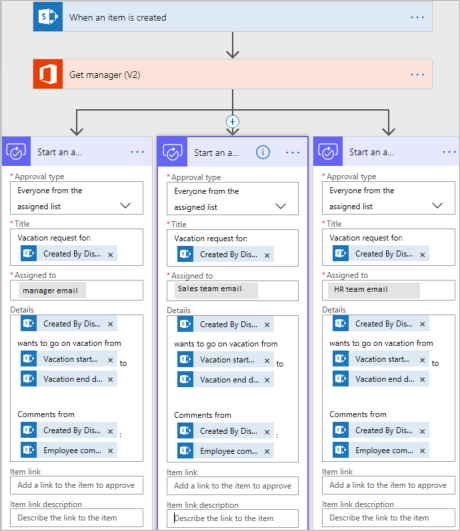
Opzioni dopo aver aggiunto i rami paralleli
Dopo aver aggiunto azioni ai rami paralleli, ci sono due modi per aggiungere passaggi al flusso:
Inserire un passaggio in un ramo: usa il pulsante Inserisci un nuovo passaggio (+) sopra o sotto la scheda. Questo pulsante appare quando selezioni un ramo o passi il mouse sopra la freccia del connettore. Questo pulsante aggiunge un passaggio a tale ramo specifico. Questo pulsante è mostrato qui:
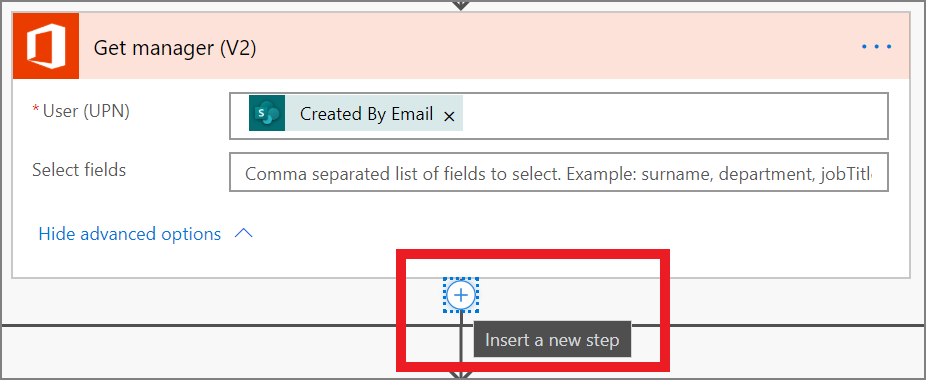
Aggiungi un passaggio al flusso: utilizza il pulsante +Nuovo passaggio più grande nella parte inferiore dell'intero flusso di lavoro. I passaggi aggiunti con questo pulsante vengono eseguiti dopo il completamento di tutti i rami precedenti. Questo pulsante è mostrato qui:
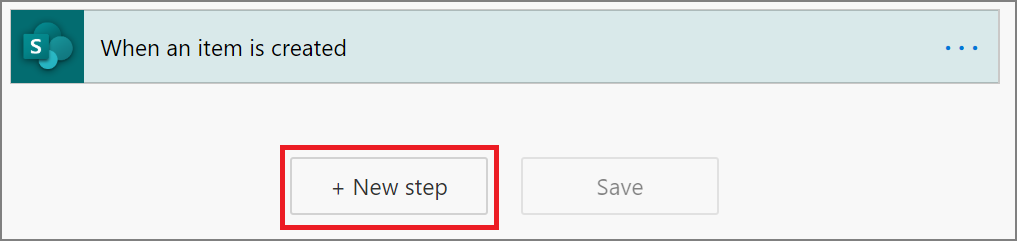
Nelle sezioni seguenti, aggiungiamo passaggi all'interno di ogni ramo:
- Aggiungi una condizione che controlli se la richiesta di ferie è stata approvata o rifiutata.
- Invia un messaggio che informi il dipendente della decisione.
- Aggiorna la richiesta di ferie in SharePoint con la decisione di approvazione.
Quindi, si userà il pulsante più grande +Nuovo passaggio per inviare un messaggio di posta elettronica che riepiloghi tutte le decisioni prese riguardo alla richiesta di ferie.
Continuando:
Aggiungere una condizione a ogni ramo
Seleziona il primo ramo Avvia e attendi approvazione.
Seleziona il pulsante Inserisci un nuovo passaggio (+) più piccolo sotto la scheda (il pulsante del segno più circolare che appare quando passi il mouse sulla freccia del connettore).
Seleziona Aggiungi un'azione dal menu visualizzato, quindi seleziona Condizione nell'elenco delle azioni.
Seleziona la prima casella nella scheda Condizione e quindi seleziona il token Risposta dalla categoria Avvia e attendi un'approvazione nell'elenco del contenuto dinamico.
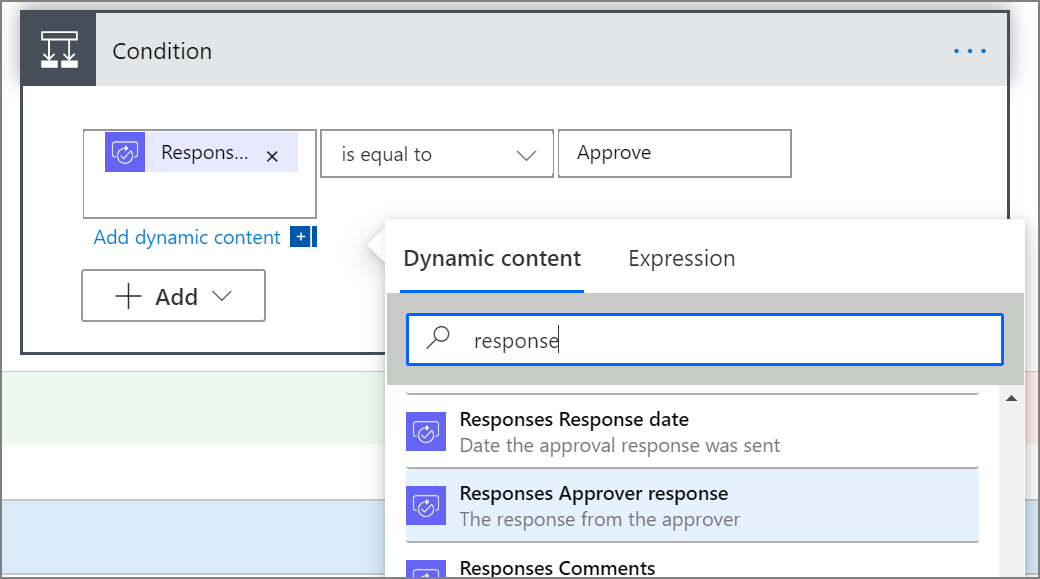
Verifica che l'elenco (al centro della scheda Condizione) sia impostato su è uguale a.
Immetti Approva (questo testo rispetta la distinzione maiuscole/minuscole) nell'ultima casella.
Ora la scheda Condizione dovrebbe essere simile all'esempio seguente:
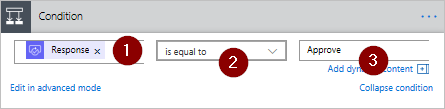
Nota
Questa condizione controlla la risposta dell'azione Avviare un'approvazione che viene inviata al responsabile del dipendente.
Ripeti i passaggi precedenti nei rami Avviare un'approvazione 2 (la richiesta di approvazione per le vendite) e Avviare un'approvazione 3 (la richiesta di approvazione per le risorse umane).
Aggiungere azioni di posta elettronica a ogni ramo
Esegui la procedura seguente nella parte Se sì del ramo Condizione.
Nota: il flusso usa questa procedura per inviare un messaggio di posta elettronica quando la richiesta viene approvata:
Seleziona Aggiungi un'azione nella diramazione della condizione Se Sì.
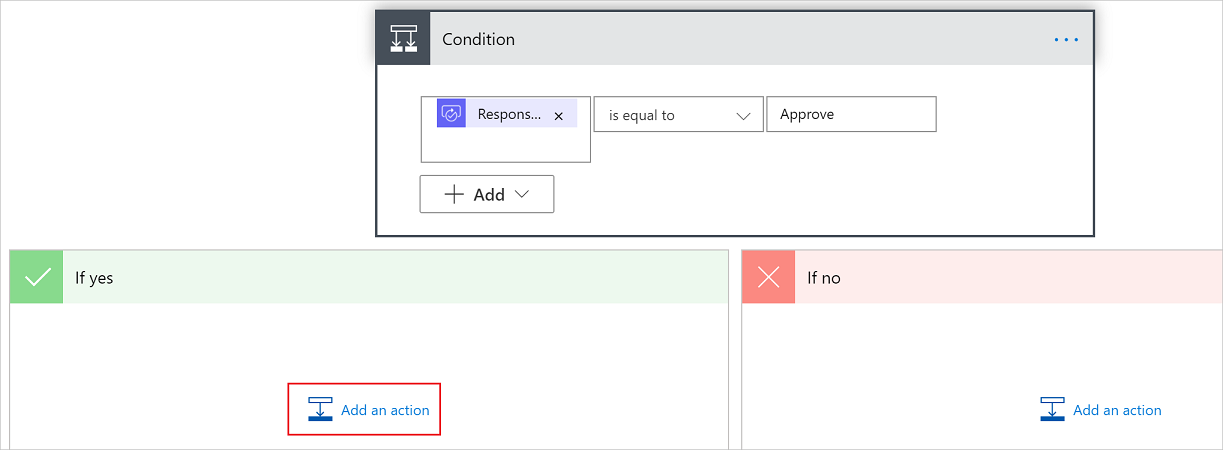
Immetti Invia e-mail nella casella di ricerca della scheda Scegli un'azione.
Seleziona l'azione Invia un messaggio e-mail (V2).
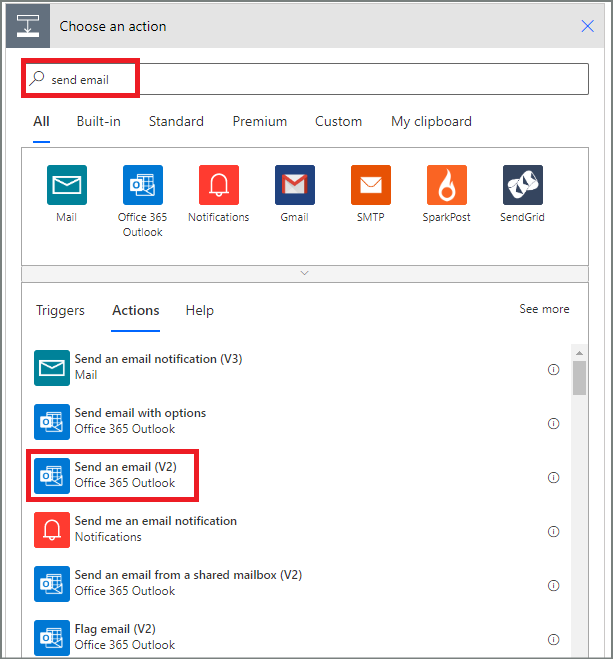
Configura la scheda del messaggio e-mail in base alle tue esigenze.
Nota
I campi A, Oggetto e Corpo sono obbligatori.
Questa scheda è un modello per il messaggio e-mail che viene inviato quando lo stato delle richieste di ferie cambia.
Nella casella Corpo della scheda Invia un messaggio e-mail (V2) utilizza il token Commenti dall'azione Approvazioni: avviare un'approvazione.
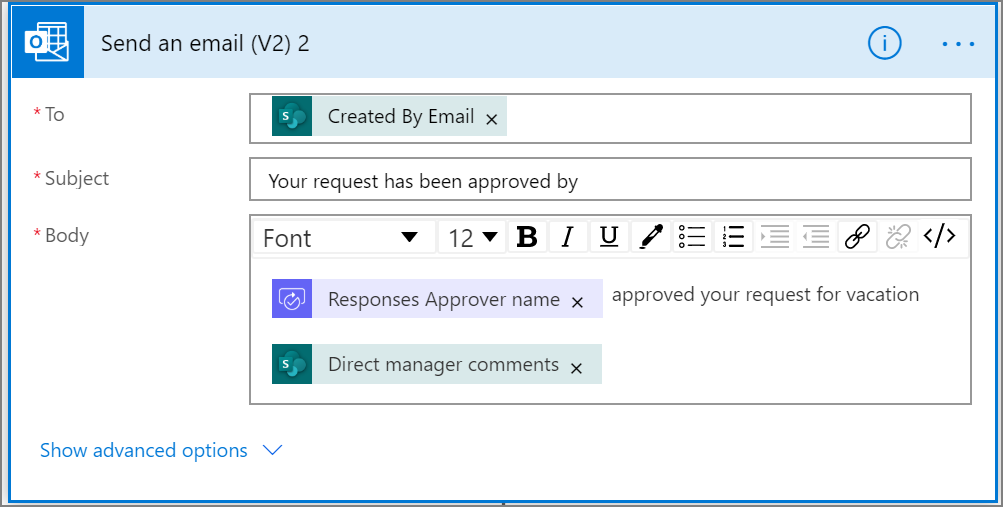
Per inviare un messaggio di posta elettronica quando una richiesta viene rifiutata, utilizza la parte Se no del ramo Condizione e ripeti i passaggi precedenti per aggiungere un modello per il messaggio di posta elettronica di rifiuto.
Ripeti i passaggi precedenti nei rami Avvia e attendi un'approvazione 2 (la richiesta di approvazione per le vendite) e Avvia e attendi un'approvazione 3 (la richiesta di approvazione per le risorse umane).
Aggiornare la richiesta di ferie con la decisione
Esegui la procedura seguente per aggiornare SharePoint quando vengono prese le decisioni.
Nota: assicurati di eseguire questi passaggi su entrambe le estremità Se SÌ e SE NO del ramo.
Seleziona Aggiungi un'azione nel ramo Se sì.
Immetti SharePoint nella casella di ricerca della scheda Scegli un'azione, seleziona il filtro SharePoint, quindi seleziona l'azione Aggiorna elemento.
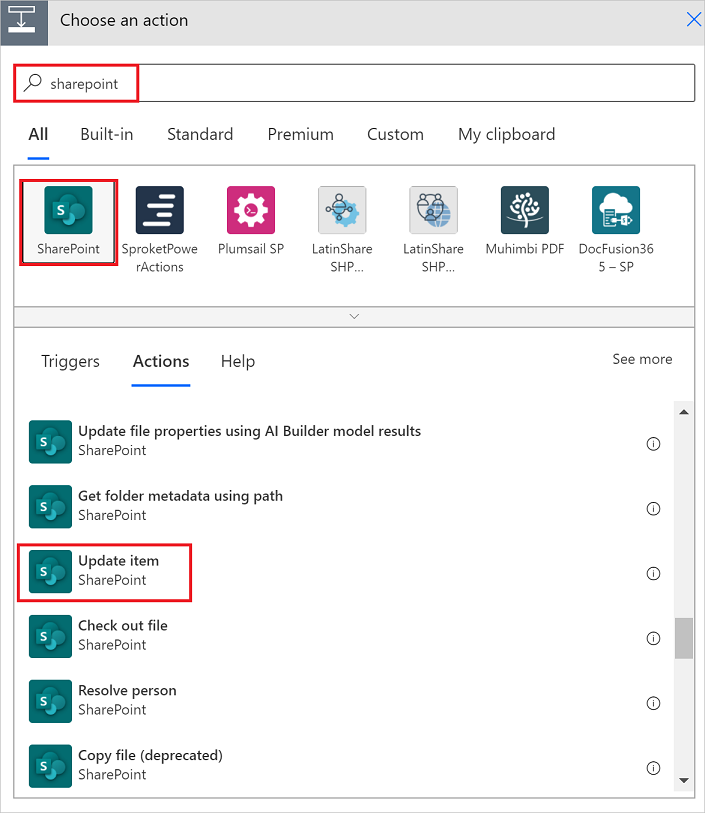
Configura la scheda Aggiorna elemento in base alle tue esigenze.
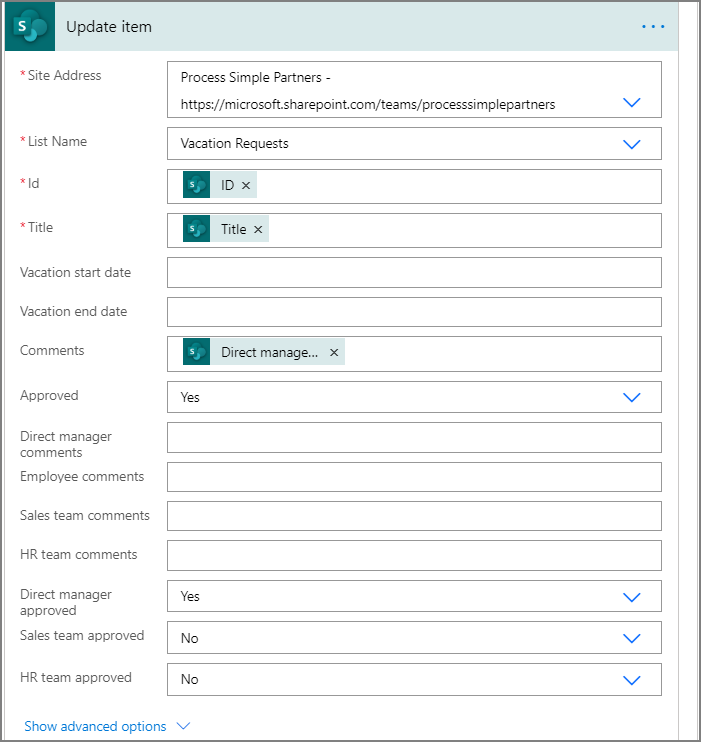
Ripeti i passaggi precedenti sui rami Avviare un'approvazione 2 e Avviare un'approvazione 3.
Completare il flusso
Selezionare +Nuovo passaggio
Utilizza la procedura descritta in precedenza per inviare un messaggio di posta elettronica che riepiloghi i risultati di ogni approvazione. Invia questo messaggio di posta elettronica al dipendente che richiesto le ferie. La scheda potrebbe essere simile a questo esempio: