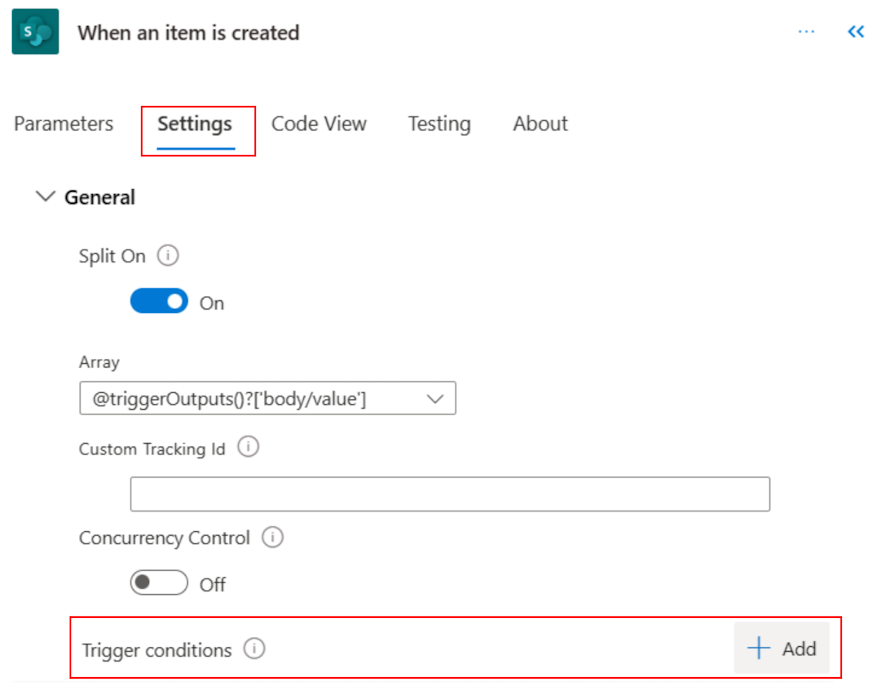Attività iniziali con i trigger
Un trigger è un evento che avvia un flusso cloud. Ad esempio, vuoi ricevere una notifica in Microsoft Teams quando qualcuno ti invia un'e-mail. In questo caso, la ricezione di un'e-mail è il trigger che avvia questo flusso.
Power Automate offre connettori a servizi come SharePoint e Outlook. La maggior parte dei connettori offre trigger predefiniti che puoi utilizzare per avviare i flussi. Nell'immagine seguente sono illustrati i trigger che il connettore Outlook Office 365 fornisce per impostazione predefinita.
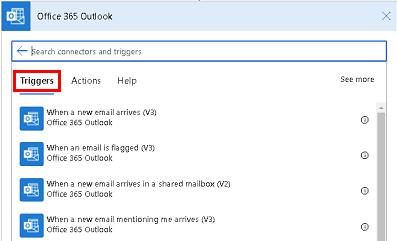
Scegliere il trigger appropriato
I trigger possono essere avviati istantaneamente o manualmente, in base a una pianificazione o automaticamente quando si verifica un evento esterno (come l'arrivo di un messaggio e-mail). La tabella seguente elenca alcuni scenari di trigger comuni e il tipo di flusso da creare.
| Scenario di attivazione | Tipo di flusso |
|---|---|
| Esegui un flusso cloud toccando un pulsante del dispositivo mobile per ricordare al tuo team di partecipare alla riunione quotidiana. Puoi attivare questi flussi manualmente da qualsiasi dispositivo. | Istantaneo/manuale |
| Eseguire un flusso cloud in base a una pianificazione, ad esempio per inviare un report settimanale sul progetto. Scegli quando (data e ora) e con quale frequenza (mensile/giornaliera/oraria e altro). Ulteriori informazioni: Eseguire i flussi in una pianificazione | Pianificati |
| Creare un flusso cloud che esegua le attività automaticamente dopo che si verifica un evento, ad esempio un flusso cloud che ti avvisa tramite e-mail quando qualcuno twitta con una parola chiave da te specificata. Altre informazioni: Creare un flusso cloud da zero | Automatizzato |
Aggiungere un trigger a un flusso esistente
Quando modifichi un trigger in un flusso esistente, il nuovo trigger deve essere il primo passaggio del flusso.
Modifica il flusso ed elimina il trigger esistente.
Dopo aver eliminato il trigger, Power Automate richiede di selezionare un nuovo trigger.
Cerca il connettore e quindi seleziona l'icona dell'app. Lo screenshot seguente mostra i risultati se cerchi Condividi.
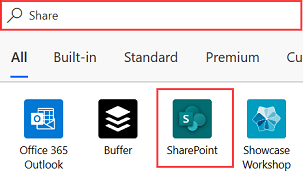
Quando selezioni l'icona dell'app, vengono elencati i trigger e le azioni corrispondenti. Scegli il trigger più adatto alle tue esigenze.
Licenza per connettori premium
Hai bisogno di una licenza Power Automate per accedere a tutti i connettori premium, locali e personalizzati. Per i flussi che sono nel contesto di un'app integrata Power Apps, puoi utilizzare la licenza Power Apps. Le licenze del piano Microsoft 365 possono utilizzare connettori standard ma non possono utilizzare connettori premium. Per ulteriori informazioni sulle licenze, vai alla Guida alle licenze Power Platform.
Per trovare la licenza, esegui la seguente procedura.
- Accedi a Power Automate.
- Selezionare Flussi personali.
- Selezionare un flusso cloud.
- Vai alla sezione Dettagli e visualizza i dettagli sotto Piano.
Personalizzare un trigger aggiungendo condizioni
A volte, potrebbe essere necessario personalizzare un trigger di modo che venga attivato solo quando vengono soddisfatte determinate condizioni. Ad esempio, puoi utilizzare il trigger Quando viene creato o modificato un elemento di SharePoint in Power Automate. Questo trigger si attiva ad ogni modifica agli elementi SharePoint. Tuttavia, può attivarsi anche solo quando viene creato un elemento o lo stato è Approvato. Sebbene sia possibile filtrare altri eventi aggiungendo condizioni al flusso, il flusso viene comunque eseguito e le chiamate vengono conteggiate come richiesta API. Ciò consente di raggiungere i limiti di richiesta API più rapidamente. Per evitare questo problema, puoi scrivere espressioni in condizioni di trigger, evitando un'esecuzione se la condizione nel trigger non è soddisfatta.
Utilizzare le condizioni di trigger per ridurre le esecuzioni del flusso
Le condizioni di attivazione possono aiutare a semplificare i flussi e ridurre il numero di esecuzioni non necessarie. Ciò consente di mantenere basso il consumo delle esecuzioni del flusso e delle richieste di Power Platform. Con le condizioni di attivazione, puoi configurare più condizioni che devono essere soddisfatte prima che venga attivato un flusso.
Ad esempio, è necessario creare un flusso che elabori ogni fattura approvata. Senza condizioni di attivazione, il flusso si attiverebbe ogni volta che viene ricevuta un'e-mail di fattura, anche se la fattura non viene approvata. Ciò può comportare l'esecuzione del flusso 1.000 volte per 1.000 fatture, anche se solo 50 di esse vengono approvate.
Aggiungendo una condizione di attivazione da attivare solo quando una fattura viene approvata, il flusso viene eseguito solo 50 volte. Ciò significa che consuma meno richieste Power Platform. Se la condizione trigger non viene soddisfatta, il flusso non viene attivato e non viene registrata alcuna cronologia di esecuzione.
Ciò è particolarmente importante negli ambienti con pagamento in base al consumo, in cui viene addebitata ogni esecuzione del flusso. Riducendo il numero di esecuzioni, puoi mantenere bassi i costi pur ottenendo i risultati desiderati.
Nota
Power Automate utilizza la finestra di progettazione di flussi cloud classica o la finestra di progettazione di flussi cloud con Copilot. Per identificare quale finestra di progettazione stai utilizzando, vai alla sezione Nota in Informazioni sulla nuova finestra di progettazione di flussi cloud con le funzionalità Copilot.
Per impostare una condizione di attivazione:
Seleziona il trigger del flusso.
In alto a destra, seleziona i puntini di sospensione (…) >Impostazioni.
In Condizioni di attivazione, seleziona Aggiungi.
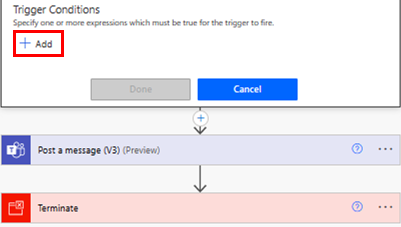
Aggiungi un'espressione e quindi seleziona Fatto.
Nota
Ogni condizione di attivazione deve iniziare con un simbolo @.
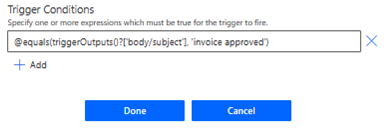
In alternativa, segui le istruzioni in Crea facilmente espressioni.
Se hai più condizioni di filtro da aggiungere, seleziona + Aggiungi e aggiungi espressioni.
Per impostazione predefinita, tutte le condizioni devono essere soddisfatte affinché la condizione sia vera. Se una qualsiasi condizione è facoltativa, hai bisogno di OR, quindi utilizza la sintassi
@or (test1, test2,test3).
Creare le espressioni facilmente
Il tuo flusso può generare espressioni per te.
- Nel tuo flusso, seleziona il simbolo + nella freccia giù, quindi seleziona Aggiungi un'azione.
- Cerca e seleziona l'azione Matrice filtro.
- Nella scheda Matrice filtro, crea la tua condizione.
- Seleziona Modifica in modalità avanzata e copia l'espressione.
- Incolla l'espressione nella condizione di trigger.
- Rimuovi l'azione Matrice filtro.