Usare la funzione Analizza per spiegare le fluttuazioni negli elementi visivi del report.
SI APPLICA A: Servizio Power BI per utenti aziendali
Servizio Power BI per progettisti e sviluppatori
Power BI Desktop
Richiede una licenza Pro o Premium
Quando sono presenti aumenti elevati e cali taglienti nei valori degli oggetti visivi del report, è possibile chiedersi la causa di tali fluttuazioni. Con Analizza nel servizio Power BI è possibile trovare facilmente il motivo.
Si consideri, ad esempio, l'oggetto visivo seguente che mostra le unità totali per mese e produttore. VanArsdel sta superando i concorrenti, ma ha avuto un forte calo nel giugno del 2014. In questi casi è possibile esplorare i dati e investigare le cause delle variazioni.
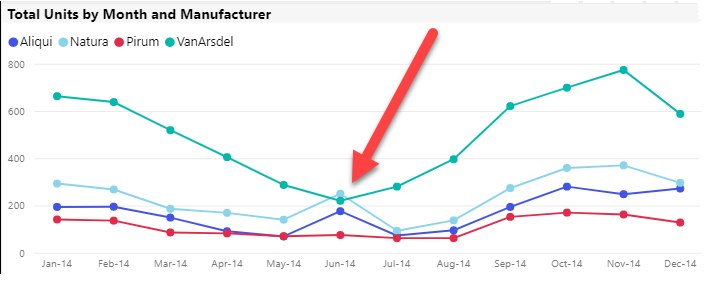
È possibile chiedere al servizio Power BI di spiegare gli aumenti, le diminuzioni o le distribuzioni inusuali negli oggetti visivi e ottenere un'analisi approfondita, rapida e automatizzata dei dati. Fare clic con il pulsante destro del mouse su un punto dati, selezionare Analizza > Spiega la diminuzione (o aumentare se la barra precedente è inferiore) o Analizza > Trova dove questa distribuzione è diversa. Le informazioni dettagliate vengono quindi visualizzate in una finestra facile da usare.
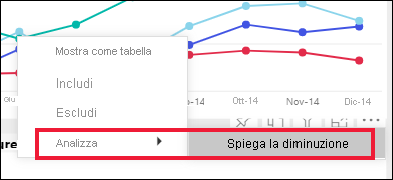
La funzionalità di analisi è contestuale e si basa sul punto dati immediatamente precedente, ad esempio la barra o la colonna precedente.
Quali fattori e categorie vengono scelti
Dopo che Power BI esamina diverse colonne, i fattori che mostrano la modifica più importante alla visualizzazione relativa dei contributi. Per ogni colonna sono indicati nella descrizione i valori che apportano il cambiamento più significativo al contributo. Vengono indicati anche i valori con il maggior aumento reale e la maggior diminuzione reale.
Per visualizzare tutte le informazioni dettagliate generate da Power BI, usare la barra di scorrimento. L'ordine è classificato con l'entità che ha contribuito in modo più significativo visualizzata per prima.
Uso delle informazioni dettagliate
Per usare informazioni cognitive dettagliate per spiegare le tendenze visualizzate sugli oggetti visivi, fare clic con il pulsante destro del mouse su qualsiasi punto dati in un grafico a barre o a linee e selezionare Analizza. Quindi scegliere un'opzione visualizzata: Spiega l'aumento, Spiega la diminuzione o Spiega la differenza.
Power BI esegue quindi gli algoritmi di Machine Learning sui dati e popola una finestra con un oggetto visivo e una descrizione. La descrizione descrive in dettaglio le categorie più influenzate dall'aumento, dalla diminuzione o dalla differenza. Nell'esempio seguente, la prima informazione è un grafico a cascata.
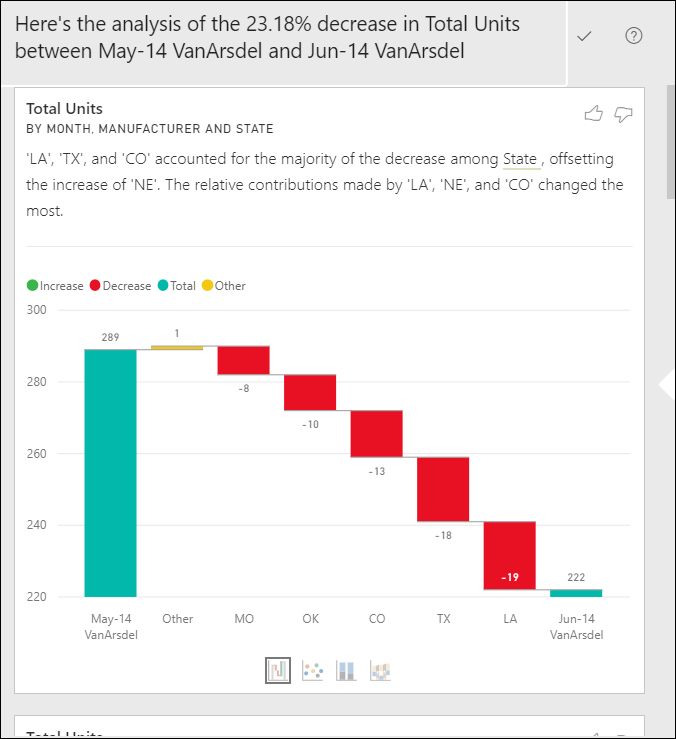
Per visualizzare informazioni dettagliate su un grafico a dispersione, un istogramma a colonne in pila o un grafico a nastri, selezionare le piccole icone nella parte inferiore dell'oggetto visivo a cascata.
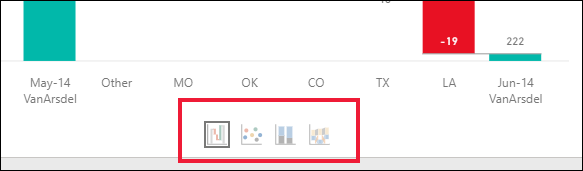
Usare le icone del pollice in su e del pollice in giù nella parte superiore della pagina per fornire commenti e suggerimenti sull'oggetto visivo e sulla funzionalità.
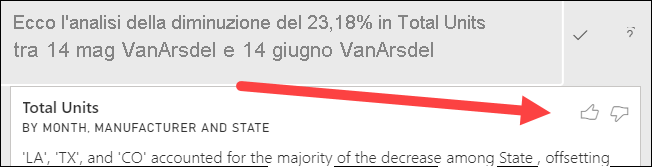
È possibile usare informazioni dettagliate quando il report è in visualizzazione lettura o modifica. È versatile per l'analisi dei dati e la creazione di oggetti visivi che è possibile aggiungere facilmente ai report. Se il report è aperto nella visualizzazione della modifica, viene visualizzata un'icona a forma di segno più accanto alle icone del pollice. Selezionare l'icona a forma di segno più per aggiungere le informazioni dettagliate al report come nuovo oggetto visivo.
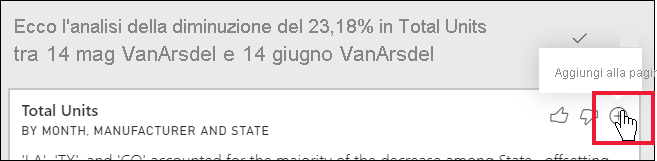
Dettagli dei risultati restituiti
I dettagli restituiti dalle informazioni dettagliate sono progettati per evidenziare le differenze tra i due periodi di tempo per facilitare la comprensione del cambiamento tra di essi.
È possibile considerare l'algoritmo come questo: sono necessarie tutte le altre colonne del modello e calcola la suddivisione in base a tale colonna (per i periodi di tempo precedenti e successivi) per determinare la quantità di modifiche apportate in tale scomposizione. Restituisce quindi tali colonne con la modifica più importante. Nell'esempio precedente, Stato viene selezionato nelle informazioni a cascata, poiché il contributo apportato dalla Louisiana, dal Texas e dalla California è sceso dal 13% al 19% da giugno a luglio. Questa modifica ha contribuito maggiormente alla diminuzione delle unità totali.
Per ogni informazione dettagliata restituita è possibile visualizzare quattro oggetti visivi. Tre di questi oggetti visivi hanno lo scopo di evidenziare la modifica del contributo tra i due periodi, ad esempio la spiegazione dell'aumento da Qtr 2 a Qtr 3. Il grafico a nastri mostra la modifica sia prima che dopo il punto dati selezionato.
Grafico a dispersione
![]()
L'oggetto visivo Grafico a dispersione indica il valore della misura nel primo periodo (asse x) rispetto al valore della misura nel secondo periodo (asse y) per ogni valore della colonna (in questo caso Stato). I punti dati si trovano nell'area verde se sono aumentati e nell'area rossa se sono diminuiti.
La linea tratteggiata mostra l'adattamento migliore e i punti dati sopra questa linea sono aumentati di più della tendenza complessiva e quelli sotto questa linea di meno.
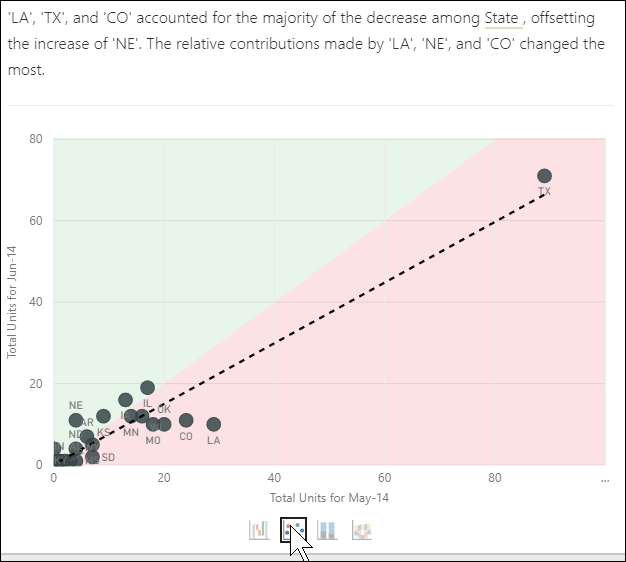
Gli elementi di dati il cui valore è vuoto in entrambi i periodi non vengono visualizzati nel grafico a dispersione.
Istogramma a colonne in pila 100%
![]()
Nell'oggetto visivo istogramma a colonne in pila 100% viene visualizzato il valore del contributo al totale (100%) per il punto dati selezionato e l'oggetto precedente. Questa vista consente il confronto affiancato del contributo per ogni punto dati. Nell'esempio seguente, le descrizioni comando mostrano il contributo effettivo per il valore selezionato di Texas. Poiché l'elenco degli Stati è lungo, le descrizioni comandi consentono di visualizzare i dettagli. Con l'uso delle descrizioni comando, si noterà che il Texas ha contribuito circa la stessa percentuale alle unità totali (31% e 32%), ma il numero effettivo di unità totali è diminuito da 89 a 71. Tenere presente che l'asse Y è una percentuale, non un totale, e che ogni banda di colonna è una percentuale, non un valore.
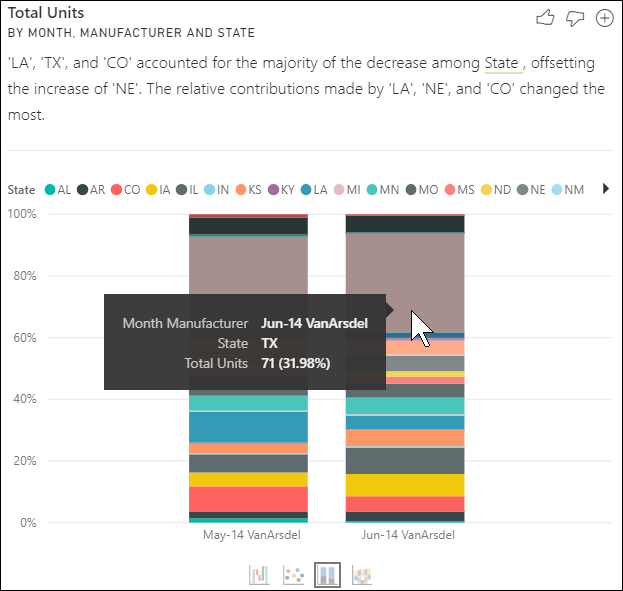
Grafico a nastri
![]()
L'oggetto visivo grafico a nastri visualizza il valore della misura prima e dopo. Consente di visualizzare le modifiche apportate ai contributi quando l'ordinamento dei collaboratori è cambiato (ad esempio, LA è stato eliminato dal numero due al numero 11). TX è rappresentato da una barra multifunzione larga nella parte superiore, che indica che è il collaboratore più significativo prima e dopo. Il calo mostra che il valore del contributo è stato eliminato sia durante il periodo selezionato che dopo.
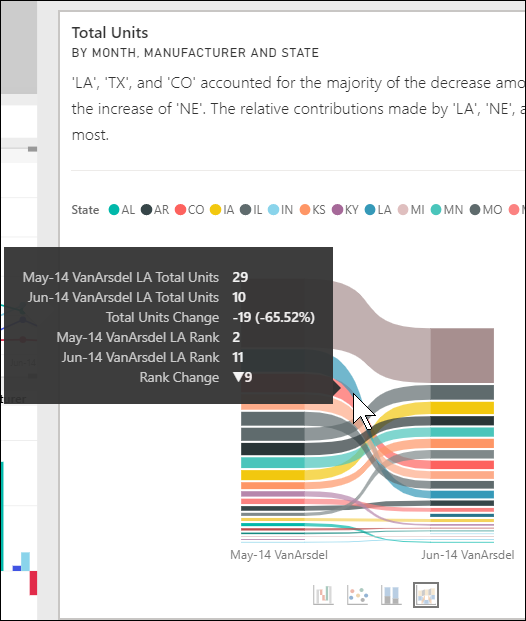
Grafico a cascata
![]()
Il quarto oggetto visivo è un grafico a cascata, che indica gli aumenti o le diminuzioni reali tra i diversi periodi. Questo oggetto visivo mostra chiaramente un'entità che ha contribuito in modo significativo alla riduzione del giugno 2014, in questo caso, lo Stato. E il particolare dell'influenza dello Stato sulle unità totali è che le diminuzioni in Louisiana, Texas e Colorado hanno rivestito il ruolo più significativo.
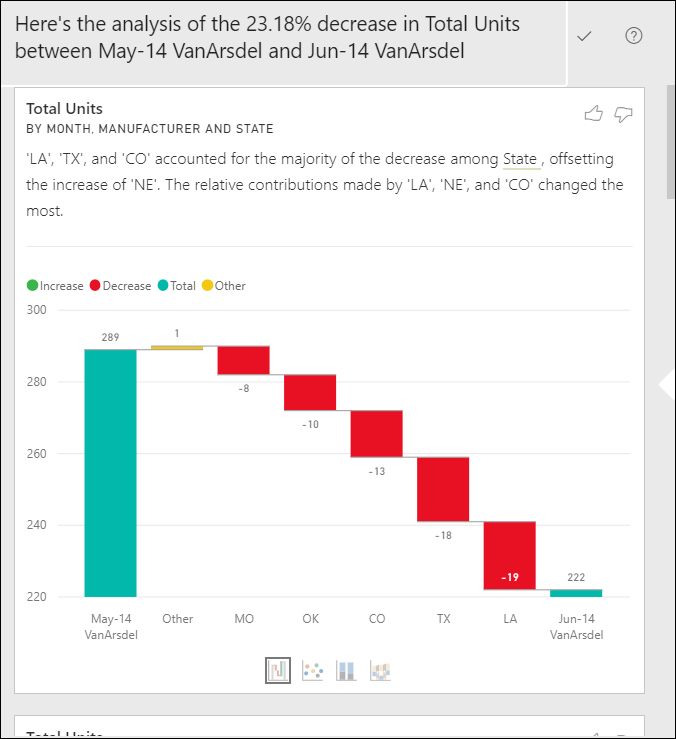
Considerazioni e limitazioni
Poiché queste informazioni dettagliate sono basate sulle modifiche rispetto al punto dati precedente, non sono disponibili quando si seleziona il primo punto dati in un oggetto visivo.
La funzionalità Analizza non è disponibile per tutti i tipi di oggetto visivo.
L'elenco seguente è la raccolta di scenari attualmente non supportati per la funzionalità Analizza(Spiegare l'aumento, Spiegare la diminuzione, Trovare dove la distribuzione è diversa):
- Filtri PrimiN
- Includere o escludere filtri.
- Filtri per le misure
- Misure non numeriche
- Uso di "Mostra valore come".
- Misure filtrate. Le misure filtrate sono calcoli a livello visivo ai quali viene applicato un filtro specifico (ad esempio Vendite totali per la Francia) e che vengono usati in alcuni oggetti visivi creati dalla funzionalità informazioni dettagliate.
- Colonne categoriche sull'asse X a meno che non definisca un ordine scalare per colonna. Se si usa una gerarchia, ogni colonna nella gerarchia attiva deve corrispondere a questa condizione.
- Modelli di dati abilitati per la sicurezza a livello di riga o DirectQuery