Interagire con una mappa ArcGIS in Power BI
Questo articolo descrive i diversi modi in cui un utente aziendale può utilizzare le mappe ArcGIS nel servizio Power BI. ArcGIS Maps in Power BI è disponibile anche in Power BI Desktop e per dispositivi mobili. Quando l'autore condivide una mappa ArcGIS con l'utente, è possibile interagire con essa in svariati modi. Per altre informazioni, vedere Creare mappe ArcGIS in Power BI.
ArcGIS per Power BI è una visualizzazione mappa che consente di arricchire dati, report e dashboard. ArcGIS per Power BI aggiunge dati demografici geografici, per posizione e regionali, temi di mappe intelligenti e funzionalità analitiche, ad esempio tempo di guida, infografica e punti di interesse. La combinazione di layer autorevoli su una mappa ArcGIS per Power BI con l'analisi spaziale offre informazioni dettagliate più complesse sui dati di Power BI.
Ad esempio, è possibile usare ArcGIS per Power BI per fornire informazioni dettagliate a livello di area sulle cifre delle vendite. La mappa ArcGIS seguente mostra le vendite regionali in base alle dimensioni rispetto a un layer demografico dell'indice di diversità Esri 2020. Una descrizione comando interattiva per la Contea di Lancaster mostra la popolazione totale, la popolazione domestica e le famiglie totali per l'area selezionata.
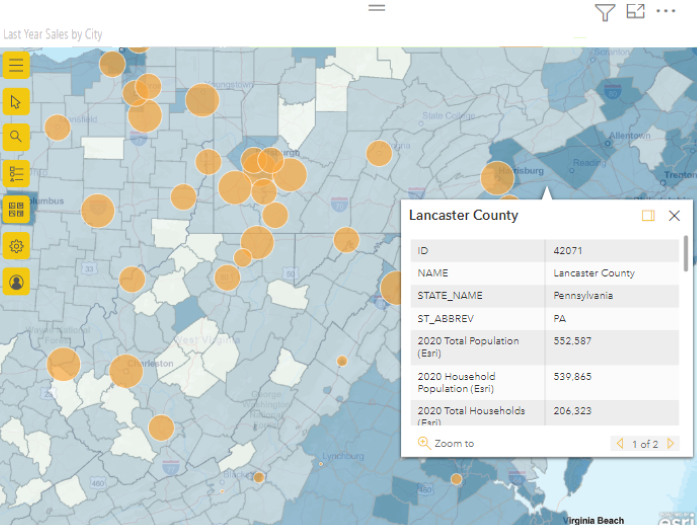
Suggerimento
Per altre informazioni, vedere la pagina introduttiva di Esri per l'oggetto visivo ArcGIS per Power BI oppure visitare il sito marketing di Esri per visualizzare esempi e leggere testimonianze. Per la formazione e la documentazione, vedere la Guida online di Esri.
Consenso dell'utente
Ecco alcuni aspetti da sapere se questa è la prima volta che si usa ArcGIS per Power BI. Mappe ArcGIS per Power BI è fornito da Esri. L'uso di ArcGIS Maps for Power BI è soggetto alle condizioni e all'informativa sulla privacy di Esri. Gli utenti di Power BI che vogliono usare gli oggetti visivi ArcGIS Maps for Power BI devono confermare il proprio consenso nell'apposita finestra.
Interagire con una mappa ArcGIS
Le funzionalità disponibili variano a seconda che l'utente sia chi ha progettato il report (persona che ha creato la mappa) o un utente aziendale (qualcuno che ha condiviso una mappa ArcGIS con l'utente). Se si interagisce con una mappa ArcGIS come utente aziendale, è più probabile che venga usata la visualizzazione di lettura per usare ArcGIS Maps nel servizio Power BI. Ecco le azioni disponibili:
| Azione | Cliente Premium (con autorizzazioni di visualizzazione) | Cliente Power BI Pro |
|---|---|---|
| Visualizzare i dati usati per creare l'oggetto visivo | S | S |
| Sottoscrivere i report e i dashboard | S | S |
| Visualizzare la mappa in modalità messa a fuoco e in modalità schermo intero | S | S |
| Visualizzare il contenuto correlato | S | S |
| Interagire con i filtri impostati da chi ha progettato il report | S | S |
| Condividere il report | S | S |
| Esportare i dati sottostanti | N | Y |
| Ottenere le metriche di utilizzo | N | Y |
| Pubblicare sul Web | N | Y |
| Salva una copia | N | Y |
Visualizzare gli strumenti mappa
Alla prima apertura di una visualizzazione mappa ArcGIS per Power BI nella visualizzazione di lettura, il pulsante Strumenti mappa è in genere compresso.
Selezionare il pulsante Strumenti mappa  per espandere gli strumenti.
per espandere gli strumenti.
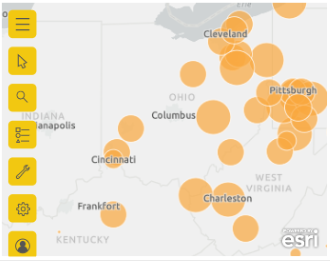
Gli strumenti mappa si espandono in modo da visualizzare le opzioni disponibili. Ogni strumento, quando viene selezionato, apre un riquadro attività con opzioni dettagliate.
Suggerimento
Esri offre una documentazione completa sull'uso di ArcGIS per Power BI.
Selezionare le posizioni
Esistono diversi modi per selezionare le posizioni sulla mappa. Le opzioni disponibili dipendono dal tipo di layer selezionato. Se la mappa contiene più layer, lo strumento di selezione applicherà l'azione al layer attivo. È possibile selezionare un massimo di 250 punti dati alla volta. Per altre informazioni, vedere Selezionare le posizioni sulla mappa.
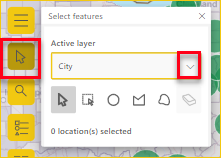
 Selezione singola. Si tratta dello strumento predefinito. È possibile selezionare singoli punti dati e singole funzionalità.
Selezione singola. Si tratta dello strumento predefinito. È possibile selezionare singoli punti dati e singole funzionalità.
 Selezione per rettangolo. Con questo strumento è possibile disegnare un rettangolo sulla mappa e selezionare i punti dati e le funzionalità contenuti. Usare CTRL per aggiungere o rimuovere selezioni.
Selezione per rettangolo. Con questo strumento è possibile disegnare un rettangolo sulla mappa e selezionare i punti dati e le funzionalità contenuti. Usare CTRL per aggiungere o rimuovere selezioni.
 Selezione per cerchio. Con questo strumento è possibile disegnare una forma circolare sulla mappa e selezionare i punti dati e le funzionalità contenuti. Usare CTRL per aggiungere o rimuovere selezioni.
Selezione per cerchio. Con questo strumento è possibile disegnare una forma circolare sulla mappa e selezionare i punti dati e le funzionalità contenuti. Usare CTRL per aggiungere o rimuovere selezioni.
 Selezione per poligono. Con questo strumento è possibile disegnare limiti o poligoni all'interno dei layer di riferimento per selezionare i punti dati e le funzionalità in essi contenuti. Fare doppio clic con il mouse per completare una selezione. Usare CTRL per abilitare l'allineamento alla griglia.
Selezione per poligono. Con questo strumento è possibile disegnare limiti o poligoni all'interno dei layer di riferimento per selezionare i punti dati e le funzionalità in essi contenuti. Fare doppio clic con il mouse per completare una selezione. Usare CTRL per abilitare l'allineamento alla griglia.
 Selezione per poligono a mano libera. Con questo strumento è possibile disegnare una forma a mano libera sulla mappa e selezionare i punti dati e le funzionalità contenuti. Usare CTRL per aggiungere o rimuovere selezioni.
Selezione per poligono a mano libera. Con questo strumento è possibile disegnare una forma a mano libera sulla mappa e selezionare i punti dati e le funzionalità contenuti. Usare CTRL per aggiungere o rimuovere selezioni.
 Selezione in base al layer di riferimento. Questo strumento è visibile solo se è presente un layer di riferimento sulla mappa e tale layer di riferimento è il layer attivo. Selezionare le funzionalità nel layer di riferimento per evidenziarle. Per altre informazioni, vedere Utilizzare i layer della mappa - ArcGIS per Power BI.
Selezione in base al layer di riferimento. Questo strumento è visibile solo se è presente un layer di riferimento sulla mappa e tale layer di riferimento è il layer attivo. Selezionare le funzionalità nel layer di riferimento per evidenziarle. Per altre informazioni, vedere Utilizzare i layer della mappa - ArcGIS per Power BI.
 Selezione del tempo di guida Questo strumento è visibile solo se alla mappa è stato aggiunto un layer di area di ricerca (area buffer o di tempo di guida) che è stato impostato come layer attivo. Disegnare per selezionare i punti dati e le funzionalità all'interno dell'area definita. Per altre informazioni, vedere Trovare posizioni nelle vicinanze.
Selezione del tempo di guida Questo strumento è visibile solo se alla mappa è stato aggiunto un layer di area di ricerca (area buffer o di tempo di guida) che è stato impostato come layer attivo. Disegnare per selezionare i punti dati e le funzionalità all'interno dell'area definita. Per altre informazioni, vedere Trovare posizioni nelle vicinanze.
 Strumento gomma. Questo strumento cancella tutte le selezioni. È attivo solo dopo che sono state effettuate selezioni sulla mappa.
Strumento gomma. Questo strumento cancella tutte le selezioni. È attivo solo dopo che sono state effettuate selezioni sulla mappa.
Bloccare una posizione
È possibile aggiungere un indirizzo, un luogo o un punto di interesse specifico e bloccarlo sulla mappa. In questo esempio si sta cercando il Monumento di Washington.
- Espandere gli strumenti mappa
 e selezionare il pulsante Cerca
e selezionare il pulsante Cerca  per aprire il riquadro di ricerca.
per aprire il riquadro di ricerca. - Digitare le parole chiave Washington Monument nel campo di ricerca. Le parole chiave possono includere un indirizzo, un luogo o un punto di interesse. Durante la digitazione vengono visualizzati suggerimenti o ricerche recenti basati su parole chiave simili.
- Nell'elenco dei risultati scegliere Washington Monument, 2 15th St NW, Washington DC 20024 USA e selezionare Chiudi. Sulla mappa viene visualizzato un simbolo e viene automaticamente attivato lo zoom sulla posizione, bloccandola durante la sessione. Le puntine rimangono posizionate sulla mappa solo durante la sessione corrente. Non è possibile salvare una posizione bloccata con la mappa. Per altre informazioni, vedere Bloccare una posizione - ArcGIS per Power BI.
Visualizzare, mostrare o nascondere i layer
Gli utenti aziendali possono mostrare o nascondere un layer, modificare la sequenza in cui viene visualizzato un layer e attivare lo zoom fino ai limiti dei dati di un layer. Per visualizzare i layer della mappa, seguire questa procedura:
Espandere gli strumenti mappa  e selezionare il pulsante Layer
e selezionare il pulsante Layer  per aprire il riquadro Layer.
per aprire il riquadro Layer.
Per nascondere un layer, selezionare il pulsante Nascondi.
Per visualizzare un layer nascosto, selezionare il pulsante Mostra
 .
.Per modificare la sequenza di visualizzazione di un layer sulla mappa, ad esempio per visualizzare un layer di riferimento Demografia sopra il layer dei dati, trascinare il layer di riferimento nella parte superiore dell'elenco dei layer nel riquadro Layer.
Per ingrandire fino ai limiti dei dati del layer, selezionare Altre opzioni (...) e selezionare Zoom su layer.
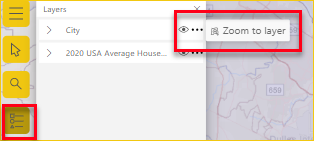
È anche possibile usare il riquadro Filtri per filtrare il contenuto del layer sulla mappa ArcGIS per Power BI in base ai dati disponibili aggiunti da chi ha progettato il report.
Nota
Se non si riesce a eseguire queste attività, è possibile chequeste funzionalità siano state disabilitate da chi ha progettato il report. Contattare chi ha progettato il report in caso di domande.
Per altre informazioni su come usare i layer, vedere Utilizzare i layer della mappa - ArcGIS per Power BI.
Filtrare i layer della mappa
Il riquadro Filtri contiene i dati aggiunti da chi ha progettato il report. Esistono molti modi diversi per filtrare il contenuto della mappa.
Espandere il riquadro Filtri a destra della visualizzazione mappa.
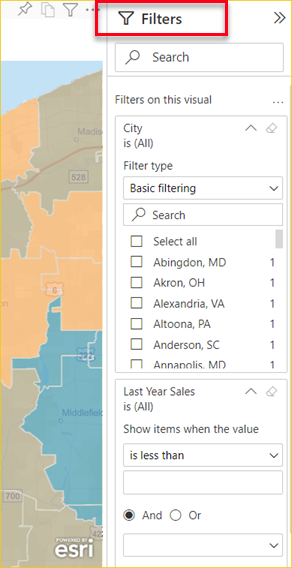
Selezionare i campi per filtrare la mappa. Usare Filtro di base per scegliere tra i dati visualizzati sulla mappa. Usare Filtro avanzato per restringere il contenuto in base a parametri specifici.
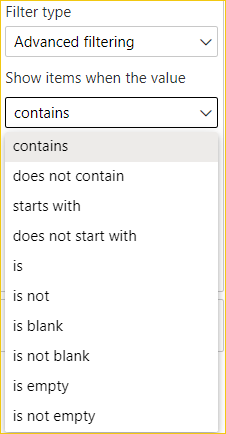
Per alcuni filtri sono disponibili parametri di valore (booleani).
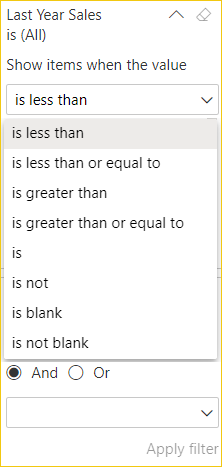
Dopo aver selezionato le opzioni di filtro, selezionare Applica filtro. La mappa viene filtrata in base alle selezioni.
Cambiare la mappa di base
La mappa di base offre uno sfondo, o un contesto visivo, per i dati di una mappa. Ad esempio, una mappa di base con le strade può offrire il contesto per i dati relativi all'indirizzo. Per gli utenti aziendali di Power BI sono disponibili quattro mappe di base: Dark Gray Canvas, Light Gray Canvas, OpenStreetMap e Streets.
Nota
Per poter accedere alle mappe di base, chi ha progettato il report deve renderle disponibili durante la progettazione del report. Se le mappe di base non sono disponibili, non verrà visualizzato il pulsante Mappa di base negli strumenti mappa.
Per modificare la mappa di base, seguire questa procedura:
Espandere gli strumenti mappa
 e selezionare il pulsante Mappa di base
e selezionare il pulsante Mappa di base  per visualizzare la raccolta delle mappe di base disponibili.
per visualizzare la raccolta delle mappe di base disponibili.Selezionare la mappa di base Dark Gray Canvas (Canvas grigio scuro).
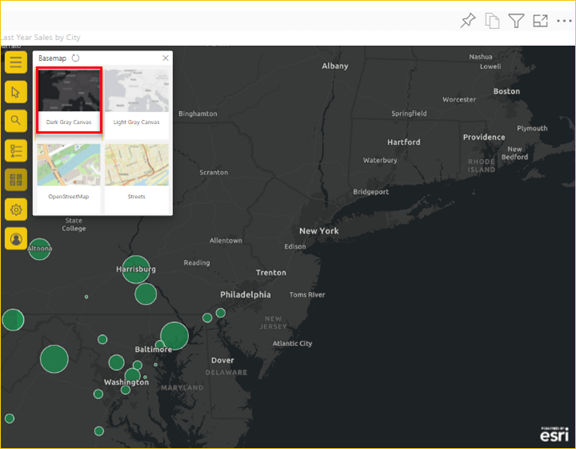
La mappa viene aggiornata con la nuova mappa di base. Per altre informazioni, vedere Cambiare la mappa di base - ArcGIS per Power BI.
Selezionare gli strumenti Analisi
Questa opzione dello strumento viene visualizzata solo se chi ha progettato il report include dati per eseguire un'analisi di tipo Cerca elementi simili. Per altre informazioni sulle funzionalità degli strumenti Analisi, vedere Creare ArcGIS in Power BI.
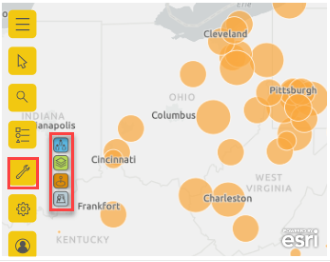
 Infografica. Con questo strumento è possibile fornire schede interattive con dettagli specifici sulle aree sulla mappa.
Infografica. Con questo strumento è possibile fornire schede interattive con dettagli specifici sulle aree sulla mappa.
 Layer di riferimento. Con questo strumento è possibile aggiungere un layer demografico per contestualizzare i dati da Power BI o aggiungere un layer di riferimento da ArcGIS per arricchire i dati.
Layer di riferimento. Con questo strumento è possibile aggiungere un layer demografico per contestualizzare i dati da Power BI o aggiungere un layer di riferimento da ArcGIS per arricchire i dati.
 Buffer/tempo di guida. Con questo strumento è possibile trovare posizioni sulla mappa entro una distanza specifica, o buffer circolare, dal punto di origine.
Buffer/tempo di guida. Con questo strumento è possibile trovare posizioni sulla mappa entro una distanza specifica, o buffer circolare, dal punto di origine.
 Cerca elementi simili. Con questo strumento è possibile individuare rapidamente le posizioni con attributi paragonabili a quelle attualmente selezionate sulla mappa.
Cerca elementi simili. Con questo strumento è possibile individuare rapidamente le posizioni con attributi paragonabili a quelle attualmente selezionate sulla mappa.
Come ottenere assistenza
Esri offre una documentazione online completa su ArcGIS per Power BI. Per accedere alla guida online di ArcGIS per Power BI dalla visualizzazione, seguire questa procedura:
Espandere il pulsante Strumenti mappa
 e selezionare il pulsante Impostazioni
e selezionare il pulsante Impostazioni  .
.Nel riquadro Settings fare clic sul pulsante della Guida.
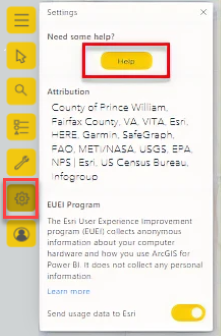
Selezionare OK nella finestra di conferma visualizzata. La guida online di ArcGIS per Power BI viene aperta in una finestra del browser. Sarà quindi possibile:
- Trovare le risposte alle domande frequenti su ArcGIS per Power BI.
- Segnalare problemi, ottenere informazioni aggiornate, porre domande e trovare risposte nel thread della community di Power BI correlato ad ArcGIS per Power BI.
- Inviare suggerimenti per miglioramenti all'elenco Power BI Ideas.
Nel riquadro Impostazioni è anche possibile visualizzare l'attribuzione della mappa, leggere informazioni sul programma Esri EUEI (End User Experience) e attivare o disattivare l'opzione Invia dati sull'utilizzo a Esri.
Usare le descrizioni comando
Se la mappa ha un layer di riferimento e chi ha progettato il report ha aggiunto descrizioni comando, è possibile selezionare una posizione per visualizzarne i dettagli. L'esempio seguente mostra una descrizione comando per Cleveland, Ohio, 2020 Total Population suddiviso per incrementi di età di cinque anni.
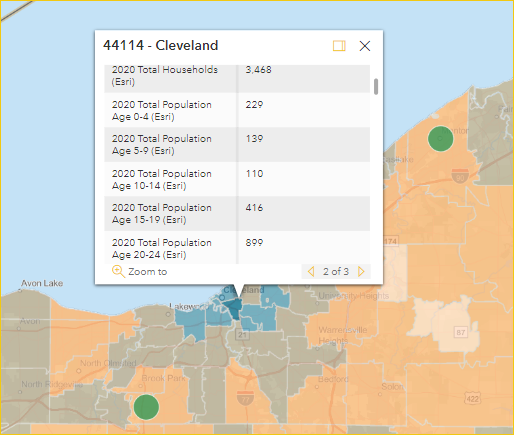
Posizionare il puntatore del mouse sui simboli di posizione della mappa base per visualizzare i dettagli dei simboli in una descrizione comando.
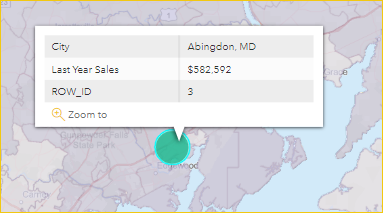
Suggerimento
Potrebbe essere necessario ingrandire per selezionare una posizione specifica. In presenza di posizioni sovrapposte, Power BI potrebbe presentare più descrizioni comando alla volta. Selezionare le frecce per spostarsi tra le descrizioni comando.
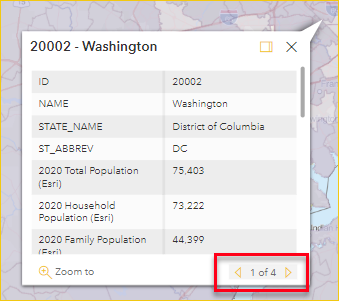
Usare l'infografica
Se chi ha progettato il report ha aggiunto un layer Infografica alla mappa ArcGIS, verranno visualizzati dati aggiuntivi nell'angolo superiore destro della mappa. Ecco un esempio in cui chi ha progettato il report ha aggiunto 2021 Median Household Income.
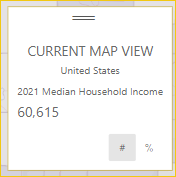
Considerazioni e limitazioni
Mappe ArcGIS per Power BI è disponibile nei seguenti servizi e applicazioni:
| Servizio/Applicazione | Disponibilità |
|---|---|
| Power BI Desktop | Sì |
| Servizio Power BI (app.powerbi.com) | Sì |
| App Power BI per dispositivi mobili* | Sì |
| Pubblica sul Web di Power BI | Sì, per i progettisti che hanno eseguito l'accesso a un account ArcGIS valido e con licenza. |
| Power BI Embedded | Sì, per i progettisti che hanno eseguito l'accesso a un account ArcGIS valido e con licenza. |
| Incorporamento del servizio Power BI (powerbi.com) | No |
| Server di report di Power BI | Sì, quando è stato eseguito l'accesso a un account ArcGIS Enterprise valido tramite il server di report (solo ambiente online). Non supportato in un ambiente disconnesso o con ArcGIS Online. L'accesso al server di report con ArcGIS per Power BI utilizza crediti ArcGIS. Per altre informazioni sui crediti, vedere Informazioni sui crediti |
*Negli ambienti mobili è possibile visualizzare le mappe create usando la visualizzazione ArcGIS per Power BI inclusa in Power BI (account standard). Le mappe che contengono contenuto premium di ArcGIS non sono supportate negli ambienti mobili.
Nei servizi o nelle applicazioni in cui ArcGIS per Power BI non è disponibile, la visualizzazione ArcGIS verrà mostrata come oggetto visivo vuoto con il logo di Power BI.
Come funziona ArcGIS Maps for Power BI?
Mappe ArcGIS per Power BI è fornito da Esri. Quando si fornisce il consenso, tutti i dati usati connessi alla visualizzazione mappa vengono inviati ai servizi di Esri per la geocodifica. Ciò significa che le informazioni sulla posizione vengono trasformate in coordinate di latitudine e longitudine che possono essere rappresentate su una mappa. Tramite ArcGIS per Power BI, Esri offre servizi per arricchire i dati. Questi includono mappe di base, analisi spaziali, servizi di posizione, dati demografici e altri layer di dati autorevoli. ArcGIS per Power BI interagisce con questi servizi usando una connessione SSL protetta da un certificato fornito e gestito da Esri. Per altre informazioni su ArcGIS Maps for Power BI, vedere la pagina del prodotto ArcGIS Maps for Power BI di Esri.
Che cos'è un account ArcGIS?
Esri offre un account ArcGIS Esri tramite ArcGIS per Power BI. L'aggiunta di un account ArcGIS a Power BI può migliorare notevolmente le funzionalità di visualizzazione delle mappe grazie all'aggiunta di una libreria completa di layer di riferimento dati ed elementi di arricchimento geografico.
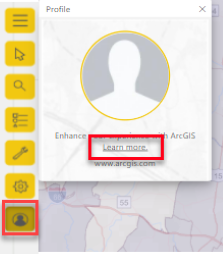
Power BI non invia informazioni personali sull'utente a Esri. Si tratta di una relazione separata con un fornitore di terze parti. Dopo aver aggiunto il contenuto dell'account ArcGIS alla visualizzazione ArcGIS per Power BI, si avrà accesso a tutti i contenuti e i dati di Esri associati all'account, al ruolo e all'organizzazione. Anche qualsiasi altro utente di Power BI con cui si condividono tali dati, indipendentemente dal fatto che sia all'interno dell'organizzazione o pubblico, potrebbe dover disporre di un account ArcGIS per visualizzare il contenuto condiviso, potenzialmente concesso in licenza. Per informazioni dettagliate sui tipi di account e le limitazioni per i dati, vedere la Guida online di ArcGIS per Power BI.
Per domande tecniche o dettagliate su ArcGIS per Power BI, vedere Introduzione ad ArcGIS per Power BI o contattare il supporto tecnico Esri.
La tabella seguente confronta le funzionalità standard disponibili per tutti gli utenti di Power BI con quelle disponibili per gli utenti che eseguono l'accesso con un account ArcGIS valido e con licenza.
| Funzionalità | Standard, inclusa con Power BI | Richiede un account ArcGIS |
|---|---|---|
| Mappe di base | Quattro mappe di base | Tutte le mappe di base Esri, accesso alle mappe di base dell'organizzazione, mappe di base personalizzate. |
| Geocodifica | 3.500 posizioni per mappa, 10.000 posizioni al mese | 10.000 posizioni per mappa, nessun limite mensile |
| Livelli di riferimento | 10 layer di riferimento curati che contengono dati demografici statunitensi e layer di funzionalità condivisi pubblicamente in ArcGIS | Accesso a tutte le mappe Web globali e a tutti i layer definiti dall'organizzazione o dall'account ArcGIS. Include l'accesso alle mappe e ai layer di ArcGIS Living Atlas of the World (servizi funzionalità) e ai layer di funzionalità condivise pubblicamente in ArcGIS. |
| Infografici | Una raccolta curata di variabili di dati demografici statunitensi, un massimo di due variabili, il supporto per le impostazioni relative al tempo di guida e al raggio | Accesso a tutte le variabili di dati demografici definiti dall'organizzazione o dall'account ArcGIS. Ciò include l'accesso al browser di dati GeoEnrichment ArcGIS, un massimo di cinque variabili e il supporto per tutte le impostazioni di distanza e di viaggio. |
La mappa ArcGIS non viene visualizzata
In servizi o applicazioni in cui ArcGIS Maps for Power BI non è disponibile, la visualizzazione verrà mostrata come un oggetto visivo vuoto con il logo di Power BI.
Non vengono visualizzate tutte le informazioni sulla mappa
Durante la geocodifica di latitudine e longitudine sulla mappa vengono visualizzati fino a 30.000 punti dati. Durante la geocodifica di punti dati come codici postali o indirizzi postali, vengono geocodificati solo i primi 15.000 punti. La geocodifica dei nomi di luoghi o di paesi/aree geografiche non è soggetta al limite di 15.000 indirizzi.
È previsto un addebito per l'uso di ArcGIS Maps for Power BI?
ArcGIS Maps for Power BI è disponibile per tutti gli utenti di Power BI senza alcun costo aggiuntivo. È un componente fornito da Esri e l'uso è soggetto alle condizioni e all'informativa sulla privacy fornite da Esri come indicato in precedenza in questo articolo. Se si effettua l'iscrizione per ottenere un account Esri ArcGIS, sono previsti costi associati.
Viene visualizzato un messaggio di errore che indica che la cache è piena
Si tratta di un bug in corso di risoluzione. Nel frattempo, selezionare il collegamento nel messaggio di errore per istruzioni su come cancellare la cache di Power BI.
È possibile visualizzare le proprie mappe ArcGIS offline?
No, Power BI richiede la connettività di rete per visualizzare le mappe.