Aprire un report nel servizio Power BI
SI APPLICA A: Servizio Power BI per utenti aziendali
Servizio Power BI per progettisti e sviluppatori
Power BI Desktop
Richiede una licenza Pro o Premium
Un report di Power BI è una o più pagine di oggetti visivi organizzati. Tutti gli utenti di Power BI possono creare e modificare i propri report. Tuttavia, l'apertura di report creati da altri utenti richiede una licenza a pagamento (Power BI Pro o Premium per utente) o un accesso speciale a una capacità Premium.
Questo articolo illustra come aprire report condivisi con l'utente. Gli scenari più comuni sono trattati. Il primo scenario è quando una finestra di progettazione di Power BI crea un report e la condivide direttamente. Il secondo scenario è quando una finestra di progettazione condivide un report come parte di un'app.
Per altre informazioni sulla condivisione dei report, vedere Licenze e sottoscrizioni per gli utenti aziendali.
Aprire un report condiviso con l'utente
I progettisti di Power BI condividono i report inviando un collegamento di posta elettronica o aggiungendo il report al contenuto di Power BI. Questi report si trovano in Condiviso nella scheda Sfoglia.
Aprire il servizio Power BI (app.powerbi.com) e accedere se richiesto.
Nel riquadro di spostamento selezionare Sfogliae nella pagina Sfoglia selezionare Condiviso.
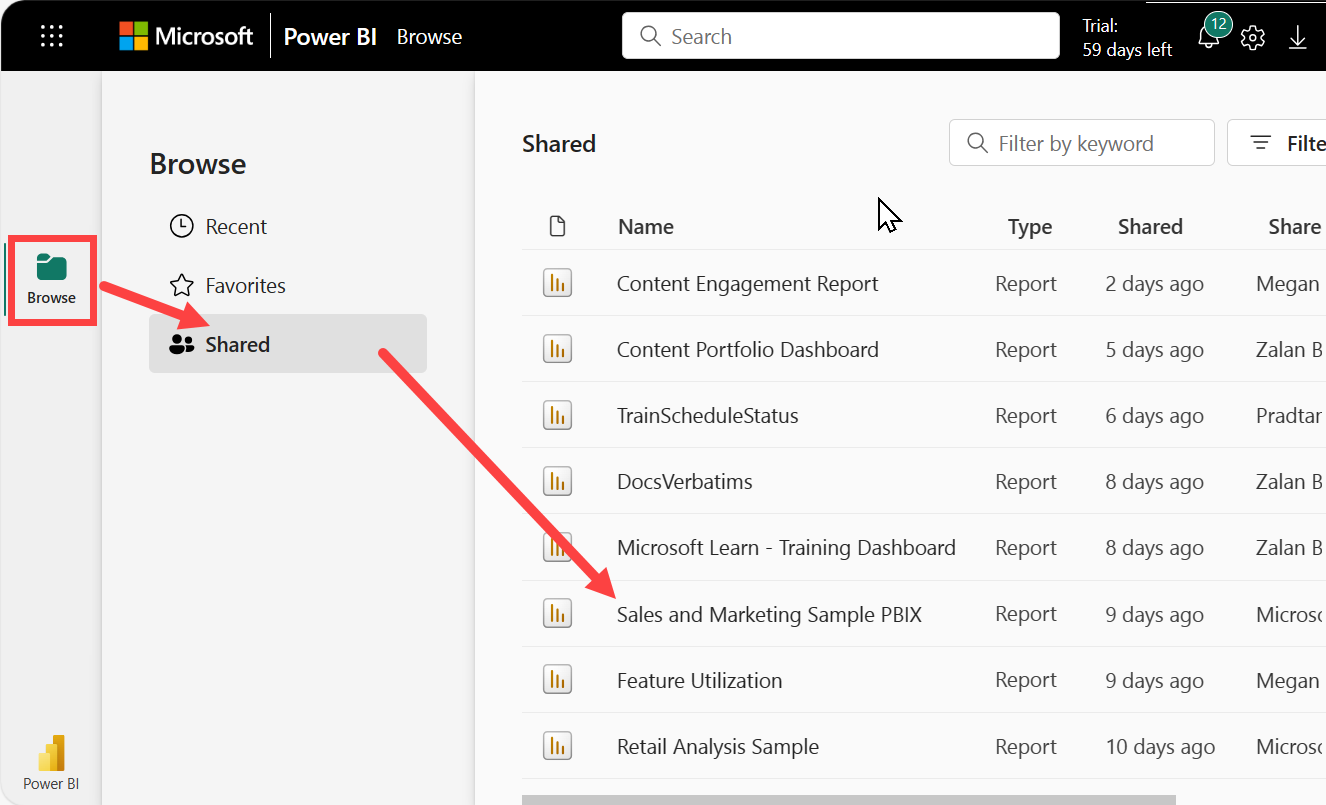
L'icona del report
 viene visualizzata accanto al nome del report. Selezionare un report per aprirlo.
viene visualizzata accanto al nome del report. Selezionare un report per aprirlo.
Esplorazione del report
Si notino le schede lungo il lato sinistro. Ogni scheda rappresenta una pagina del report o un dashboard. Se si seleziona la scheda categoria YTD si apre la pagina analisi delle tendenze delle categorie YTD.
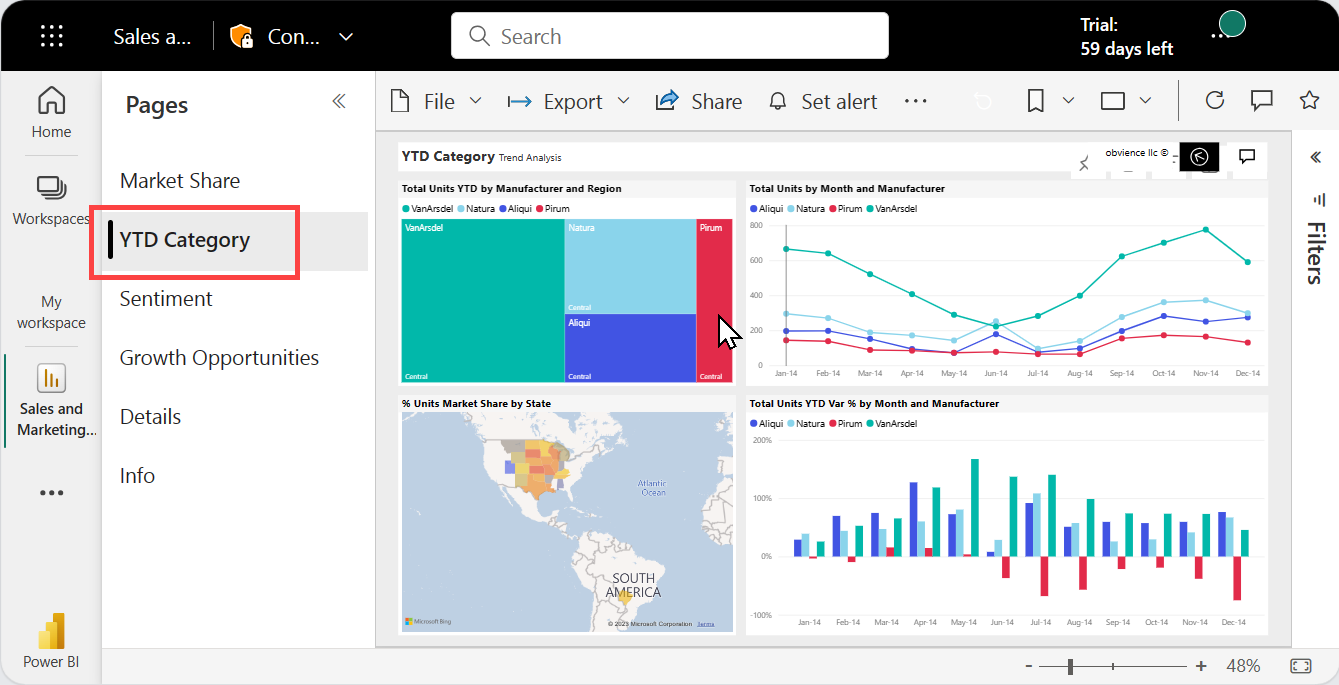
Espandere il riquadro Filtri sul lato destro. I filtri applicati a questa pagina del report o all'intero report vengono visualizzati qui. Se si dispone delle autorizzazioni, modificare questi filtri per visualizzare l'impatto sui report e sugli oggetti visivi.
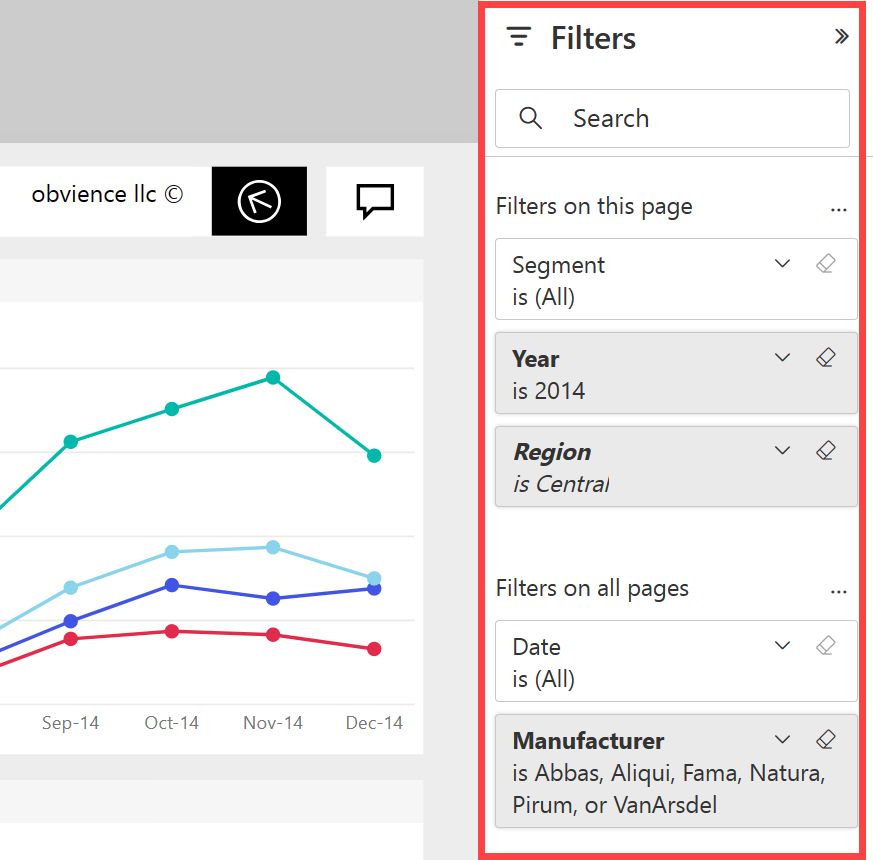
Passare il puntatore del mouse su un oggetto visivo per visualizzare le azioni che è possibile eseguire. Per questa mappa ad albero, vengono visualizzati puntini di sospensione, copia, filtro, visualizza l'oggetto visivo a dimensioni intere e i puntini di sospensione (...).
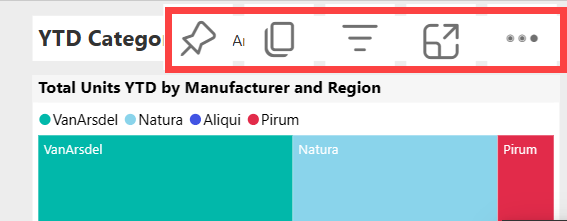
Selezionare i puntini di sospensione (...) per visualizzare altre opzioni.
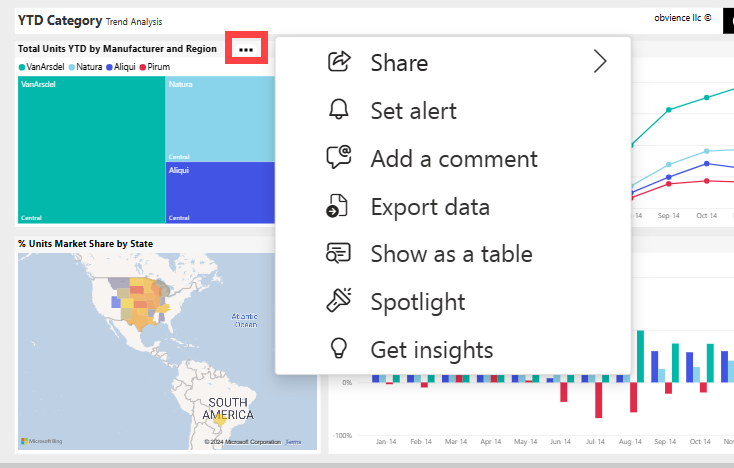
Esplorare la barra delle azioni nella parte superiore del report. Dal menu File è possibile creare copie e stampare. Se si dispone delle autorizzazioni, Esportare il report in PowerPoint o Condividere il report con i colleghi. Selezionare Ottieni informazioni dettagliate e Power BI cerca e visualizza informazioni interessanti dai dati del report. Tutte le funzionalità disponibili nella barra delle azioni sono illustrate in articoli separati di Power BI.
Modificare le dimensioni e la visualizzazione del report. Per regolare le dimensioni della visualizzazione del report, usare il dispositivo di scorrimento in basso a destra. Per selezionare le opzioni di visualizzazione da un menu, aprire il menu Visualizza e scegliere un'opzione di visualizzazione. Le opzioni disponibili sono Schermo intero, Dimensioni effettive, Adatta alla pagina e Adatta alla larghezza. Si noti la differenza che ogni opzione di visualizzazione fa.
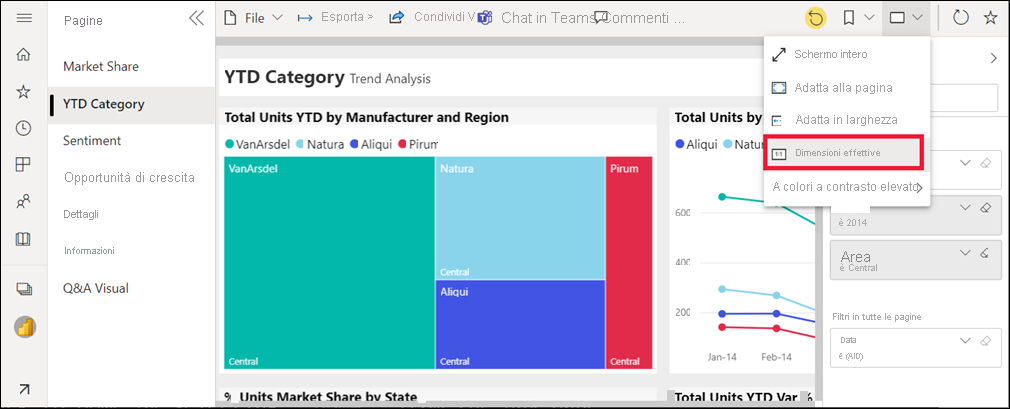
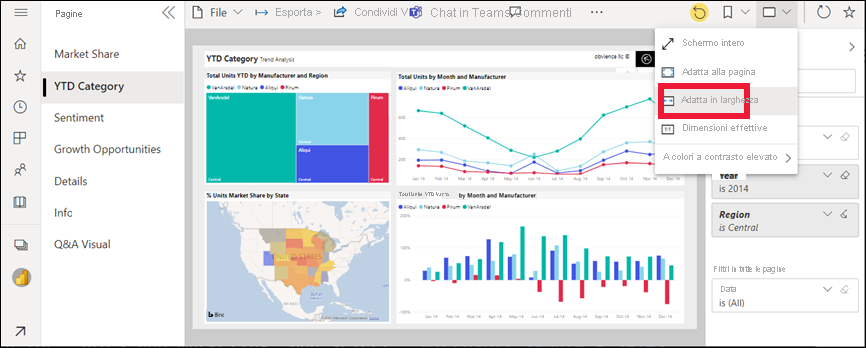
È possibile interagire con un report in diversi modi per individuare informazioni dettagliate e prendere decisioni aziendali. Altri articoli sui report di Power BI sono disponibili nel sommario di Power BI Learn.
Aprire un report che fa parte di un'app
Le app ricevute dai colleghi si trovano nella home page e nel contenitore App nel riquadro di spostamento. Un'app è una raccolta di dashboard e report compilati automaticamente da una finestra di progettazione di Power BI.
È necessario avere una licenza di Power BI Pro per aprire un'app, a meno che l'area di lavoro per le app non sia archiviata in capacità Premium. Un utente con qualsiasi licenza di Power BI può avere accesso ai report archiviati nella capacità Premium.
Seguire il contenuto dell'esempio Microsoft.
Nel browser passare a appsource.microsoft.com.
Cercare "Sales & Marketing" e selezionare Microsoft sample - Sales & Marketing.
Selezionare Scarica adesso>Continua>Installa per installare l'app nel contenitore App.
Tornare a Home selezionando Home nel riquadro di spostamento.
Scorrere verso il basso e selezionare App personali.
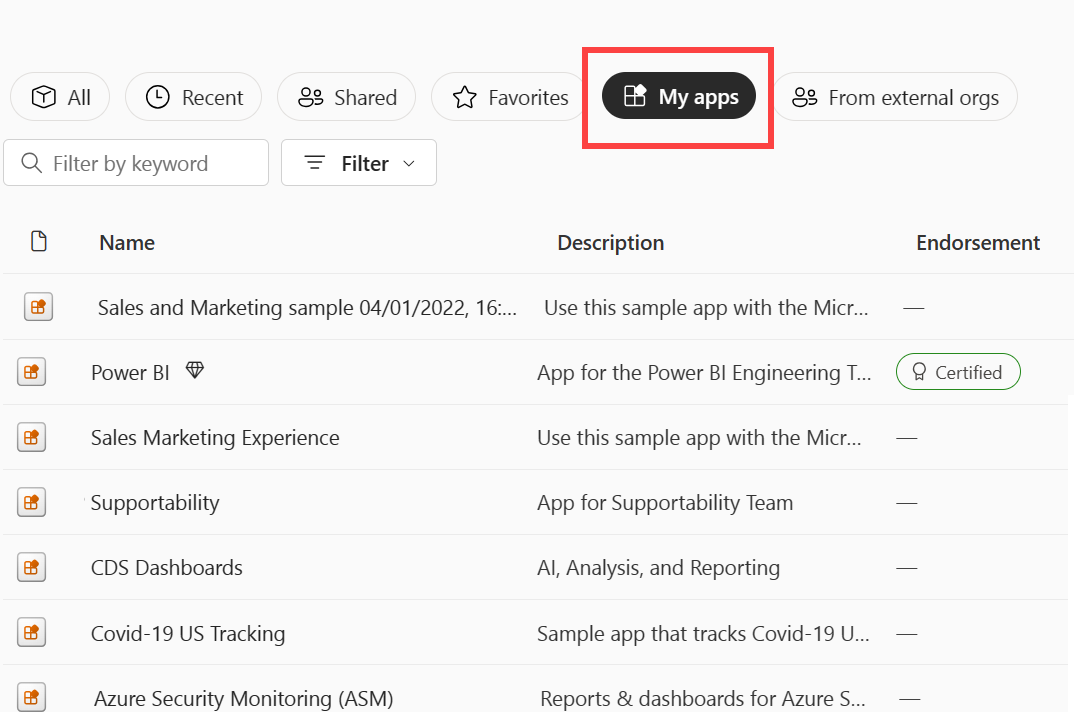
Per aprire la nuova app Sales and marketing, selezionarla. A seconda delle opzioni impostate dalla finestra di progettazione dell'app, l'app si apre a un dashboard o a un report. Quest'app si apre automaticamente con un dashboard.
Aprire un report in un dashboard
La maggior parte dei riquadri del dashboard viene aggiunta dai report. Se si seleziona un riquadro, viene aperto il report usato per creare il riquadro stesso.
Per aprire un report sottostante, selezionare un riquadro da un dashboard. Nel dashboard Sales and Marketing selezionare il riquadro dell’istogramma Total Units YTD Variance %.
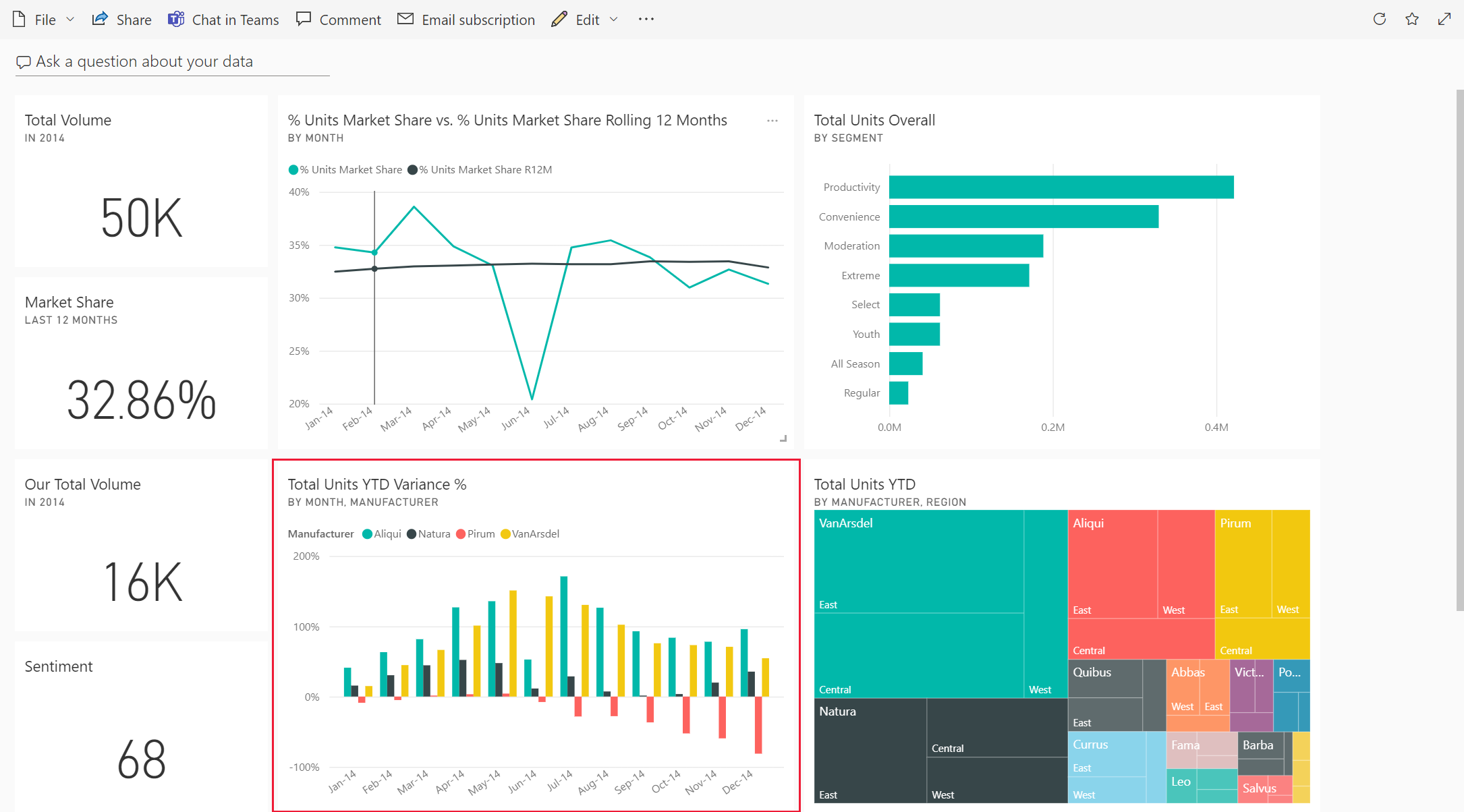
Il report associato si apre alla pagina Analisi tendenza categoria YTD. Si tratta della pagina di origine per il riquadro dell'istogramma.
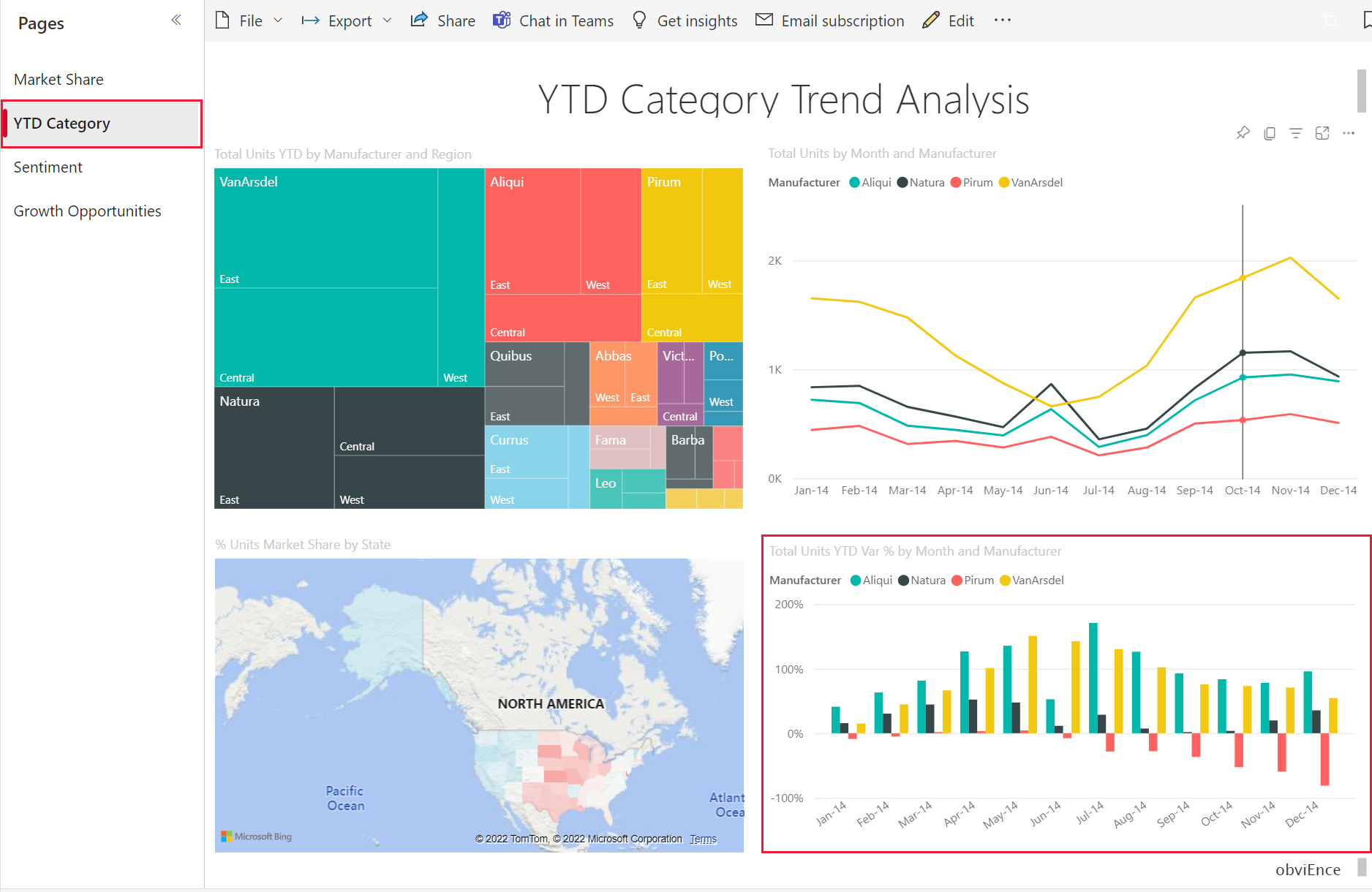
Nota
Non tutti i riquadri portano a un report. Se si seleziona un riquadro creato con Domande e risposte, viene visualizzata la schermata Domande e risposte. Se si seleziona un riquadro creato usando il widget Aggiungi riquadro del dashboard, potrebbe aprirsi un video, un sito Web o un altro contenuto.
Altri modi per aprire un report
Quando si acquisisce maggiore familiarità con gli spostamenti all'interno del servizio Power BI, è possibile individuare i flussi di lavoro ottimali per le proprie esigenze. Altri modi per accedere ai report:
- Usare il riquadro contenuto correlato.
- In un messaggio di posta elettronica, quando qualcuno condivide con l'utente o si imposta un avviso oppure si crea o si riceve una sottoscrizione.
- Dal centro notifiche
- Da un'area di lavoro