Riquadri del dashboard in Power BI
SI APPLICA A: Servizio Power BI per utenti aziendali
Servizio Power BI per progettisti e sviluppatori
Power BI Desktop
Richiede una licenza Pro o Premium
Un riquadro è uno snapshot dei dati, aggiunto al dashboard da un progettista. I Designer possono creare riquadri da un report, un modello semantico, un dashboard, la casella domande e risposte di Power BI, Excel, SQL Server Reporting Services (SSRS) e altro ancora. Questo screenshot mostra numerosi riquadri diversi aggiunti a un dashboard.
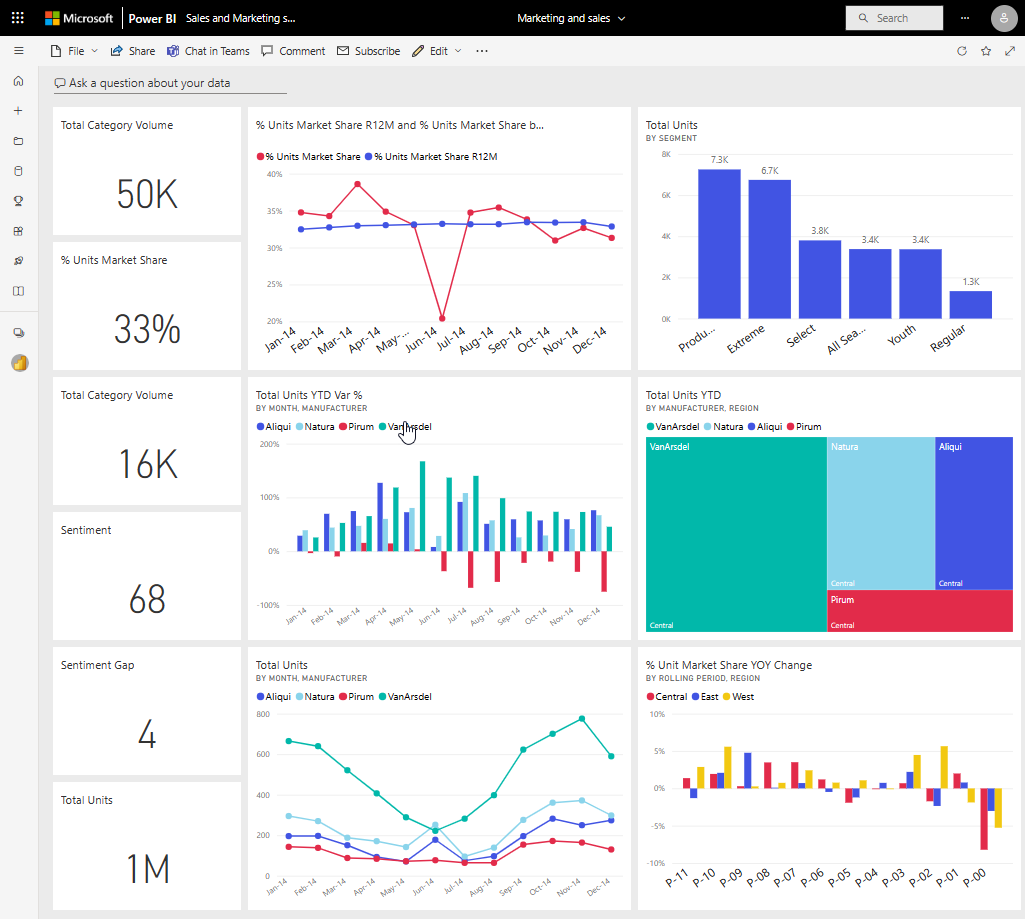
Oltre ai riquadri aggiunti dai report, i designer possono aggiungere riquadri autonomi direttamente nel dashboard usando Aggiungi riquadro. I riquadri autonomi includono caselle di testo, immagini, video, streaming di dati e contenuto Web.
Per saperne di più sui componenti essenziali di Power BI, Vedere Servizio Power BI - Concetti di base per gli utenti aziendali.
Interazione con i riquadri in un dashboard
Per visualizzare i puntini di sospensione, passare il puntatore del mouse sul riquadro.
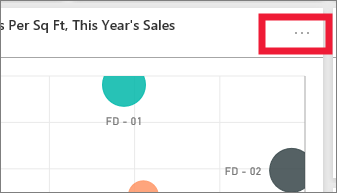
Selezionare i puntini di sospensione per aprire il menu Azione per il riquadro. Le opzioni disponibili variano a seconda delle autorizzazioni, del tipo di oggetto visivo e del metodo usato per creare il riquadro.
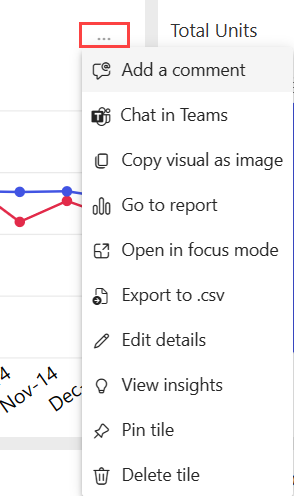
Alcune delle azioni disponibili in questi menu sono:
Per chiudere il menu delle azioni, selezionare un'area vuota nell'area di disegno.
Selezionare un riquadro
Quando si seleziona un riquadro, gli elementi visualizzati dipendono da come è stato creato il riquadro e se contiene un collegamento personalizzato. In questo caso, selezionando il riquadro si viene reindirizzati a tale collegamento. In caso contrario viene visualizzato il report, la cartella di lavoro di Excel Online, il report SSRS locale o la domanda di Domande e risposte da cui è stato creato il riquadro.
Nota
L'eccezione è rappresentata dai riquadri video aggiunti ai dashboard dai progettisti. Se si seleziona un riquadro video creato in questo modo, il video viene riprodotto direttamente nel dashboard.
Considerazioni e risoluzione dei problemi
- Se non viene eseguita alcuna operazione quando si seleziona un riquadro o si riceve un messaggio di errore, i motivi possibili sono i seguenti:
- Il report usato per creare la visualizzazione non è stato salvato o è stato eliminato.
- Il riquadro è stato creato da una cartella di lavoro in Excel Online e non si hanno almeno le autorizzazioni di lettura per la cartella di lavoro.
- Se il riquadro viene creato da SSRS e non si dispone dell'autorizzazione per accedere al report SSRS. In alternativa, se non si ha accesso alla rete in cui si trova il server SSRS.
- Per i riquadri creati direttamente nel dashboard con Aggiungi riquadro, se è stato impostato un collegamento ipertestuale personalizzato, tale URL viene aperto selezionando il titolo, il sottotitolo o il riquadro. In caso contrario, per impostazione predefinita, selezionando uno di questi riquadri creati direttamente nel dashboard per un'immagine, un codice Web o una casella di testo non succede nulla.
- Se la visualizzazione originale usata per creare il riquadro viene modificata, il riquadro non cambia. Se ad esempio il designer ha aggiunto un grafico a linee da un report che è stato convertito successivamente in un grafico a barre, il riquadro del dashboard continua a mostrare un grafico a linee. I dati vengono aggiornati, ma il tipo di visualizzazione rimane uguale.
- Se un'area di lavoro viene spostata nella capacità Premium, la cache di aggiornamento del dashboard esistente non viene spostata con l'area di lavoro. La nuova cache viene creata la prima volta che un utente visita il dashboard nella nuova capacità Premium. Successivamente, ogni aggiornamento dei dati aggiornerà la cache e aggiornerà i dati.
- Se un riquadro viene aggiunto da una cartella di lavoro, non è possibile disattivare la visualizzazione del titolo e del sottotitolo. L'opzione Modifica dettagli>Visualizza titolo e sottotitolo è disattivata.