Spostamento per gli utenti aziendali di Power BI: ricerca globale
SI APPLICA A: Servizio Power BI per utenti aziendali
Servizio Power BI per progettisti e sviluppatori
Power BI Desktop
Richiede una licenza Pro o Premium
Quando si inizia a usare il servizio Power BI, sono disponibili solo alcuni elementi di contenuto (dashboard, report, app). Tuttavia, quando i colleghi iniziano a condividere il contenuto con altri utenti e si iniziano a scaricare app, ci si può ritrovare con lunghi elenchi di contenuto. Questo è quando trovi la ricerca e l'ordinamento utili.
Cercare contenuto
La ricerca è disponibile praticamente in ogni parte del servizio Power BI. È sufficiente cercare la casella di ricerca o l'icona di ricerca. ![]()
Nel campo Cerca digitare per intero o in parte il nome di un dashboard, un report, una cartella di lavoro, un'area di lavoro, un'app o un proprietario. Power BI esegue la ricerca in tutto il contenuto.
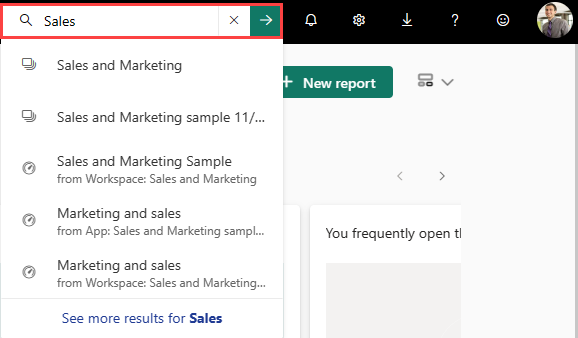
In alcune aree di Power BI, ad esempio le aree di lavoro, sono disponibili due campi di ricerca diversi. Il campo di ricerca nella barra dei menu esegue la ricerca in tutto il contenuto, mentre il campo di ricerca nell'area di lavoro esegue la ricerca solo nell'area di lavoro.
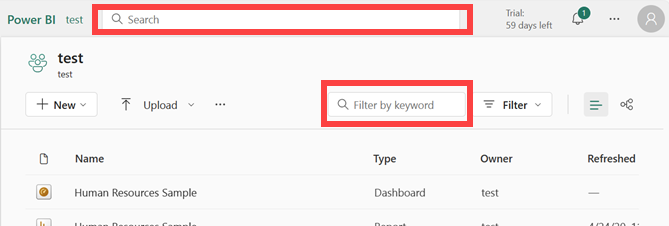
Nota
La ricerca è disabilitata per gli utenti guest B2B. Se un utente guest immette un termine di ricerca, non vengono visualizzati risultati.
Ordinare gli elenchi di contenuto
Se sono presenti solo alcuni contenuti, l'ordinamento non è necessario. Tuttavia, quando sono presenti lunghi elenchi di dashboard e report, l'ordinamento può risultare utile per trovare le informazioni necessarie. Ad esempio, questo elenco dei contenuti Condivisi con l'utente corrente include molti elementi.
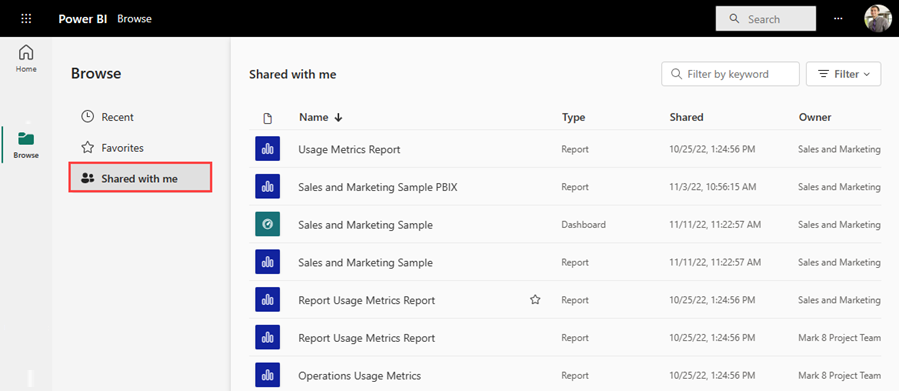
Al momento, questo elenco dei contenuti è ordinato in ordine alfabetico in base al nome, da A a Z. Per modificare i criteri di ordinamento, selezionare la freccia a destra di Nome.
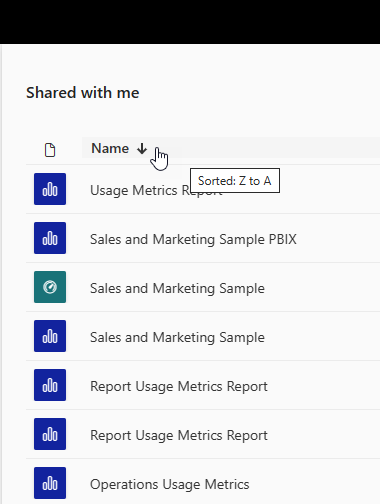
L'ordinamento è disponibile anche nelle aree di lavoro. In questo esempio il contenuto è ordinato per data di Aggiornamento. Per impostare i criteri di ordinamento per le aree di lavoro, selezionare un'intestazione di colonna e quindi selezionare di nuovo per modificare la direzione di ordinamento.
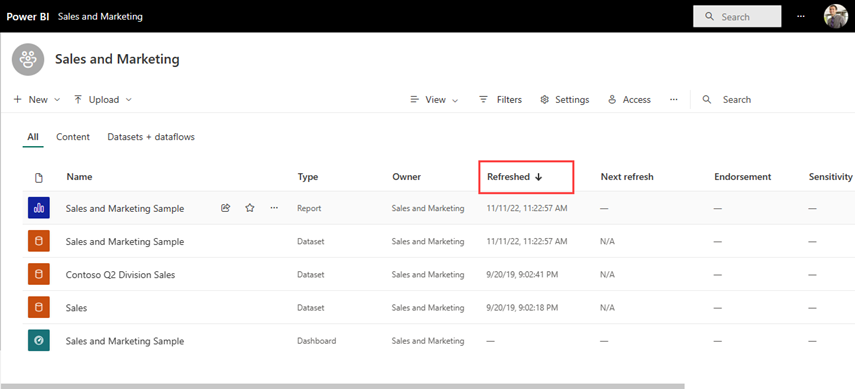
Non tutte le colonne possono essere ordinate. Passare il mouse sulle intestazioni colonna per individuare le colonne che possono essere ordinate.
Filtrare gli elenchi di contenuto
Un altro modo per individuare rapidamente il contenuto consiste nell'usare l'elenco di contenuto Filtro. Visualizzare i filtri selezionando Filtro nell'angolo in alto a destra. I filtri disponibili variano a seconda della posizione nel servizio Power BI. Questo esempio proviene da un elenco di contenuto recente. Consente di filtrare l'elenco in base al contenuto Tipo, Orarioo Proprietario.

Limiti
- La ricerca non è abilitata per gli utenti B2B
- La ricerca attualmente supporta solo i caratteri inglesi
- La ricerca globale è attualmente supportata solo nel cloud pubblico