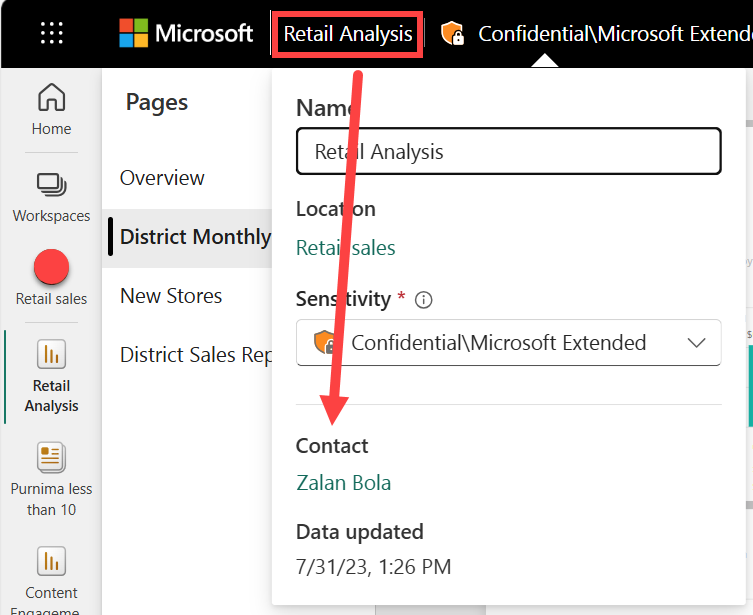Modificare l'ordinamento di un grafico in un report di Power BI
SI APPLICA A: Servizio Power BI per utenti aziendali
Servizio Power BI per progettisti e sviluppatori
Power BI Desktop
Richiede una licenza Pro o Premium
Importante
Questo articolo è destinato agli utenti del servizio Power BI che non dispongono delle autorizzazioni di modifica per un report o un modello semantico. Se si è un progettista di report, un amministratore o un proprietario, vedere Ordinare una colonna in base a un'altra colonna in Power BI per informazioni più rilevanti per l'utente.
Nel servizio Power BI è possibile evidenziare informazioni importanti in un oggetto visivo ordinando i campi dati. Alcuni campi contengono dati numerici (ad esempio i dati delle vendite) e alcuni contengono dati di testo (ad esempio nomi di stato). Dopo aver ordinato un oggetto visivo, è possibile salvare una versione personalizzata delle modifiche. Il servizio Power BI offre flessibilità e menu rapidi che consentono di ordinare in modo efficiente gli oggetti visivi.
In un report di Power BI è possibile ordinare la maggior parte degli oggetti visivi in base a uno e a volte due campi. Tuttavia, alcuni oggetti visivi non possono essere ordinati, ad esempio mappe ad albero, mappe colorate, grafici a dispersione, grafici a misuratore, grafici a cascata, schede e oggetti visivi in un dashboard.
Operazioni preliminari
Per scegliere un'opzione di ordinamento, aprire qualsiasi report creato o condiviso con l'utente. Selezionare un oggetto visivo che può essere ordinato e scegliere Altre opzioni (...). A seconda del tipo di oggetto visivo, le opzioni di ordinamento sono Ordinamento decrescente, Ordinamento crescente, Ordina per, e Asse di ordinamento.
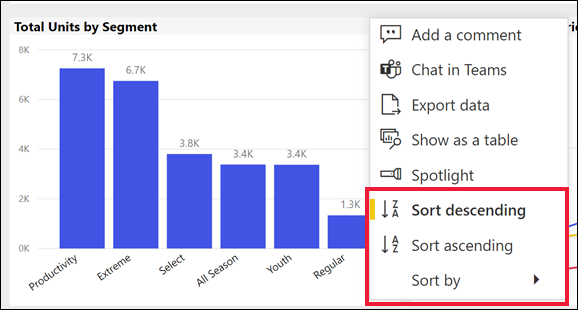
Ordinare alfabeticamente o numericamente
Gli oggetti visivi possono essere ordinati alfabeticamente o numericamente. Se il contenuto è testo, ordinare alfabeticamente da Z a A. Se il contenuto è numeri, ordinare da basso ad alto. Ad esempio, nell'asse Y del grafico, il testo Fase di vendita viene ordinato alfabeticamente da A a Z.
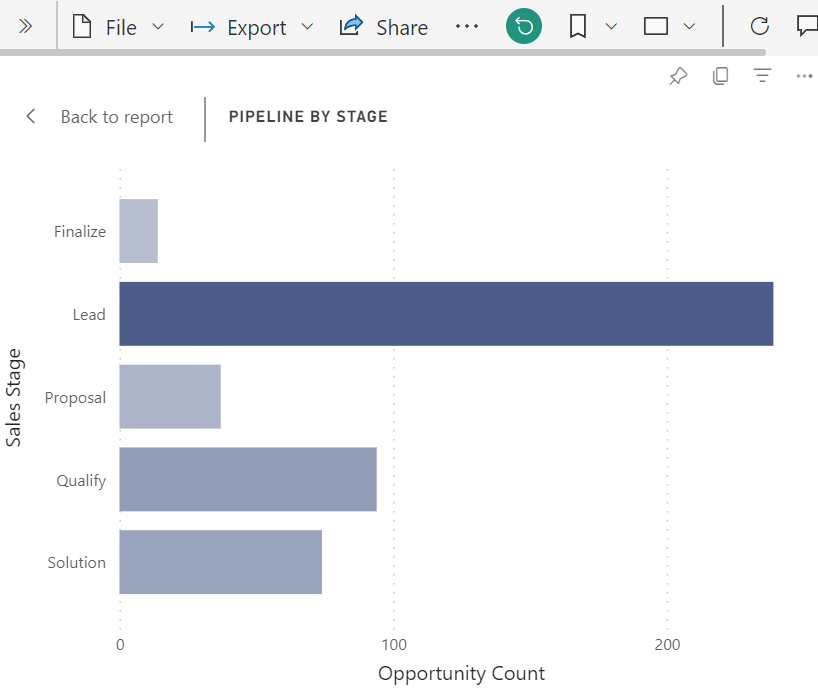
Per modificare l'ordinamento, selezionare Ordinamento crescente o Ordinamento decrescente. Nell'esempio seguente viene illustrato l'oggetto visivo ordinato in base al conteggio delle opportunità in ordine crescente. Il campo e l'ordine ordinati sono indicati con un segno di spunta.
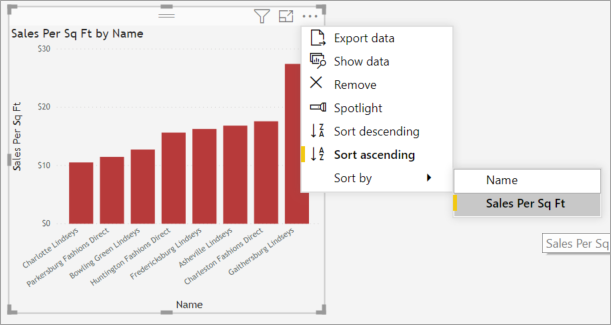
In alcuni casi, progettazione report configura l'oggetto visivo per l'ordinamento in base al mese. Se è true, ordinare l'oggetto visivo crescente o decrescente. L'oggetto visivo ordina i mesi in base all'ordine del calendario. Per altre informazioni, vedere Ordinare in base ad altri criteri.
Ordinare in base a più colonne
Alcuni tipi di visualizzazioni possono essere ordinati in base a più colonne. L'ordine in cui si selezionano le colonne determina la priorità di ordinamento.
I dati in questa tabella sono ordinati in base al Numero di clienti. La freccia piccola nell'intestazione di colonna indica che la colonna è ordinata. La freccia punta verso il basso perché la colonna è ordinata in ordine decrescente.
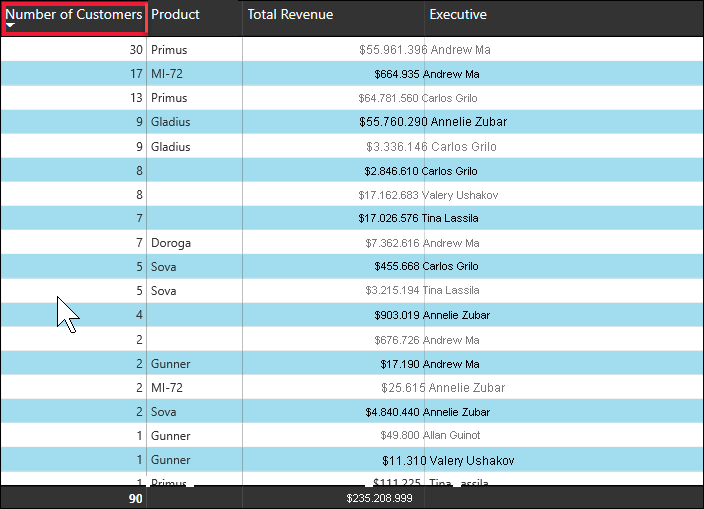
È possibile ordinare più colonne per creare una sequenza di ordinamento. Per aggiungere altre colonne all'ordinamento, selezionare il tasto MAIUSC mentre si seleziona anche l'intestazione di colonna da aggiungere successivamente nell'ordinamento. Se, ad esempio, si seleziona Numero di clienti e quindi si seleziona MAIUSC e Totale ricavi, la tabella viene ordinata prima in base ai clienti, quindi in base ai ricavi. I contorni rossi mostrano le aree in cui è stato modificato il tipo di ordinamento.
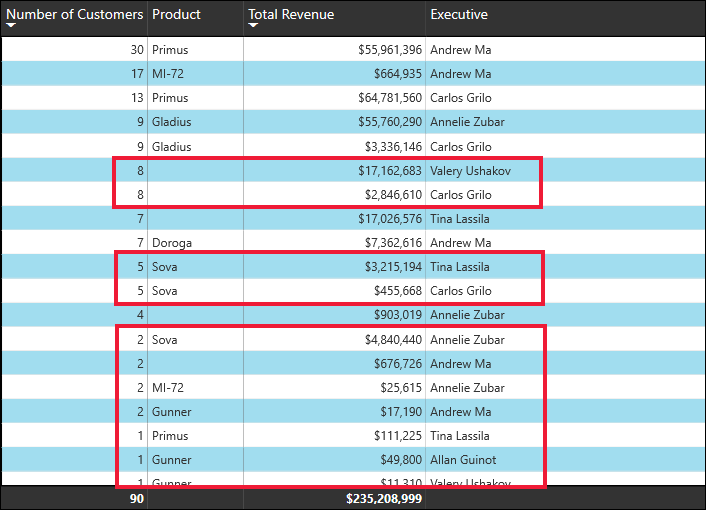
Se si seleziona Maiusc e quindi si seleziona la stessa colonna una seconda volta, la direzione di ordinamento (crescente o decrescente) viene modificata. Se si seleziona Maiusc e si seleziona una colonna aggiunta in precedenza all'ordinamento, tale colonna viene spostata nella parte posteriore dell'ordinamento.
Salvare le modifiche apportate all'ordinamento
I report di Power BI mantengono i filtri, i filtri dei dati, l'ordinamento e altre modifiche alla visualizzazione dei dati, anche se si lavora nella visualizzazione di lettura. Di conseguenza, se si esce da un report e lo si visualizza di nuovo, le modifiche apportate all'ordinamento risultano salvate. Per ripristinare le modifiche apportate alle impostazioni di Progettazione report, selezionare Ripristina impostazioni predefinite dal menu in alto nella pagina del report.

Progettazione report può impedire il salvataggio delle modifiche. In tal caso, il pulsante Ripristina impostazioni predefinite è disattivato.
È anche possibile salvare le modifiche con i segnalibri, se la progettazione report abilita la funzionalità Personalizza oggetti visivi per il report. È possibile modificare l'ordinamento di un oggetto visivo e salvarlo come segnalibro. Se viene visualizzata l'icona personalizza dell'oggetto visivo ![]() nell'intestazione dell'oggetto visivo, questa funzionalità è abilitata. Non sono necessarie autorizzazioni di modifica per usare questa funzionalità.
nell'intestazione dell'oggetto visivo, questa funzionalità è abilitata. Non sono necessarie autorizzazioni di modifica per usare questa funzionalità.
Per altre informazioni, vedere Personalizzare gli oggetti visivi in un report.
Ordinare in base ad altri criteri
In alcuni casi si desidera ordinare i dati usando un campo che non è incluso nell'oggetto visivo. È ad esempio possibile ordinare per mese in modo sequenziale (e non alfabeticamente) oppure ordinare per numeri interi invece che per cifra (esempio 0, 1, 9, 20 e non 0, 1, 20, 9).
Per informazioni su come ordinare in base a un campo diverso nel modello semantico, vedere Ordinare una colonna in base a un'altra colonna in Power BI. Per usare questa funzionalità, è necessario disporre delle autorizzazioni di modifica per il report.
Chiedere a Progettazione report di creare nuove colonne nel modello semantico per risolvere i problemi di ordinamento. Le informazioni di contatto della finestra di progettazione sono elencate nel menu del titolo del report.