Annotare e condividere un riquadro, un report o un oggetto visivo nelle app Power BI per dispositivi mobili
Si applica a:
 iPhone iPhone |
 iPad iPad |
 Telefono Android Telefono Android |
 Tablet Android Tablet Android |
|---|---|---|---|
| iPhone | iPad | Telefoni Android | Tablet Android |
È possibile aggiungere annotazioni e condividere lo snapshot di un riquadro, un report o un oggetto visivo dall'app Power BI per dispositivi mobili per iOS e Android. I destinatari lo vedono esattamente com'era quando è stato inviato il messaggio di posta elettronica, oltre a un collegamento. È possibile inviare snapshot dei riquadri a chiunque, non solo ai colleghi dello stesso dominio di posta elettronica. Prima di condividerlo, è possibile aggiungere annotazioni, come linee, testo o timbri.
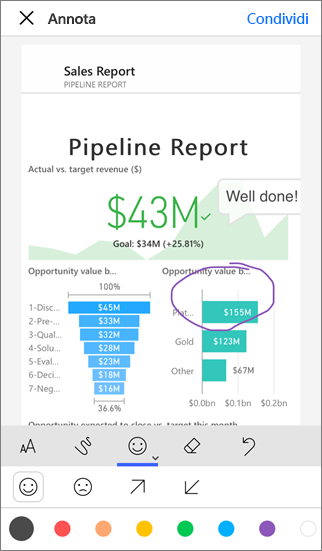 Report con annotazioni
Report con annotazioni
Un report con annotazioni
Il messaggio di posta elettronica con lo snapshot del riquadro, del report o dell'oggetto visivo include anche un collegamento all'oggetto effettivo nel servizio Power BI (https://powerbi.com). I destinatari possono fare clic sul collegamento e passare direttamente a tale riquadro, report o oggetto visivo, se l'utente e i destinatari hanno licenze Power BI Pro o il contenuto ha una capacità Premium e si è già condiviso l'elemento con essi.
Aprire un riquadro per l'annotazione
- Toccare il riquadro per aprirlo in stato attivo.
- Toccare l'icona di annotazione
 Icona Annota nell'angolo in alto a destra del riquadro.
Icona Annota nell'angolo in alto a destra del riquadro. - È ora possibile aggiungere annotazioni e condividere il riquadro.
Aprire un report per l'annotazione
- Aprire un report.
- Toccare l'icona di annotazione
 Icona Annota nell'angolo in alto a destra del report.
Icona Annota nell'angolo in alto a destra del report. - È ora possibile aggiungere annotazioni e condividere il report.
Aprire un oggetto visivo per l'annotazione
In un report, toccare un oggetto visivo, quindi toccare l'icona di espansione per aprirlo in modalità messa a fuoco.
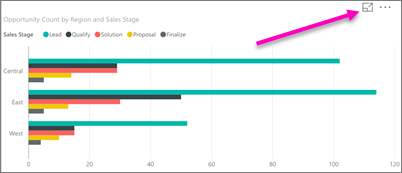 Icona Modalità messa a fuoco
Icona Modalità messa a fuocoToccare l'icona di annotazione
 Icona Annota nell'angolo in alto a destra dell'oggetto visivo.
Icona Annota nell'angolo in alto a destra dell'oggetto visivo.È ora possibile aggiungere annotazioni e condividere l'oggetto visivo.
Aggiungere annotazioni e condividere il riquadro, il report o l'oggetto visivo
Ecco come è possibile aggiungere annotazioni:
 Barra di annotazione in iPhone e iPad
Barra di annotazione in iPhone e iPadLa barra di annotazione in iPhone e iPad
 Barra di annotazione nei dispositivi Android
Barra di annotazione nei dispositivi AndroidLa barra di annotazione nei dispositivi Android
- Per tracciare linee di diversi colori e spessori, toccare l'icona a forma di linea ondulata, scegliere un'ampiezza e un colore, quindi disegnare.
- Per inserire commenti, toccare AA, scegliere la dimensione e il colore del testo e digitare.
- Per incollare timbri (come le emoticon) nel riquadro, toccare lo smile, scegliere un colore e toccare il punto in cui si vuole inserirli.
Dopo aver inserito le annotazioni, toccare Condividi nell'angolo in alto a destra.
Nell'app di posta elettronica, digitare i nomi dei destinatari ed eventualmente modificare il messaggio.
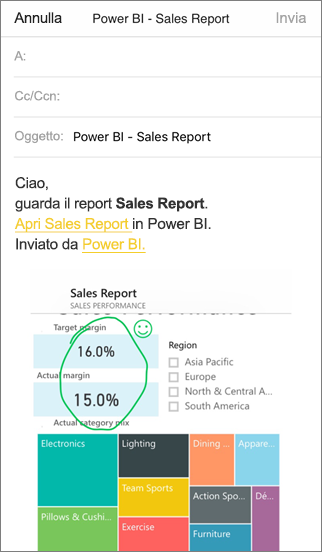 Report con annotazioni nella posta elettronica
Report con annotazioni nella posta elettronicaIl messaggio di posta elettronica contiene un'immagine e un collegamento a un riquadro, un report o un oggetto visivo specifici.
Toccare Invia.