Barra multifunzione Ottimizza in Power BI Desktop
La barra multifunzione Ottimizza in Power BI Desktop consente di migliorare le prestazioni di creazione di report sospendendo le query sull'origine dati quando si aggiungono o si modificano oggetti visivi nell'area report.
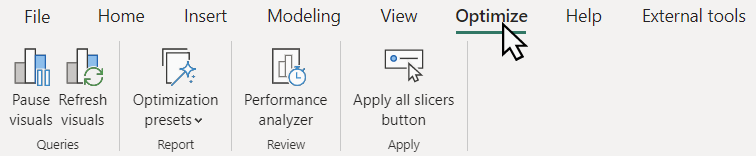
La modalità di utilizzo delle funzionalità sulla barra multifunzione dipende dalle modalità di archiviazione dei dati delle tabelle usate nel modello. Ad esempio:
- Gli oggetti visivi eseguono query sulle tabelle locali nella Modalità importazione.
- Gli oggetti visivi usano la modalità DirectQuery per eseguire query sui dati delle tabelle nell'origine dati.
- Opzioni tra le modalità di importazione e DirectQuery, ad esempio tabelle ibride o modelli semantici con alcune tabelle in modalità importazione e altre in modalità DirectQuery.
È anche possibile creare un report da un modello già pubblicato da Power BI, Azure Analysis Services o SQL Server Analysis Services usando Connessione dinamica o DirectQuery per i modelli semantici di Power BI e Analysis Services, in cui è possibile che non si conosca la modalità di archiviazione usata dalle tabelle sottostanti.
La barra multifunzione include funzionalità che possono essere usate per qualsiasi scenario di creazione di report, ma i report DirectQuery in particolare le troveranno più utili perché le query vengono inviate all'origine dati con la maggior parte delle modifiche agli oggetti visivi. Gli oggetti visivi del report DirectQuery che inviano query all'origine dati possono essere identificati in Analizzatore prestazioni.
Nelle sezioni seguenti vengono descritte le funzionalità fornite dalla barra multifunzione Ottimizza. Dopo aver letto questo articolo, assicurarsi di esaminare Scenari di ottimizzazione di DirectQuery con la barra multifunzione Ottimizza per informazioni su come le funzionalità della barra multifunzione Ottimizza e altri miglioramenti delle prestazioni, ad esempio la possibilità di modificare le relazioni nel riquadro Proprietà senza eseguire query, possono semplificare la creazione di report DirectQuery.
Sospendere gli oggetti visivi
In genere, quando si crea un report, si crea un nuovo oggetto visivo o si modifica un oggetto visivo esistente aggiungendo o rimuovendo colonne e misure all'area del campo dell'oggetto visivo. Quando si apportano modifiche come queste, viene inviata una query DAX all'origine dati e i dati nell'oggetto visivo vengono aggiornati. È possibile verificare se le query DAX vengono inviate tramite Analizzatore prestazioni. Se le modifiche apportate agli oggetti visivi sembrano lente, è possibile arrestare tali query DAX sull'origine dati usando Sospendi gli oggetti visivi nella barra multifunzione Ottimizza. Quando gli oggetti visivi sono sospesi,è sospeso anche l'intero report. Gli oggetti visivi, anziché inviare query DAX per le modifiche, passano allo stato L'oggetto visivo contiene modifiche in sospeso. Nessuna query viene inviata all'origine dati finché non viene aggiornato o non viene annullata la sospensione del report.
Quando in stato di sospensione, la superficie del report:
- Visualizza un banner con un pulsante Aggiorna che aggiorna tutti gli oggetti visivi nel report e un pulsante Riprendi query visive che annulla lo stato Sospeso.
- I singoli oggetti visivi mostrano un banner con un pulsante Aggiorna che consente di aggiornare solo l'oggetto visivo in questione. Gli altri oggetti visivi nel report rimangono sospesi.
- Mostra lo stato precedente dell'oggetto visivo, se disponibile, o rimane vuoto.
- Gli oggetti visivi possono includere colonne o misure aggiunte, spostate o rimosse, per consentire l'introduzione di modifiche senza dover attendere che l'oggetto visivo venga aggiornato o esegua query a ogni modifica.
- Blocca le azioni di formattazione, perché le opzioni di formattazione sono basate sui dati nell'oggetto visivo. Prima che l'oggetto visivo passi a uno stato sospeso, è possibile eseguire qualsiasi opzione di formattazione e molte di queste opzioni verranno comunque visualizzate immediatamente. Tuttavia, se un'azione di formattazione, ad esempio la formattazione condizionale, richiede che l'oggetto visivo esegua una query, l'oggetto visivo passa allo stato sospeso.
Dopo aver apportato modifiche agli oggetti visivi, è possibile:
Selezionare Aggiorna nel banner L'oggetto visivo contiene modifiche in sospeso dell'oggetto visivo per aggiornare solo l'oggetto visivo e mantenere il resto del report sospeso.
Selezionare Aggiorna oggetti visivi nella barra multifunzione Ottimizza oppure Aggiorna nel banner del report per aggiornare tutti gli oggetti visivi del report e mantenere il report sospeso.
Selezionare Riprendi query visive nel banner del report oppure Oggetti visivi sospesi nella barra multifunzione Ottimizza per aggiornare tutti gli oggetti visivi nel report e annullare la sospensione del report.
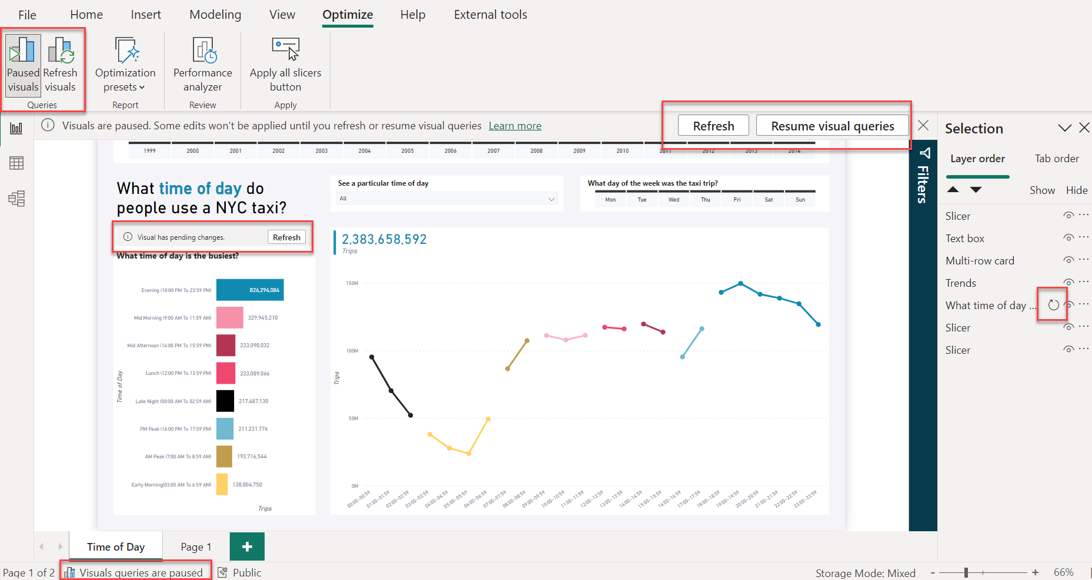
Quando si usano gli oggetti visivi in uno stato sospeso:
- Le descrizioni comando sono disabilitate.
- Il riquadro filtro non è interessato.
- L'aggiornamento automatico della pagina è sospeso, ma continua una volta ripresi gli oggetti visivi.
- La barra di stato inferiore sinistra in Power BI Desktop mostra Le query degli oggetti visivi sono sospese.
- Il banner del report che indica che gli oggetti visivi sono sospesi può essere chiuso, ma il report rimane sospeso fino a quando non si seleziona Oggetti visivi sospesi nella barra multifunzione Ottimizza o Riprendi query visive nel banner del report.
- Quando si salva e si chiude un file di Power BI Desktop con il report sospeso, il report risulterà sospeso anche alla riapertura.
- Le azioni ripetute, ad esempio l'aggiunta di un campo aggiunto in precedenza, potrebbero non attivare uno stato di oggetto visivo sospeso o annullare lo stato sospeso dell'oggetto visivo. Se è disponibile una cache di dati corrispondente alla configurazione dell'oggetto visivo, Power BI Desktop usa tali dati anziché inviare una query.
Per altre informazioni sui vantaggi della sospensione negli scenari di creazione di report reali, vedere Scenari di ottimizzazione di DirectQuery - Modificare un report DirectQuery senza eseguire query.
Aggiorna gli oggetti visivi
Selezionare Aggiorna oggetti visivi nella barra multifunzione Ottimizza o Aggiorna nel banner del report per aggiornare manualmente tutti gli oggetti visivi del report mantenendo il report sospeso al termine dell'aggiornamento. Questa modalità di aggiornamento offre lo stesso comportamento di Aggiorna oggetti visivi nel riquadro Analizzatore prestazioni. Per altre informazioni, vedere Tipi di aggiornamento di Power BI.
Set di impostazioni di ottimizzazione
Con i set di impostazioni di ottimizzazione, è possibile scegliere e applicare rapidamente combinazioni predefinite di impostazioni personalizzate per lo scenario di creazione di report.
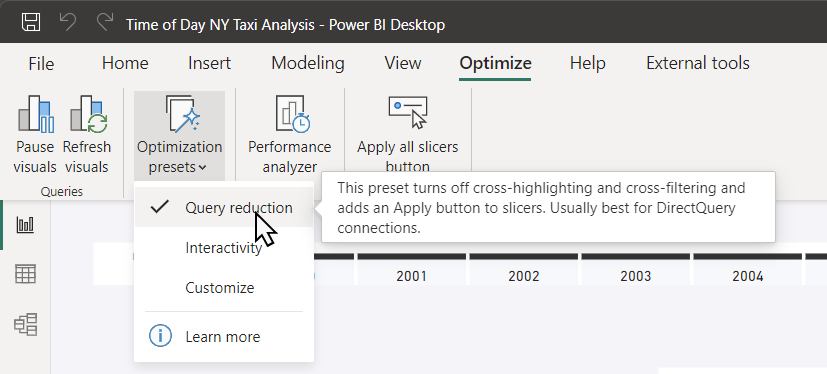
I set di impostazioni di ottimizzazione includono:
Riduzione query: disattiva l'evidenziazione incrociata e il filtro incrociato e aggiunge un pulsante Applica al riquadro filtro. Questa impostazione è ideale per le connessioni DirectQuery. La combinazione predefinita di impostazioni per la riduzione delle query segue le procedure consigliate descritte nella pagina delle indicazioni per la progettazione dei report per l'uso di DirectQuery. Per informazioni su uno scenario in cui l'applicazione delle impostazioni di riduzione query influisce sulla creazione di report, vedere Scenari di ottimizzazione di DirectQuery - Applicare le impostazioni di riduzione query.
Interattività: consente l'evidenziazione incrociata, il filtro incrociato e le modifiche in tempo reale ai filtri dei dati e ai filtri, ideale per la modalità di importazione. Questa è l'impostazione predefinita per Power BI Desktop.
Personalizza: apre le impostazioni di riduzione query della finestra di dialogo Opzioni di Power BI Desktop. È possibile scegliere le funzionalità di riduzione query da usare. Per altre informazioni su come l'applicazione delle impostazioni di riduzione query influiscono su uno scenario di creazione di report, vedere Scenari di ottimizzazione di DirectQuery - Modificare le impostazioni di riduzione query.
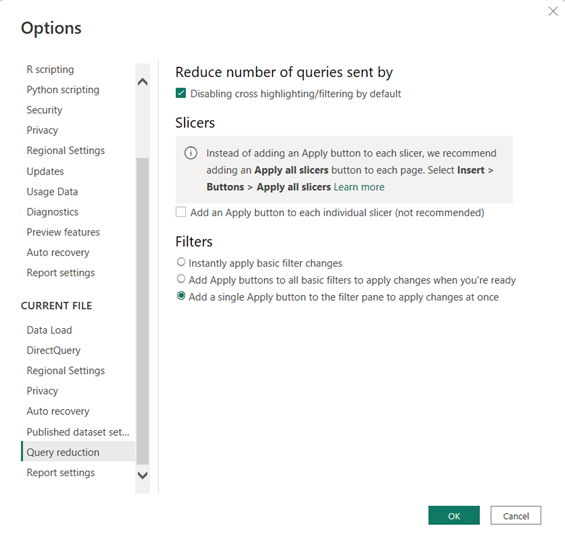
Analizzatore prestazioni
La barra multifunzione Ottimizza include lo stesso pulsante Analizzatore prestazioni visualizzato nella barra multifunzione Visualizza. Quando si usa l'analizzatore prestazioni, è possibile visualizzare e registrare i log che misurano le prestazioni di ogni elemento del report durante l'interazione e quali aspetti delle prestazioni richiedono il maggiore (o minore) numero di risorse. L'utilizzo dell'analizzatore prestazioni consente anche di determinare se un oggetto visivo specifico usa DirectQuery. Gli oggetti visivi DirectQuery hanno una riga DirectQuery.
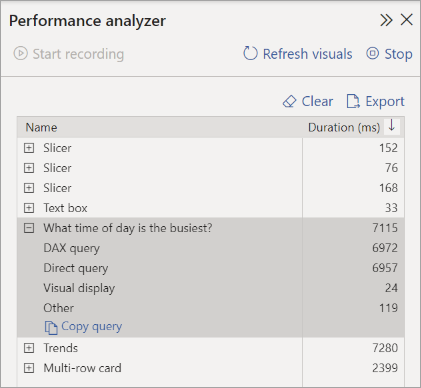
Per altre informazioni, vedere Usare l'analizzatore prestazioni per esaminare le prestazioni degli elementi del report.
Creare i pulsanti Applica tutto e Cancella tutti i filtri dei dati
Se una pagina del report include diversi filtri dei dati, è consigliabile aggiungere i pulsanti Applica tutti i filtri dei dati e Cancella tutti i filtri dei dati alla pagina. Questi pulsanti applicano o cancellano tutti i filtri dei dati in una pagina con un solo clic, riducendo il numero di query su oggetti visivi non necessarie inviate dai filtri dei dati. Per altre informazioni, vedere Creare i pulsanti Applica tutti e Cancella tutti i filtri dei dati nei report di Power BI.