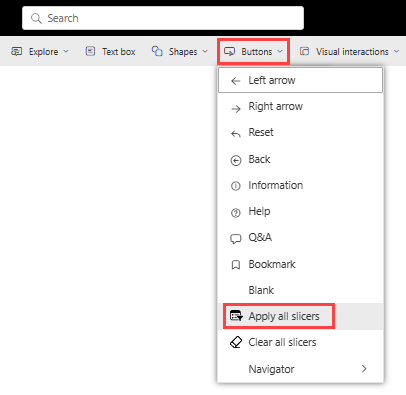Creare i pulsanti Applica tutti e Cancella tutti i filtri dei dati nei report di Power BI
SI APPLICA A: Power BI Desktop
Servizio Power BI
Se si dispone di una pagina del report con diversi filtri dei dati, è consigliabile aggiungere i pulsanti alla pagina Applicare tutti i filtri dei dati e Cancellare tutti i filtri dei dati. Questi pulsanti applicano o cancellano tutti i filtri dei dati in una pagina con un solo clic, riducendo il numero di query su oggetti visivi non necessarie inviate dai filtri dei dati.
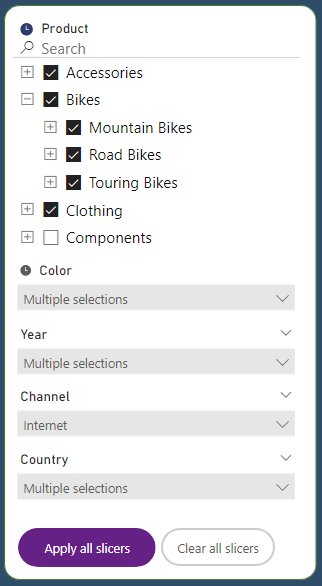
Perché aggiungere un pulsante Applica tutti i filtri dei dati
Le prestazioni sono il motivo principale per aggiungere un pulsante Applica tutti i filtri dei dati ai report. Si supponga di avere un report con cinque filtri dei dati e sei altri oggetti visivi. Ogni volta che si effettua una selezione nei filtri dei dati, gli altri sei oggetti visivi cambiano. Si selezionano due opzioni diverse nei primi tre filtri dei dati, un'opzione nel quarto filtro dei dati e quattro opzioni nell'ultima. Hai fatto undici selezioni diverse. Dieci di queste diverse selezioni hanno aggiornato gli altri sei oggetti visivi nella pagina inutilmente, causando 60 query visive non necessarie. È possibile visualizzare solo le sei query visive necessarie con il pulsante Applica tutti i filtri dei dati.
Questo scenario di base illustra una riduzione significativa delle query, riducendo 66 query visive fino a soli sei.
Per altri modi per migliorare le prestazioni dei report, vedere Ottimizzare Power BI Desktop.
Creare un pulsante Applica tutti i filtri dei dati in un report
In Power BI Desktop, nella barra multifunzione Inserisci selezionare Pulsanti per visualizzare un menu a discesa, quindi selezionare il pulsante Applica tutti i filtri dei dati.
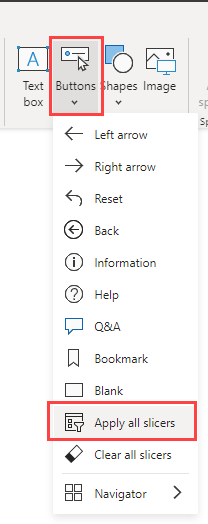
Dopo aver creato il pulsante Applica tutti i filtri dei dati, è possibile personalizzarlo come qualsiasi altro pulsante. Per informazioni dettagliate, vedere Personalizzare i pulsanti nei report di Power BI.
Aggiungere un pulsante Cancella tutti i filtri dei dati
Un pulsante Cancella tutti i filtri dei dati consente di cancellare in modo rapido ed efficiente tutte le selezioni del filtro dei dati contemporaneamente. Questo pulsante è anche una funzionalità di riduzione delle query. Cancellazione dei filtri dei dati uno alla volta con il filtro dei dati Deseleziona selezioni significa per un report con cinque filtri dei dati, i primi quattro volte si cancellano i filtri dei dati, gli oggetti visivi vengono aggiornati prima di essere eseguiti. Sono state create quattro volte sei query visive o 24 query visive non necessarie. Con il pulsante Cancella tutti i filtri dei dati, tutti i filtri dei dati vengono cancellati e quindi gli altri oggetti visivi vengono aggiornati.
Nascondere il pulsante Applica tutti i filtri dei dati con un segnalibro
È possibile consentire agli utenti del report di decidere come applicare i filtri dei dati: se vogliono applicarli uno alla volta o tutti contemporaneamente. A tale scopo, è possibile nascondere il pulsante Applica tutti i filtri dei dati con un segnalibro. Se nella pagina del report è presente più di un pulsante Applica tutti i filtri dei dati, quando l'ultimo nella pagina è nascosto, i filtri dei dati vengono ripristinati immediatamente quando si effettuano selezioni. Per nascondere il pulsante, creare due segnalibri: uno per visualizzare il pulsante e uno per nascondere il pulsante. Quindi si possono visualizzare i segnalibri con il navigatore dei segnalibri.
Creare segnalibri
Nella schedaVisualizza >Mostra riquadri selezionare Selezione.
Selezionare il pulsante Applica tutti i filtri dei dati nell'area di disegno, in modo che sia evidenziato nel riquadro Selezione.
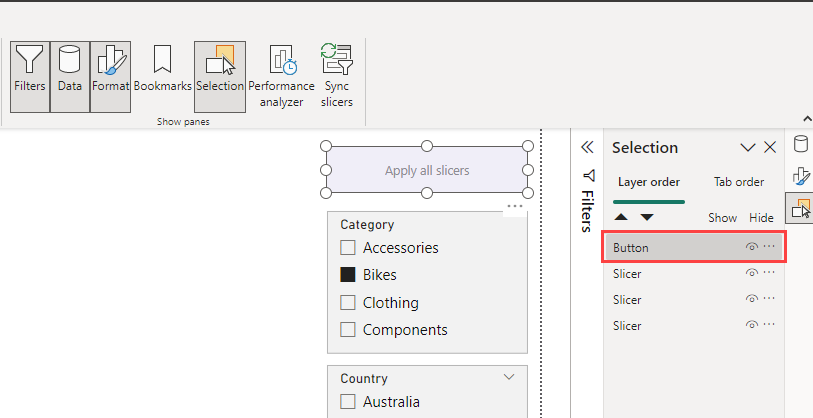
Nella scheda Visualizzazione >Mostra riquadri, selezionare Segnalibri.
Nel riquadro Segnalibri selezionare Aggiungi.
Modificare il nuovo segnalibro in Oggetti visivi selezionati, quindi Aggiorna e rinominare in Applica tutti i filtri dei dati.
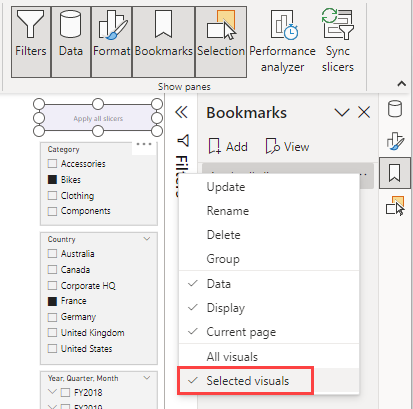
Nel riquadro Selezione selezionare l'occhio accanto al pulsante per nasconderlo nella pagina del report. Viene visualizzato un avviso che indica che questa modifica influirà sul comportamento del filtro dei dati.
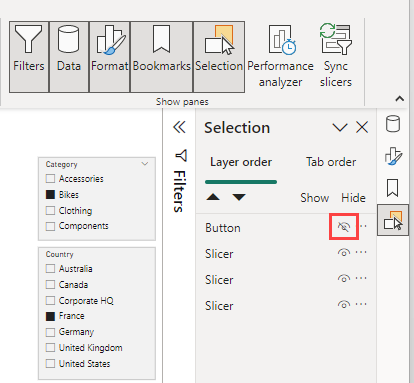
Nel riquadro Selezione, selezionare di nuovo il pulsante Applica tutti i filtri dei dati nascosto in modo che sia evidenziato.
Nel riquadro Segnalibri selezionare di nuovo Aggiungi, quindi modificare il segnalibro in Oggetti visivi selezionati, quindi Aggiorna e infine rinominare in applicare immediatamente.
Aggiungere uno strumento di spostamento segnalibro
Dopo aver configurato i segnalibri, passare a Inserisc>Pulsanti>Strumento di navigazione Segnalibro.
Se si desidera che i segnalibri sembrino piccole schede sopra la sezione sinistra, modificare la forma in un trapezio con arrotondamento 10 px e 20% di inclinazione. Quindi per lo stato predefinito si imposta il testo DIN 8 centrato in alto con riempimento 8 px in nero con un riempimento trasparente grigio 0% e nessun bordo. Per lo stato selezionato si fa lo stesso, tranne che con un riempimento trasparente bianco 0%. Posizionarlo quindi dietro la sezione sinistra e modificarlo per mantenere l'ordine dei livelli.
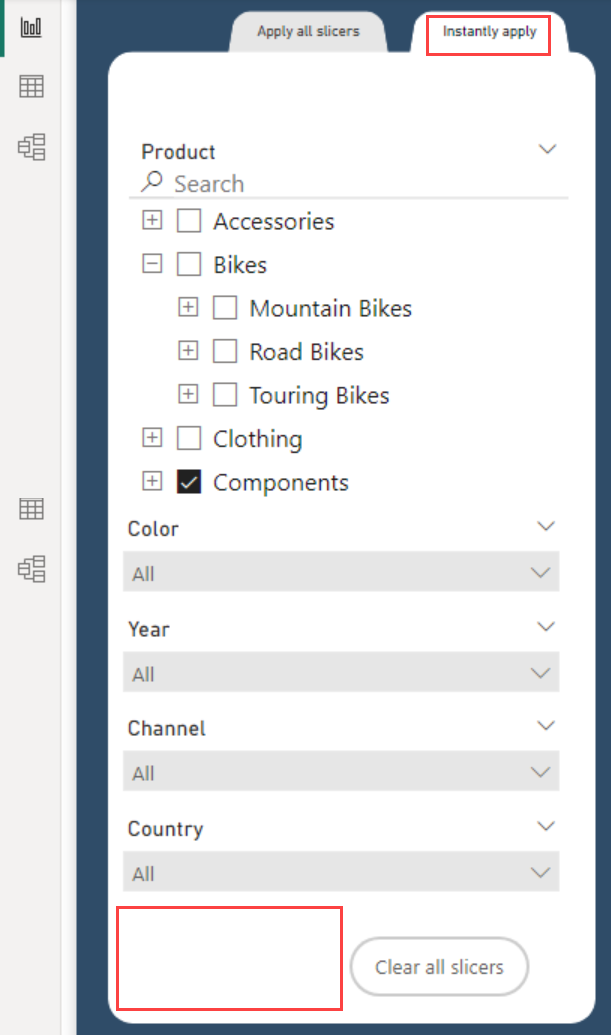
Poiché si usa Power BI Desktop, è necessario premere CTRL+clic per attivare uno dei due segnalibri.
Quando si seleziona il segnalibro Applica istantaneamente e il pulsante è nascosto, i filtri dei dati applicano immediatamente ogni selezione effettuata.
Quando si seleziona la scheda Applica tutti i segnalibri dei filtri dei dati, viene restituito il pulsante e si ha l'esperienza del primo scenario: riduzione completa delle query mentre si effettuano le selezioni.
Considerazioni e limitazioni
Considerazioni sui pulsanti
Alcuni aspetti da tenere presenti con questi pulsanti:
I pulsanti Applica tutti i filtri dei dati e Deseleziona tutti i filtri dei dati influiscono su tutti i filtri dei dati nella pagina del report. Non è possibile selezionare e scegliere i filtri dei dati da controllare per ogni pulsante. Non controllano anche il riquadro Filtri.
È possibile avere tutti questi pulsanti nella pagina del report desiderati. Se la maggior parte dei filtri dei dati è disponibile in una sezione, con uno o due filtri dei dati in un'altra sezione, è possibile avere un pulsante in entrambe le sezioni. Quando si preme uno dei due pulsanti, si applica a tutti i filtri dei dati nella pagina del report.
Nascondere l'ultimo pulsante Applica tutti i filtri dei dati rilascia il controllo sui filtri dei dati. Ripristinano immediatamente l'applicazione delle selezioni durante la selezione.
Considerazioni sui filtri dei dati
Alcuni aspetti da tenere presenti con i filtri dei dati:
- I filtri dei dati con selezioni non ancora applicati ad altri oggetti visivi hanno uno stato in sospeso.
- Questo stato in sospeso del filtro dei dati è indicato nell'intestazione filtro dei dati con un'icona di orologio in sospeso e un testo personalizzabile.
- L'icona del filtro dei dati in sospeso non può essere modificata. Tuttavia, è possibile modificare il colore dell'icona in sospeso, le dimensioni, la trasparenza, se si trova a sinistra o a destra dell'intestazione o anche se è visibile, nel riquadro di formattazione.
- Se l'intestazione del filtro dei dati è disattivata, non è presente alcuna indicazione dello stato in sospeso delle selezioni nel filtro dei dati stesso. Tuttavia, il pulsante Applica tutti i filtri dei dati è in uno stato disabilitato fino a quando uno o più filtri dei dati non hanno una modifica in sospeso.
Contenuto correlato
Per altre informazioni sulle funzionalità simili o su come interagire con i pulsanti, vedere gli articoli seguenti: