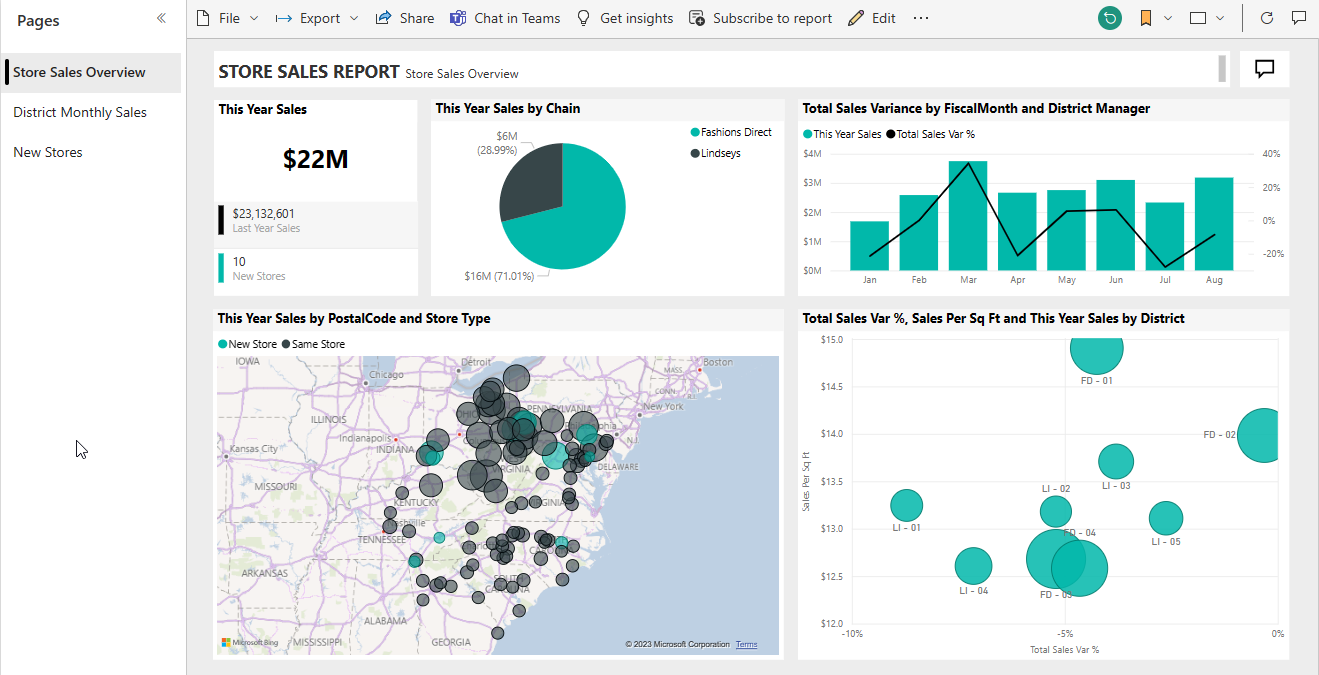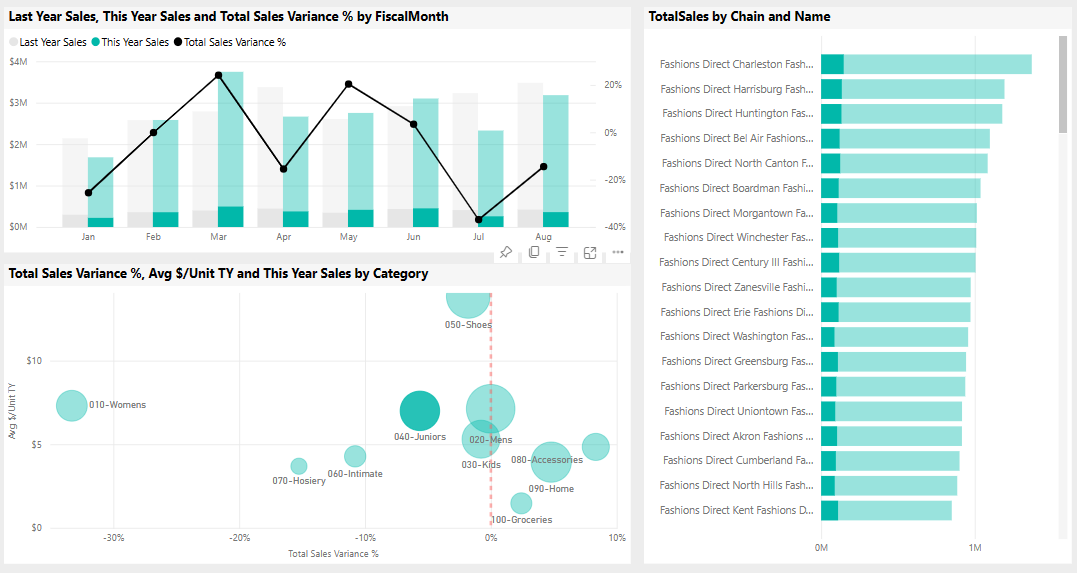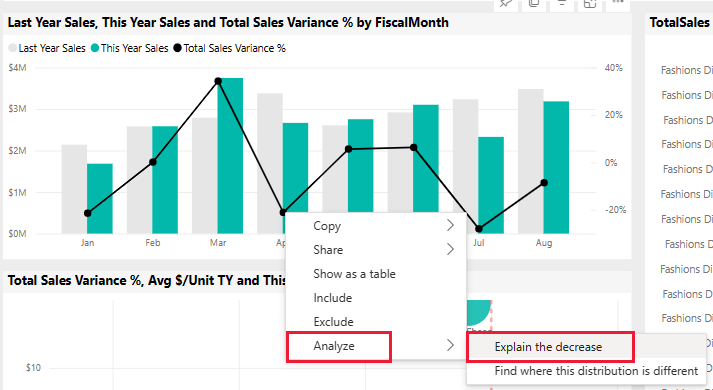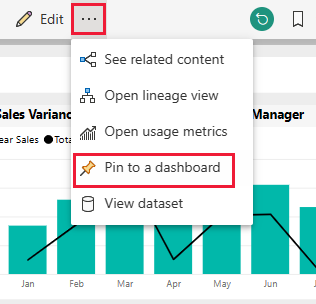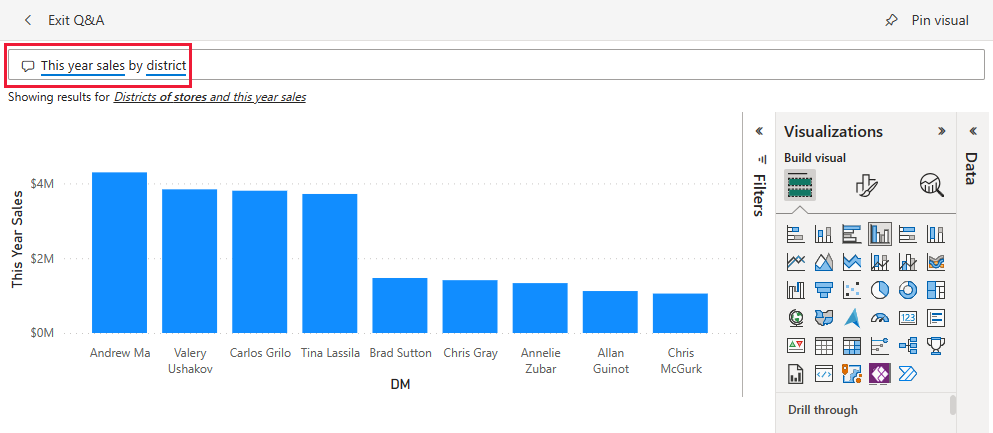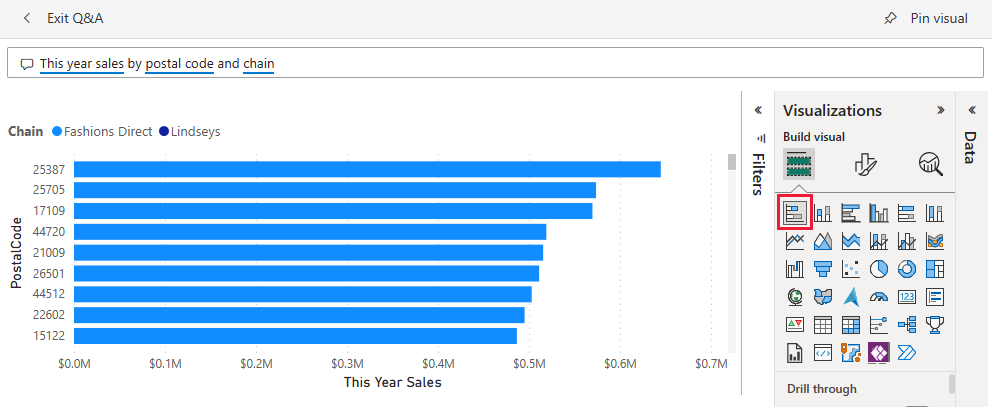Esempio di vendita dello Store per Power BI: Presentazione
L'esempio predefinito Store Sales contiene un report e un modello semantico che analizza i dati delle vendite al dettaglio degli articoli venduti in più negozi e distretti. Le metriche confrontano le prestazioni di quest'anno con le vendite, le unità, il margine lordo, la varianza e l'analisi dei nuovi punti vendita dell'anno precedente.
Questo esempio fa parte di una serie che illustra come usare Power BI con dati, report e dashboard orientati all'azienda. L'obviEnce aziendale ha creato esempi usando dati reali e anonimi. I dati sono disponibili in diversi formati: esempio predefinito nel file servizio Power BI e con estensione pbix di Power BI Desktop. Vedere Esempi per Power BI.
Prerequisiti
Non è necessaria una licenza di Power BI per esplorare gli esempi in Power BI Desktop. È sufficiente disporre di una licenza gratuita di Fabric per esplorare l'esempio nel servizio Power BI e salvarlo nell'area di lavoro personale.
Ottenere l'esempio
Questo tour esplora l'esempio di vendita dello Store nel servizio Power BI. Poiché l'esperienza del report è simile in Power BI Desktop e nel servizio, è anche possibile seguire la procedura usando il file con estensione pbix di esempio in Power BI Desktop. Ottenere l'esempio in uno dei modi seguenti:
- Ottenere l'esempio predefinito nel servizio.
- Scaricare il file con estensione pbix.
Ottenere l'esempio predefinito nel servizio Power BI
Aprire il servizio Power BI (
app.powerbi.com) e selezionare Learn () nel riquadro di spostamento a sinistra.Nella pagina Centro apprendimento, in Report di esempio, scorrere fino a visualizzare Vendite store.
Selezionare l'esempio. Apre il report in modalità lettura.
Power BI importa l'esempio predefinito, aggiungendo un report e un modello semantico all'area di lavoro personale.
Ottenere il file con estensione pbix per questo esempio
In alternativa, è possibile scaricare l'esempio di vendita dello Store come file con estensione pbix, progettato per l'uso con Power BI Desktop.
Aprire il repository GitHub Samples nel file con estensione pbix di esempio Store Sales.
Selezionare Scarica nell'angolo in alto a destra. Viene scaricato automaticamente nella cartella Download .
Se si vuole visualizzarlo nella servizio Power BI, è possibile pubblicarlo in questa posizione.
Aprire il file in Power BI Desktop e selezionare >Pubblica>file in Power BI oppure scegliere Pubblica nella barra multifunzione Home.
Nella finestra di dialogo Pubblica in Power BI scegliere un'area di lavoro e quindi Selezionare.
Power BI importa l'esempio, aggiungendo il report e il modello semantico all'area di lavoro selezionata.
Esplorazione del report
Per aprire il report Vendite store, passare all'area di lavoro e selezionare il report:
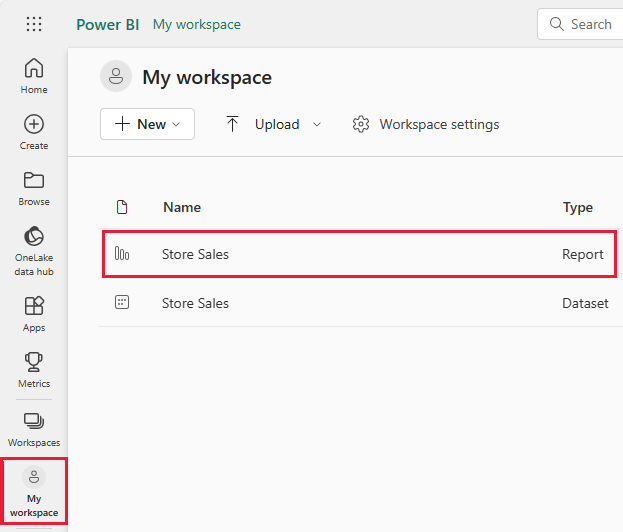
Se si segue in Power BI Desktop, aprire il file con estensione pbix per visualizzare il report.
È possibile modificare le visualizzazioni correnti e creare visualizzazioni personalizzate che usano il modello semantico per questo esempio. Questo ambiente è un ambiente sicuro in cui giocare, perché è possibile scegliere di non salvare le modifiche. Tuttavia, se si salvano, è sempre possibile tornare al Centro apprendimento per una nuova copia di questo esempio.
Selezionare Modifica nella barra delle intestazioni di Power BI da esplorare nella visualizzazione di modifica:
- Vedere come vengono eseguite le pagine, i campi in ogni grafico e i filtri nelle pagine.
- Aggiungere pagine e grafici, in base agli stessi dati.
- Modificare il tipo di visualizzazione per ogni grafico.
- Aggiungere grafici di interesse al dashboard.
Salvare o rimuovere le modifiche.
Esplorare la pagina Panoramica delle vendite nello Store
In Pagine selezionare Store Sales Overview (Panoramica delle vendite store).
Questo report include diverse visualizzazioni, ad esempio le schede in This Year Sales , ognuna delle quali visualizza un singolo valore. This Year Sales by Chain visualizza le due catene come grafico a torta. Un grafico a barre mostra la varianza delle vendite.
Nel grafico a torta selezionare Fashions Direct.
Entrambe le schede e il grafico a barre ora mostrano i dati per Fashions Direct. Tutti i report nella pagina mostrano anche i dati di Fashions Direct. Nella mappa sotto il grafico a torta è possibile visualizzare nuovi negozi e le stesse cifre dei negozi per codici postali diversi per just Fashions Direct.
Nella mappa passare il puntatore del mouse su una bolla per visualizzare i valori per tale area.
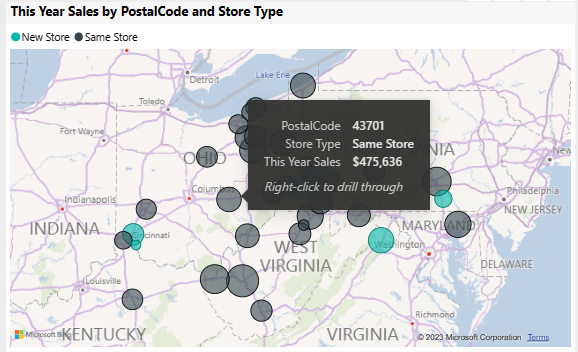
Fare clic con il pulsante destro del mouse su una bolla. Dal menu di scelta rapida selezionare Drill-through New Stores (Drill-through>New Stores).
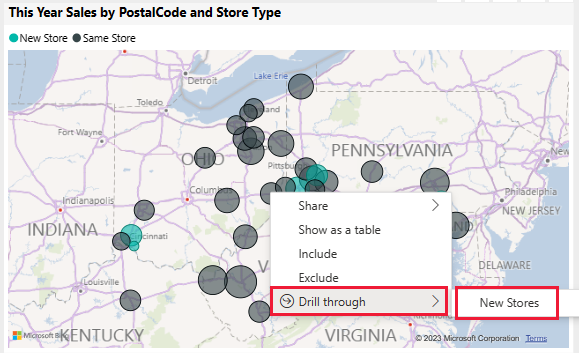
Questa azione consente di accedere a una pagina diversa nel report per visualizzare altri dati.
Selezionare Store Sales Overview (Panoramica vendite store) per tornare a tale pagina.
Esplorare la pagina District Monthly Sales
In Pagine selezionare District Monthly Sales (Vendite mensili di zona). Questa pagina include le visualizzazioni seguenti:
- Vendite dell'anno scorso, vendite di quest'anno e % variazione vendite totali per mese fiscale (grafico a linee e istogramma a colonne raggruppate).
- Total Sales Variance %, Avg $/Unit TY e This Year Sales by Category (grafico a dispersione).
- Total Sales by Chain e Name (grafico a barre in pila).
Interagire con la pagina
Selezionare 040 - Juniors nel grafico a dispersione.
Gli altri grafici mostrano il contributo di tale categoria in base all'archivio e al mese. Selezionare categorie diverse per visualizzare i risultati di tali categorie.
Selezionare di nuovo 040 - Juniors per reimpostare i grafici.
Nelle vendite dell'anno scorso si verifica una notevole diminuzione tra marzo e aprile. Fare clic con il pulsante destro del mouse sul punto di varianza delle vendite. Dal menu di scelta rapida selezionare Analizza spiega>la diminuzione.
Power BI fornisce un'analisi della modifica.
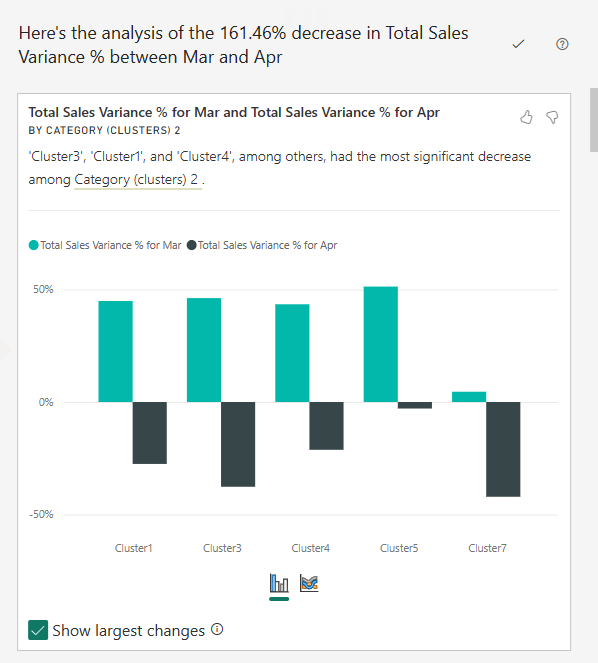
Creare un dashboard vendite dello Store
Un dashboard di Power BI è una singola pagina contenente visualizzazioni che possono provenire da uno o più report e ogni report si basa su un modello semantico. È anche possibile generare visualizzazioni nel dashboard usando la funzionalità Domande e risposte sui dati per esplorare i dati associati a un report. Si pensi a un dashboard come un ingresso nei report sottostanti e nei modelli semantici. Selezionare una visualizzazione per visualizzare il report usato per crearlo.
Per creare un dashboard nel servizio Power BI:
Aprire un report selezionandolo in un'area di lavoro.
Per aggiungere tutte le visualizzazioni in una pagina a un dashboard, dal menu del report selezionare ... (Altre opzioni)> Aggiungi a un dashboard.
In alternativa, per aggiungere una singola visualizzazione a un dashboard, passare il puntatore del mouse su di esso e quindi selezionare Aggiungi oggetto visivo.
In Aggiungi al dashboard selezionare Nuovo dashboard e immettere un nome per il dashboard.
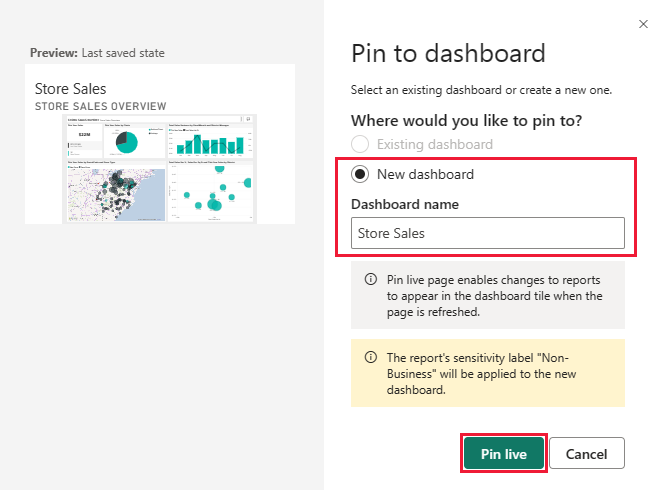
È possibile aggiungere oggetti visivi a un dashboard esistente per visualizzare visualizzazioni da report diversi.
Selezionare quindi Aggiungi live.
Il nuovo dashboard viene ora visualizzato nell'area di lavoro personale.
Per altre informazioni, vedere Introduzione ai dashboard di Power BI per i progettisti.
Porre domande sui dati
Un dashboard offre la possibilità di porre domande sui dati nel linguaggio naturale per creare oggetti visivi. Non importa come creare il dashboard o quali riquadri ha. È possibile porre domande su qualsiasi modello semantico collegato al dashboard.
Nel dashboard selezionare Porre una domanda sui dati.
Nella casella della domanda immettere le vendite di quest'anno. Il dashboard crea una visualizzazione scheda per tali dati.
Modificare la domanda in base alle vendite di quest'anno in base al distretto. Il dashboard aggiorna l'oggetto visivo, ora usando un grafico a barre per visualizzare sia le vendite che il distretto.
Modificare ora la domanda in base alle vendite di quest'anno in base al codice postale e alla catena. Il dashboard crea un oggetto visivo mappa per visualizzare questi dati.
Si supponga di voler visualizzare i singoli codici postali anziché le vendite su una mappa. È possibile selezionare qualsiasi visualizzazione. In questo esempio viene utilizzato un grafico a barre in pila.
Sperimentare altre domande, provare visualizzazioni diverse e visualizzare il tipo di risultati ottenuti.
Selezionare Esci da domande e risposte per tornare al dashboard.
Nota
Se si crea un oggetto visivo utile, è possibile aggiungerlo a questo dashboard o a un nuovo dashboard. Selezionare Aggiungi oggetto visivo e seguire la procedura descritta nella sezione precedente.
Contenuto correlato
Questo ambiente è un ambiente sicuro in cui giocare, perché è possibile scegliere di non salvare le modifiche. Tuttavia, se si salvano, è sempre possibile tornare al Centro apprendimento per una nuova copia di questo esempio.
Ci auguriamo che questa presentazione abbia mostrato in che modo i dashboard, le domande e i report di Power BI possono fornire informazioni dettagliate sui dati di esempio. Ora è il tuo turno. Connessione ai propri dati. Con Power BI è possibile connettersi a un'ampia gamma di origini dati. Per altre informazioni, vedere Introduzione all'servizio Power BI.