Creare o modificare un riquadro del dashboard
SI APPLICA A: Power BI Desktop
Servizio Power BI
Confronto tra proprietari del dashboard e consumer del dashboard
Quando si crea o si è proprietari di un dashboard, sono disponibili molte opzioni per la modifica dell'aspetto e del comportamento predefinito dei riquadri in tale dashboard. Usare le impostazioni e le strategie seguenti per progettare l'esperienza di utilizzo del dashboard per i colleghi. È possibile stabilire che la selezione di un riquadro comporti l'apertura del report sottostante, di un URL personalizzato o di un dashboard diverso, oppure aggiungere un riquadro che mostra un video o dati di streaming. È possibile creare un riquadro con filtri dei dati interattivi. L'autore può scegliere tra diverse opzioni.
Questo articolo illustra come:
-
Suggerimento
Per modificare la visualizzazione nel riquadro, eliminare il riquadro e aggiungere un nuovo riquadro del dashboard.
Prerequisiti
È sufficiente avere una licenza gratuita di Fabric per esplorare gli esempi nel servizio Power BI e salvarli nell'Area di lavoro personale.
Ottenere l'esempio
Per seguire la procedura, aprire il servizio Power BI (app.powerbi.com).
Selezionare Learn (Informazioni) nel menu di navigazione a sinistra.
Nella pagina Area risorse in Report di esempio scorrere fino a visualizzare l'Esempio di analisi della spesa IT.
Selezionare l'esempio. Viene aperto in modalità di lettura.
Creare una visualizzazione e aggiungerla al dashboard
Aprire il report in visualizzazione di modifica selezionando Modifica sulla barra dei menu in alto.
Aggiungere una nuova pagina del report selezionando il segno più (+) nella parte inferiore del report.

Nel riquadro Dati selezionare Fatto>Amount e Business Area>Business Area.
Dal riquadro Visualizzazioni selezionare l'icona del grafico ad anello per convertire la visualizzazione in un grafico ad anello.
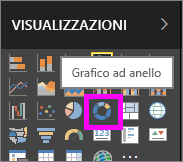
Selezionare l'icona a forma di puntina e aggiungere il grafico ad anello al dashboard dell'Esempio di analisi della spesa IT.
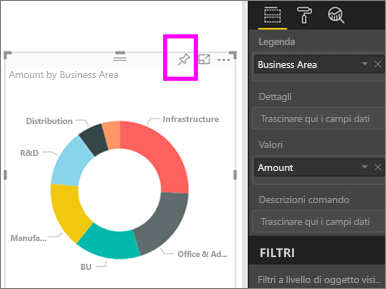
Quando appare il messaggio Aggiunti al dashboard, selezionare Vai al dashboard. Verrà richiesto di salvare le modifiche. Seleziona Salva.
Spostare il riquadro
Individuare il nuovo riquadro nel dashboard. Selezionare e tenere premuto il riquadro per trascinarlo nella nuova posizione nell'area di disegno dashboard.
Ridimensionare il riquadro
È possibile creare riquadri di dimensioni diverse, da 1x1 fino a 5x5 unità di riquadro. Selezionare e trascinare il punto di controllo (nell'angolo in basso a destra) per ridimensionare il riquadro.
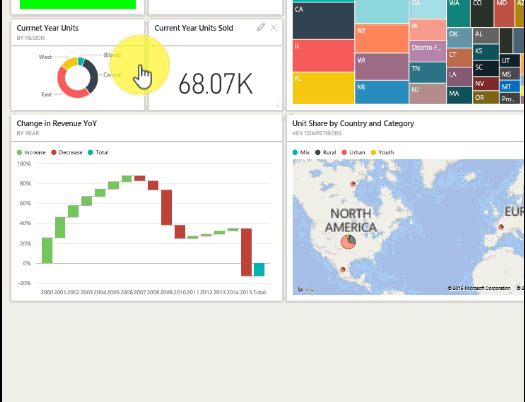
Modifica dettagli
Selezionare Altre opzioni (...) nell'angolo in alto a destra del riquadro.
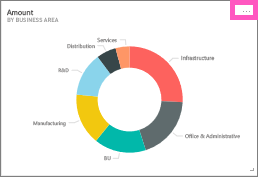
Passare il puntatore del mouse sul riquadro "Amount" e selezionare i puntini di sospensione per visualizzare le opzioni. Le opzioni disponibili dipendono dal tipo di riquadro. Ad esempio, le opzioni disponibili per un riquadro animato sono diverse rispetto alle opzioni per un riquadro di visualizzazione standard. Se inoltre un dashboard è stato condiviso da un utente, non si è il proprietario e si avranno meno opzioni.
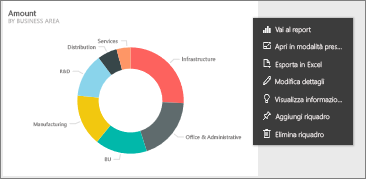
Selezionare Modifica dettagli per aprire la finestra di dialogo "Dettagli riquadro".
Modificare il titolo e il comportamento predefinito del riquadro. È ad esempio possibile decidere di visualizzare un nuovo dashboard quando un consumer seleziona un riquadro, invece di aprire il report usato per creare tale riquadro.
Rinominare il riquadro
Nella parte superiore della finestra di dialogo "Dettagli riquadro" cambiare Titolo in Amount spent.
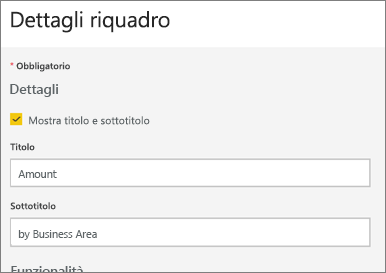
Modificare il collegamento ipertestuale predefinito
Per impostazione predefinita, se si seleziona un riquadro viene in genere aperto il report in cui è stato creato il riquadro oppure Domande e risposte (se il riquadro è stato creato in Domande e risposte). Aggiungere un collegamento personalizzato a un riquadro per collegarsi a una pagina Web, a un altro dashboard o report nella stessa area di lavoro, a un report di SQL Server Reporting Services (SSRS) o ad altri contenuti online.
Nella sezione Funzionalità della finestra di dialogo "Dettagli riquadro" selezionare Imposta collegamento personalizzato.
Selezionare Collega a un dashboard o un report nell'area di lavoro corrente e quindi selezionare un'opzione dall'elenco a discesa. In questo esempio è selezionato il dashboard dell'Esempio di analisi delle risorse umane. Se questo esempio non è già disponibile nell'area di lavoro, è possibile aggiungerlo e tornare a questo passaggio oppure selezionare un dashboard diverso.
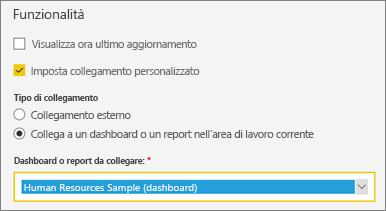
Selezionare Applica.
Il nuovo titolo viene visualizzato nel riquadro. Quando si seleziona il riquadro, Power BI apre il dashboard delle risorse umane.
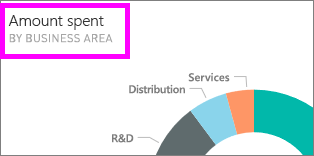
Aggiungere il riquadro a un altro dashboard
In Altre opzioniselezionare riquadro Aggiungi
 .
.Decidere se aggiungere un duplicato di questo riquadro a un dashboard esistente o a un nuovo dashboard.
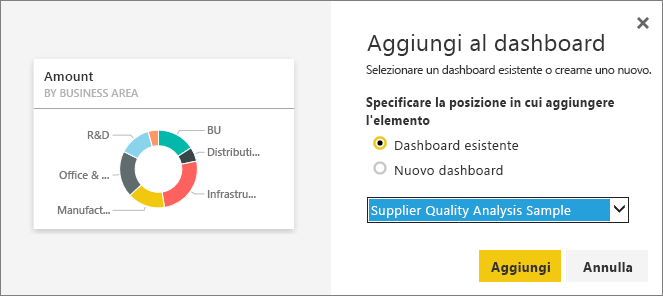
Selezionate Aggiungi.
Eliminare il riquadro
Per rimuovere in modo permanente un riquadro da un dashboard, selezionare Altre opzioni>Elimina riquadro
 dal menu a discesa con puntini di sospensione.
dal menu a discesa con puntini di sospensione.Se si elimina un riquadro, non viene eliminata la visualizzazione sottostante. Aprire il report sottostante selezionando il riquadro "Amount". Aprire l'ultima pagina del report per verificare che le visualizzazioni originali non siano state eliminate dal report.
Contenuto correlato
Altre domande? Inviare una domanda alla community di Power BI