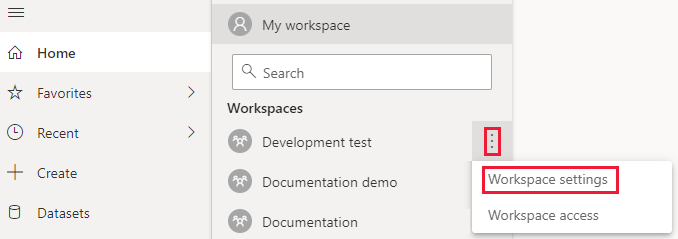Incorporare report impaginati di Power BI
Con l'analisi incorporata di Power BI è possibile creare contenuto di Power BI che visualizza i report impaginati in un'applicazione completamente integrata e interattiva. Incorporare report impaginati usando la soluzione più adatta per l'utente, incorporare per i clienti o incorporare per l'organizzazione.
Questo articolo descrive come incorporare report impaginati usando le esercitazioni di esempio di incorporamento.
Prerequisiti
Per iniziare, è necessario:
Configurazione del proprio tenant di Microsoft Entra
Se non si ha una sottoscrizione di Azure, creare un account gratuito prima di iniziare.
metodo
Per incorporare un report impaginato usando l'app di esempio, seguire questa procedura:
Passaggio 1: Creare un'area di lavoro
Quando si usa un'entità servizio per accedere all'applicazione, è necessario creare un'area di lavoro.
L'entità servizio deve anche essere un amministratore o un membro delle aree di lavoro di Power BI.
Passaggio 2: Creare una capacità
Prima di importare o caricare un report impaginato da incorporare, è necessario assegnare l'area di lavoro contenente il report a una capacità.
Per determinare il tipo di capacità necessaria, vedere i concetti di Microsoft Fabric.
Passaggio 3: Assegnare un'area di lavoro a una capacità
Dopo aver creato una capacità, assegnare a questa l'area di lavoro dell'app.
Per assegnare una capacità a un'area di lavoro con un'entità servizio, usare l'API REST di Power BI. Quando si usano le API REST di Power BI, assicurarsi di usare l'ID oggetto dell'entità servizio.
Nota
È anche possibile importare report impaginati in un'area di lavoro usando le API REST di Power BI.
Passaggio 4: Creare e caricare i report impaginati
È possibile creare il report impaginato con Generatore report di Power BI e quindi caricare il report nel servizio.
Nota
La persona che carica il report impaginato necessita di una licenza Power BI Pro o Premium per utente (PPU) per pubblicare in un'area di lavoro.
Passaggio 5: Incorporare il contenuto usando l'applicazione di esempio
Seguire la procedura descritta nell'esercitazione incorporare il contenuto per i clienti. Ignorare il Passaggio 4: Creare e pubblicare un report di Power BI e usare il report impaginato caricato, anziché il report di esempio suggerito nell'esercitazione.
Per usare un modello semantico di Power BI come origine dati:
- Assicurarsi che l'impostazione del tenant Consenti endpoint XMLA e Analizza in Excel con set di dati locali sia abilitata.
- Nel portale di Power BI impostare l'endpoint XMLA su Sola lettura o Lettura scrittura come descritto in Abilitare la lettura/scrittura per una capacità Premium. È necessario configurare l'endpoint una sola volta per capacità.
- Generare un token di incorporamento di più risorse con l'ID del set di dati specificato nella richiesta e con XmlaPermissions impostato su Sola lettura.
Per usare un'origine dati abilitata per l'accesso Single Sign-On (SSO):
- Power BI supporta origini dati abilitate per l'accesso Single Sign-On se le origini dati si connettono direttamente al report impaginato o si connettono a un modello semantico di Power BI che rappresenta l'origine dati del report impaginato.
- Quando si incorpora un report impaginato con origini dati abilitate per l'accesso Single Sign-On, è necessario specificare il BLOB di identità per l'origine dati in
DatasourceIdentityal momento della generazione di un token di incorporamento con più risorse.
Per altre informazioni sull'incorporamento dei token, vedere Token di accesso di analisi incorporata.
Considerazioni e limitazioni
- Per un elenco completo dei set di dati supportati e dei relativi metodi di autenticazione, vedere Origini dati supportate per i report impaginati di Power BI.
- È necessario usare un'entità servizio. Non è possibile avere un utente master.
- Non è possibile usare un PPU (Premium per utente).
- Quando si incorpora un report impaginato con un modello semantico di Power BI, si applicano due condizioni:
- Il report impaginato e il modello semantico di Power BI devono trovarsi in un'area di lavoro Premium per capacità o Embedded (possono risiedere in due aree di lavoro diverse).
- La persona che genera il token di incorporamento deve disporre delle autorizzazioni di scrittura nelle aree di lavoro del report e del modello semantico.
- Non è attualmente possibile incorporare un report impaginato connesso ad Azure Analysis Services con l'accesso Single Sign-On (SSO) abilitato.
- I report impaginati non supportano eventi sul lato client (ad esempio
loadedorendered). - I report impaginati non supportano l'API SetAccessToken sul lato client (non è possibile aggiornare il token di accesso senza ricaricare il report).
- L'incorporamento di report impaginati con un set di dati in tempo reale (set di dati push) non è supportato.