Esercitazione: Creare colonne calcolate in Power BI Desktop
A volte i dati da analizzare non contengono un campo specifico che è necessario ottenere i risultati desiderati. Le colonne calcolate sono utili per questa situazione. Le colonne calcolate usano formule DAX (Data Analysis Expressions) per definire i valori di una colonna. Questo strumento è utile per qualsiasi elemento, dall'inserimento di valori di testo da un paio di colonne diverse al calcolo di un valore numerico da altri valori. Si immagini, ad esempio, che nei dati siano presenti i campi Città e Stato, ma che si voglia avere un unico campo, Località, che includa entrambi con un singolo valore, ad esempio "Miami, FL".
Le colonne calcolate sono simili alle misure, perché si basano entrambe su una formula DAX, ma si distinguono da queste per la modalità d'uso. Spesso le misure vengono usate in un'area Valori della visualizzazione per calcolare i risultati in base ad altri campi. Le colonne calcolate vengono usate come nuovi campi in righe, assi, legende e aree dei gruppi di visualizzazione.
Questa esercitazione illustra il significato e la modalità di creazione delle colonne calcolate, nonché l'uso di queste colonne nelle visualizzazioni dei report in Power BI Desktop.
Prerequisiti
Questa esercitazione è destinata agli utenti di Power BI che sono già in grado di usare Power BI Desktop per creare modelli più avanzati. L'utente dovrebbe avere già acquisito familiarità con l'uso dell'opzione Recupera dati e dell'editor di Power Query per importare i dati, usare più tabelle correlate e aggiungere campi al canvas del report. Se non si ha familiarità con Power BI Desktop, vedere l'articolo Introduzione a Power BI Desktop.
L'esercitazione usa il file Contoso Sales Sample for Power BI Desktop, lo stesso esempio usato per l'esercitazione Creare misure personalizzate in Power BI Desktop. Questi dati di vendita della società fittizia Contoso, Inc. sono stati importati da un database. Non sarà possibile connettersi all'origine dati o visualizzarla nell'editor di Power Query. Scaricare ed estrarre il file nel computer in uso e quindi aprirlo in Power BI Desktop.
Creare una colonna calcolata con i valori di tabelle correlate
Si supponga di voler visualizzare nel proprio Report vendite le categorie e le sottocategorie di prodotti come singoli valori, ad esempio "Cellulari - Accessori", "Cellulari - Smartphone e PDA" e così via. Non esiste alcun campo nell'elenco Campi che fornisce tali dati, ma esistono i campi ProductCategory e ProductSubcategory, ognuno nella relativa tabella. È possibile creare una colonna calcolata che combina i valori di queste due colonne. Le formule DAX possono usare la potenza completa del modello già disponibile, incluse le relazioni tra tabelle diverse già esistenti.
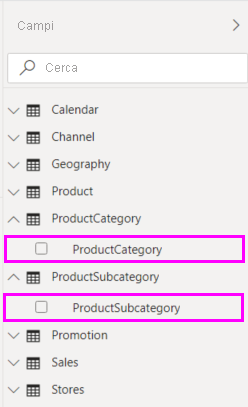
Per creare una nuova colonna nella tabella ProductSubcategory, fare clic con il pulsante destro del mouse o selezionare i puntini di sospensione ... accanto a ProductSubcategory nel riquadro Campi e scegliere Nuova colonna dal menu.
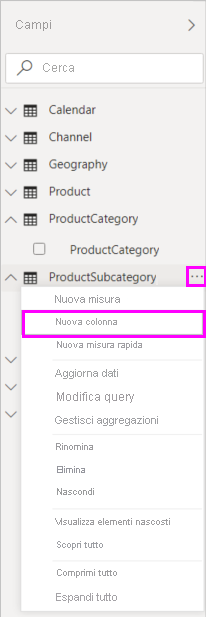
Quando si sceglie Nuova colonna, nella parte superiore del canvas del report viene visualizzata la barra della formula, che consente di rinominare la colonna e immettere una formula DAX.
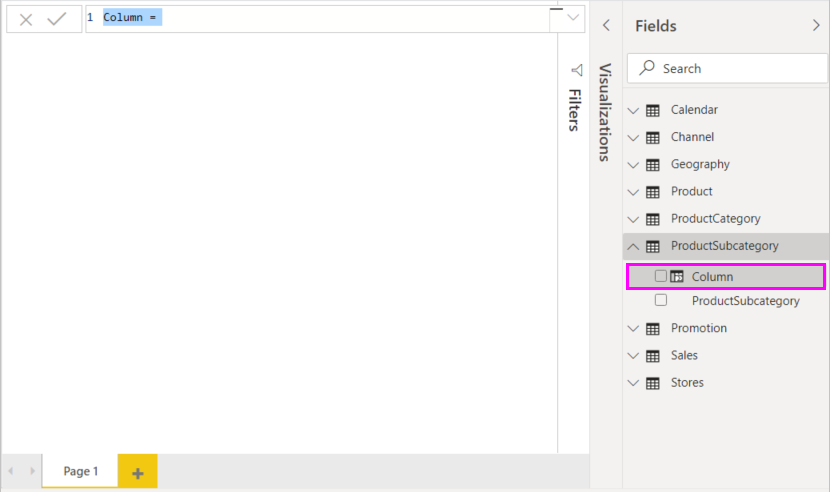
Per impostazione predefinita, ogni nuova colonna calcolata viene denominata Column. Se non la si rinomina, le nuove colonne aggiuntive verranno denominate Column 2, Column 3 e così via. Se si vuole semplificare l'identificazione della colonna, poiché il nome Column è già evidenziato nella barra della formula, rinominarla digitando ProductFullCategory e quindi digitare un segno di uguale (=).
Si vuole che i valori nella nuova colonna inizino con il nome contenuto nel capo ProductCategory. Dal momento che questa colonna si trova in una tabella diversa, ma correlata, è possibile usare la funzione RELATED per eseguire l'operazione.
Dopo il segno di uguale digitare r. Viene visualizzato un elenco a discesa di suggerimenti contenente tutte le funzioni DAX che iniziano con la lettera R. Selezionando una funzione, è possibile visualizzare una descrizione del relativo risultato. Durante la digitazione, l'elenco dei suggerimenti mostra l'opzione più simile alla funzione desiderata. Selezionare RELATED e quindi premere INVIO.
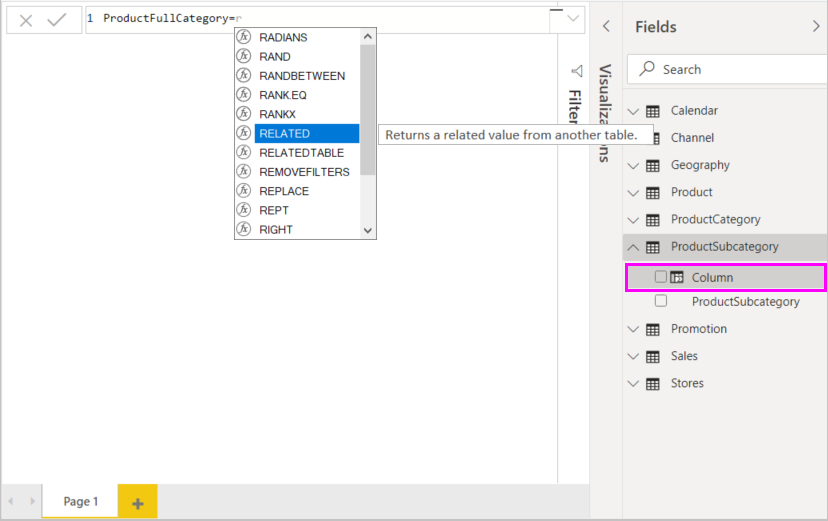
Viene visualizzata una parentesi aperta e un altro elenco di suggerimenti delle colonne correlate che è possibile passare alla funzione RELATED, con descrizioni e informazioni dettagliate sui parametri previsti.
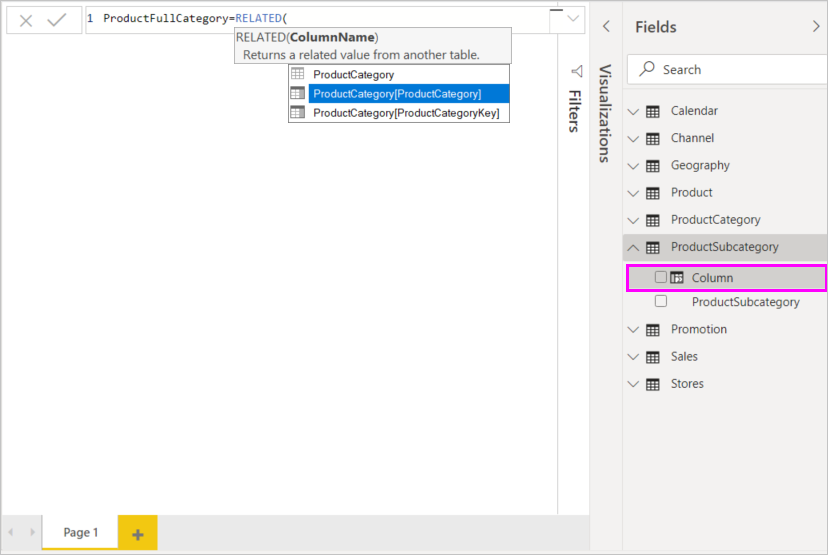
Si vuole usare la colonna ProductCategory dalla tabella ProductCategory. Selezionare ProductCategory[ProductCategory], premere INVIO e quindi digitare una parentesi chiusa.
Suggerimento
Gli errori di sintassi sono spesso causati da una parentesi di chiusura mancante o posizionata in modo errato, anche se in alcuni casi Power BI Desktop la aggiungerà automaticamente.
Si desidera che ProductCategories e ProductSubcategories nei nuovi valori siano separate da trattini e spazi. Dopo la parentesi di chiusura della prima espressione, digitare quindi spazio, e commerciale (&), virgolette doppie ("), spazio, trattino (-), poi ancora spazio, virgolette doppie ed e commerciale. La formula a questo punto dovrebbe essere simile alla seguente:
ProductFullCategory = RELATED(ProductCategory[ProductCategory]) & " - " &Suggerimento
Se è necessario più spazio, selezionare la freccia di espansione verso il basso sul lato destro della barra della formula per espandere l'editor di formule. Nell'editor premere ALT+INVIO per spostarsi di una riga verso il basso e TAB per spostare gli elementi.
Immettere una parentesi quadra aperta ([) e selezionare la colonna [ProductSubcategory] per completare la formula.

Non è necessario usare un'altra funzione RELATED per chiamare la tabella ProductSubcategory nella seconda espressione, perché si sta creando la colonna calcolata in questa tabella. È possibile immettere [ProductSubcategory] con il prefisso del nome della tabella (completo) o senza (non completo).
Completare la formula premendo INVIO oppure facendo clic sul segno di spunta nella barra della formula. La formula viene convalidata e il nome di colonna ProductFullCategory viene visualizzato nella tabella ProductSubcategory nell'elenco Campi.
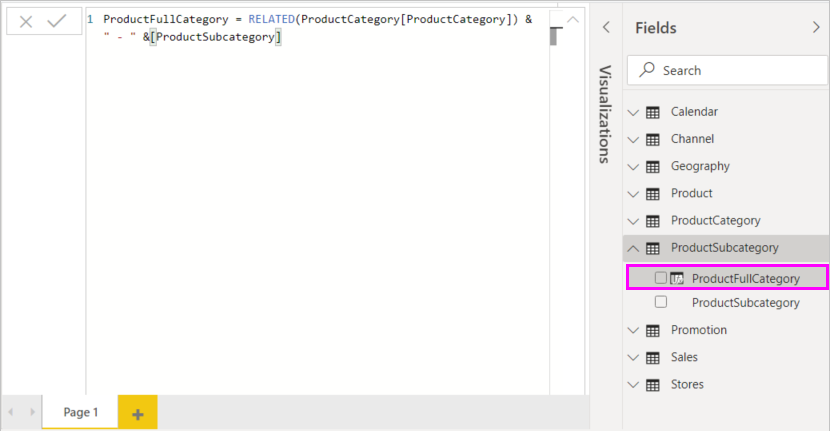
Nota
In Power BI Desktop le colonne calcolate hanno un'icona specifica nell'elenco Campi con cui si indica che contengono formule. Nel servizio Power BI (il sito di Power BI) non è possibile modificare le formule e quindi le colonne calcolate non hanno icone.
Usare la nuova colonna in un report
È ora possibile usare la nuova colonna ProductFullCategory per esaminare SalesAmount in base a ProductFullCategory.
Selezionare o trascinare la colonna ProductFullCategory dalla tabella ProductSubcategory nel canvas del report per creare una tabella contenente tutti i nomi di ProductFullCategory.
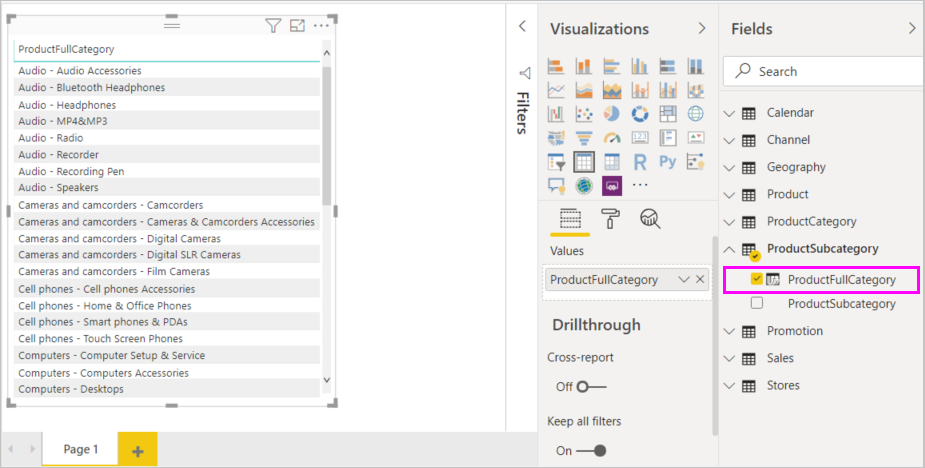
Selezionare o trascinare il campo SalesAmount dalla tabella Sales nella tabella per visualizzare il valore SalesAmount per ogni ProductFullCategory.
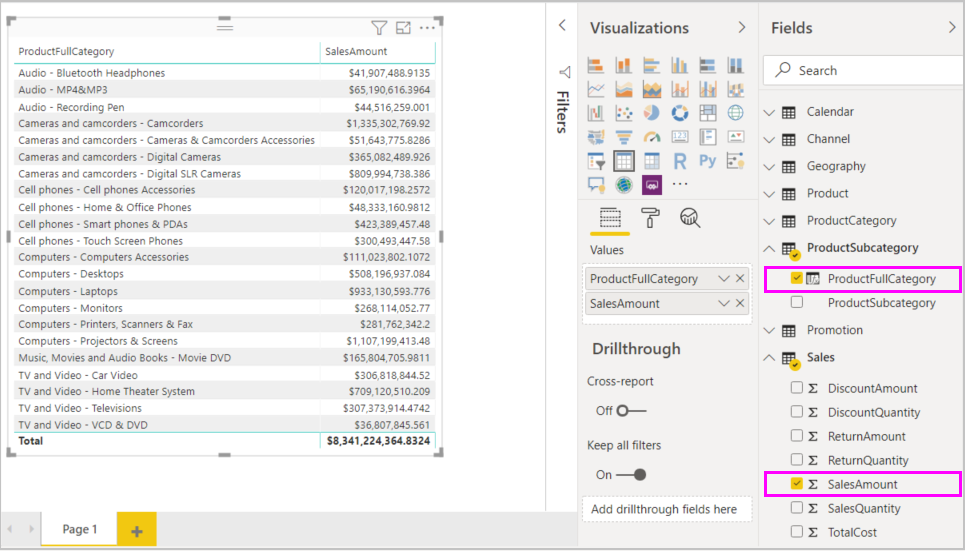
Creare una colonna calcolata che usa una funzione IF
L'esempio Contoso Sales contiene dati sulle vendite sia per i punti vendita attivi sia per quelli non attivi. Si vuole essere certi che le vendite dei punti vendita attivi siano chiaramente separate dalle vendite di quelli non attivi nel report e si crea quindi un campo Active StoreName. Nella nuova colonna calcolata Active StoreName, i punti vendita attivi vengono visualizzati con il nome completo, mentre le vendite dei punti vendita non attivi vengono raggruppate in una riga denominata Inactive.
Fortunatamente, la tabella Stores include una colonna denominata Status, con i valori "On" per i punti vendita attivi e "Off" per quelli non attivi, che è possibile usare per creare i valori per la nuova colonna Active StoreName. La formula DAX userà la funzione logica IF per testare lo stato di ogni punto vendita e restituire un valore specifico in base al risultato. Se lo stato del punto vendita è impostato su "On", la formula restituirà il nome corrispondente. Se è impostato su "Off", la formula assegnerà il valore "Inactive" ad Active StoreName.
Creare una nuova colonna calcolata nella tabella Stores e assegnare alla colonna il nome Active StoreName nella barra della formula.
Dopo il segno = iniziare a digitare IF. L'elenco di suggerimenti mostrerà gli elementi che è possibile aggiungere. Selezionare IF.
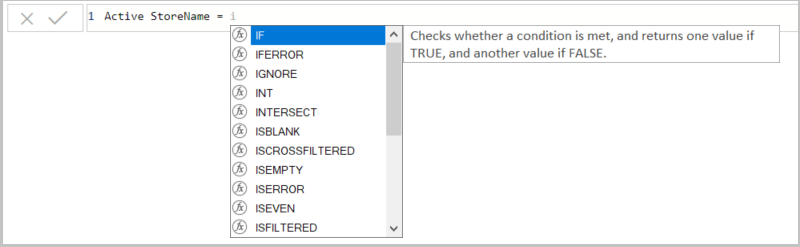
Il primo argomento per IF è un test logico per verificare se lo stato di un punto vendita è "On". Digitare una parentesi quadra aperta [, in modo da elencare le colonne della tabella Stores, e selezionare [Status].
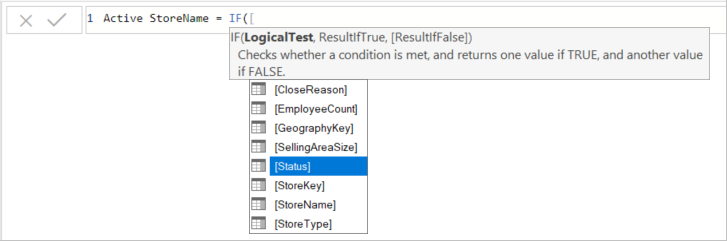
Subito dopo [Status] digitare ="On" e quindi digitare una virgola (,) per terminare l'argomento. La descrizione del comando indica che è necessario aggiungere un valore da restituire quando il risultato è TRUE.

Se lo stato del punto vendita è impostato su "On", si vuole visualizzare il relativo nome. Digitare una parentesi quadra aperta ([) e selezionare la colonna [StoreName], quindi digitare un'altra virgola. La descrizione del comando ora indica che è necessario aggiungere un valore da restituire quando il risultato è FALSE.

Si vuole che il valore sia "Inactive"; digitare quindi "Inactive" e completare la formula premendo INVIO o selezionando il segno di spunta nella barra della formula. La formula viene convalidata e viene visualizzato il nome della nuova colonna nella tabella Stores del riquadro Campi.
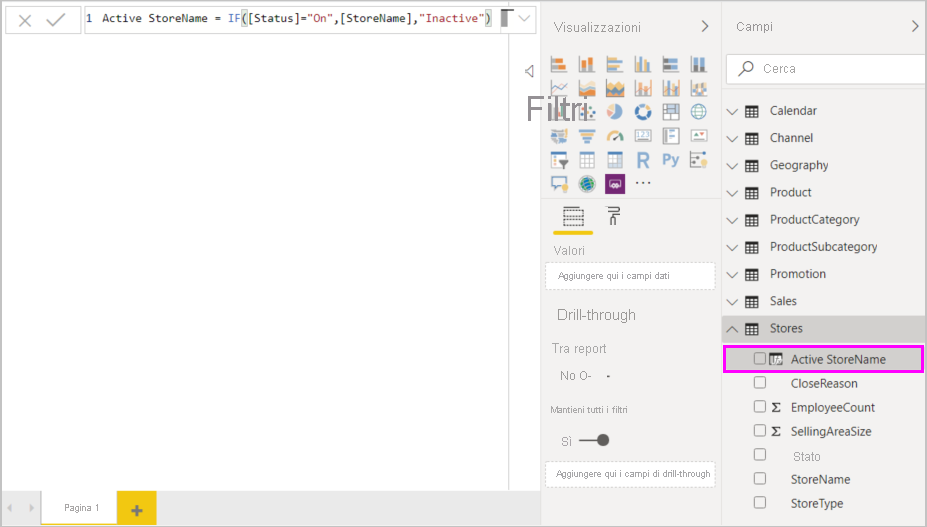
È possibile usare la nuova colonna Active StoreName nelle visualizzazioni come qualsiasi altro campo. Per visualizzare SalesAmounts in base a Active StoreName, selezionare il campo Active StoreName oppure trascinarlo nel canvas e quindi scegliere il campo SalesAmount o trascinarlo nella tabella. In questa tabella i punti vendita attivi vengono visualizzati singolarmente in base al nome, mentre quelli non attivi vengono raggruppati alla fine e visualizzati come Inactive.
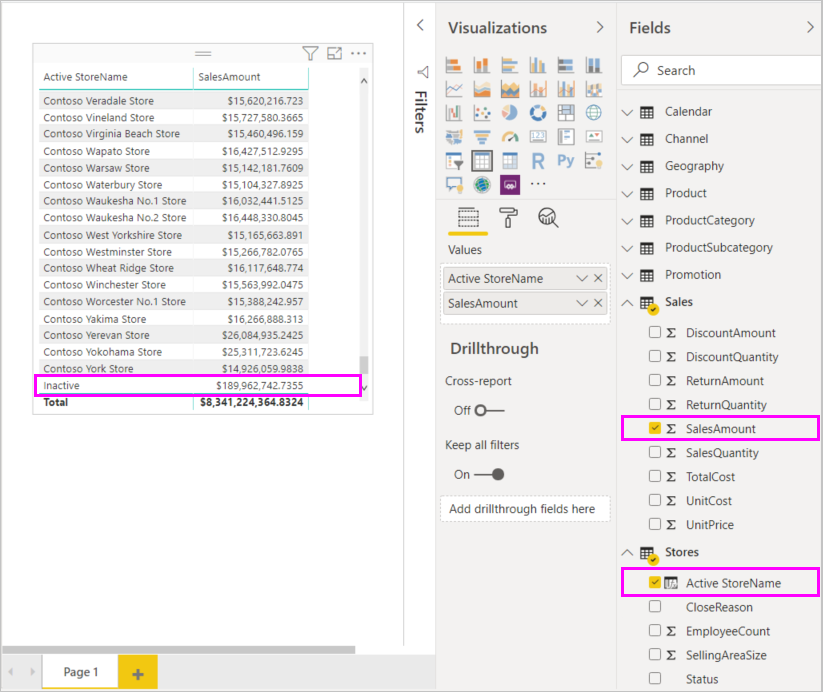
Concetti appresi
Le colonne calcolate possono offrire una visione dei dati più dettagliata e approfondita. Si è appreso come creare colonne calcolate nel riquadro Campi e nella barra della formula, usare elenchi di suggerimenti e descrizioni comandi per creare formule, chiamare funzioni DAX come RELATED e IF con gli argomenti appropriati e usare le colonne calcolate nelle visualizzazioni dei report.
Contenuto correlato
Per approfondire i concetti relativi alle formule DAX e creare colonne calcolate con formule più avanzate, vedere Nozioni di DAX in Power BI Desktop. Questo articolo illustra i concetti fondamentali in DAX, ad esempio sintassi, funzioni e una maggiore comprensione del contesto.
Non dimenticare di aggiungere ai Preferiti la pagina Riferimento a Data Analysis Expressions (DAX). Questo riferimento include informazioni dettagliate sulla sintassi e sugli operatori DAX, nonché sulle oltre 200 funzioni DAX disponibili.
Altri articoli di interesse: