Creare oggetti visivi Matrice in Power BI
SI APPLICA A: Power BI Desktop
Servizio Power BI
L'oggetto visivo Matrice è simile a una tabella. Una tabella supporta due dimensioni e i dati non sono strutturati. In altre parole, i valori duplicati vengono visualizzati senza essere aggregati. Una matrice offre la possibilità di visualizzare facilmente i dati in modo significativo su più dimensioni poiché supporta un layout con rientri. La matrice aggrega automaticamente i dati e consente il drill-down.
È possibile creare oggetti visivi Matrice nei report di Power BI e applicare l'evidenziazione incrociata degli elementi inclusi nella matrice con altri oggetti visivi nella pagina del report. È ad esempio possibile selezionare singole celle, colonne e righe e usare l'evidenziazione incrociata. Le singole celle e le selezioni di più celle possono inoltre essere copiate e incollate in altre applicazioni.
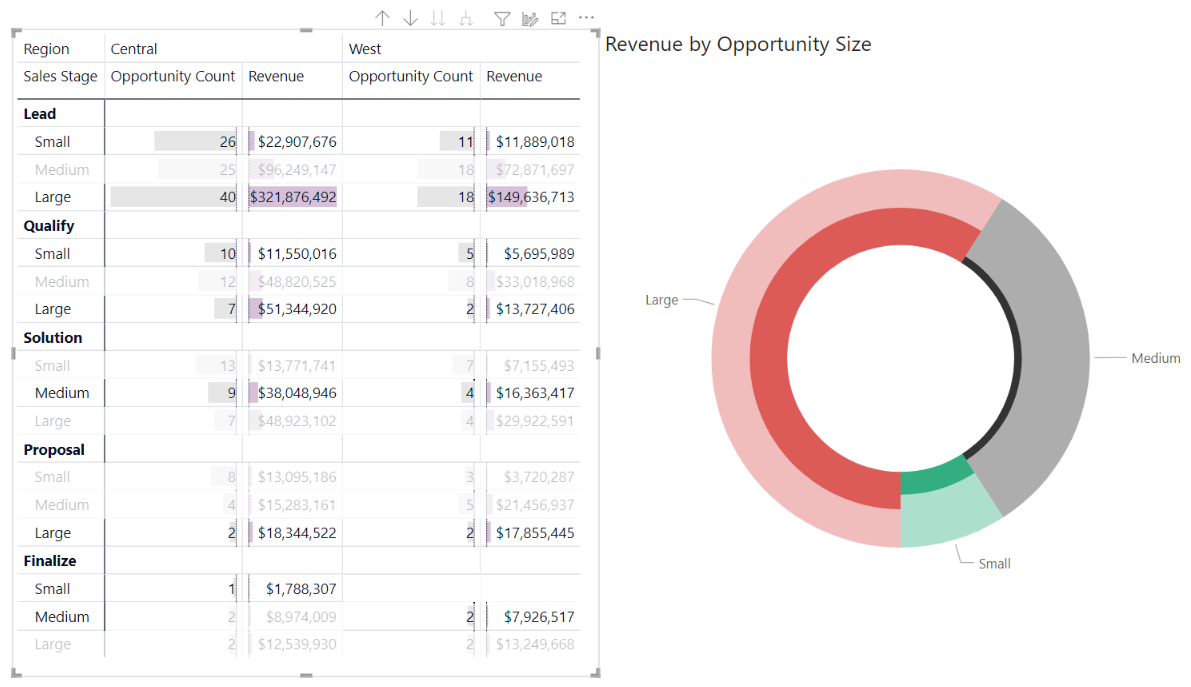
Alla matrice sono associate molte funzionalità, che verranno descritte nelle sezioni seguenti di questo articolo.
Nota
Per condividere il report con un collega di Power BI, è necessario che entrambi gli utenti abbiano licenze di Power BI Pro individuali o che il report venga salvato nella capacità Premium.
Informazioni sulla modalità di calcolo dei totali in Power BI
Prima di passare alle informazioni su come usare l'oggetto visivo Matrice, è importante comprendere come Power BI calcola i valori totali e subtotali in tabelle e matrici. Per le righe di subtotale e totale, Power BI valuta la misura su tutte le righe nei dati sottostanti. Non si tratta di una semplice somma dei valori nelle righe visibili o visualizzate. Questo significa che la riga del totale può in effetti contenere valori diversi dal previsto.
Per meglio comprendere il concetto, iniziare esaminando gli oggetti visivi Matrice seguenti.
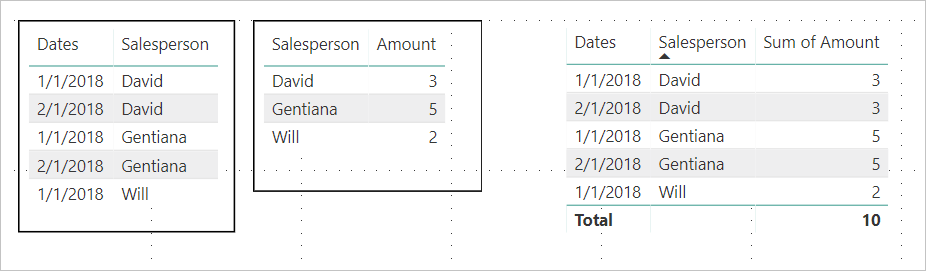
In questo esempio, ogni riga nell'oggetto visivo Matrice all'estrema destra mostra il valore Amount (Quantità) per ogni combinazione di venditore e data. Tuttavia, poiché un venditore viene visualizzato per più date, i numeri possono comparire più volte. Per questo motivo, un totale accurato calcolato dai dati sottostanti e la semplice addizione dei valori visibili non si equivalgono. Questa mancata corrispondenza è un modello comune quando il valore sommato si trova sul lato uno di una relazione uno-a-molti.
Quando si esaminano i totali e i subtotali, tenere presente che tali valori sono basati sui dati sottostanti e non esclusivamente sui valori visibili.
Espansione e compressione di intestazioni di riga
È possibile espandere le intestazioni di riga in due modi. Il primo è tramite il menu di scelta rapida, in cui Sono disponibili opzioni per espandere l'intestazione di riga specifica selezionata, l'intero livello o tutto il contenuto fino all'ultimo livello della gerarchia. Le opzioni sono simili per comprimere le intestazioni di riga.
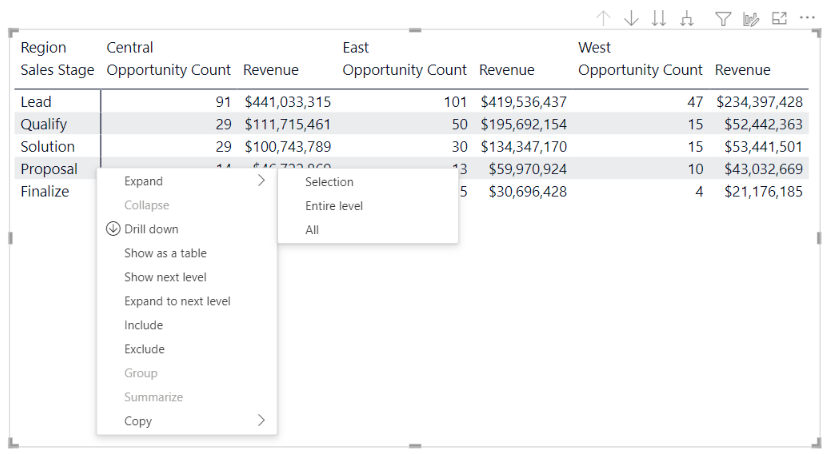
È anche possibile aggiungere i pulsanti +/- alle intestazioni di riga tramite il riquadro formattazione sotto la scheda Intestazioni di riga. Per impostazione predefinita, le icone corrispondono alla formattazione dell'intestazione di riga ma, se necessario, è possibile personalizzare i colori e le dimensioni delle icone separatamente.
Dopo essere state abilitate, le icone funzionano come le icone della tabella pivot in Excel.
![]()
Lo stato di espansione della matrice viene salvato con il report. È possibile aggiungere una matrice a un dashboard espanso o compresso. Quando si seleziona il riquadro del dashboard e si apre il report, lo stato di espansione può comunque essere modificato nel report.
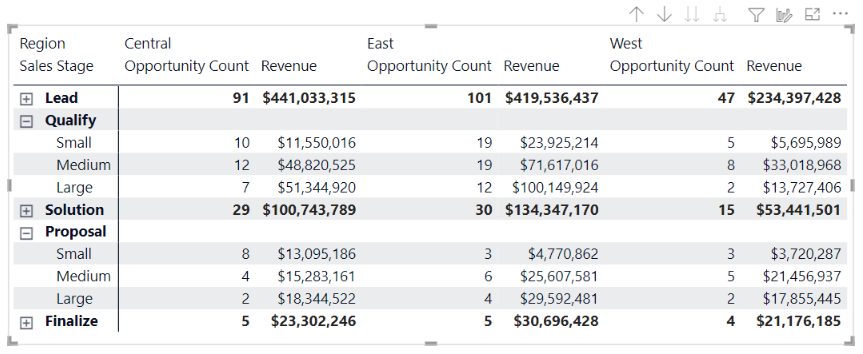
Nota
Quando si crea un report in base a un modello multidimensionale di Analysis Services, è necessario tenere presenti alcune considerazioni speciali per l'espansione e la compressione se il modello usa la funzionalità Membro predefinito. Per altre informazioni, vedere Usare i modelli multidimensionali in Power BI.
Uso di azioni di drill-down con l'oggetto visivo matrice
L'oggetto visivo Matrice consente di eseguire un'ampia varietà di interessanti attività di drill-down che in precedenza non erano disponibili. Queste attività includono la possibilità di eseguire il drill-down usando righe, colonne e persino in singole sezioni e celle. Ecco una spiegazione del funzionamento di ognuna di queste attività.
Drill-down in intestazioni di riga
Nel riquadro Visualizzazioni, quando si aggiungono più campi alla sezione Righe dell'area Campi, si abilitano le azioni di drill-down per le righe dell'oggetto visivo Matrice. La procedura è simile alla creazione di una gerarchia, che consente poi di eseguire il drill-down (e in seguito il backup) tramite la gerarchia stessa e di analizzare i dati a ogni livello.
Nell'immagine seguente la sezione Righe contiene Sales stage (Fase vendita) e Opportunity size (Dimensione opportunità), creando un raggruppamento (o gerarchia) nelle righe che si possono analizzare per vedere i dettagli.
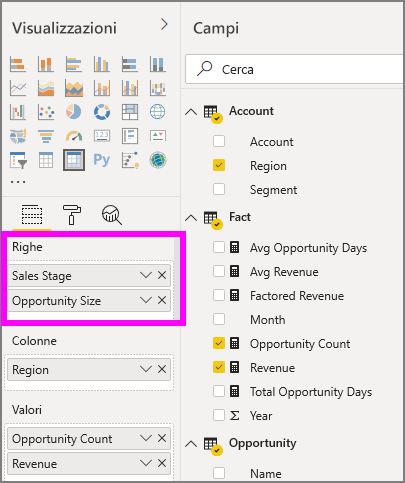
Quando per l'oggetto visivo è stato creato un raggruppamento nella sezione Righe, vengono visualizzate le icone per il drill-down e l'espansione in un angolo in alto dell'oggetto visivo.
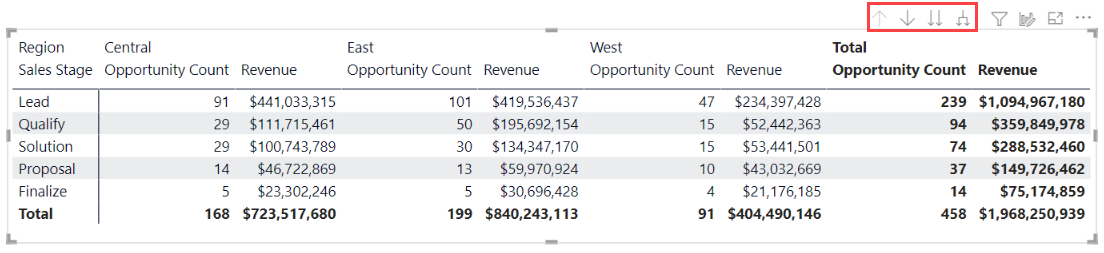
Analogamente al comportamento di drill-down ed espansione in altri oggetti visivi, questi pulsanti consentono di eseguire il drill-down (o il backup) nella gerarchia. In questo caso, si può eseguire il drill-down da Sales stage (Fase vendita) a Opportunity size (Dimensione opportunità), come illustrato nell'immagine seguente, in cui è stata selezionata l'icona relativa al drill-down di un livello (il forcone).
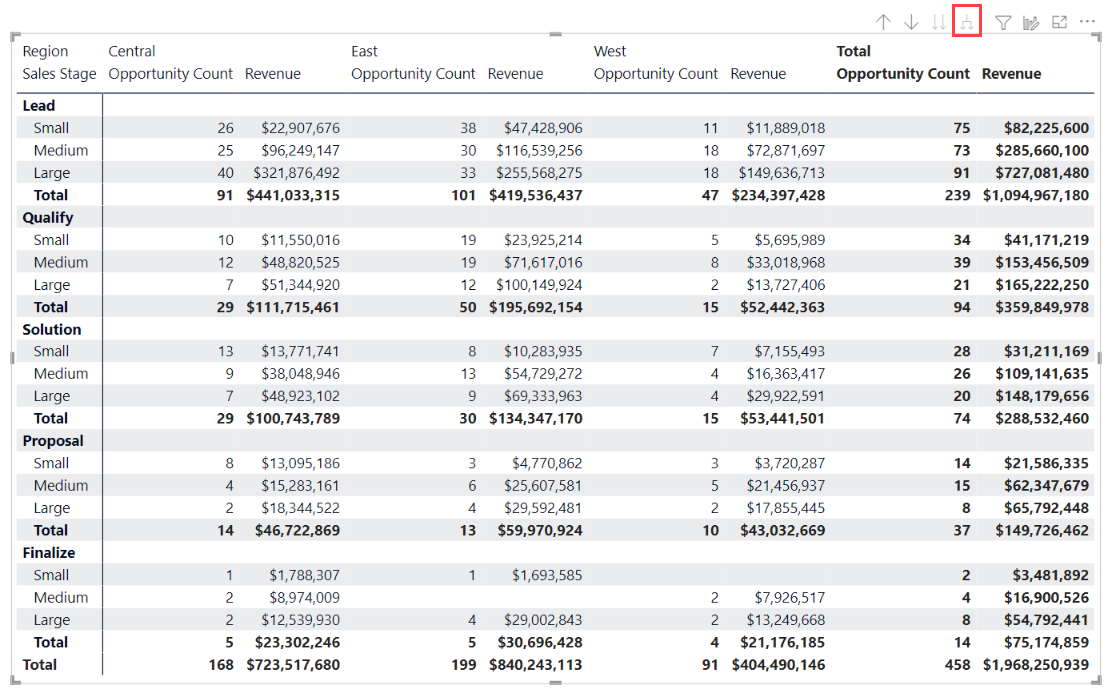
Oltre a usare queste icone, è possibile selezionare una delle intestazioni di riga ed eseguire il drill-down selezionando un'opzione dal menu visualizzato.
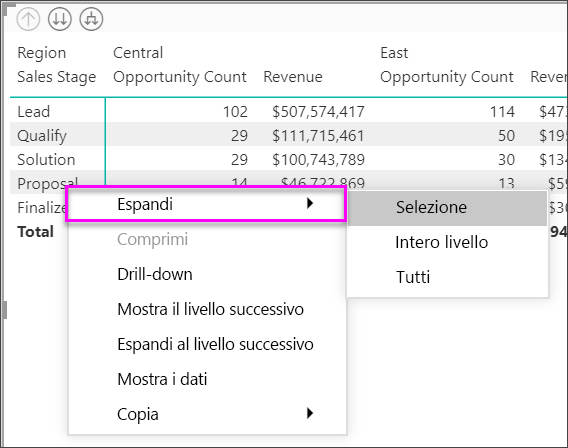
Si noti che nel menu visualizzato sono presenti alcune opzioni, che generano risultati diversi:
Se si seleziona Drill-down, la matrice viene espansa per lo specifico livello di riga, escludendo tutte le altre intestazioni di riga tranne quella selezionata. Nell'immagine seguente è stata selezionata Proposal (Proposta)>Drill-down. Si noti che le altre righe di livello principale non compaiono più nella matrice. Questa modalità di drilling è molto utile e risulterà particolarmente interessante nella sezione dedicata all'evidenziazione incrociata.
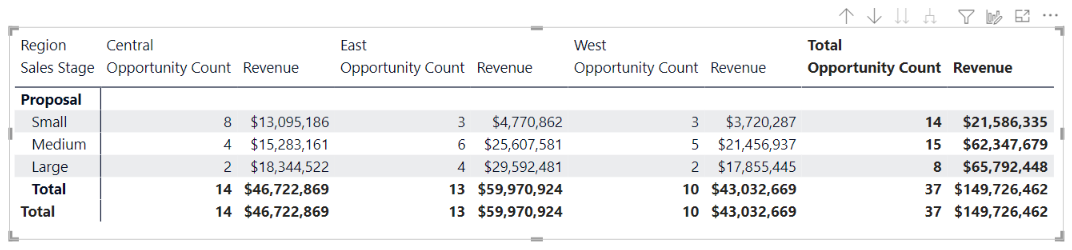
Fare clic sull'icona Drill-up per tornare alla precedente visualizzazione al livello principale. Se successivamente si seleziona Proposal (Proposta)>Mostra il livello successivo dal menu di scelta rapida, si ottiene un elenco in ordine crescente di tutti gli elementi di livello successivo, in questo caso il campo Opportunity size (Dimensione opportunità), senza la categorizzazione della gerarchia di livello superiore.

Selezionare l'icona Drill-up nell'angolo superiore per visualizzare tutte le categorie di livello superiore e quindi selezionare Proposal (Proposta)>Espandi al livello successivo per vedere tutti i valori per entrambi i livelli della gerarchia, ovvero Sales stage (Fase vendita) e Opportunity size (Dimensione opportunità).
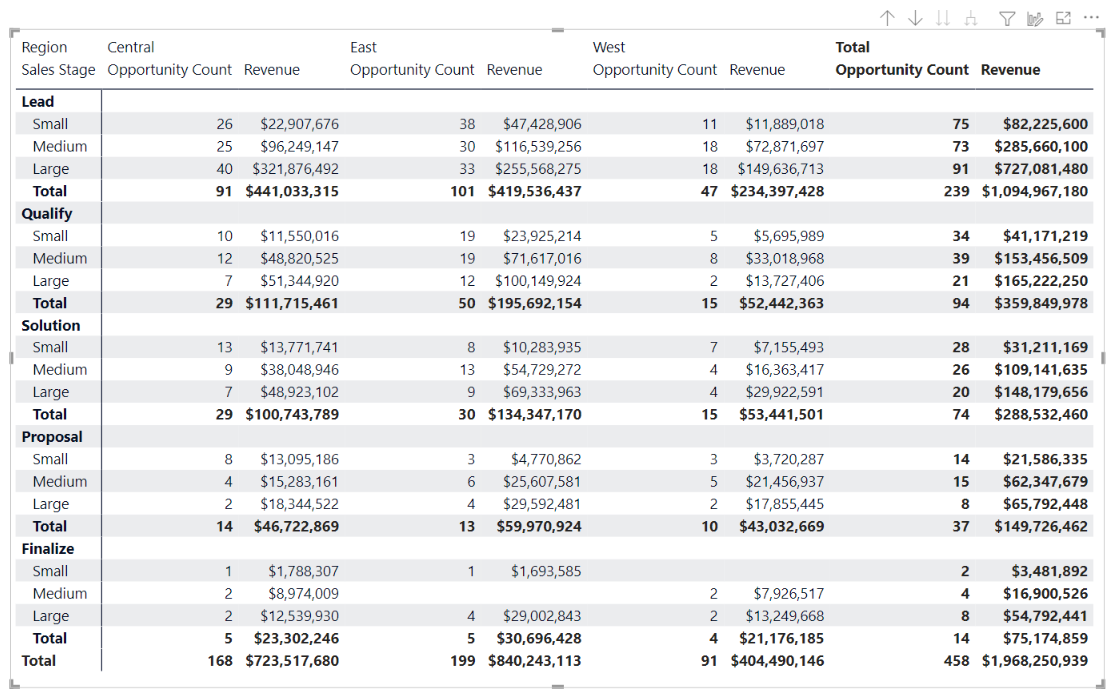
È anche possibile usare la voce di menu Espandi per controllare ulteriormente la visualizzazione. Ad esempio, selezionare l'icona Drill-up. Selezionare quindi Proposta>Espandi>Selezione. Power BI visualizza una riga del totale per ogni Sales stage (Fase vendita) e tutte le opzioni di Opportunity size (Dimensione opportunità) per Proposal (Proposta).
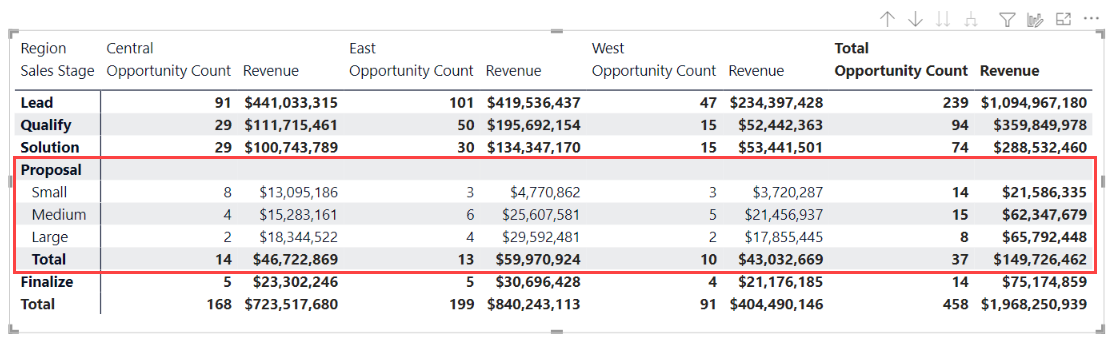
Drill-down in intestazioni di colonna
Come per le righe, è possibile eseguire il drill-down nelle colonne. Nell'immagine seguente sono presenti due campi nell'area Colonne che creano una gerarchia simile a quella usata in precedenza per le righe in questo articolo. L'area Colonne include i campi Region (Area) e Segment (Segmento). Non appena il secondo campo è stato aggiunto a Colonne, viene visualizzato un nuovo menu a discesa (Drill on) nell'oggetto visivo, e attualmente viene visualizzato Righe.
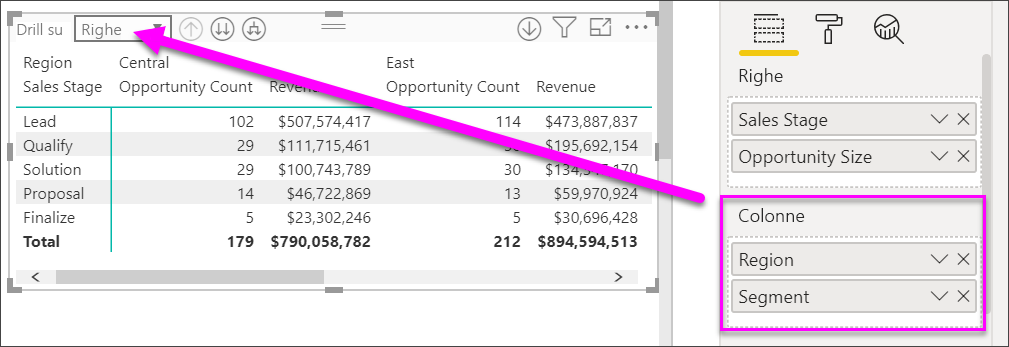
Per eseguire il drill-down delle colonne, selezionare Colonne dal menu Drill-on che è possibile trovare accanto alle icone di drill-down ed espandi. Selezionare l'area East (Orientale) e scegliere Drill-down.
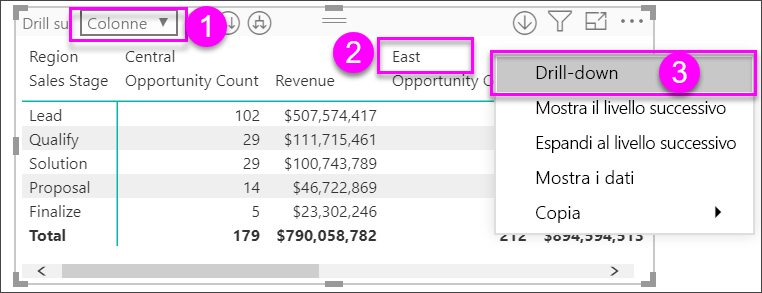
Quando si seleziona Drill-down, viene visualizzato il livello successivo della gerarchia di colonne per Regione > Est, che in questo caso è Numero di opportunità. L'altra area è nascosta.
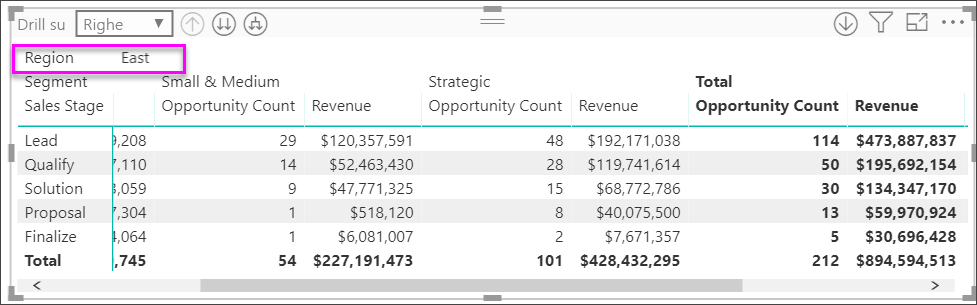
Le altre voci di menu per le colonne funzionano esattamente come per le righe. Vedere la sezione precedente Drill-down in intestazioni di riga. Come per le righe, anche per le colonne è possibile usare le opzioni Mostra il livello successivo ed Espandi al livello successivo.
Nota
Le icone di drill-down e drill-up si applicano alle righe, ed è possibile eseguire il drill-up sulle colonne quando sono selezionate. Per eseguire il drill-down nelle colonne, è necessario usare il menu di scelta rapida.
Layout con rientri con gli oggetti visivi matrice
L'oggetto visivo Matrice applica automaticamente un rientro alle sottocategorie in una gerarchia al di sotto di ogni elemento padre. Questa struttura è definita Layout con rientri.
Nella versione originale dell'oggetto visivo Matrice, le sottocategorie sono visualizzate in una colonna totalmente diversa e occupano più spazio nell'oggetto visivo. L'immagine seguente illustra la tabella in un oggetto visivo Matrice originale, con le sottocategorie visualizzate in una colonna separata.
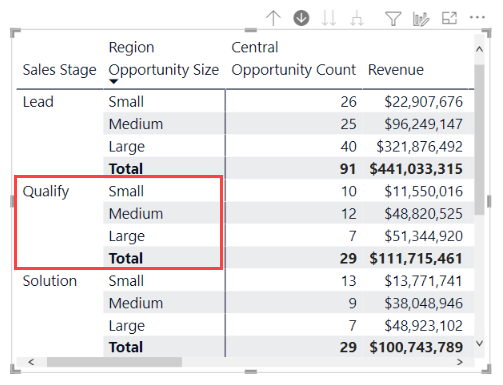
Nell'immagine seguente è presente un oggetto visivo Matrice con il Layout con rientri attivo. Si noti che la categoria Qualifica ha le relative sottocategorie (Piccola, Media e Grande) leggermente rientrate, fornendo un oggetto visivo più pulito e molto più condensato.
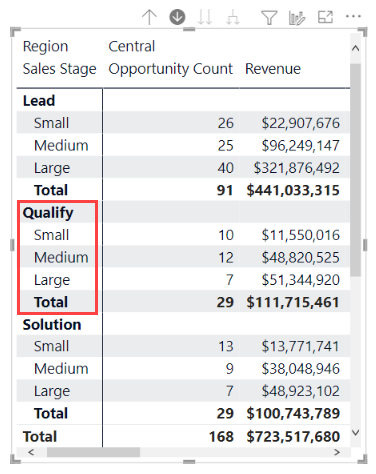
È possibile regolare facilmente le impostazioni di Layout con rientri. Con l'oggetto visivo Matrice selezionato, nella sezione Formato (icona del pennello) del riquadro Visualizzazioni espandere la sezione Intestazioni di riga. Sono disponibili due opzioni: interruttore layout con rientri (che lo attiva o disattiva) e il livello di struttura inferiore del layout con rientri (che specifica la quantità del rientro, in pixel).
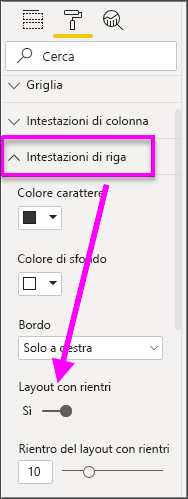
Se si disattiva Layout con rientri, Power BI mostra le sottocategorie in un'altra colonna, anziché rientrate sotto la categoria padre.
Subtotali e totali complessivi con oggetti visivi matrice
Negli oggetti visivi matrice è possibile attivare o disattivare i subtotali, sia per le righe che per le colonne. Nell'immagine seguente è possibile notare che la visualizzazione dei subtotali delle righe è attivata e i subtotali sono impostati in modo da essere visualizzati in basso.
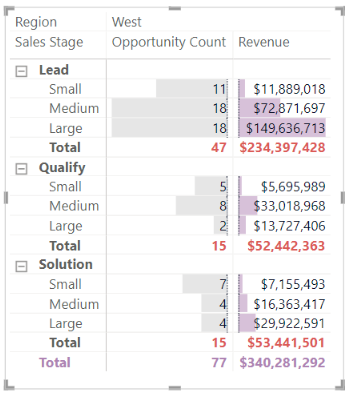
Quando si attiva Subtotali riga e si aggiunge un'etichetta, Power BI aggiunge anche una riga e la stessa etichetta per il valore totale complessivo. Per formattare il totale complessivo, selezionare l'opzione di formato per Totale complessivo riga.
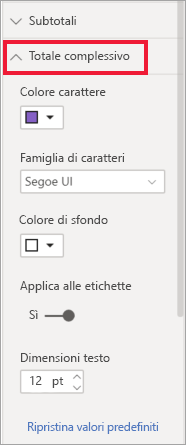
Se si desidera disattivare i subtotali e il totale complessivo, nella sezione formato del riquadro visualizzazioni espandere la scheda subtotali riga. Impostare su No il dispositivo di scorrimento per i subtotali delle righe. In questo caso, i subtotali non vengono visualizzati.
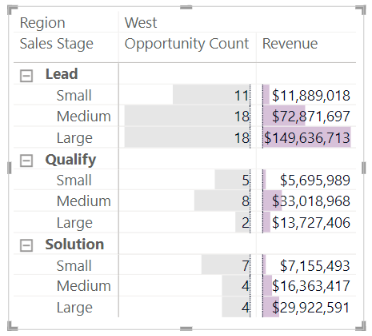
Lo stesso processo vale per i subtotali delle colonne.
Aggiungere icone condizionali
È possibile aggiungere indicatori visivi alla tabella o alla matrice con le icone condizionali.
Nella sezione formato del riquadro Visualizzazioni espandere la scheda Elementi cella. Impostare il dispositivo di scorrimento icone su On e selezionare l'icona delle definizioni.
![]()
Modificare le condizioni, le icone e i colori per la matrice e selezionare OK. In questo esempio è stata usata una bandiera rossa per i valori bassi, il cerchio viola per i valori alti e il triangolo giallo per tutti gli elementi compresi tra i due.
![]()
Evidenziazione incrociata con gli oggetti visivi matrice
Con l'oggetto visivo Matrice è possibile selezionare qualsiasi elemento nella matrice come base per l'evidenziazione incrociata. Quando si seleziona una colonna in un oggetto visivo Matrice, Power BI evidenzia la colonna come per gli altri oggetti visivi nella pagina del report. Questo tipo di evidenziazione incrociata accomuna da sempre altri oggetti visivi e le selezioni di un punto dati, quindi ora è estesa anche all'oggetto visivo Matrice.
Anche per l'evidenziazione incrociata è possibile usare CTRL+clic per selezionare. Nell'immagine seguente, ad esempio, è stato selezionato un insieme di sottocategorie dall'oggetto visivo Matrice. Si noti come gli elementi che non sono stati selezionati nell'oggetto visivo sono visualizzati in grigio, mentre gli altri oggetti visivi nella pagina riflettono le selezioni effettuate nell'oggetto visivo Matrice.
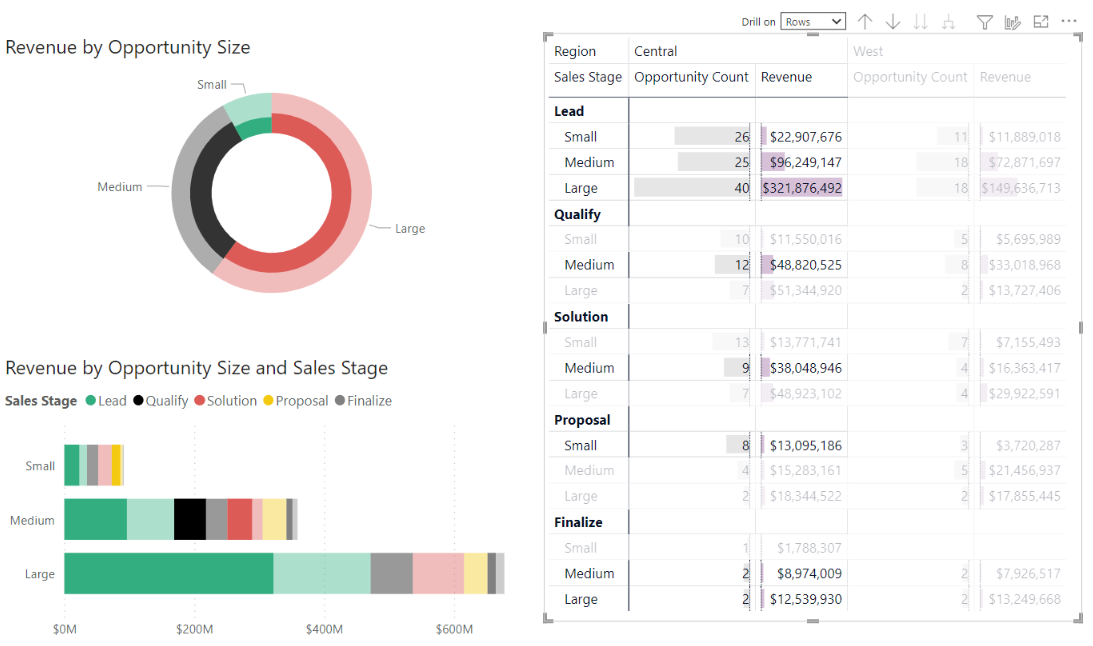
Copia di valori da Power BI per l'uso in altre applicazioni
La matrice o la tabella potrebbe avere del contenuto che si vuole usare in altre applicazioni: Dynamics CRM, Excel e altri report di Power BI. Con il menu di scelta rapida di Power BI è possibile copiare negli Appunti una singola cella o una selezione di celle e quindi incollarle in altre applicazioni.
Per copiare il valore di una singola cella, selezionare la cella, fare clic con il pulsante destro del mouse e scegliere Copia valore. Con il valore della cella non formattato negli Appunti, è ora possibile incollarlo in un'altra applicazione.
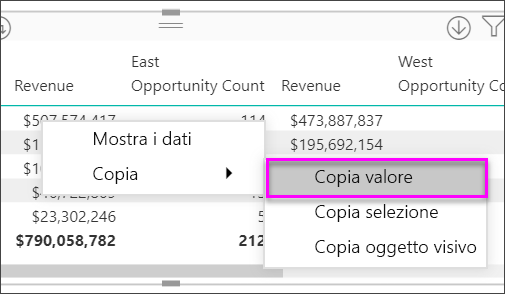
Per copiare più di una singola cella, selezionare un intervallo di celle o usare CTRL per selezionare una o più celle. La selezione della copia garantisce che le misure vengano formattate in base alle regole di formattazione della colonna, a differenza del comando Copia valore non formattato.
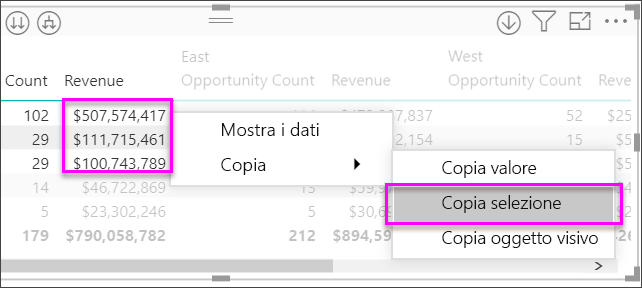
La copia include le intestazioni di colonna e riga.
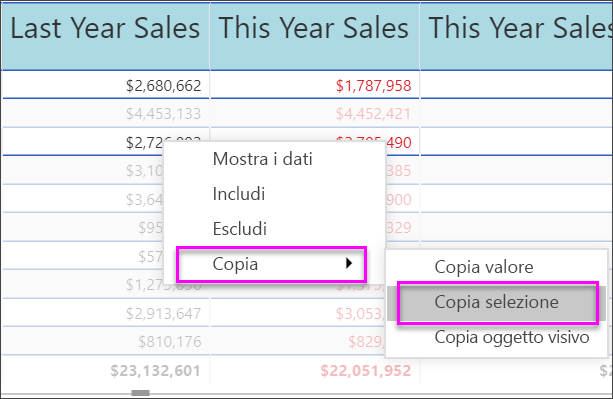
Per creare una copia dell'oggetto visivo contenente solo le celle selezionate, selezionare una o più celle usando CTRL, fare clic con il pulsante destro del mouse e scegliere Copia oggetto visivo.
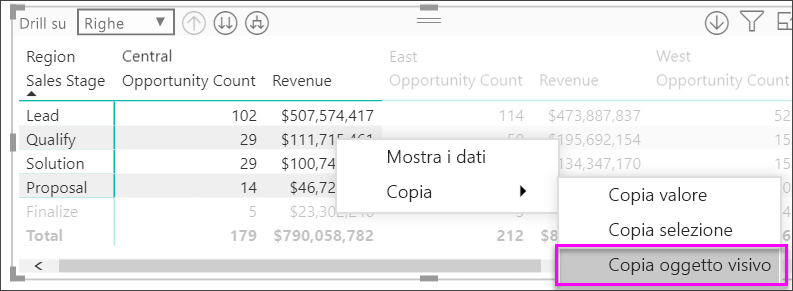
Se quindi si usa CTRL+V per incollare i dati nell'area di disegno, viene visualizzata una copia della visualizzazione matrice, ma contiene solo i dati copiati.
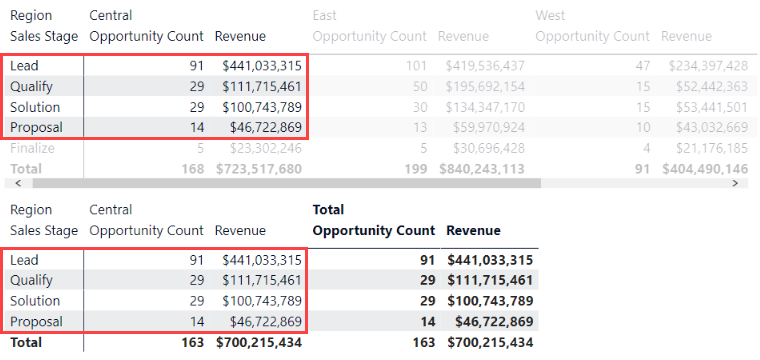
Impostazione di un valore matrice come URL personalizzato
Se è presente una colonna o una misura che contiene URL di siti Web, è possibile usare la formattazione condizionale per applicare gli URL ai campi come collegamenti attivi. Questa opzione si trova nella scheda Elementi cella nel riquadro di formattazione.
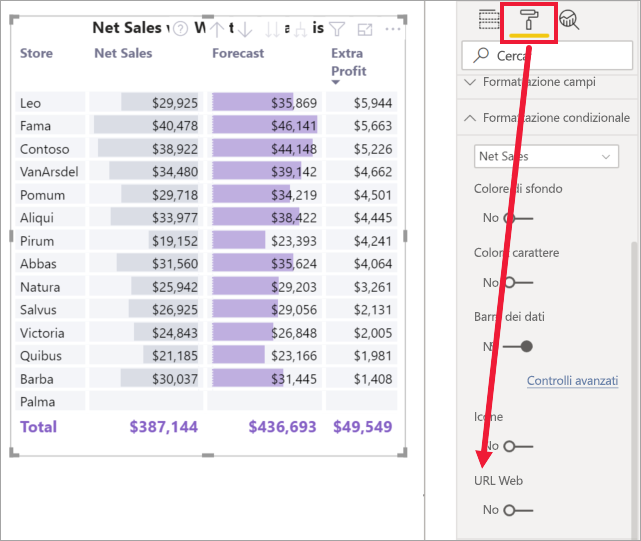
Abilitare URL Web e selezionare un campo da usare come URL per la colonna. Dopo essere stati applicati, i valori in quel campo (colonna) diventeranno collegamenti attivi. Passare il mouse per visualizzare il collegamento e selezionarlo per passare a tale pagina.
Per altre informazioni, vedere Formattazione condizionale delle tabelle.
Ombreggiatura e colore carattere con gli oggetti visivi matrice
Con l'oggetto visivo Matrice è possibile applicare la formattazione condizionale (colori, ombreggiatura e barre dei dati) allo sfondo delle celle nella matrice, nonché al testo e ai valori stessi.
Per applicare la formattazione condizionale, selezionare l'oggetto visivo Matrice e aprire il riquadro Formato. Espandere la scheda Elementi cella e per Colore di sfondo, Colore carattere o Barre dei dati impostare il dispositivo di scorrimento su Attivato. L'attivazione di una di queste opzioni rende disponibile l'icona delle definizioni. Quando si seleziona l'icona, è possibile personalizzare i colori e i valori per la formattazione dei colori.
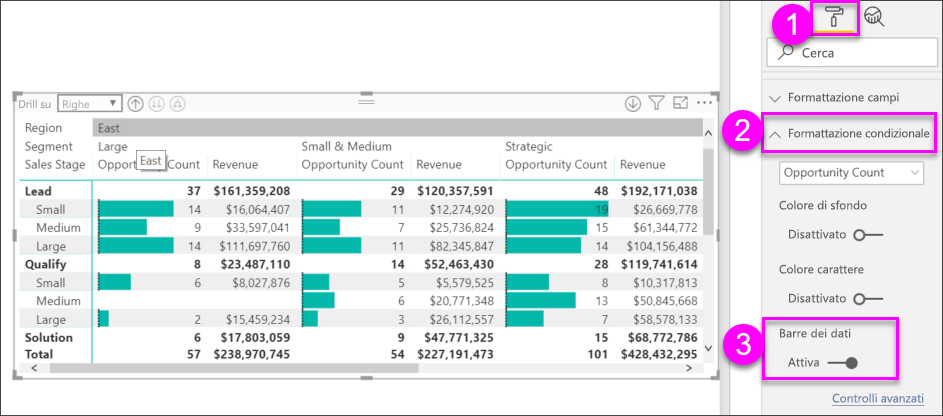
Selezionare un'icona delle definizioni per visualizzare una finestra di dialogo che è possibile usare per apportare modifiche. Questo esempio mostra la finestra di dialogo per Barre dei dati.
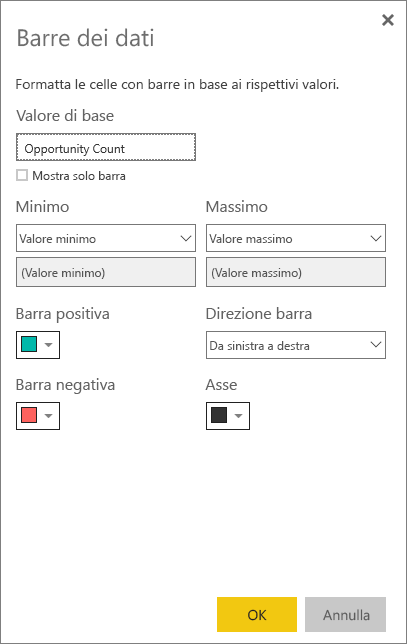
Gerarchia incompleta
Una gerarchia incompleta ha livelli senza dati. Un buon esempio è una matrice di dipendenti aziendali. Un'azienda ha molti livelli, dal CEO in giù. Il CEO è il livello più alto nella gerarchia e segnala a nessun altro dipendente. Qualsiasi altro dipendente dell'azienda, d'altra parte, potrebbe segnalare a una catena di manager che segnalano a un vicepresidente che segnala al CEO. A seconda del livello nella gerarchia e della modalità di organizzazione del reparto, i dipendenti possono avere dati per uno, due, cinque o 10 livelli nella gerarchia. Inoltre, per un determinato dipendente, potrebbero non essere presenti dati per livelli di gerarchia specifici.
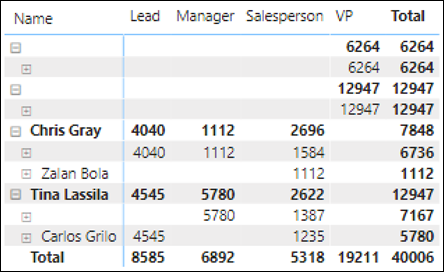
Attualmente non è possibile nascondere righe vuote o valori padre e figlio identici. E non è possibile controllare quali livelli della gerarchia possono e non possono essere espansi. Tuttavia, è possibile eseguire alcuni passaggi per rendere l'aspetto visivo più accattivante.
Disattivare il layout con rientri. Nel riquadro Formato espandere la scheda intestazioni di riga. Aprire quindi la sezione Opzioni della scheda e impostare l'interruttore Layout con rientri su Disattivato. Tutti i valori vuoti per un livello di gerarchia ora vengono visualizzati nella stessa riga.
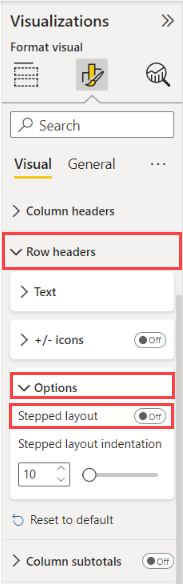
Disattivare i subtotali per le righe e le colonne della matrice. Nel riquadro Formato, impostare il dispositivo di scorrimento Subtotali riga e il dispositivo di scorrimento Subtotali colonna su Disattivato.
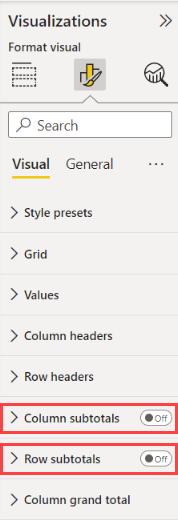
Considerazioni e risoluzione dei problemi
Se i dati di testo nelle celle o nelle intestazioni della matrice contengono caratteri di nuova riga, questi caratteri vengono ignorati a meno che si selezioni l'opzione "Ritorno a capo automatico" nella scheda del riquadro di formattazione associato all'elemento.
L'oggetto visivo matrice visualizza un massimo di 100 colonne.