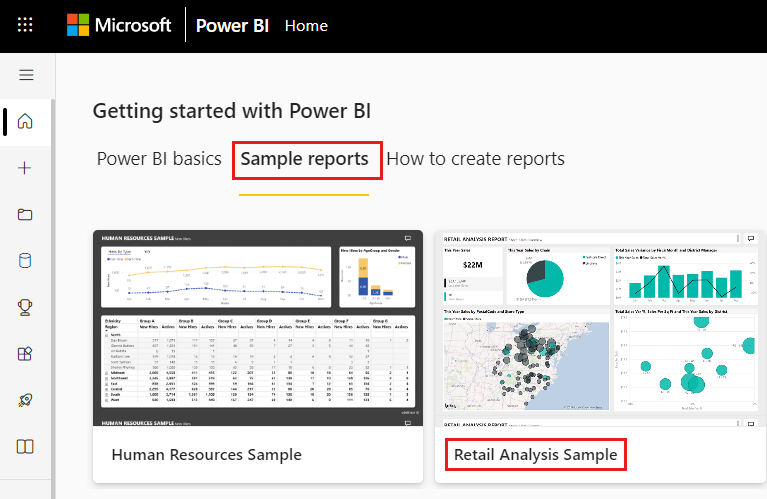Creare oggetti visivi indicatore di prestazioni chiave (KPI) in Power BI
SI APPLICA A: Power BI Desktop
Servizio Power BI
Un indicatore di prestazioni chiave (KPI) è un segnale visivo che comunica lo stato di avanzamento verso un obiettivo misurabile. Per altre informazioni sugli indicatori KPI, vedere Indicatori di prestazioni chiave (KPI) in PowerPivot.
Quando usare un indicatore KPI
Gli indicatori KPI rappresentano un'ottima scelta nelle seguenti situazioni:
Per misurare lo stato di avanzamento. Risponde alla domanda "per cosa sono avanti o indietro?"
Per misurare la distanza da un obiettivo. Risponde alla domanda "quanto sono avanti o indietro?"
Requisiti degli indicatori di prestazioni chiave
I progettisti basano gli oggetti visivi per gli indicatori KPI su una misura specifica. Lo scopo dell'indicatore KPI è agevolare la valutazione del valore e dello stato corrente di una metrica rispetto a un valore di destinazione definito. Un oggetto visivo indicatore KPI richiede una misura di base che restituisca un valore e una misura o un valore di destinazione, nonché una soglia o un obiettivo.
Un modello semantico di indicatori KPI deve contenere valori obiettivo per gli indicatori KPI. Se il modello semantico non contiene i valori obiettivo, è possibile crearli aggiungendo un foglio di Excel con obiettivi al modello di dati o al file PBIX.
Per seguire la procedura, usare il file PBIX dell'esempio di analisi delle vendite al dettaglio.
Nella sezione in alto a sinistra della barra dei menu selezionare File>Apri report.
Trovare la copia del file PBIX dell'esempio di analisi delle vendite al dettaglio.
Aprire il file PBIX dell'esempio di analisi delle vendite al dettaglio in visualizzazione report.
 .
.Selezionare
 per aggiungere una nuova pagina.
per aggiungere una nuova pagina.
Nota
Per condividere il report con un collega di Power BI, è necessario che entrambi gli utenti abbiano licenze di Power BI Pro individuali o che il report venga salvato nella capacità Premium.
Come creare un indicatore KPI
In questo esempio verrà creato un indicatore KPI che misura lo stato di avanzamento verso il raggiungimento di un obiettivo di vendita.
Nel riquadro Campi selezionare Sales>Total Units This Year. Questo valore è l'indicatore.
Aggiungere Time>FiscalMonth. Questo valore rappresenta la tendenza.
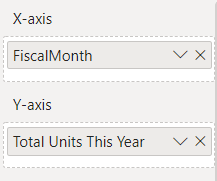
Nell'angolo superiore destro dell'oggetto visivo selezionare i puntini di sospensione (...) per Altre opzioni e selezionare Ordina asse>FiscalMonth.
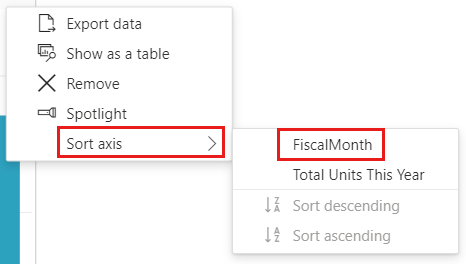
Selezionare di nuovo i puntini di sospensione e scegliere Ordina asse>Ordinamento crescente.
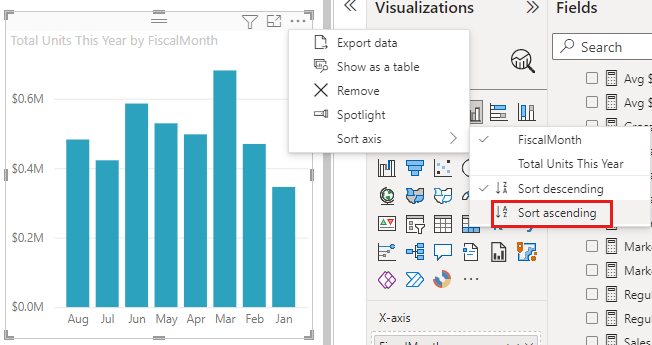
Verificare che Power BI ordini le colonne in ordine crescente in base a FiscalMonth.
Importante
Dopo la conversione della visualizzazione in un indicatore KPI, non sono disponibili opzioni di ordinamento. Ora è necessario ordinare la visualizzazione, se lo si desidera.
Dopo aver ordinato correttamente l'indicatore KPI, l'oggetto visivo sarà simile al seguente:
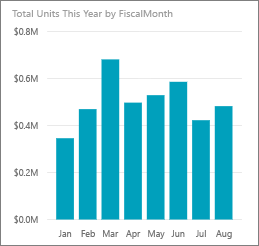
Convertire l'oggetto visivo in un indicatore KPI selezionando l'icona dell'indicatore KPI nel riquadro Visualizzazioni.
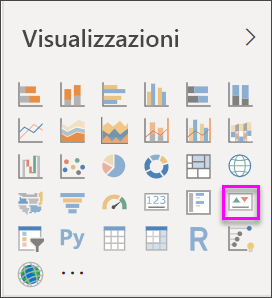
Per aggiungere un obiettivo, trascinare Total Units Last Year nel campo Target.
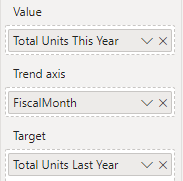
Se lo si desidera, formattare l'indicatore KPI selezionando l'icona del pennello per aprire il riquadro Formatta oggetto visivo.
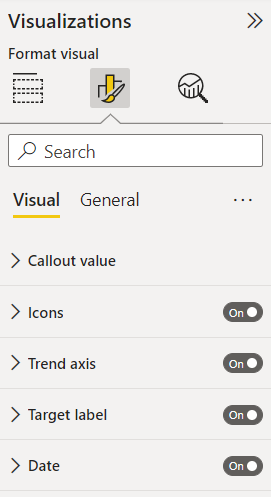
Valore callout: controlla le unità di visualizzazione dell'indicatore, le posizioni decimali e la formattazione del testo.
Icone : se impostato su On, l'oggetto visivo mostra icone piccole accanto al valore, un segno di spunta verde per un valore crescente e un punto esclamativo rosso per un valore decrescente. La direzione del valore viene impostata dall'asse tendenza.
Asse tendenza: se impostato su Attiva, l'oggetto visivo mostra l'asse della tendenza come sfondo dell'oggetto visivo indicatore KPI. Alcuni indicatori KPI sono considerati migliori per i valori più alti, altri sono considerati migliori per i valori più bassi. Ad esempio, gli utili piuttosto che i tempi di attesa. In genere un valore di utili più elevato è migliore rispetto a un valore maggiore del tempo di attesa. Per questo report, selezionare Direzione>Alto è buono. Facoltativamente, modificare le impostazioni dei colori.
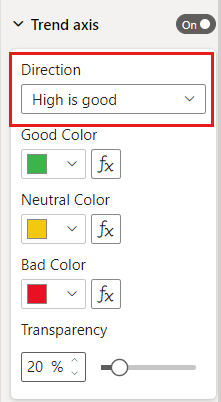
Etichetta di destinazione: se impostata su On, l'oggetto visivo mostra l'etichetta del valore. La distanza dall'obiettivo imposta lo stile e la direzione della distanza dall'obiettivo.
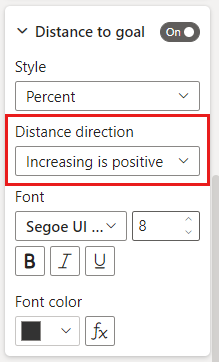
Data: se impostato su On, l'oggetto visivo mostra la data. Facoltativamente, modificare il tipo di carattere e il relativo stile e colore.
Gli indicatori KPI sono disponibili anche nei dispositivi mobili. Offrono la possibilità di essere sempre aggiornati sulle prestazioni dell'azienda.
Considerazioni e risoluzione dei problemi
- Se l'indicatore KPI non è simile all’esempio, è possibile che non sia stato applicato l'ordinamento in base a FiscalMonth. Gli indicatori KPI non hanno un'opzione di ordinamento. Iniziare di nuovo e ordinare in base a FiscalMonth prima di convertire la visualizzazione in un indicatore KPI.
- In generale, se l'indicatore KPI non mostra un asse di tendenza, assicurarsi che la colonna nell'area Valore sia continua e non includa un valore Null.
Contenuto correlato
Altre domande? Provare la Community di Power BI.