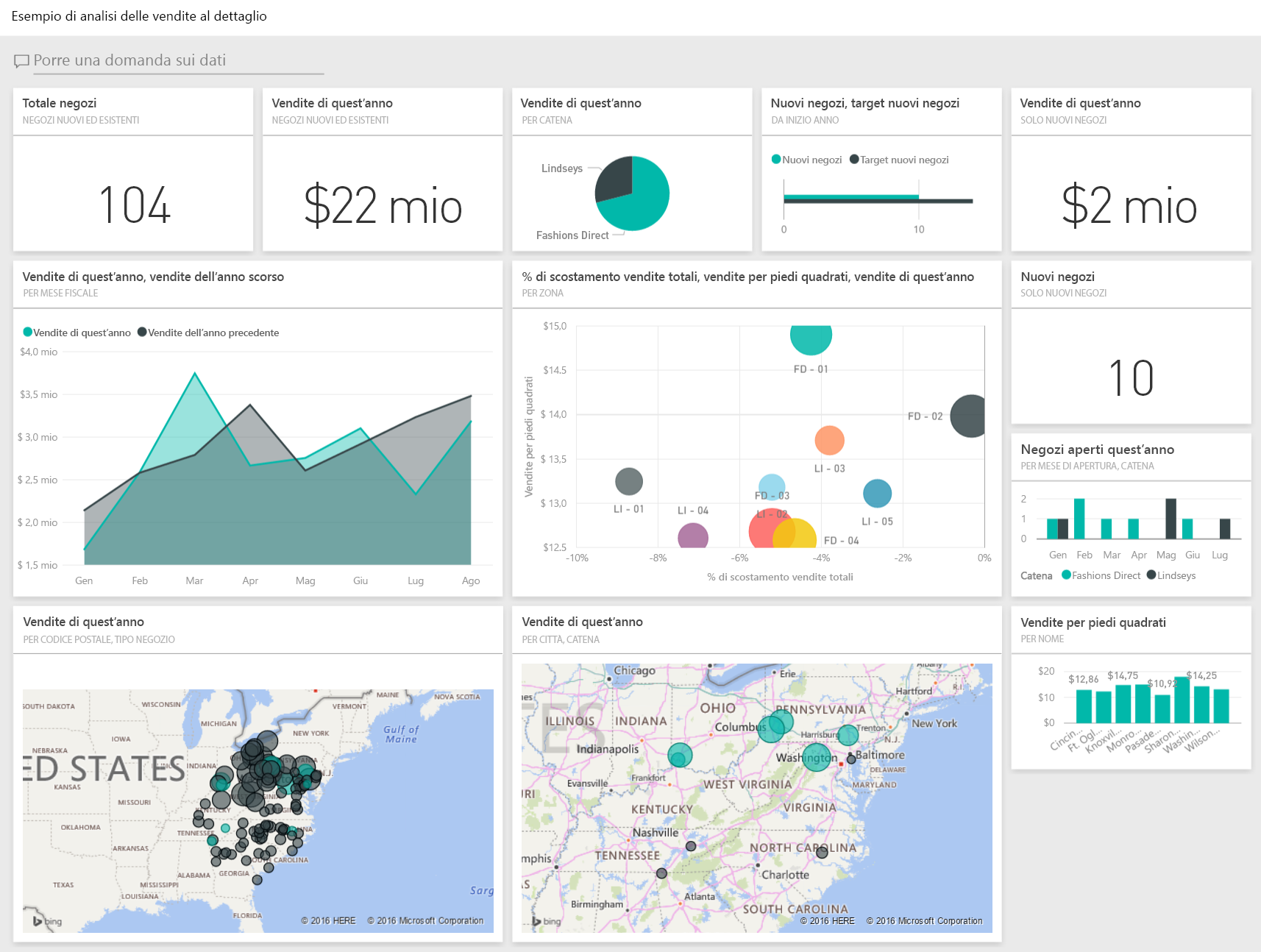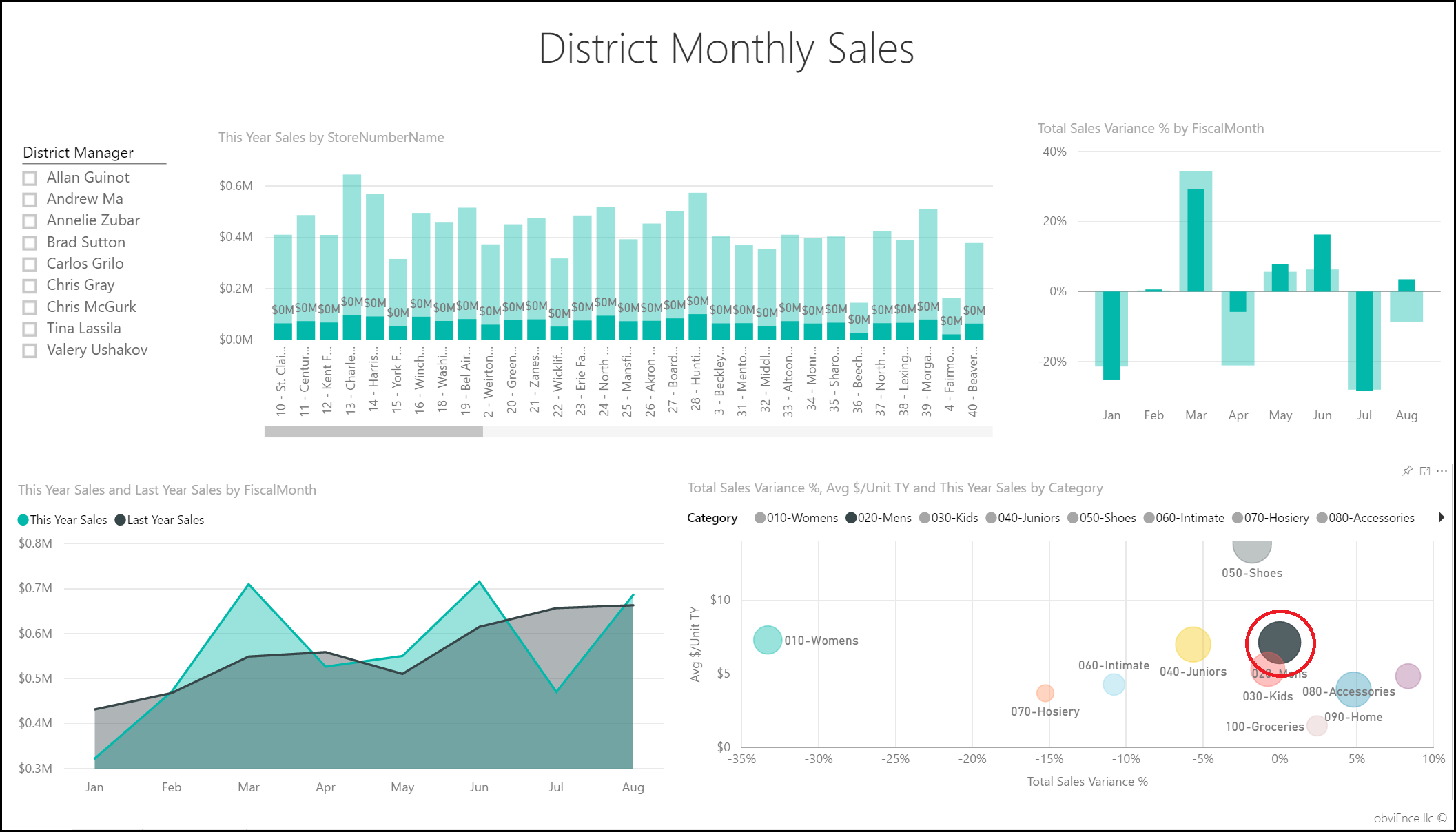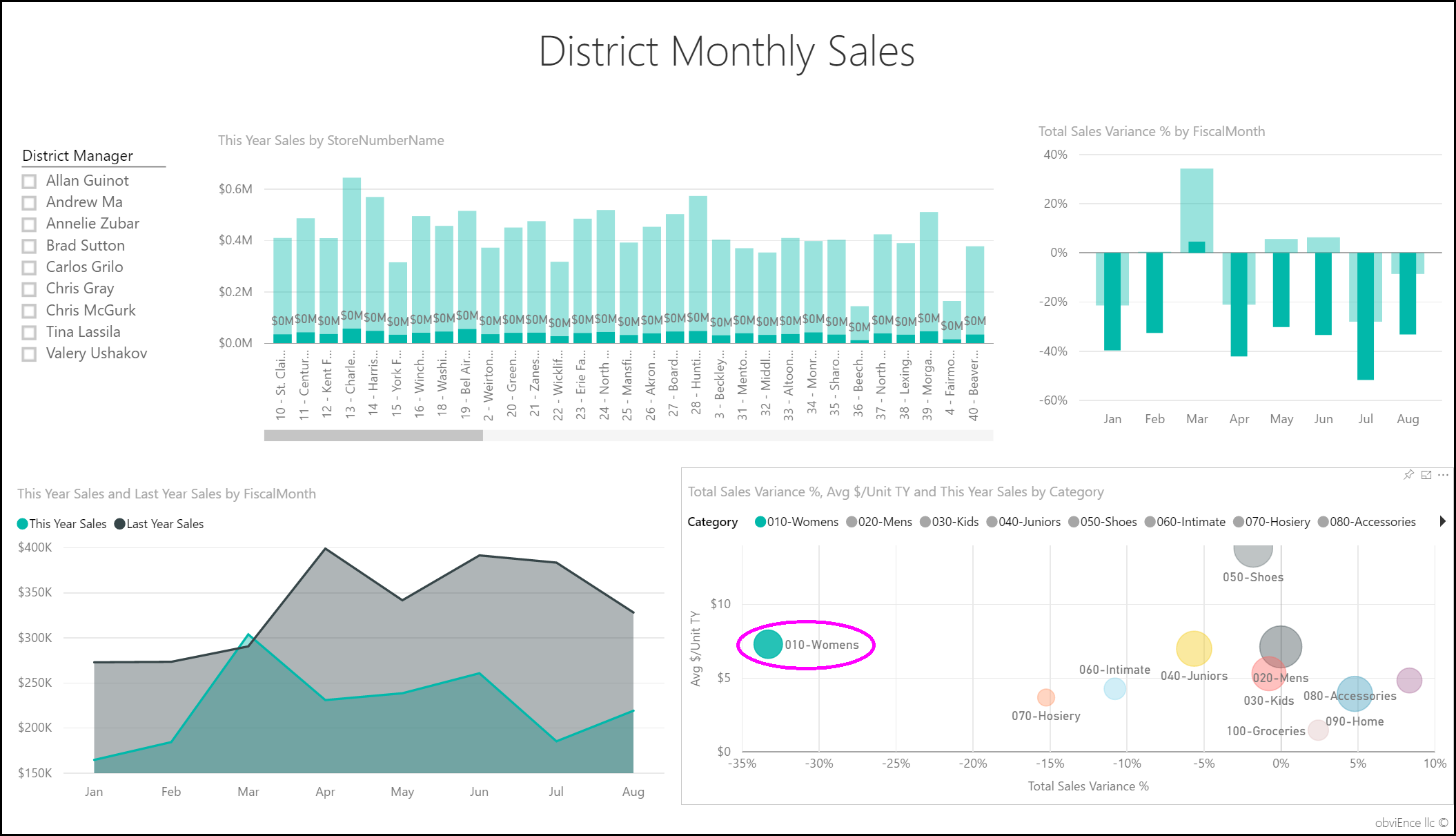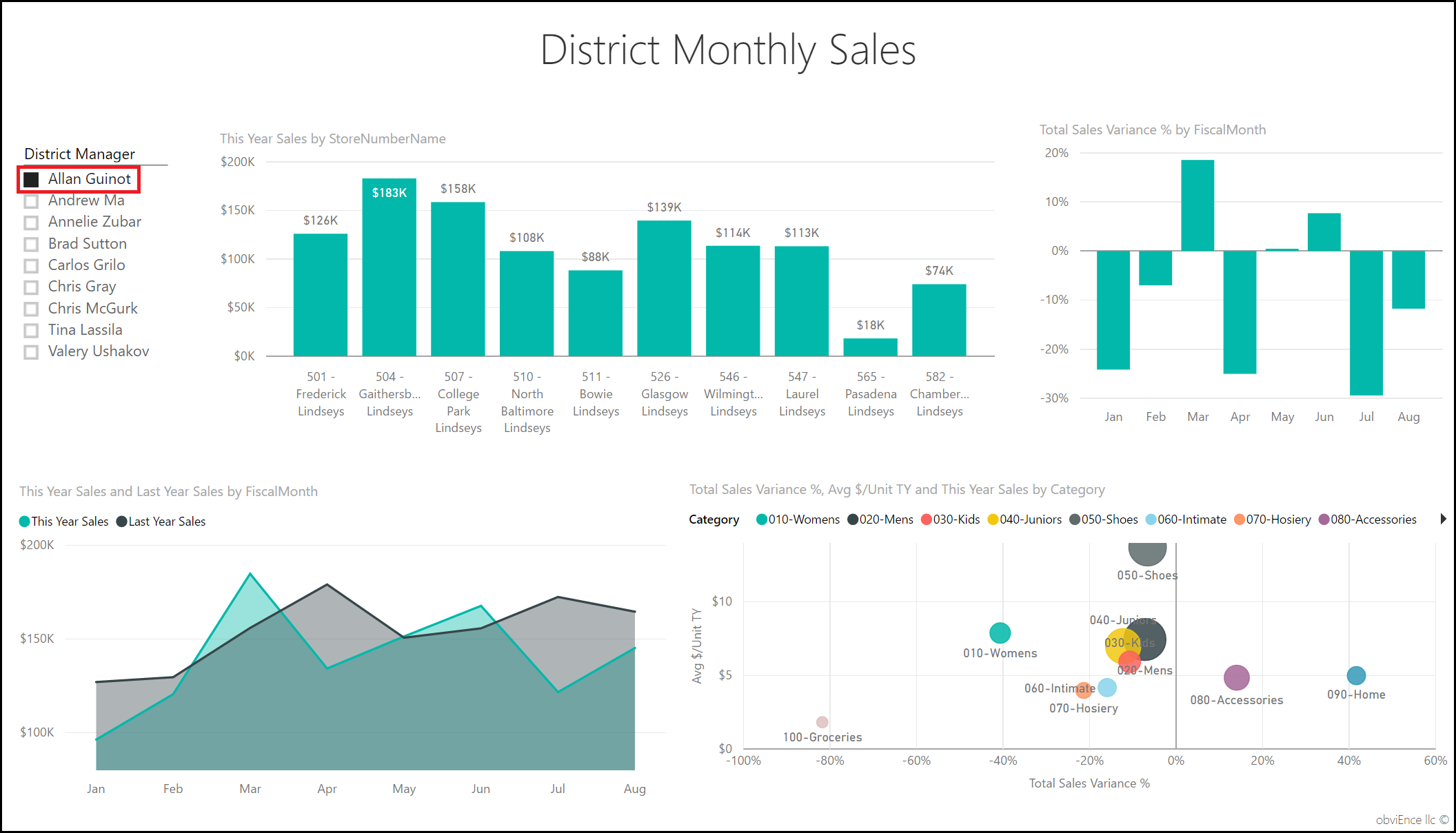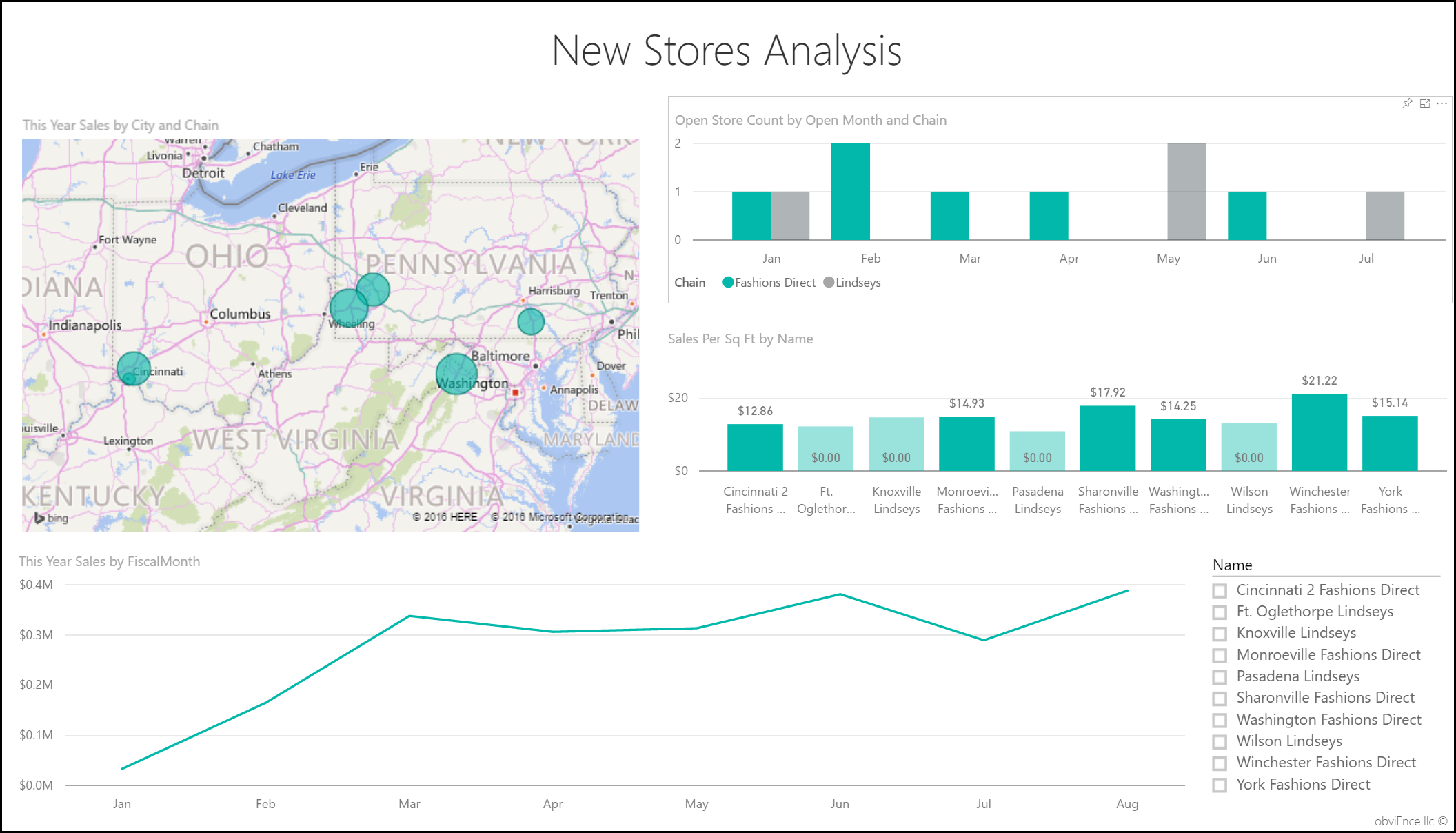Presentazione dell'esempio di analisi delle vendite al dettaglio
Nota
Per una versione aggiornata di questo esempio, vedere Esempio di vendita dello Store per Power BI: Presentazione.
L'esempio predefinito di analisi delle vendite al dettaglio contiene un dashboard, un report e un modello semantico che analizza i dati delle vendite al dettaglio di articoli venduti in più negozi e distretti. Le metriche confrontano le prestazioni di quest'anno con le vendite, le unità, il margine lordo, la varianza e l'analisi dei nuovi punti vendita dell'anno precedente.
Questo esempio fa parte di una serie che illustra come usare Power BI con dati, report e dashboard orientati al business. L'azienda obviEnce ha creato questo esempio usando dati reali anonimi. I dati sono disponibili in diversi formati: esempio predefinito nel servizio Power BI, file di Power BI Desktop .pbix o cartella di lavoro di Excel. Vedere Esempi per Power BI.
Questa esercitazione illustra l'esempio di analisi delle vendite al dettaglio nel servizio Power BI. Dato che l'esperienza per i report è simile in Power BI Desktop e nel servizio, è anche possibile continuare usando il file PBIX di esempio in Power BI Desktop. Ottenere l’esempio in uno dei modi seguenti:
- Ottenere l'esempio predefinito nel servizio.
- Scaricare il file PBIX.
- Scaricare la cartella di lavoro di Excel.
Prerequisiti
Non occorre una licenza di Power BI per esplorare gli esempi in Power BI Desktop. È sufficiente avere una licenza gratuita di Fabric per esplorare l'esempio nel servizio Power BI e salvarlo nell'Area di lavoro personale.
Ottenere l'esempio incorporato nel servizio Power BI
Aprire il servizio Power BI (
app.powerbi.com) e selezionare Learn nel riquadro di spostamento a sinistra.Nella pagina Area risorse in Report di esempio scorrere fino a visualizzare l'Esempio di analisi delle vendite al dettaglio.
Selezionare l'esempio. Viene aperto in modalità di lettura.
Power BI importa l'esempio predefinito, aggiungendo un nuovo dashboard, un report e un modello semantico all'area di lavoro corrente.

Selezionare il dashboard per visualizzare il dashboard di esempio.
Scaricare il file con estensione pbix per questo esempio
In alternativa, è possibile scaricare Retail Analysis Sample come file con estensione pbix, progettato per l'uso con Power BI Desktop.
Dopo aver aperto il file in Power BI Desktop, selezionare File>Pubblica>Pubblica in Power BI o scegliere Pubblica nella barra multifunzione Home.
Nella finestra di dialogo Pubblica in Power BI, scegliere un'area di lavoro e quindi Seleziona.
Nel servizio Power BI, nell'area di lavoro, scorrere verso il basso fino al report esempio di analisi delle vendite al dettaglio e selezionare per aprire.
Dal menu Altre opzioni (...), selezionare Aggiungi a un dashboard. Selezionare Nuovo dashboard, immettere un nome e scegliere Aggiungi oggetto dinamico.
Il dashboard creato in questo modo non corrisponde al dashboard di esempio creato dall'esempio predefinito. È comunque possibile usare Domande e risposte nel dashboard per altre informazioni sui dati e apportare modifiche al dashboard.
Scaricare la cartella di lavoro di Excel per questo esempio
Se si vuole visualizzare l'origine dati per questo esempio, è disponibile anche come cartella di lavoro di Excel. Per vedere i dati non elaborati, abilitare i componenti aggiuntivi di Analisi dati, quindi selezionare Power Pivot>Gestisci.
Per ottenere e usare il file di Excel nel servizio Power BI, attenersi alla procedura seguente:
Scaricare l'esempio da esempi di Power BI Desktop. Il file è denominato Retail Analysis Sample-no-PV.xlsx.
Aprire il file in Excel e quindi selezionare File>Pubblica>Pubblica in Power BI.
Selezionare un'area di lavoro, ad esempio Area di lavoro personale e scegliere Esporta.
Esistono diversi modi per lavorare con i file di Excel. Per altre informazioni, vedere Esplorare gli esempi di Excel in Excel.
Nel servizio Power BI, i dati esportati vengono visualizzati come modello semantico nell'area di lavoro selezionata. Selezionare Altre opzioni (...) >Crea automaticamente il report.
Selezionare Salva, immettere un nome per il report e quindi scegliere Salva.
Dal menu Altre opzioni (...), selezionare Aggiungi a un dashboard. Selezionare Nuovo dashboard, immettere un nome e scegliere Aggiungi oggetto dinamico.
Il dashboard e il report creati in questo modo non corrispondono a quelli creati nell'esempio predefinito. È comunque possibile usare Domande e risposte nel dashboard per esplorare i dati e apportare modifiche al dashboard.
Usare domande e risposte per approfondire il dashboard
Indipendentemente dal fatto che il dashboard sia stato scaricato o creato autonomamente, è possibile usare le Domande e risposte nel dashboard per individuare altri dettagli nei dati. Provare a eseguire l'operazione.
Nel dashboard selezionare il riquadro Negozi esisteni e nuovi - Vendite di quest’anno.
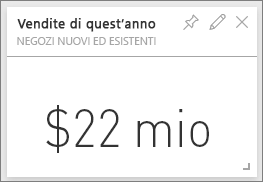
Se il dashboard non dispone di tale riquadro, digitare Vendite di quest'anno nella casella Domande e risposte nella parte superiore del dashboard. Vengono visualizzati i risultati di Domande e risposte:
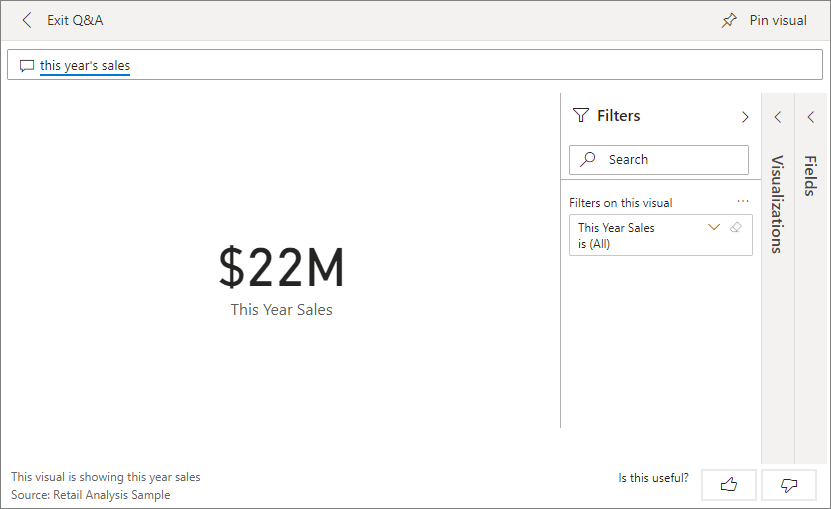
Modificare la domanda in vendite di quest’anno per distretto. Osservare il risultato. D&R inserisce automaticamente la risposta in un grafico a barre:
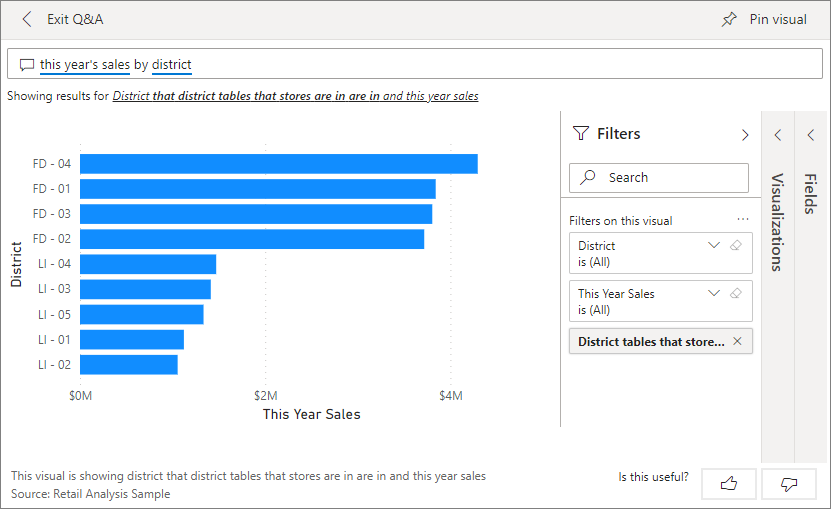
Modificare ora la domanda in vendite di quest’annoper CAP e catena.
Power BI risponde alla domanda mentre si digita e visualizza il grafico appropriato.
Provare a porre altre domande e a vedere quali risultati si ottengono.
Al termine, tornare al dashboard.
Esplorazione del report
Se è stato ottenuto il report predefinito nel servizio Power BI o è stato pubblicato il file con estensione pbix da Power BI Desktop, il report corrisponde all'esempio in questa sezione. Se è stato importato da Excel, il report generato automaticamente non verrà visualizzato come descritto.
Pagina di panoramica delle vendite del negozio
Se è stato ottenuto il report predefinito nel servizio Power BI, nell'area di lavoro in cui è stato salvato l'esempio aprire il dashboard Retail Analysis Sample (Esempio analisi vendita al dettaglio). Nel dashboard selezionare il riquadro Total Stores New & Existing Stores, che viene aperto nella pagina Store Sales Overview nel report Retail Analysis Sample.
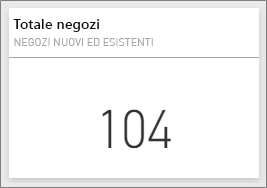
Se è stato pubblicato il file con estensione pbix da Power BI Desktop, aprire la pagina Panoramica delle vendite dello Store del report.
In questa pagina del report si può vedere che esistono in totale 104 negozi, 10 dei quali sono nuovi. Sono presenti due catene: Fashions Direct e Lindseys. In media, i negozi Fashion Direct hanno dimensioni maggiori.
Nel grafico a torta This Year Sales by Chain selezionare Fashions Direct.
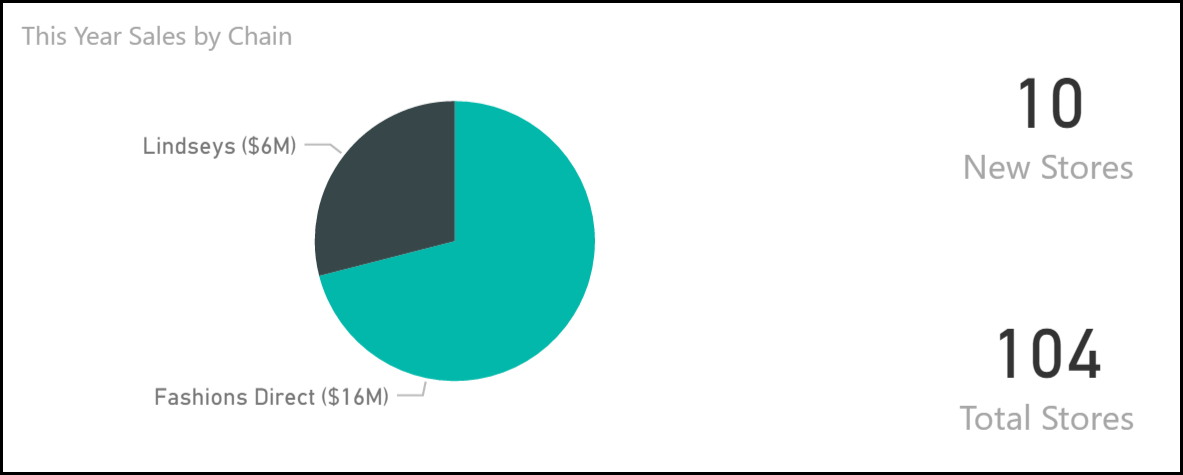
Si noti il risultato nel grafico a bolle Total Sales Variance %:
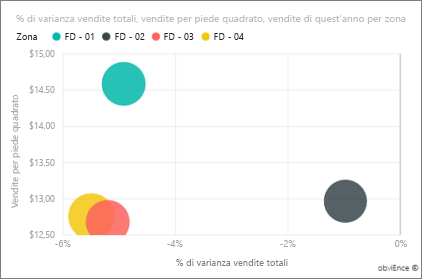
La zona FD-01 ha il valore medio più elevato perSales per Square Foot e la zona FD-02 ha il valore più basso per Total Sales Variance rispetto all'anno precedente. FD-03 e FD-04 hanno le peggiori prestazioni complessive.
Fare clic su singole bolle o altri grafici per visualizzare l'evidenziazione incrociata, che rivela l'impatto delle selezioni.
Per tornare al dashboard, selezionare Retail Analysis Sample (esempio analisi vendite al dettaglio) dalla barra di spostamento a sinistra.

Esplorare la pagina delle vendite al dettaglio della zona
Ora verrà eseguita un'analisi più dettagliata delle prestazioni delle varie zone.
Nel dashboard selezionare il riquadro This Year's Sales, Last Year's Sales, che apre la pagina District Monthly Sales del report.
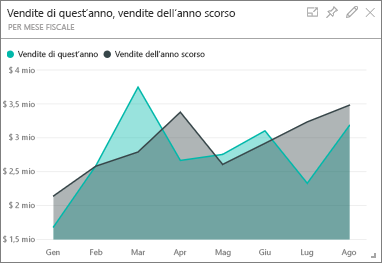
Se è stato pubblicato il file con estensione pbix da Power BI Desktop, aprire la pagina District Monthly Sales (Vendite mensili della zona) del report.
Nel grafico Total Sales Variance % by Fiscal Month si noti la notevole varianza della percentuale di scostamento rispetto all'anno precedente, con risultati particolarmente negativi per gennaio, aprile e luglio.
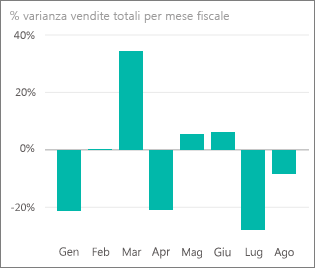
Vediamo se è possibile circoscrivere gli eventuali problemi.
Nel grafico a bolle selezionare la bolla 020-Mens.
La categoria maschile non è stata così gravemente colpita nel mese di aprile quanto l'attività nel suo complesso. Gennaio e luglio sono stati ancora mesi problematici.
Selezionare ora la bolla 010-Womens.
La categoria femminile ha avuto complessivamente prestazioni decisamente peggiori rispetto all’attività nel suo complesso nel corso dei mesi, e in quasi ogni mese rispetto all'anno precedente.
Selezionare di nuovo la bolla per cancellare il filtro.
Provare il filtro dei dati
Esaminare le prestazioni di ogni specifica zona.
Selezionare Allan Guinot nel filtro dei dati District Manager in alto a sinistra.
La zona di Allan ha fatto registrare prestazioni di rilievo a marzo e giugno, rispetto allo scorso anno.
Con Allan Guinot ancora selezionato, selezionare la bolla Womens-10 nel grafico a bolle.
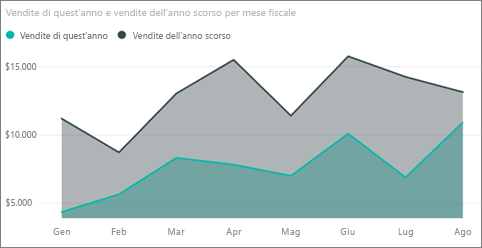
Si noti che per la categoria Womens-10, la zona di Allan non ha raggiunto il volume dell'anno precedente.
Esplorare i manager e le categorie dell'altra zona: quali altre importanti informazioni è possibile dedurre?
Al termine, tornare al dashboard.
Cosa dicono i dati sull'incremento delle vendite dell'anno in corso
L'ultima area da esplorare è la crescita, esaminando i nuovi negozi aperti quest'anno.
Selezionare il riquadro Stores Opened This Year by Open Month, Chain, che apre la pagina New Stores Analysis del report.
In alternativa, aprire la pagina New Stores Analysis (Analisi nuovi negozi) del report.
Come è evidente dal riquadro, quest'anno sono stati aperti più punti vendita Fashions Direct che non Lindseys.
Osservare il grafico Sales Per Sq Ft by Name:
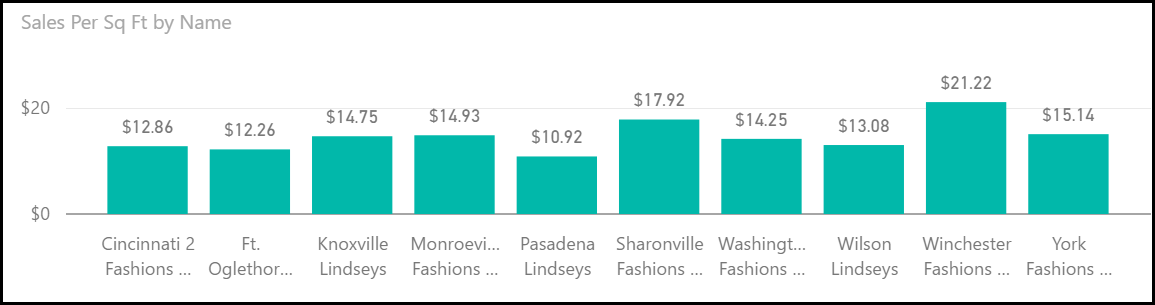
Si noti la differenza per vendite medie/superficie per i nuovi negozi.
Selezionare la voce della legenda Fashions Direct nel grafico in alto a destra Open Store Count by Open Month and Chain. Si noti come, anche per la stessa catena, il miglior negozio (Winchester Fashions Direct) ha prestazioni notevolmente migliori rispetto al negozio con prestazioni peggiori (Cincinnati 2 Fashions Direct), e cioè rispettivamente di $21,22 e $12,86.
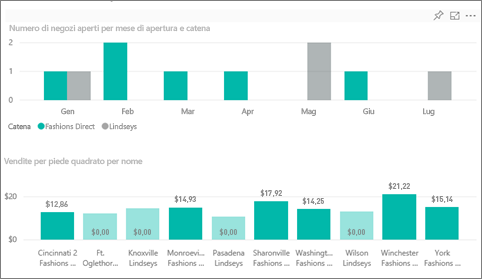
Selezionare Winchester Fashions Direct nel filtro dei dati Name e osservare il grafico a linee. I primi dati sulle vendite risalgono a febbraio.
Selezionare Cincinnati 2 Fashions Direct nel filtro dei dati e osservare il grafico a linee che è stato aperto a giugno e sembra essere il negozio con le prestazioni peggiori in assoluto.
Esplorare i dati selezionando le altre barre, linee e bolle dei grafici e vedere quali informazioni è possibile ottenere.
Contenuto correlato
Questo ambiente è sicuro perché è possibile scegliere di non salvare le modifiche, Tuttavia, se si salvano, è sempre possibile tornare al Centro di apprendimento per a nuova copia di questo esempio.
La presentazione ha tentato di mostrare il modo in cui i dashboard, la casella Domande e risposte e i report di Power BI possono fornire analisi approfondite dei dati di esempio. Passare ora all'azione. Connessione ai propri dati. Con Power BI è possibile connettersi a una vasta gamma di origini dati. Per altre informazioni, vedere Introduzione al servizio Power BI.