Configurare note come allegati per moduli di base e con più passaggi
I seguenti passaggi illustrano il processo di abilitazione della possibilità di aggiungere allegati ai moduli di base e in più passaggi utilizzando l'app Gestione portali.
Puoi anche abilitare l'aggiunta di allegati utilizzando studio progettazione di Power Pages. Vedi Abilitare allegati su un modulo e Abilitare allegati su un modulo a più passaggi per ulteriori dettagli.
Configura le note come allegati utilizzando l'app Gestione portali
Per aggiungere la possibilità di visualizzare note e allegati su moduli di base e con più passaggi, dovrai completare i seguenti passaggi:
Aggiungi il controllo sequenza temporale ai moduli Dataverse tramite la progettazione moduli dell'app basata su modello o Area di lavoro dati se si utilizza lo studio di progettazione Power Pages.
Configura le autorizzazioni della tabella per la tabella delle note (annotazioni).
Nota
- Affinché la nota venga visualizzata nella pagina Web, la descrizione di ogni nota deve essere preceduta da *WEB* (parola chiave "WEB" con un asterisco (*) prima e dopo). Le note aggiunte tramite un modulo su una pagina Web avranno il prefisso aggiunto automaticamente.
- Puoi specificare un prefisso personalizzato modificando l'impostazione del sito KnowledgeManagement/NotesFilter con un valore a tua scelta.
- La possibilità di visualizzare sia note che attività sullo stesso modulo per una tabella personalizzata non è attualmente supportata con la configurazione.
Configurazione delle note per moduli di base
Se desideri semplicemente fornire un controllo per il caricamento dei file, puoi farlo utilizzando il modulo impostazioni aggiuntive o abilitando gli allegati utilizzando lo studio di progettazione.
L'aggiunta di un controllo della sequenza temporale consentirà agli utenti di visualizzare gli allegati.
È possibile configurare ulteriormente il controllo sequenza temporale per consentire agli utenti del sito di aggiungere, aggiornare o eliminare note e allegati configurando i metadati del modulo utilizzando l'app Gestione portale.
Apri l'app Gestione del portale
Seleziona Moduli di base sotto Contenuto nel riquadro a sinistra.
Dall'elenco di moduli, seleziona per aprire un record del modulo a cui si desidera aggiungere la configurazione delle note.
Nelle impostazioni dei moduli delle schede disponibili, seleziona Metadati modulo di base.
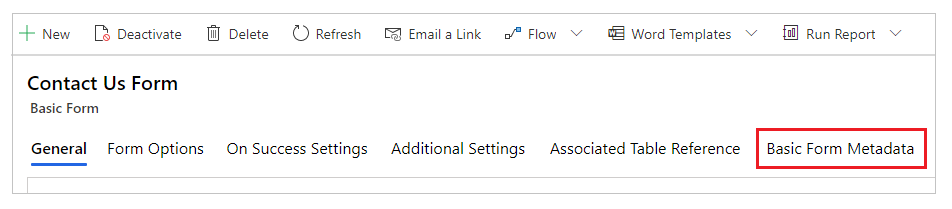
Seleziona Nuovi metadati modulo di base.
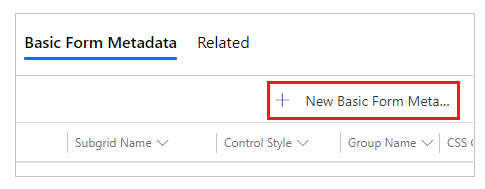
Seleziona Tipo come Nota.
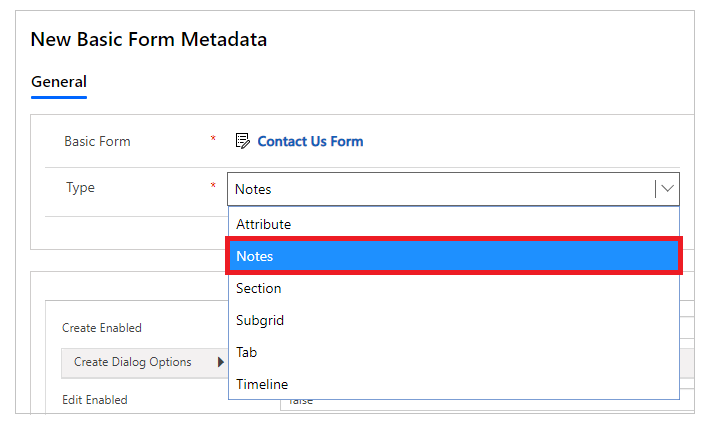
Vengono visualizzate le impostazioni di configurazione delle note. La maggior parte delle impostazioni sono compresse per impostazione predefinita. Puoi espandere una sezione per visualizzare altre impostazioni.
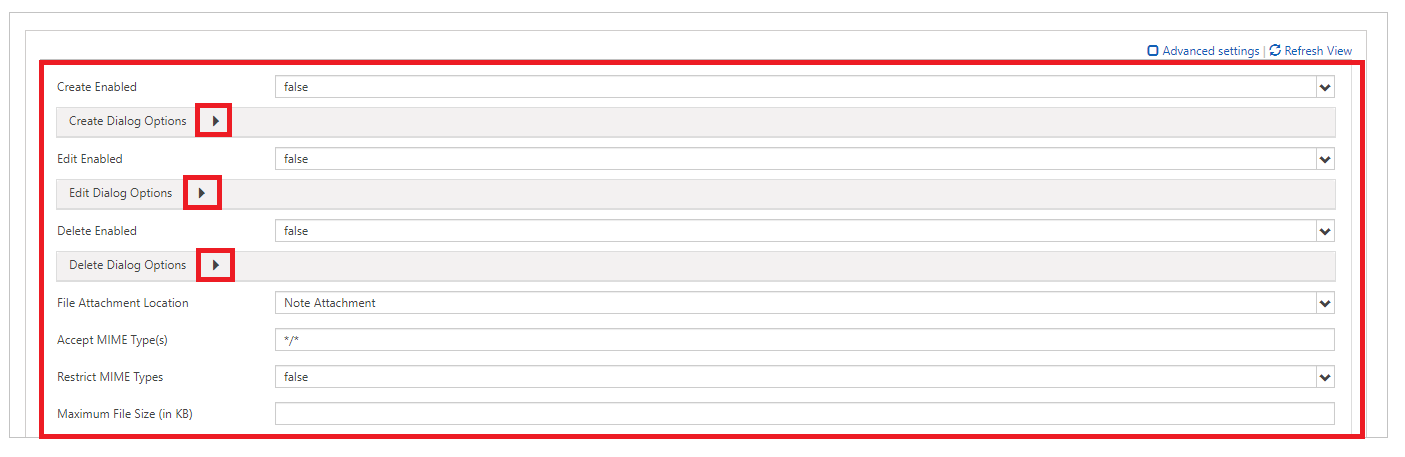
Nota
Se vuoi abilitare l'archiviazione degli allegati di note in Azure, dovrai prima abilitare l'archiviazione di Azure per gli allegati delle note e aggiornare l'opzione Posizione dell'allegato di file su Archiviazione BLOB di Azure.
Compila i campi immettendo i valori appropriati. Queste impostazioni sono spiegate più dettagliatamente di seguito in Attributi, Opzioni finestra di dialogo Crea, Opzioni finestra di dialogo Modifica e Opzioni finestra di dialogo Elimina.
Salvare il modulo.
Dopo aver aggiunto la configurazione, per il controllo della nota verrà eseguito il rendering delle opzioni appropriate abilitate nel sito Web.
Attributi
| Name | Description |
|---|---|
| Impostazioni di base | |
| Creazione abilitata | Consente di aggiungere nuove note alla tabella. |
| Opzioni finestra di dialogo Crea | Contiene le impostazioni per la configurazione della finestra di dialogo quando Crea attivato è impostato su true. Ulteriori informazioni: Opzioni finestra di dialogo Crea. |
| Modifica abilitata | Consente di modificare note esistenti nella tabella. |
| Opzioni finestra di dialogo Modifica | Contiene le impostazioni per la configurazione della finestra di dialogo quando EditEnabled è impostato su true. Ulteriori informazioni: Opzioni finestra di dialogo Modifica |
| Eliminazione abilitata | Consente di eliminare le note dalla tabella. |
| Opzioni eliminazione interazione | Contiene le impostazioni per la configurazione della finestra di dialogo quando DeleteEnabled è impostato su true. Ulteriori informazioni: Opzioni finestra di dialogo Elimina. |
| Percorso allegato file | Seleziona il percorso del file allegato:
|
| Accetta tipo/i MIME | Consente di specificare un elenco dei tipi MIME accettati. |
| Limita tipi MIME | Seleziona se consentire o limitare i tipi MIME. |
| Dimensioni massime file (in KB) | Consente di specificare una dimensione massima di un file che è possibile allegare. La dimensione massima dei file che possono essere caricati è determinata dall'impostazione Dimensione massima del file nella scheda e-mail delle impostazioni di sistema nella finestra di dialogo delle impostazioni di sistema dell'ambiente. |
| Impostazioni avanzate | |
| Elenca titolo | Sostituisce il titolo nell'area Note. |
| Etichetta pulsante Aggiungi nota | Sostituisce l'etichetta sul pulsante Aggiungi note. |
| Etichetta privacy nota | Sostituisce l'etichetta che indica che una nota è privata. |
| Caricamento messaggio | Sostituisce il messaggio visualizzato durante il caricamento dell'elenco di note. |
| Messaggio di errore | Sostituisce il messaggio visualizzato quando si verifica un errore durante il tentativo di caricamento dell'elenco di note. |
| Messaggio di accesso negato | Sostituisce il messaggio visualizzato quando l'utente non dispone di autorizzazioni sufficienti per visualizzare l'elenco di note. |
| Messaggio vuoto | Sostituisce il messaggio visualizzato quando la tabella corrente non dispone di note che possono essere visualizzate. |
| Elenca ordini | Consente di impostare l'ordine in cui le note verranno visualizzate. L'impostazione di Elenca ordini consente di configurare le opzioni seguenti:
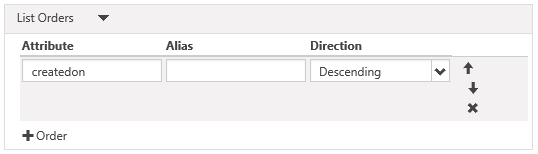
Per aggiungere una regola di ordinamento, seleziona "Colonna " (4) e immetti i dettagli. Gli Ordini elenco verranno elaborati nell'ordine dalla parte superiore dell'elenco con priorità più alta. |
Opzioni finestra di dialogo Crea
| Nome | Description |
|---|---|
| Impostazioni di base | |
| Campo Visualizza opzioni privacy | Abilita una casella di controllo nella finestra di dialogo Aggiungi nota che consente all'utente di contrassegnare una nota come privata. |
| Valore predefinito campo opzioni privacy | Specifica il valore predefinito per il Campo Visualizza opzioni privacy. Il valore predefinito di questo campo è false. |
| Visualizza file allegato | Abilita un campo di caricamento dei file nella finestra di dialogo Aggiungi nota, consentendo a un utente di allegare un file a una nota. Nota : Utilizzando questa opzione è possibile allegare un solo file. |
| Accetta file allegato | Il tipo MIME accettato dall'input di caricamento del file. |
| Impostazioni avanzate | |
| Etichetta campo Nota | Sostituisce l'etichetta per il campo Nota nella finestra di dialogo Aggiungi nota. |
| Colonne campo Nota | Imposta il valore delle colonne nel campo Nota <textarea>. |
| Righe campo Nota | Imposta il valore rows nel campo Nota <textarea>. |
| Etichetta campo opzioni privacy | Sostituisce l'etichetta per il campo Opzione privacy (se abilitato). |
| Etichetta File allegato | Sostituisce l'etichetta per il campo Allega file (se abilitato). |
| Classe CSS colonna sinistra | Aggiunge la classe CSS o le classi alla colonna più a sinistra che contiene le etichette nella finestra di dialogo Aggiungi nota. |
| Classe CSS colonna destra | Aggiunge la classe CSS o le classi alla colonna più a destra che contiene gli input del campo nella finestra di dialogo Aggiungi nota. |
| Titolo | Sostituisce il testo HTML nell'intestazione della finestra di dialogo Aggiungi nota. |
| Testo pulsante primario | Sostituisce il valore HTML visualizzato nel pulsante Principale (Aggiungi nota) nella finestra di dialogo. |
| Testo lettore pulsante Ignora | Sostituisce il testo del lettore di schermo associato al pulsante Ignora della finestra di dialogo. |
| Testo pulsante Chiudi | Sostituisce il valore HTML visualizzato nel pulsante Chiudi (Annulla) nella finestra di dialogo. |
| Dimensione | Specifica la dimensione della finestra di dialogo Aggiungi nota. Le opzioni sono Predefinita, Grande e Piccola. |
| Classe CSS | Specifica una classe CSS o le classi che verranno applicate alla finestra di dialogo risultante. |
| Classe CSS titolo | Specifica una classe CSS o le classi che verranno applicate alla barra del titolo della finestra di dialogo risultante. |
| Classe CSS pulsante primario | Specifica una classe CSS o le classi che verranno applicate al pulsante Principale (Aggiungi nota) della finestra di dialogo. |
| Classe CSS pulsante Chiudi | Specifica una classe CSS o le classi che verranno applicate al pulsante Chiudi (Annulla) della finestra di dialogo. |
Opzioni finestra di dialogo Modifica
| Nome | Description |
|---|---|
| Impostazioni di base | |
| Campo Visualizza opzioni privacy | Abilita una casella di controllo nella finestra di dialogo Modifica nota che consente all'utente di contrassegnare una nota come privata. |
| Valore predefinito campo opzioni privacy | Specifica il valore predefinito per il Campo Visualizza opzioni privacy. Il valore predefinito di questo campo è false. |
| Visualizza file allegato | Abilita un campo di caricamento dei file nella finestra di dialogo Modifica nota, consentendo a un utente di allegare un file a una nota. Nota : Utilizzando questa opzione è possibile allegare un solo file. |
| Accetta file allegato | Il tipo MIME accettato dall'input di caricamento del file. |
| Impostazioni avanzate | |
| Etichetta campo Nota | Sostituisce l'etichetta per il campo Nota nella finestra di dialogo Modifica nota. |
| Colonne campo Nota | Imposta il valore delle colonne nel campo Nota <textarea>. |
| Righe campo Nota | Imposta il valore rows nel campo Nota <textarea>. |
| Etichetta campo opzioni privacy | Sostituisce l'etichetta per il campo Opzione privacy (se abilitato). |
| Etichetta File allegato | Sostituisce l'etichetta per il campo Allega file (se abilitato). |
| Classe CSS colonna sinistra | Aggiunge la classe CSS o le classi alla colonna più a sinistra che contiene le etichette nella finestra di dialogo Modifica nota. |
| Classe CSS colonna destra | Aggiunge la classe CSS o le classi alla colonna più a destra che contiene gli input del campo nella finestra di dialogo Modifica nota. |
| Titolo | Sostituisce il testo HTML nell'intestazione della finestra di dialogo Modifica nota. |
| Testo pulsante primario | Sostituisce il valore HTML visualizzato nel pulsante Principale (Aggiorna nota) nella finestra di dialogo. |
| Testo lettore pulsante Ignora | Sostituisce il testo del lettore di schermo associato al pulsante Ignora della finestra di dialogo. |
| Testo pulsante Chiudi | Sostituisce il valore HTML visualizzato nel pulsante Chiudi (Annulla) nella finestra di dialogo. |
| Dimensione | Specifica la dimensione della finestra di dialogo Modifica nota. Le opzioni sono Predefinita, Grande e Piccola. |
| Classe CSS | Specifica una classe CSS o le classi che verranno applicate alla finestra di dialogo risultante. |
| Classe CSS titolo | Specifica una classe CSS o le classi che verranno applicate alla barra del titolo della finestra di dialogo risultante. |
| Classe CSS pulsante primario | Specifica una classe CSS o le classi che verranno applicate al pulsante Principale (Aggiorna nota) della finestra di dialogo. |
| Classe CSS pulsante Chiudi | Specifica una classe CSS o le classi che verranno applicate al pulsante Chiudi (Annulla) della finestra di dialogo. |
Opzioni finestra di dialogo Elimina
| Nome | Description |
|---|---|
| Impostazioni di base | |
| Conferma | Sostituisce il messaggio di conferma per eliminare la nota. |
| Impostazioni avanzate | |
| Titolo | Sostituisce il testo HTML nell'intestazione della finestra di dialogo Elimina nota. |
| Testo pulsante primario | Sostituisce il valore HTML visualizzato nel pulsante principale (Elimina) della finestra di dialogo. |
| Testo lettore pulsante Ignora | Sostituisce il testo del lettore di schermo associato al pulsante Ignora della finestra di dialogo. |
| Testo pulsante Chiudi | Sostituisce il valore HTML visualizzato nel pulsante Chiudi (Annulla) nella finestra di dialogo. |
| Dimensione | Specifica la dimensione della finestra di dialogo Elimina nota. Le opzioni sono Predefinita, Grande e Piccola. |
| Classe CSS | Specifica una classe CSS o le classi che verranno applicate alla finestra di dialogo risultante. |
| Classe CSS titolo | Specifica una classe CSS o le classi che verranno applicate alla barra del titolo della finestra di dialogo risultante. |
| Classe CSS pulsante primario | Specifica una classe CSS o le classi che verranno applicate al pulsante Principale (Elimina) della finestra di dialogo. |
| Classe CSS pulsante Chiudi | Specifica una classe CSS o le classi che verranno applicate al pulsante Chiudi (Annulla) della finestra di dialogo. |
Assegnare le autorizzazioni per le tabelle
Le note e i pulsanti Aggiungi, Modifica e Elimina per il controllo della nota verranno nascosti nel modulo di base o con più passaggi a meno che non crei e assegni le autorizzazioni di tabella appropriate ai record come segue:
Importante
Un utente deve accedere ed essere l'autore della nota per modificarla o eliminarla utilizzando il portale. Gli utenti non possono modificare o eliminare una nota creata da altri, anche se assegni loro le autorizzazioni di tabella.
Assicurati che la casella di controllo Abilita autorizzazioni tabella sia selezionata nel modulo per il quale vuoi visualizzare le note. Le autorizzazioni per le tabelle sono abilitate per impostazione predefinita su tutti i siti Web di cui è stato appena eseguito il provisioning.
Per la tabella in cui è abilitato il controllo delle note, crea un'autorizzazione per la tabella con i privilegi richiesti. L'ambito dovrebbe essere impostato in modo appropriato a seconda del livello di accesso richiesto agli utenti finali.
Ad esempio, crea un'autorizzazione per una tabella che mostra le note sul modulo di base, con privilegi inclusi lettura, scrittura, creazione, aggiunta e aggiunta in coda.
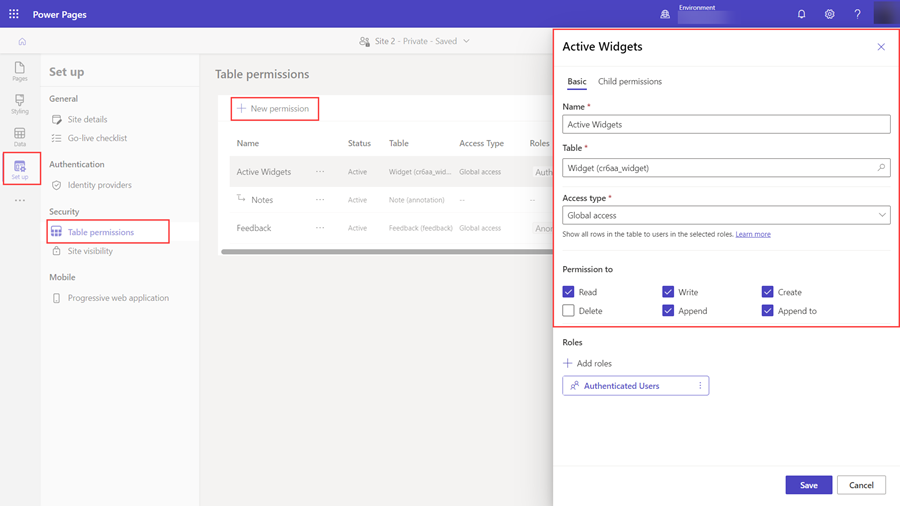
Associare l'autorizzazione della tabella a un ruolo Web per l'utente.
Ad esempio, aggiungi l'autorizzazione per la tabella creata nel passaggio precedente al ruolo Web.
Crea un'autorizzazione per la tabella figlio per la tabella Annotazione dall'autorizzazione della tabella creata nel passaggio 2 con i privilegi necessari come spiegato nella tabella seguente.
Azione Nota Autorizzazioni richieste Lettura Letta Aggiungere Crea, aggiungi (Aggiungi a necessario nell'autorizzazione di tabella padre) Modificare Scrivi CANC Elimina Ad esempio, crea un'autorizzazione per la tabella figlio per la tabella Annotazione, con l'autorizzazione per la tabella creata nei passaggi precedenti impostata come tabella padre.
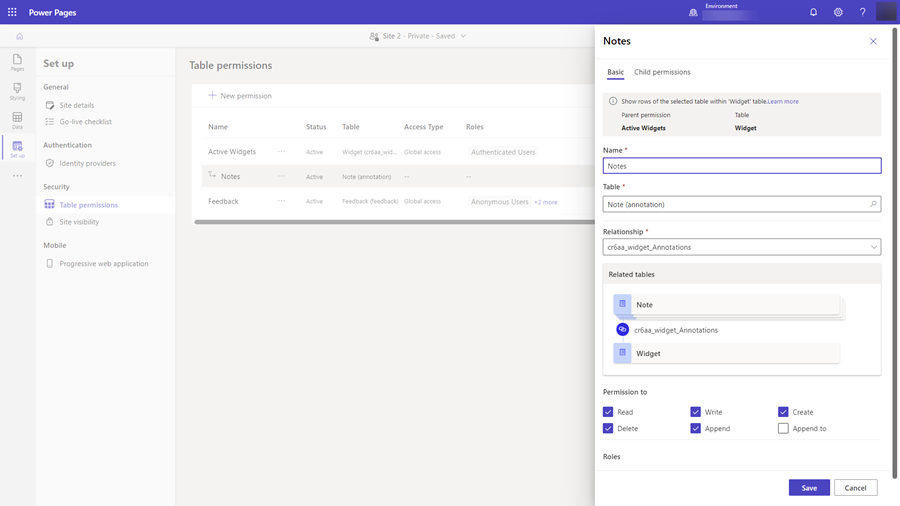
Abilitare l'editor di testo RTF
L'editor di testo RTF può essere abilitato quando si aggiungono o si modificano note su un modulo in una pagina Web.
È inoltre possibile abilitare un editor di testo RTF per i campi di testo multilinea in un modulo. Per ulteriori informazioni, vedi Esercitazione: Configurare il controllo Rich text editor in Power Pages.
Apri l'app Gestione del portale.
Vai alla sezione Sito web e seleziona Impostazioni sito.
Seleziona Nuovo per creare una nuova impostazione del sito.
Specifica i seguenti valori per l'impostazione del sito;
- Nome: Timeline/RTEEnabled
- Sito web: Il record del sito web associato
- Valore: VERO
- Descrizione: (Opzionale)
Seleziona Salva e chiudi
Sincronizza il tuo sito Web dallo studio e visualizza l'anteprima del sito.
Dovresti essere in grado di aggiungere e modificare note utilizzando l'editor di testo RTF.
Note create con l'editor di testo RTF
Puoi visualizzare le note create usando le Configurazioni dei controlli rich text editor nella pagina Web del tuo portale.
Tuttavia, se l'editor di testo non è abilitato per le note sui moduli, quando provi ad eseguire le modifiche, vedrai il testo in formato di markup HTML.
Ad esempio, questa nota mostra il formato RTF nell'app basata su modello.
La pagina web del portale mostra la nota in formato RTF.
Tuttavia, quando si modifica la nota dalla pagina Web del portale, viene visualizzata la nota in formato di markup HTML.
Importante
Se provi a salvare una nota con markup HTML utilizzando il portale, riceverai questo errore: Siamo spiacenti, si è verificato un errore. Riprova e se il problema persiste, contatta l'amministratore del sito Web. Per salvare le note con markup HTML mediante il portale, dovrai disabilitare la convalida della richiesta. Tuttavia, la disabilitazione della convalida della richiesta si applica all'intero sito web. Per la procedura per disabilitare la convalida della richiesta e per comprenderne l'impatto, vai a Convalida della richiesta.
Configurazione delle note per moduli con più passaggi
Le note per i moduli con più passaggi sono configurate nello stesso modo delle note per moduli di base. Crea prima un record di metadati per il passaggio del modulo con più passaggi con note e quindi aggiungi metadati di configurazione delle note.
Abilitare allegati nei moduli
Abilita l'opzione Allega file per il Modulo di base per mostrare l'opzione di allegato disponibile con le note.
Per abilitare l'allegato in un modulo di base:
Apri l'app Gestione del portale.
Seleziona Moduli di base sotto Contenuto nel riquadro a sinistra.
Dall'elenco di moduli, seleziona per aprire un record del modulo a cui si desidera aggiungere la configurazione delle note.
Seleziona Impostazioni aggiuntive per il modulo. Configura le impostazioni aggiuntive secondo i campi spiegati nella sezione seguente.
Impostazioni aggiuntive per file allegati
| Name | Description |
|---|---|
| Allega file | Seleziona la casella per abilitare i file allegati nel modulo. |
| Opzione di salvataggio file allegato | Seleziona Note o Commenti portale per salvare i file allegati. Per gli allegati delle note, seleziona Note. |
| Consenti più file | Seleziona la casella per consentire più file allegati. |
| Label | Specifica un'etichetta per l'opzione allegato. |
| Percorso di archiviazione file allegato | Seleziona il percorso del file allegato:
|
| Accetta tipi MIME | Specifica un elenco dei tipi MIME accettati. |
| Accetta tipi file | Specifica un elenco dei tipi di file accettati. Questa opzione è disponibile solo quando si utilizza l'opzione Commenti portale per Opzione di salvataggio file allegato. |
Opzione Allega file
Dopo aver configurato le note e abilitato gli allegati delle note, è possibile visualizzare l'opzione Allega file sul modulo.