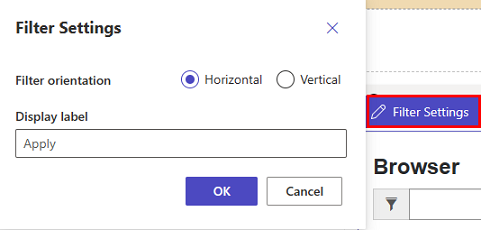Aggiungere un elenco
Un elenco è una configurazione basata su dati utilizzata per eseguire il rendering di un elenco di record senza dover richiedere l'intervento di uno sviluppatore per visualizzare la griglia nel portale. Gli elenchi utilizzano visualizzazioni Dataverse per visualizzare i record nel portale.
Un elenco visualizza i dati in una visualizzazione griglia sui siti Power Pages. Gli elenchi nelle pagine vengono creati da visualizzazioni di tabella Dataverse. Le visualizzazioni di tabella Dataverse possono essere creati utilizzando l'area di lavoro dei dati o da app basate su modello create in Power Apps. Puoi usarli sulle pagine o con i moduli per creare un'applicazione Web completa.
Mancia
Abbiamo creato una serie di esercitazioni e video per imparare a utilizzare Power Pages e come creare una visualizzazione e aggiungere un elenco a una pagina. Per altre informazioni, vai a Esercitazione: aggiungere un elenco a una pagina.
Per aggiungere un elenco:
Apri lo studio di progettazione per modificare il contenuto e i componenti della pagina.
Seleziona la pagina da modificare.
Seleziona la sezione in cui desideri aggiungere il componente elenco.
Passa il mouse su qualsiasi area canvas modificabile, quindi seleziona l'icona Elenco dal pannello del componente.
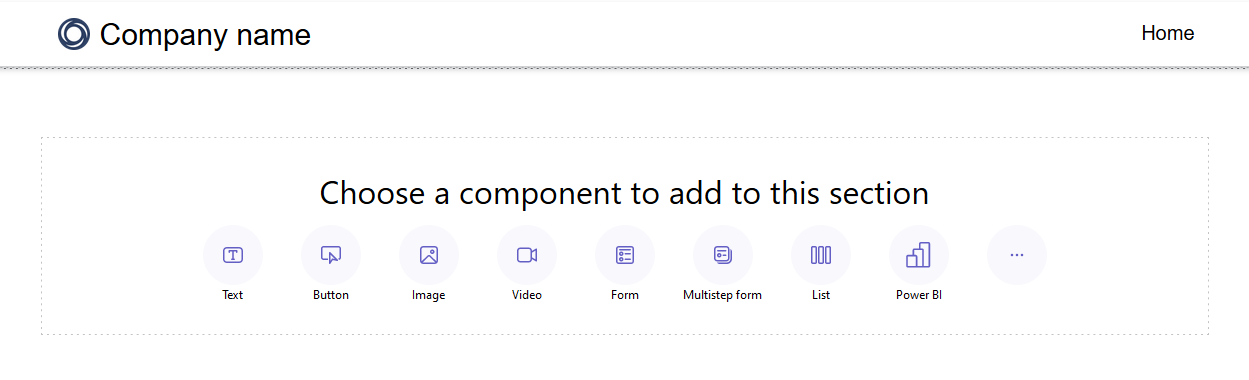
Verrà aperta la finestra Aggiungi un elenco.
Scegli di creare un nuovo elenco o scegli un elenco esistente, quindi seleziona OK.
Nota
Una versione aggiornata degli elenchi, degli elenchi moderni, è disponibile in Power Pages. Attiva l'interruttore per utilizzare questa versione degli elenchi sul tuo sito. Ulteriori informazioni: Elenco moderno (anteprima)
- Se scegli di creare un nuovo elenco, la finestra Aggiungi un elenco si apre sulla scheda Configura.
- Se utilizzi un elenco esistente, verrai reindirizzato all'elenco visualizzato nell'area di lavoro di Pages. Scegli l'elenco e seleziona il pulsante Modifica elenco appena sopra il componente per accedere alle opzioni di configurazione nella finestra Aggiungi un elenco. Puoi anche scegliere di cambiare l'elenco in un elenco moderno quando lo modifichi.
Elenco moderno (anteprima)
L'elenco moderno è la versione aggiornata degli elenchi esistenti in Power Pages e offre interesse visivo e funzionalità di stile migliorate.
- Caricamento Shimmer: caricamento delle animazioni visualizzate mentre i dati vengono recuperati dalla tua origine dati.
- Scorrimento infinito : il contenuto viene caricato automaticamente nella parte inferiore della pagina quando gli utenti eseguono lo scorrimento.
- Filtri inline: i filtri si applicano automaticamente a tutte le colonne nella visualizzazione elenco.
- Opzioni di stile: personalizza elementi come il colore dello sfondo e del carattere, aggiungi colori di riga alternati e regola i margini e la spaziatura interna.
Suggerimento
Puoi copiare lo stile da un elenco moderno ad altri elenchi moderni nel tuo sito per un'esperienza di progettazione coerente su tutte le pagine.
Configurare l'elenco
È necessario specificare i valori per ciascuno dei campi Imposta. Seleziona la scheda del menu Configurazione nella finestra Aggiungi un elenco per completare questo passaggio.
| List | Description |
|---|---|
| Scegli una tabella | Il nome della tabella da cui vengono caricate le visualizzazioni. |
| Seleziona visualizzazioni Dataverse | Visualizzazione della tabella di destinazione in cui verrà eseguito il rendering. Per modificare le colonne all'interno della vista, devi accedere all'area di lavoro Dati. |
| Assegna un nome all'elenco | Nome dell'elenco. |
Scegli azioni elenco
Specifica le azioni che desideri intraprendere per il tuo elenco configurando le azioni dell'elenco. Le azioni sono elencate nella scheda del menu Azioni nella finestra Aggiungi un elenco. Per ciascuna di queste opzioni, puoi anche modificare l'etichetta predefinita del pulsante modificando il campo Visualizza etichetta.
| Dati | Description |
|---|---|
| Crea un nuovo record | Consente agli utenti di creare un nuovo record. Devi selezionare la pagina Web, il modulo o l'URL di destinazione che contiene il nuovo record. |
| Scarica contenuto elenco | Consente all'utente di scaricare il contenuto dell'elenco in un file *.xlsx. |
| Visualizza dettagli | Consente all'utente di visualizzare i dettagli. Devi selezionare la pagina Web, il modulo o l'URL che contiene i dettagli. |
| Modifica record | Consente all'utente di modificare il record. Devi selezionare la pagina Web, il modulo o l'URL di destinazione che contiene i dettagli del record da modificare. |
| Elimina record | Consente all'utente di eliminare il record. |
Specifica altre opzioni
Potresti voler personalizzare ulteriormente le opzioni dell'elenco. Visita la scheda del menu Altre opzioni dalla finestra Aggiungi un elenco per configurare più opzioni per il tuo elenco.
| Impostazioni | Descrzione |
|---|---|
| Numero di record per pagina | Determina quanti record vengono visualizzati per ogni pagina. Se la tabella contiene più record, vengono visualizzati i controlli di spostamento per consentire all'utente di visualizzare il set di record successivo o precedente. |
| Abilita ricerca nell'elenco | Attiva la funzione di ricerca per l'elenco. Aggiungi un testo per il segnaposto per la barra di ricerca |
Nota
Dovrai abilitare le autorizzazioni di tabella per fare in modo che gli utenti possano visualizzati i dati sugli elenchi.
Puoi inoltre specificare altre opzioni usando l'app Gestione portale.
Duplicare un elenco
Dall'area di lavoro Pagine in studio progettazione, seleziona i puntini di sospensione (…) nel componente dell'elenco per duplicare l'elenco, spostarlo in alto o in basso all'interno della sezione o eliminarlo.
Filtro elenco
Gli autori possono aggiungere filtri elenco al loro sito Power Pages dallo studio di progettazione.
Tipi di filtri
Tutti i tipi di filtri di metadati supportati nell'app Gestione del portale sono configurabili all'interno di Power Pages studio e ognuno ha un nome semplificato, che corrisponde alla sua visualizzazione. Gli autori possono anche modificare/eliminare i filtri quando lavorano con il componente elenco all'interno dello studio di progettazione.
| Visualizzazione filtro | Description |
|---|---|
| Testo | Filtra l'elenco utilizzando una casella di testo per cercare il testo corrispondente in un attributo selezionato della tabella in questione. |
| Casella di controllo, menu a discesa e pulsante di scelta | Gli autori possono scegliere tra caselle di controllo, menu a discesa e pulsanti di scelta come visualizzazioni per il loro tipo di filtro. Altre opzioni per configurare il filtro vengono visualizzate una volta che gli autori scelgono la colonna. Le opzioni disponibili variano in base al tipo di dati della colonna. |
| Personalizzazione | Filtra l'elenco utilizzando una condizione di filtro FetchXML. Quando un autore seleziona personalizzato, viene visualizzata una casella di testo. Gli autori immettono la loro istruzione XML in questo campo. |
Aggiungi un filtro dell'elenco
Per aggiungere un filtro dell'elenco, seleziona il componente elenco precedentemente aggiunto e configurato.
scegli la voce di menu Aggiungi filtro dalla barra degli strumenti.

Nell'area di lavoro di Pages viene visualizzata una finestra pop-up con le opzioni di filtro dell'elenco.
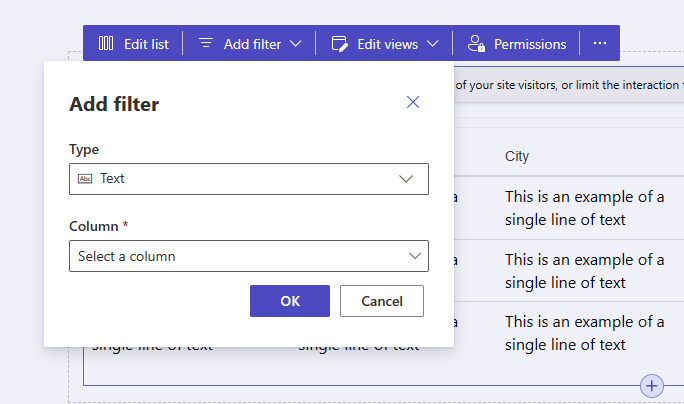
Seleziona il tipo di filtro che desideri utilizzare dal selettore a discesa sotto l'etichetta Tipo.
Scegli la colonna che desideri filtrare dal selettore a discesa sotto l'etichetta Colonna.
Nota
Lo studio mostrerà le diverse opzioni degli autori per filtrare i propri dati in base al tipo di filtro e alla colonna che scelgono.
Seleziona il pulsante OK per salvare le selezioni.
Una volta applicato il filtro, puoi modificare la configurazione del filtro selezionando il pulsante Modifica filtro nello studio di progettazione.
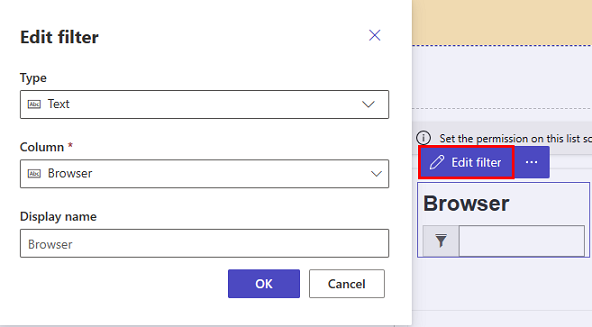
Impostazioni filtro
È possibile modificare le impostazioni del filtro selezionando l'opzione delle impostazioni del filtro sul componente in studio progettazione.