Risoluzione dei problemi dell'autenticazione basata su server
Risoluzione dei problemi della procedura guidata Abilita integrazione di SharePoint basata su server
Individuare nel registro errori le informazioni sul motivo per cui il sito non è stato convalidato. A tale scopo, fai clic su Registro errori nella procedura guidata Abilita integrazione di SharePoint basata su server al completamento della fase della convalida dei siti.
Il controllo della convalida dell'abilitazione dell'integrazione di SharePoint basata su server può restituire uno dei seguenti quattro tipi di errore.
Connessione non riuscita
Questo errore indica che non è stato possibile eseguire l'accesso al server SharePoint dal computer in cui il controllo è stato eseguito. Verifica che l'URL di SharePoint immesso sia corretto e che puoi accedere alla raccolta siti e al sito di SharePoint tramite un Web browser dal computer in cui la procedura guidata Abilita integrazione di SharePoint basata su server è in esecuzione. Ulteriori informazioni: Risoluzione dei problemi degli ambienti ibridi (SharePoint)
Autenticazione non riuscita
Questo errore si può verificare quando una o più procedure di configurazione dell'autenticazione basata su server non sono state completate o non sono state completate correttamente. Ulteriori informazioni: Configurare l'integrazione di SharePoint
Questo errore si può verificare anche se un URL non corretto viene inserito nella procedura guidata Abilita integrazione di SharePoint basata su server o se è presente un problema con il certificato digitale utilizzato per l'autenticazione server. Analogamente, questo errore può verificarsi in seguito alla ridenominazione del sito SharePoint quando l'URL non viene aggiornato nel record di sito SharePoint corrispondente. Ulteriori informazioni: Viene visualizzato il messaggio "Non disponi delle autorizzazioni per visualizzare i file in questo percorso".
Errore di autorizzazione non riuscita o 401 non autorizzato
Questo errore può verificarsi quando i tipi di autenticazione basata sulle attestazioni non corrispondono. Ad esempio, in una distribuzione ibrida come le app di coinvolgimento dei clienti su SharePoint locale, quando si utilizza l'autenticazione predefinita basata su claim mapping, l' Microsoft account indirizzo e-mail utilizzato dall'utente deve corrispondere all' SharePoint email di lavoro dell'utente . Ulteriori informazioni: Definire il mapping attestazioni personalizzato per l'integrazione di SharePoint basata su server
Versione di SharePoint non supportata
Questo errore indica che manca l'edizione, la versione, il Service Pack o l'aggiornamento rapido richiesto di SharePoint.
Risoluzione dei problemi di SharePoint
I problemi che riguardano l'autenticazione basata su server possono essere registrati anche nei registri e nei report di SharePoint. Per ulteriori informazioni su come visualizzare e risolvere i problemi del monitoraggio di SharePoint, vedere gli argomenti indicati di seguito. Visualizza report e registri in SharePoint 2013 e Configura la registrazione diagnostica in SharePoint 2013
Problemi noti relativi all'autenticazione basata su server
In questa sezione vengono descritti i problemi noti che possono verificarsi durante la configurazione o l'utilizzo delle app di interazione con i clienti e l'autenticazione basata su server di SharePoint.
L'errore di autenticazione non riuscita viene restituito quando si convalida un sito di SharePoint anche se disponi delle autorizzazioni necessarie
Si applica a: app di interazione con i clienti con SharePoint Online, app di interazione con i clienti con SharePoint on-premises.
Questo problema si può verificare se il mapping dell'autenticazione basata sulle attestazioni utilizzato fornisce una situazione dove i valori di tipo attestazione non corrispondono tra le app di interazione con i clienti e SharePoint. Ad esempio, questo problema può presentarsi quando si verificano le condizioni seguenti:
Si utilizza il tipo di autenticazione predefinita basata su claim mapping, che per le app di coinvolgimento dei clienti per l' SharePoint autenticazione basata sul server online utilizza l' Microsoft identificatore univoco dell'account.
Le identità utilizzate per Microsoft 365, Dynamics 365 amministratore o SharePoint Online amministratore non utilizzano lo stesso Microsoft account, pertanto gli Microsoft identificatori univoci dell'account non corrispondono.
Messaggio di errore "Chiave privata non trovata" restituito durante l'esecuzione dello script di Windows PowerShell CertificateReconfiguration.ps1
Questo contenuto si applica anche alla versione locale.
Questo problema può verificarsi quando esistono due certificati autofirmati nell'archivio certificati locale con lo stesso nome di oggetto.
Nota che il problema può verificarsi solo quando utilizzi un certificato autofirmato. I certificati autofirmati non devono essere utilizzati in ambienti di produzione.
Per risolvere il problema, rimuovi i certificati con lo stesso nome di oggetto che non sono necessari utilizzando lo snap-in MMC Gestore di certificati tenendo presente quanto segue.
Importante
Può richiedere fino a 24 ore prima che la cache di SharePoint inizi a utilizzare il nuovo certificato. Per utilizzare il certificato subito, effettua i passaggi indicati qui per sostituire le informazioni del certificato nelle app di interazione con i clienti.
Per risolvere il problema effettuando i passaggi descritti in questo articolo, il certificato esistente non deve essere scaduto.
Sostituire un certificato con lo stesso nome di oggetto
Utilizza un'istanza esistente o crea un nuovo certificato autofirmato. Il nome di oggetto deve essere univoco per ogni nome di oggetto di certificato registrato nell'archivio certificati locale.
Esegui lo script di PowerShell seguente per il certificato esistente o per il certificato che hai creato nel passaggio precedente. Questo script aggiunge un nuovo certificato nelle app di interazione con i clienti, che verrà sostituito in un passaggio successivo.
CertificateReconfiguration.ps1 -certificateFile <Private certificate file (.pfx)> -password <private-certificate-password> -updateCrm -certificateType AlternativeS2STokenIssuer -serviceAccount <serviceAccount> -storeFindType FindBySubjectDistinguishedName
- Rimuovi il certificato di tipo AlternativeS2STokenIssuer dal database di configurazione. A tale scopo, esegui questi comandi di PowerShell.
Add-PSSnapin Microsoft.Crm.PowerShell
$Certificates = Get-CrmCertificate;
$alternativecertificate = "";
foreach($cert in $Certificates)
{ if($cert.CertificateType -eq "AlternativeS2STokenIssuer") { $alternativecertificate = $cert;} }
Remove-CrmCertificate -Certificate $alternativecertificate
Vengono visualizzati i messaggi di errore "Il server remoto ha restituito un errore: (400) Richiesta non valida" e "Register-SPAppPrincipal: Impossibile attivare il servizio richiesto"<http://wgwitsp:32843/46fbdd1305a643379b47d761334f6134/AppMng.svc>
Si applica a: versioni di SharePoint on-premises utilizzate con le app di interazione con i clienti.
Il messaggio di errore "Il server remoto ha restituito un errore: (400) Richiesta non valida" può verificarsi dopo l'installazione del certificato, ad esempio quando esegui lo script CertificateReconfiguration.Ps1.
Il messaggio di errore Register-SPAppPrincipal: Impossibile attivare il servizio richiesto<http://wgwitsp:32843/46fbdd1305a643379b47d761334f6134/AppMng.svc> può verificarsi quando concedi l'autorizzazione per l'accesso a SharePoint eseguendo il comando Register-SPAppPrincipal.
Per risolvere entrambi gli errori, riavvia il server Web in cui è installata l'applicazione Web. Ulteriori informazioni: Avviare o arrestare il server Web (IIS 8)
Viene ricevuto il messaggio di errore "Si è verificato un errore durante l'interazione con SharePoint"
Si applica a: tutte le versioni se utilizzato con SharePoint Online
Questo errore può essere restituito all'utente che non dispone delle autorizzazioni per il sito o all'utente a cui le autorizzazioni sono state rimosse per il sito di SharePoint in cui è abilitata la gestione dei documenti. Attualmente, si tratta di un problema noto di SharePoint Online che restituisce un messaggio di errore in cui non viene indicato che le autorizzazioni dell'utente non sono sufficienti per accedere al sito.
Come visualizzare la procedura guidata Abilita integrazione di SharePoint basata su server
Dopo aver abilitato l'integrazione basata su server, la procedura guidata Abilita integrazione di SharePoint basata su server non viene più visualizzata nell'area Gestione documenti di Impostazioni. Per visualizzare la procedura guidata Abilita integrazione di SharePoint basata su server in modo da poterla riconfigurare, è necessario disattivare tutti i siti SharePoint e disabilitare la gestione documenti di OneDrive.
Disabilitare i siti di SharePoint per la gestione di documenti e OneDrive
- Accedi a Power Apps, seleziona Impostazioni (ingranaggio) nella parte superiore, quindi seleziona Impostazioni avanzate.
- Andare a Impostazioni>Gestione dei documenti>Siti di SharePoint.
- Nel selettore visualizzazione, seleziona Attiva siti SharePoint.
- Seleziona tutti i siti SharePoint nell'elenco, nella barra dei comandi seleziona Disattiva, quindi seleziona Disattiva al prompt della finestra di messaggio.
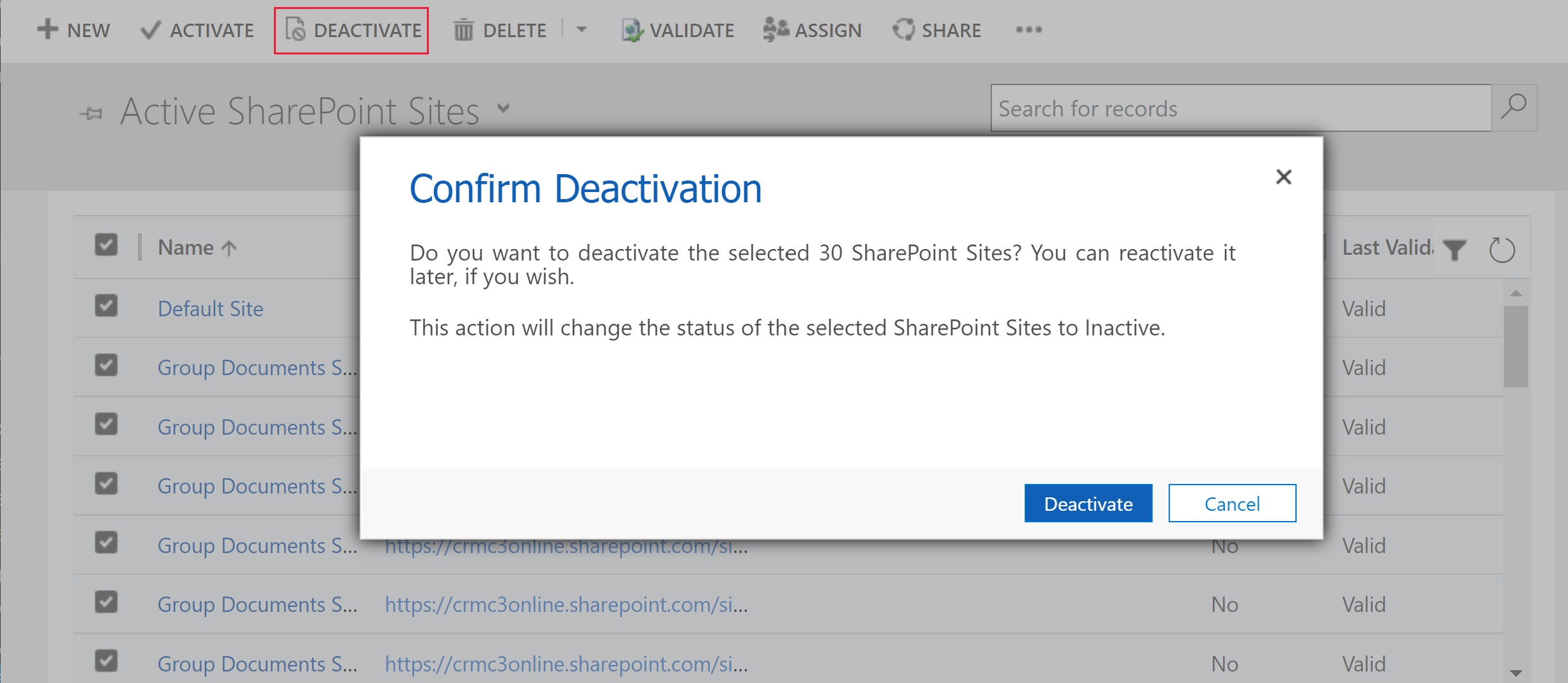
- Seleziona Impostazioni>Gestione dei documenti>Abilita OneDrive for Business.
- Deseleziona l'opzione Abilita OneDrive for Business, quindi seleziona OK.
Dopo aver disattivato tutti i siti SharePoint e che l'integrazione di OneDrive è disabilitata, la procedura guidata Abilita integrazione di SharePoint basata su server non verrà più visualizzata nell'area Gestione documenti.
Vedi anche
Risoluzione dei problemi SharePoint Integrazione online
Autorizzazioni richieste per le attività di gestione dei documenti