Risoluzione dei problemi di integrazione di SharePoint
In questo argomento viene illustrato come risolvere i problemi comuni che potrebbero verificarsi con la gestione dei documenti SharePoint.
Pulsante Documenti mancante - Convalidare e correggere
Se Documenti non è visualizzato nelle entità, ad esempio Account, utilizzare la procedura seguente per ripristinarlo.
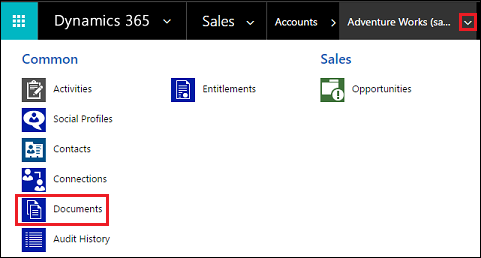
Assicurati di disporre del ruolo di sicurezza amministratore di sistema o di autorizzazioni equivalenti. Controllare il ruolo di sicurezza: a. Esegui la procedura descritta in Visualizzare il profilo utente. b. Se non si dispone delle autorizzazioni appropriate contattare l'amministratore di sistema.
Risolvere il problema del pulsante Documenti mancante. Effettuare i passaggi seguenti:
- Identificare l'entità per la quale il collegamento Documenti deve essere visibile ad esempio (Account, Contatto, Opportunità e così via...).
- Andare a Impostazioni>Impostazioni gestione dei documenti.
- Verificare che le entità per le quali si desidera avere il collegamento Documenti (selezionato nel passaggio 1) siano selezionate e che sia stato specificato un URL di SharePoint valido.
- Completare la procedura guidata..
- Verificare che il pulsante Documenti sia visualizzato.
Per ulteriori informazioni, vedi Abilitare la gestione dei documenti di SharePoint per entità specifiche
FetchXML o LayoutXML non valido: convalida e correzione
Se FetchXML o LayoutXML non è valido, è possibile avere uno dei seguenti problemi:
- La griglia associata ai documenti risulta mancante
- Impossibile visualizzare le cartelle
- Impossibile visualizzare i documenti nelle cartelle
- Il documento non è in fase di eliminazione
- Messaggio di errore - "Il parametro richiesto è nullo o non definito: url" durante l'apertura della scheda Documenti
- Messaggio di errore - "System.NullReferenceException" durante il caricamento di un documento
- È in corso il download del documento anziché l'apertura in una nuova scheda
Ci possono essere molte cause all'origine della non validità di FetchXML o LayoutXML. Quella più comune è la personalizzazione della visualizzazione entità/griglia, l'aggiunta/rimozione di colonne e altre personalizzazioni simili.
Se FetchXML o LayoutXML non è valido, utilizza quanto segue per eseguire il ripristino.
Assicurati di disporre del ruolo di sicurezza amministratore di sistema o di autorizzazioni equivalenti. Controllare il ruolo di sicurezza:
- Esegui la procedura descritta in Visualizzare il profilo utente.
- Se non si dispone delle autorizzazioni appropriate Contattare l'amministratore di sistema.
Nell'app Web, vai a Impostazioni (
 ) >Impostazioni avanzate, vai a Impostazioni>Personalizzazioni>Soluzioni.
) >Impostazioni avanzate, vai a Impostazioni>Personalizzazioni>Soluzioni.Creare una soluzione (denominata SharePointDocumentSolution). Per ulteriori informazioni, vedere Creare una soluzione.
Seleziona Entità>Aggiungi esistente>Entità> trova e aggiungi l'entità Documento di SharePoint (selezionare tutti i campi, moduli, visualizzazioni).
Selezionare Salva e Chiudi.
Pubblicare tutte le personalizzazioni.
Selezionare la soluzione creata (SharePointDocumentSolution).
Esportare la soluzione e scegliere il tipo di pacchetto come "Non gestita". Verrà scaricato il file SharePointDocumentSolution.zip.
Eliminare la soluzione creata durante il passaggio 3 dall'organizzazione.
Estrarre il file zip della soluzione esportata (scaricato nel passaggio 8).
Nella cartella del contenuto della soluzione, individuare e quindi aprire Solution.xml.
Modificare il seguente valore in Solution.xml e quindi salvarlo.
Da<Managed>0</Managed>a<Managed>1</Managed>.Nella cartella del contenuto della soluzione, individuare e quindi aprire customization.xml.
Cercare l'elemento
<SavedQuery>in cui l'attributo savedqueryid è uguale a "0016f9f3-41cc-4276-9d11-04308d15858d".Se non riesci a trovare una query salvata con l'ID specificato nel passaggio precedente, vai al passaggio 19. Tuttavia, se l'elemento
<SavedQuery>trovato nel passaggio 14 è simile a<SavedQuery unmodified="1">, rimuovi l'attributo unmodified="n".Cercare la sezione layoutxml della griglia associata ai documenti (cercare Documento associato).

Apportare le modifiche nella sezione layoutxml come indicato di seguito:
<layoutxml> <grid name="sharepointdocument" object="9507" jump="fullname" select="1" icon="0" preview="1"> <row name="sharepointdocument" id="sharepointdocumentid"> <cell name="fullname" width="300" imageproviderfunctionname="DocumentManagement.FileTypeIcon.loadSharePointFileTypeIcon" imageproviderwebresource="$webresource:SharePoint_main_system_library.js" /> <cell name="modified" width="150" /> <cell name="sharepointmodifiedby" width="150" /> <cell name="locationname" width="150" /> <cell name="relativelocation" width="200" /> <cell name="servicetype" width="90" /> <cell name="documentid" ishidden="1" /> <cell name="title" ishidden="1" /> <cell name="author" ishidden="1" /> <cell name="sharepointcreatedon" ishidden="1" /> <cell name="sharepointdocumentid" ishidden="1" /> <cell name="filetype" ishidden="1" /> <cell name="readurl" ishidden="1" /> <cell name="editurl" ishidden="1" /> <cell name="ischeckedout" ishidden="1" /> <cell name="absoluteurl" ishidden="1" /> <cell name="locationid" ishidden="1" /> <cell name="iconclassname" ishidden="1" /> </row> </grid> </layoutxml>Importante
Tutti gli attributi configurati nell'xml di layout richiedono che i rispettivi attributi corrispondenti siano presenti in Fetch XML. La griglia restituirà un errore quando questa configurazione non è corretta.
Apportare le modifiche nella sezione FetchXml come indicato di seguito:
<fetch distinct="false" mapping="logical"> <entity name="sharepointdocument"> <attribute name="documentid" /> <attribute name="fullname" /> <attribute name="relativelocation" /> <attribute name="sharepointcreatedon" /> <attribute name="ischeckedout" /> <attribute name="filetype" /> <attribute name="modified" /> <attribute name="sharepointmodifiedby" /> <attribute name="servicetype" /> <attribute name="absoluteurl" /> <attribute name="title" /> <attribute name="author" /> <attribute name="sharepointdocumentid" /> <attribute name="readurl" /> <attribute name="editurl" /> <attribute name="locationid" /> <attribute name="iconclassname" /> <attribute name="locationname" /> <order attribute="relativelocation" descending="false" /> <filter> <condition attribute="isrecursivefetch" operator="eq" value="0" /> </filter> </entity> </fetch>Cercare anche l'elemento
<SavedQuery>in cui l'attributo savedqueryid è uguale a "a5b008ac-07d9-4554-8509-2c05767bff51".Se non riesci a trovare una query salvata con l'ID specificato nel passaggio precedente, vai al passaggio 24. Tuttavia, se l'elemento
<SavedQuery>trovato nel passaggio 19 è simile a<SavedQuery unmodified="1">, rimuovi l'attributo unmodified="n".Cercare layoutxml di Tutti i documenti di SharePoint (cercare Tutti i documenti di SharePoint).

Apportare le modifiche nella sezione layoutxml come indicato di seguito:
<layoutxml> <grid name="sharepointdocument" jump="fullname" select="1" icon="0" preview="1"> <row name="sharepointdocument" id="sharepointdocumentid"> <cell name="fullname" width="300" imageproviderfunctionname="DocumentManagement.FileTypeIcon.loadSharePointFileTypeIcon" imageproviderwebresource="$webresource:SharePoint_main_system_library.js" /> <cell name="relativelocation" width="200" /> <cell name="modified" width="150" /> <cell name="sharepointmodifiedby" width="150" /> <cell name="sharepointcreatedon" width="300" /> <cell name="documentid" ishidden="1" /> <cell name="title" ishidden="1" /> <cell name="readurl" ishidden="1" /> <cell name="editurl" ishidden="1" /> <cell name="author" ishidden="1" /> <cell name="absoluteurl" ishidden="1" /> <cell name="sharepointdocumentid" ishidden="1" /> <cell name="filetype" ishidden="1" /> <cell name="ischeckedout" ishidden="1" /> <cell name="locationid" ishidden="1" /> <cell name="iconclassname" ishidden="1" /> </row> </grid> </layoutxml>Apportare le modifiche nella sezione FetchXml come indicato di seguito:
<fetch distinct="false" mapping="logical"> <entity name="sharepointdocument"> <attribute name="documentid" /> <attribute name="fullname" /> <attribute name="relativelocation" /> <attribute name="sharepointcreatedon" /> <attribute name="filetype" /> <attribute name="absoluteurl" /> <attribute name="modified" /> <attribute name="sharepointmodifiedby" /> <attribute name="title" /> <attribute name="readurl" /> <attribute name="editurl" /> <attribute name="author" /> <attribute name="sharepointdocumentid" /> <attribute name="ischeckedout" /> <attribute name="locationid" /> <attribute name="iconclassname" /> <filter> <condition attribute="isrecursivefetch" operator="eq" value="1" /> </filter> <order attribute="relativelocation" descending="false" /> </entity> </fetch>Cercare anche l'elemento
<SavedQuery>in cui l'attributo savedqueryid è uguale a "cb177797-b2ac-42a8-9773-5412321a965c".Se non riesci a trovare una query salvata con l'ID specificato nel passaggio precedente, vai al passaggio 29. Tuttavia, se l'elemento
<SavedQuery>trovato nel passaggio 24 è simile a<SavedQuery unmodified="1">, rimuovi l'attributo unmodified="n".Cercare layoutxml di Documento di SharePoint per OneNote (cercare Documento di SharePoint per OneNote).

Apportare le modifiche nella sezione layoutxml come indicato di seguito:
<layoutxml> <grid name="sharepointdocument" jump="fullname" select="1" icon="0" preview="1"> <row name="sharepointdocument" id="sharepointdocumentid"> <cell name="fullname" width="300" imageproviderfunctionname="DocumentManagement.FileTypeIcon.loadSharePointFileTypeIcon" imageproviderwebresource="$webresource:SharePoint_main_system_library.js" /> <cell name="relativelocation" width="200" /> <cell name="modified" width="150" /> <cell name="sharepointmodifiedby" width="150" /> <cell name="sharepointcreatedon" width="300" /> <cell name="title" ishidden="1" /> <cell name="readurl" ishidden="1" /> <cell name="editurl" ishidden="1" /> <cell name="author" ishidden="1" /> <cell name="absoluteurl" ishidden="1" /> <cell name="filetype" ishidden="1" /> <cell name="ischeckedout" ishidden="1" /> <cell name="locationid" ishidden="1" /> <cell name="iconclassname" ishidden="1" /> </row> </grid> </layoutxml>Apportare le modifiche nella sezione FetchXml come indicato di seguito:
<fetch distinct="false" mapping="logical"> <entity name="sharepointdocument"> <attribute name="documentid" /> <attribute name="fullname" /> <attribute name="relativelocation" /> <attribute name="sharepointcreatedon" /> <attribute name="filetype" /> <attribute name="modified" /> <attribute name="sharepointmodifiedby" /> <attribute name="title" /> <attribute name="readurl" /> <attribute name="editurl" /> <attribute name="author" /> <attribute name="absoluteurl" /> <attribute name="ischeckedout" /> <attribute name="locationid" /> <attribute name="iconclassname" /> <filter type="and"> <condition attribute="documentlocationtype" operator="eq" value="1" /> <condition attribute="isrecursivefetch" operator="eq" value="0" /> <filter type="or"> <condition attribute="filetype" operator="eq" value="one" /> <condition attribute="filetype" operator="eq" value="onetoc2" /> </filter> </filter> <order attribute="sharepointcreatedon" descending="true" /> </entity> </fetch>Salvare il file.
Comprimere la cartella.
Aprire un'app basata su modello in Dynamics 365.
Passare a Impostazioni>Soluzioni.
Importare la soluzione (file compresso nel passaggio 8).
Pubblicare tutte le personalizzazioni.
Verificare che tutti i problemi associati al FetchXML o LayoutXML non valido siano risolti. Ad esempio, verificare che la griglia associata ai documenti sia visualizzata in tutti i documenti di SharePoint necessari.
Convalidare gli URL dei siti di SharePoint e risolvere i problemi
Nelle app di interazione con i clienti (come Dynamics 365 Sales e Customer Service), i record di sito e della posizione documento di SharePoint contengono collegamenti a raccolte siti, siti, raccolte documenti e cartelle in SharePoint. Questi record di sito e della posizione documento sono associati ai record, in modo da consentire di archiviare i record in SharePoint.
Quando i collegamenti tra le app di interazione con i clienti e SharePoint si interrompono, è necessario convalidare e correggere i collegamenti in modo che i record continuino a fare riferimento alle raccolte documenti e cartelle corrette per la gestione dei documenti.
Assicurati di disporre del ruolo di sicurezza Amministratore di sistema o di autorizzazioni equivalenti in Microsoft Dynamics 365.
Controllare il ruolo di sicurezza
Esegui la procedura descritta in Visualizzare il profilo utente.
Se non si dispone delle autorizzazioni appropriate Contattare l'amministratore di sistema.
Individuare e correggere gli URL. A tale scopo, eseguire la procedura seguente.
Vai a Impostazioni>Gestione dei documenti.
Fare clic su SharePointSiti.
Selezionare gli URL dei siti che si desidera convalidare e quindi toccare o fare clic su Convalida
Tutti gli URL dei siti selezionati, dei relativi siti immediatamente subordinati e delle raccolte documenti vengono convalidati dalle app di interazione con i clienti. Vengono quindi visualizzati i risultati in Convalida siti.
Per correggere un URL, aprire il record di sito e immettere l'URL corretto. Ulteriori informazioni: Creare o modificare record di sito
Fare clic su Salva e chiudi.
Viene visualizzato il messaggio "Non disponi delle autorizzazioni per visualizzare i file in questo percorso".
Questo messaggio di errore può essere visualizzato quando il sito di SharePoint configurato con la gestione dei documenti è stato rinominato, ma il record dell'URL del sito di SharePoint non è stato aggiornato per riflettere la modifica.
Andare a Impostazioni>Gestione dei documenti>Siti di SharePoint.
Aprire il record Sito di SharePoint che è stato rinominato e immettere l'URL assoluto con il nuovo URL.
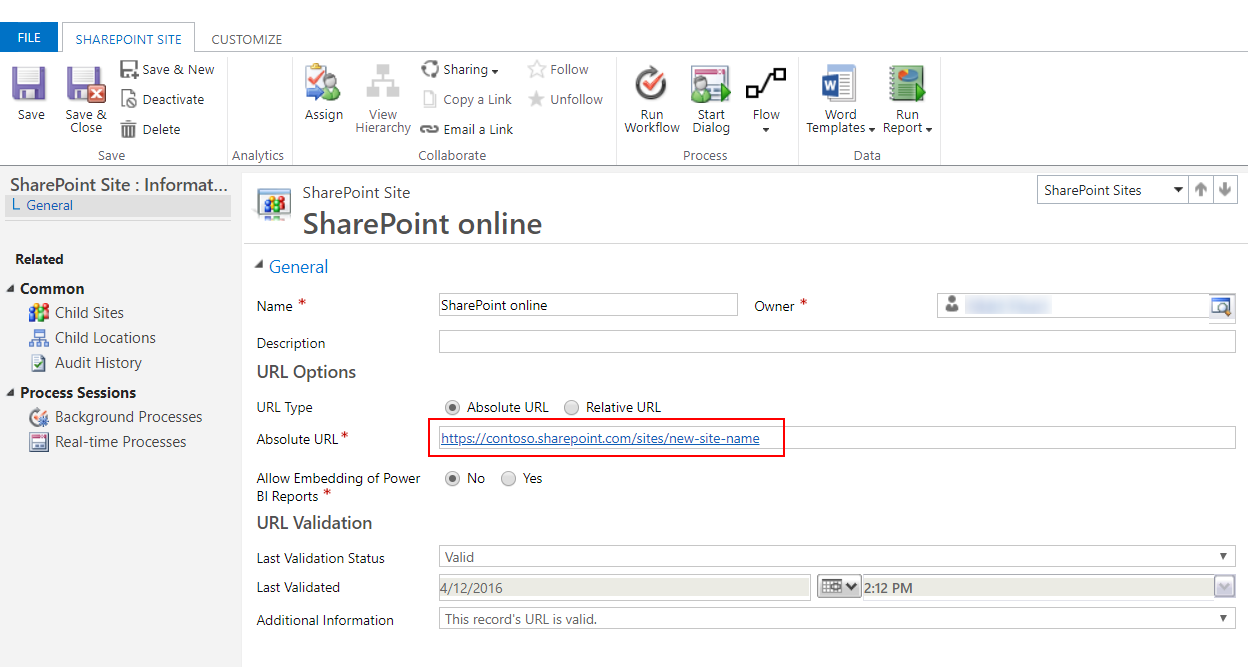
Selezionare Salva e chiudi.
Vedi anche
Risoluzione dei problemi di autenticazione basata sul server