Estendere e personalizzare i componenti dello starter kit CoE
Non esiste una soluzione "universale" per un Centro di Eccellenza (CoE). Alcune aziende vorranno un set di regole restrittive per la propria organizzazione, mentre altre vorranno consentire agli utenti di esplorare personalmente con meno limitazioni.
Ecco perché lo starter kit CoE Starter intende fornire un punto di partenza per gli approcci agli strumenti di amministrazione, governance e consolidamento. Tuttavia, potresti dover estendere il kit per adattarlo alle tue esigenze oltre a utilizzare gli strumenti del CoE Starter Kit così come sono.
Ci sono molte ragioni per cui potresti voler estendere il CoE Starter Kit:
- Acquisizione di metadati aggiuntivi per app e flussi, ad esempio come parte del processo di conformità.
- Modifica delle app e dei flussi per adattarli ai processi esistenti che potresti avere in atto, ad esempio chiedendo ai produttori di fornire informazioni aggiuntive nel Centro di conformità per gli sviluppatori.
- Personalizzazione delle app per adattarle al marchio e al tema della tua organizzazione, in particolare per le app ampiamente utilizzate come il Catalogo app.
- Creazione di app e flussi aggiuntivi in aggiunta all'inventario raccolto dal CoE Starter Kit.
Questo articolo prepara all'estensione dello Starter Kit CoE. Fornisce indicazioni su:
- Come personalizzare i componenti dello starter kit CoE.
- Come aggiungere i propri componenti dello starter kit CoE.
- Come distribuire e pubblicare le personalizzazioni.
La mancata osservanza delle best practice durante l'estensione del CoE Starter Kit può portare a conseguenze indesiderate, come ad esempio la mancata ricezione degli aggiornamenti da Microsoft durante un upgrade.
Quali componenti posso personalizzare?.
Prima di spiegare come estendere il CoE Starter Kit, ecco alcune indicazioni su quali componenti consigliamo di estendere e quali no:
- Le tabelle e le app basate su modello supportano l'unione. Queste risorse possono essere facilmente estese creando la propria soluzione non gestita e apportandovi modifiche (ad esempio aggiungendo nuovi campi). Durante un aggiornamento, riceverai le nostre modifiche e manterrai anche le modifiche.
- Le app canvas, le pagine personalizzate e i flussi cloud non supportano l'unione. Queste risorse possono essere estese e personalizzate solo creando una copia nella tua soluzione non gestita. Durante un aggiornamento, non riceverai più le nostre modifiche, che dovrebbero essere una scelta deliberata per personalizzare un processo e adattarlo alla tua organizzazione.
- I flussi cloud responsabili della raccolta dell'inventario non dovrebbe essere personalizzati. Questi flussi vengono aggiornati frequentemente per correggere bug, raccogliere dati aggiuntivi o migliorare le prestazioni. Se hai requisiti aggiuntivi su quale inventario raccogliere, chiedi una domanda sulla funzionalità o crea flussi separati per i requisiti.
- I dashboard Power BI non supportano l'unione. Ti consigliamo di creare una copia della dashboard, creare i tuoi report personalizzati e pubblicarli nella stessa area di lavoro della dashboard CoE principale affinché i tuoi amministratori possano avere un'esperienza senza problemi tra i report del kit CoE pronti all'uso e i report personalizzati.
Qual è il meccanismo per estendere il CoE Starter Kit?
Il CoE Starter Kit è composto da componenti realizzati utilizzando le funzionalità di Microsoft Power Platform. Può essere esteso utilizzando lo stesso Power Platform. L'articolo seguente fornisce linee guida su come personalizzare e distribuire correttamente le personalizzazioni.
Lo Starter Kit CoE è disponibile come soluzioni gestite. Eventuali nuovi componenti o personalizzazioni devono essere inclusi in una soluzione non gestita in modo da poter tener traccia delle modifiche e distribuirle in altri ambienti.
Ulteriori informazioni sulle soluzioni:
- Introduzione alle soluzioni
- Concetti di soluzione
- Come vengono unite le soluzioni gestite
- Utilizzare una soluzione per personalizzare
- Gestire le soluzioni in Power Apps e Power Automate
Se prevedi di apportare personalizzazioni a un numero elevato di componenti di CoE Starter Kit, utilizza più soluzioni non gestite per organizzare meglio le tue estensioni e ridurre le dimensioni di ciascuna soluzione. Le soluzioni più leggere riducono i tempi di implementazione. Altre informazioni: Organizzare le soluzioni
Importante
Eventuali estensioni o personalizzazioni ai componenti del CoE Starter Kit devono essere effettuate in un ambiente non di produzione prima di essere distribuite nell'ambiente di produzione come gestite.
Sono previste alcune limitazioni?
- La funzionalità "Salva con nome" di Power Automate per copiare un flusso non è supportata per i flussi che chiamano flussi figlio. L'unico modo di personalizzare i flussi con flussi figlio è modificare il flusso nella soluzione gestita e creare un livello non gestito.
- Le app canvas, le pagine personalizzate e i flussi cloud non supportano l'unione. Queste risorse possono essere estese e personalizzate solo creando una copia nella tua soluzione non gestita.
- I dashboard Power BI non supportano l'unione.
Creazione di una nuova soluzione
Per creare una nuova soluzione non gestita:
Vai a make.powerapps.com.
Vai all'ambiente di sviluppo CoE. Le soluzioni gestite dei componenti del CoE Starter Kit in uso dovrebbero essere già installate in questo ambiente, ad esempio Center of Excellence - Componenti principali e Center of Excellence - Innovation Backlog.
Selezionare Soluzioni.
Seleziona + Nuova soluzione.
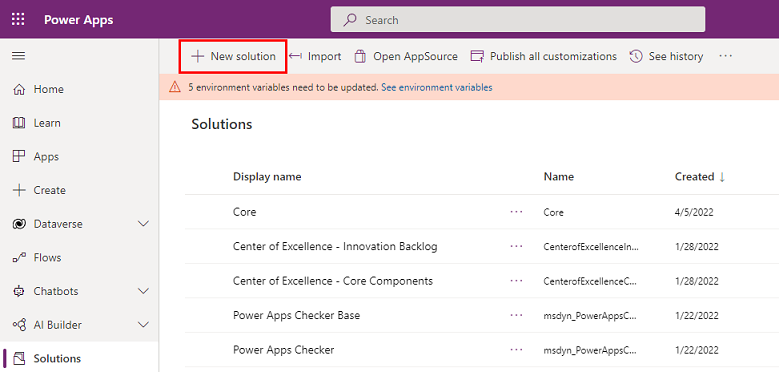
Inserisci un valore per Nome visualizzato (ad esempio, Estensione CoE Contoso), Nome (ad esempio, ContosoCoEExtension), Editore (autore della tua soluzione) e Versione (lascia 1.0.0.0 se è la tua prima soluzione).
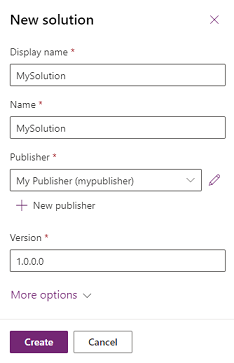
Seleziona Crea per creare la soluzione.
Creazione dei componenti in una soluzione
Per aggiungere un nuovo componente alla tua nuova soluzione:
Vai a make.powerapps.com.
Vai all'ambiente di sviluppo CoE.
Selezionare Soluzioni.
Seleziona la nuova soluzione.
Seleziona + Nuovo nel menu in alto.
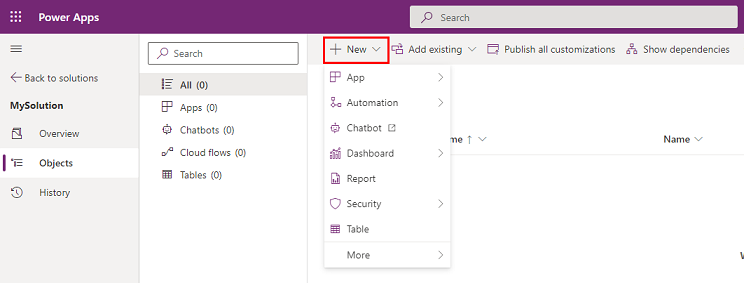
Scegli il tipo di componente per aggiungere questo componente alla tua soluzione.
Importante
Crea componenti aggiuntivi all'interno della tua soluzione anziché nelle soluzioni CoE Starter Kit esistenti in modo che il prefisso dell'editore (autore) venga applicato al nome del componente. Il prefisso del tuo editore ti consente di differenziare i tuoi componenti dai componenti appartenenti al CoE Starter Kit.
Personalizzazione dei componenti dello starter kit CoE
Attenzione
Il CoE Starter Kit è distribuito come soluzione gestita e non deve essere personalizzato direttamente.
La maggior parte dei componenti può essere personalizzata duplicando il componente e personalizzando la copia. L'unica eccezione è l' aggiunta di nuovi campi in una tabella esistente.
Di seguito sono riportati esempi comuni di come personalizzare ed estendere alcuni dei componenti principali del CoE Starter Kit.
Creazione di una copia di un'applicazione canvas
Aggiungi un'app canvas alla soluzione non gestita:
Vai a make.powerapps.com.
Vai all'ambiente di sviluppo CoE.
Vai a Soluzioni.
Seleziona la soluzione.
Seleziona + Aggiungi esistente.
Seleziona App>App canvas.
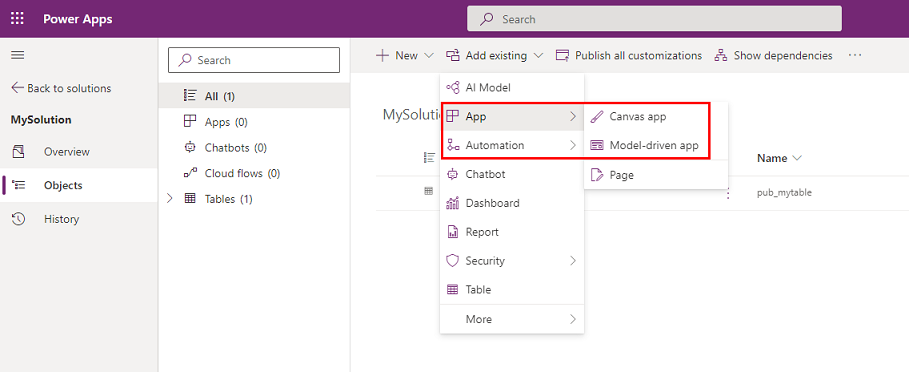
Cerca l'app canvas che desideri personalizzare e seleziona Aggiungi per aggiungerla alla tua soluzione.
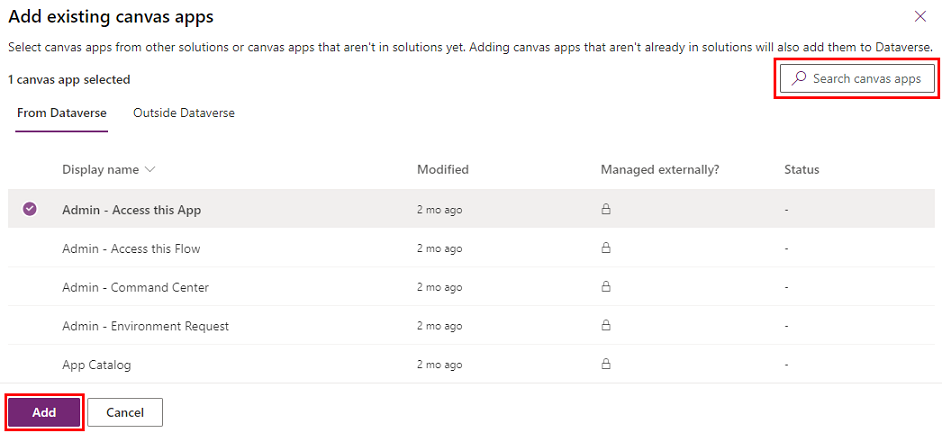
Quindi, crea una copia dell'app canvas:
Seleziona l'app canvas nella tua soluzione e seleziona Modifica.
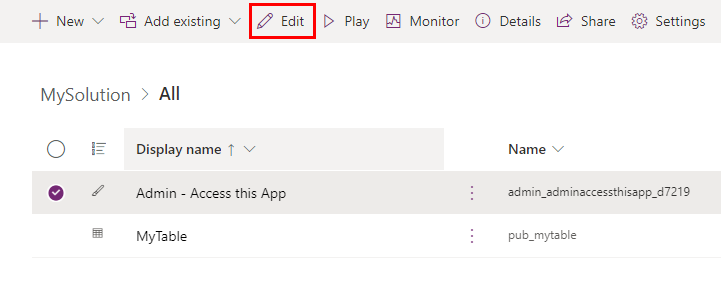
L'app viene aperta in Power Apps Studio.
Apri il menu di salvataggio in alto a destra facendo clic sulla freccia rivolta verso il basso e seleziona Salva con nome
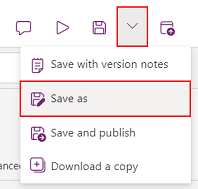
Cambia il nome dell'app (ad esempio, aggiungi un prefisso) e seleziona Salva.
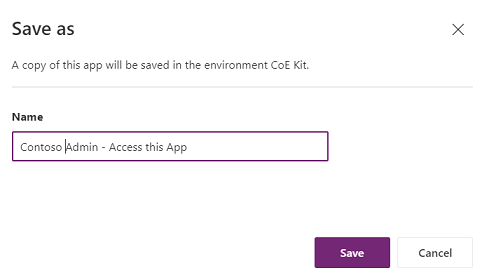
Torna alla tua soluzione: la tua copia dell'app viene visualizzata nell'elenco (con il prefisso dell'editore).
Rimuovi l'app originale dalla tua soluzione selezionandola l'app e, nel menu, selezionando Rimuovi e quindi Rimuovi dalla soluzione.
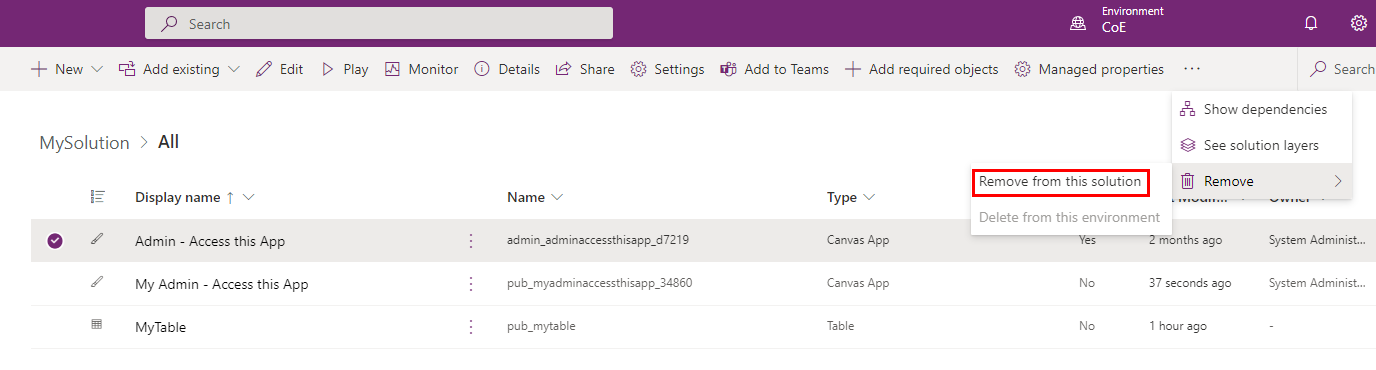
Verifica che l'app nella soluzione CoE da cui è stata copiata non abbia creato un livello non gestito. Se lo ha fatto, rimuovi i livelli non gestiti per continuare a ricevere aggiornamenti sull'app originale. È consigliabile confrontarle con le modifiche.
Ora puoi modificare in sicurezza la tua copia.
Nota
La creazione di una copia di un'app canvas per estenderla e personalizzarla significa che non riceverai più aggiornamenti per questa app durante un aggiornamento.
Utilizzo dei flussi cloud
Attenzione
- A causa di una limitazione del prodotto, non è possibile creare una copia di flussi cloud padre che attivano flussi figlio. La maggior parte dei flussi CoE Starter Kit utilizza flussi figlio.
- Le personalizzazioni dei flussi cloud possono essere effettuate sui flussi esistenti come non gestiti.
- Le modifiche non gestite avranno la precedenza su quelle gestite; pertanto, i flussi personalizzati non verranno aggiornati nell'ambito di un aggiornamento CoE.
- Altre informazioni: Livelli della soluzione
Personalizza un flusso esistente:
Vai a make.powerapps.com.
Vai all'ambiente di sviluppo CoE.
Andare a Soluzioni.
Seleziona la soluzione starter kit CoE Center of Excellence - componenti principali.
Seleziona Flussi cloud
Seleziona o cerca il flusso che desideri personalizzare.
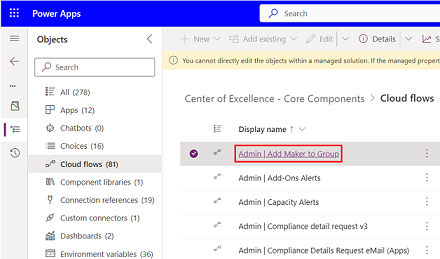
Fai clic su Salva con nome
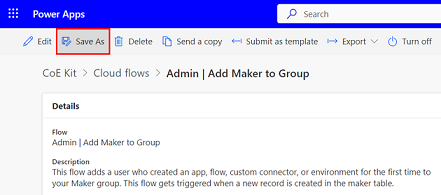
Cambia il nome del flusso (ad esempio, aggiungi un prefisso) e seleziona Salva.
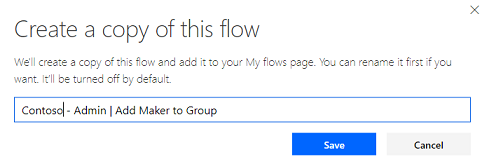
Apri la tua soluzione in cui desideri copiare il flusso
Seleziona Aggiungi esistente>Automazione>Flusso cloud.
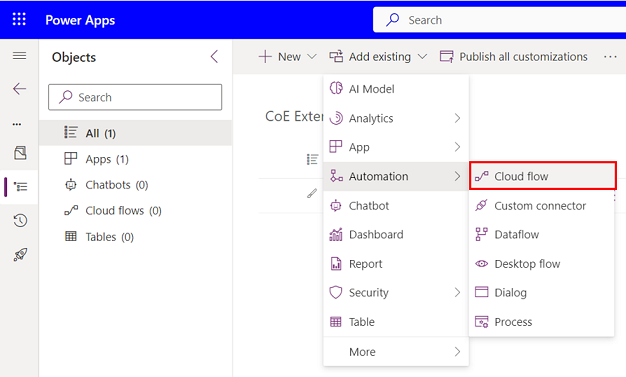
Seleziona Fuori Dataverse e seleziona la copia del flusso appena creato
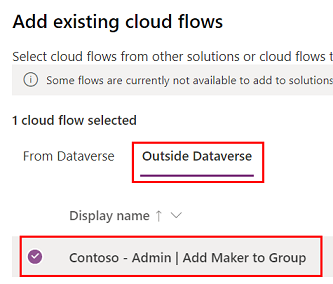
Seleziona il flusso nella tua soluzione non gestita
Fai clic su Salva con nome
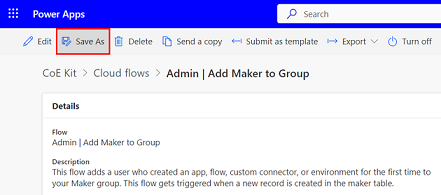
Fai clic sul pulsante Modifica per avviare la personalizzazione del flusso.
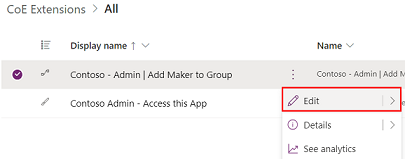
Verifica che il flusso nella soluzione CoE da cui è stata copiata non abbia creato un livello non gestito. se lo ha fatto, rimuovi i livelli non gestiti per continuare a ricevere aggiornamenti sul flusso originale.
Nota
La creazione di una copia di un flusso cloud per estenderla e personalizzarla significa che non riceverai più aggiornamenti per questo flusso cloud durante un aggiornamento.
Utilizzo delle app basate su modello ed estensione delle tabelle Dataverse
Crea la tua app basata su modello invece di estendere quella esistente per evitare che le tue modifiche siano influenzate da un aggiornamento. Altre informazioni: Panoramica della creazione di un'app basata su modello con Power Apps
Configurare una nuova applicazione basata su modello
In primo luogo, crea una nuova applicazione basata su modello:
- Vai a make.powerapps.com.
- Vai all'ambiente di sviluppo CoE.
- Andare a Soluzioni.
- Seleziona la soluzione.
- Seleziona + Nuovo.
- Seleziona App>App basata su modello.
- Immetti un Nome e fai clic su Crea.
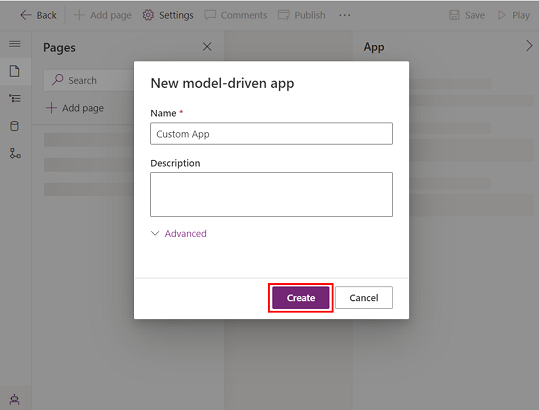
Quindi, configura la nuova applicazione basata su modello:
- Nella finestra di progettazione app, utilizza il menu per selezionare i componenti per la tua app.
- Configura la navigazione nell'app (mappa del sito) per mostrare gli elementi nel menu della tua app definendo gruppi e aree secondarie.
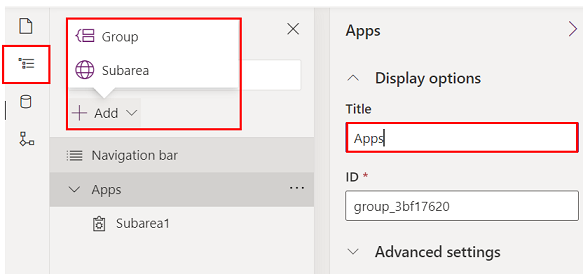
- Configura il tipo di contenuto che desideri aggiungere all'app come tabelle, dashboard e collegamenti.
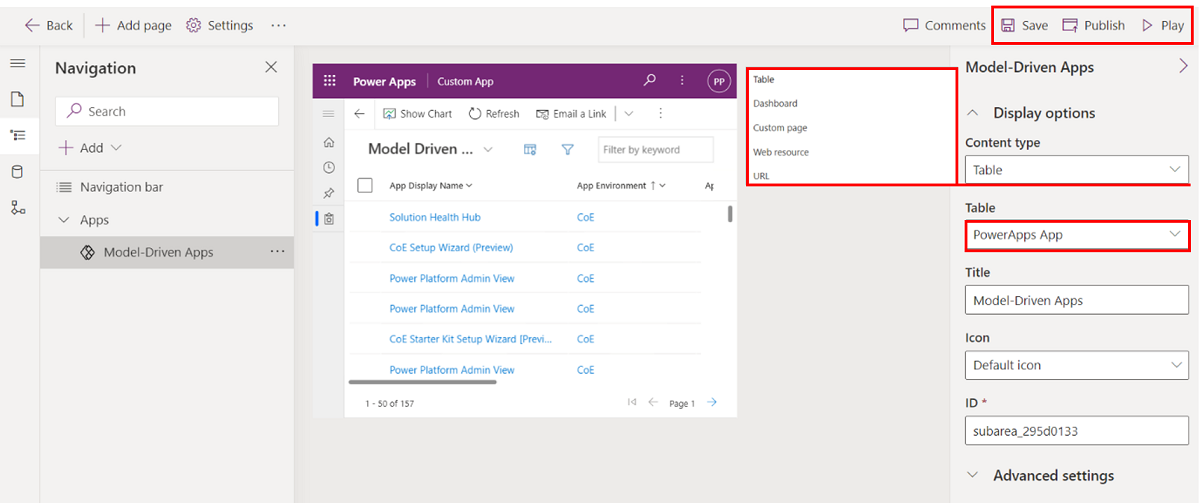
- Seleziona Salva e pubblica.
- Seleziona Riproduci per provare l'app.
Puoi anche aggiungere pagine personalizzate esistenti alla tua app basata su modello. Le pagine personalizzate sono gli elementi costitutivi alla base della maggior parte delle app nello Starter Kit CoE e puoi portarle nella tua app basata su modello per creare esperienze molto personalizzate e mirate per i tuoi amministratori e autori.
Esistono alcuni motivi per cui è possibile farlo:
- Alcune delle app nello Starter Kit CoE riuniscono alcune funzionalità diverse includendo diverse pagine personalizzate nella navigazione dell'applicazione principale, come le App consolidamento - Autori. Se non desideri utilizzare tutte le funzionalità, potresti voler creare la tua app e includere solo le pagine personalizzate delle funzionalità che desideri utilizzare nella navigazione.
- Alcune delle app nello Starter Kit CoE hanno come target la stessa persona, ma la funzionalità è suddivisa tra app diverse. Ad esempio la Vista amministratore di Power Platform e Centro di comando amministrativo CoE sono entrambe app che verranno utilizzate dagli amministratori. Potresti voler combinare entrambe le app in un'unica app. Puoi farlo creando la tua app basata su modello e portando tutte le pagine e le tabelle personalizzate in un'unica app.
- Se hai creato le tue funzionalità ed estensioni per lo Starter Kit CoE come pagine personalizzate e vuoi combinarle con le funzionalità dello Starter Kit CoE per un'esperienza utente senza interruzioni, l'opzione migliore potrebbe essere quella di creare la tua app basata su modello. Puoi inserire le tue pagine personalizzate e le pagine personalizzate dello Starter Kit CoE nella navigazione.
- Se hai creato la tua app basata su modello, seleziona + Aggiungi pagina.
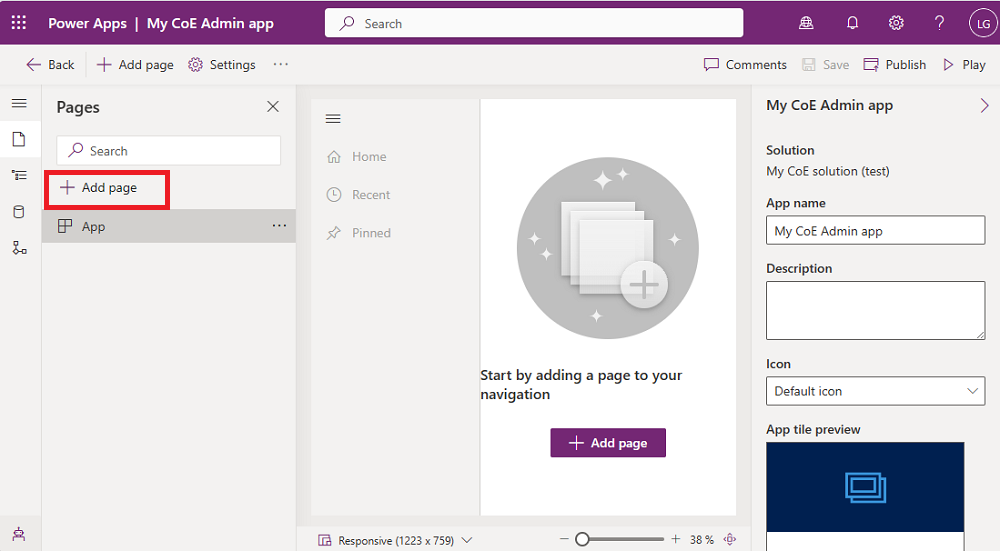
- Seleziona Pagina personalizzata.
- Seleziona Utilizza una pagina personalizzata esistente e le pagine che desideri aggiungere.
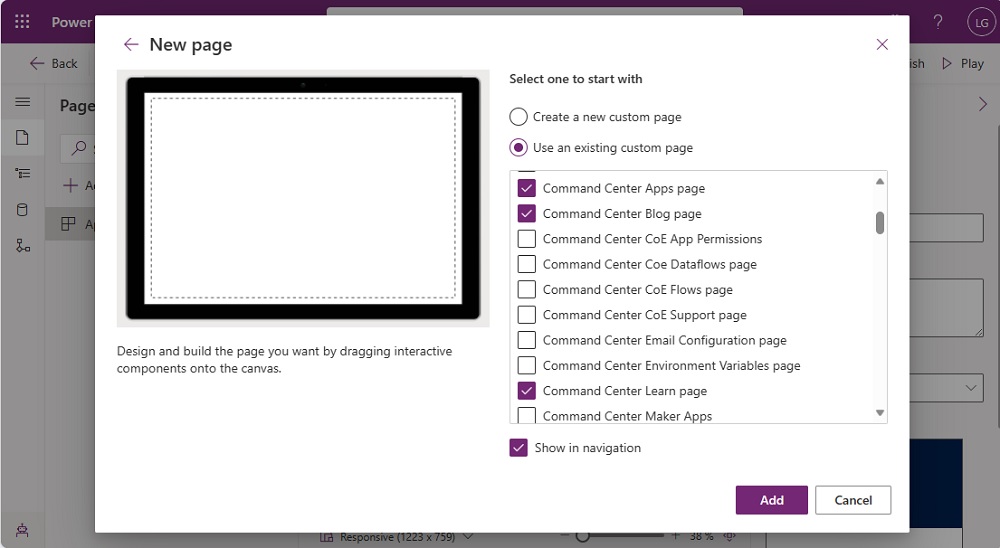
- Puoi anche aggiungere contenuti aggiuntivi, come tabelle, dashboard e collegamenti.
- Seleziona Salva e pubblica.
- Seleziona Riproduci per provare l'app.
Aggiungi una nuova colonna a una tabella esistente
Inizia aggiungendo la tabella a cui vuoi aggiungere il campo, se non è già nella tua soluzione:
Vai a make.powerapps.com.
Vai all'ambiente di sviluppo CoE.
Andare a Soluzioni.
Seleziona la soluzione.
Seleziona Aggiungi esistente>Tabella.
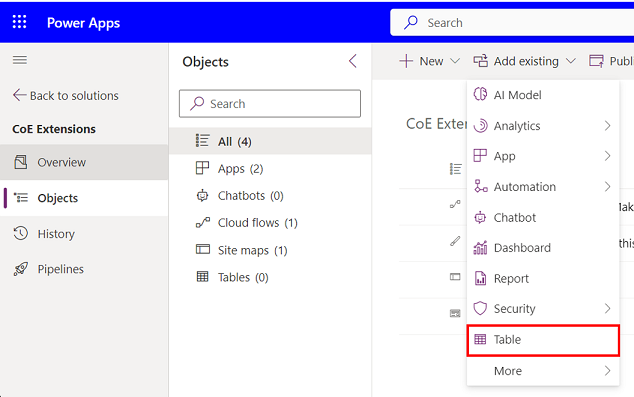
Cerca la tabella che vuoi aggiungere e seleziona Avanti.
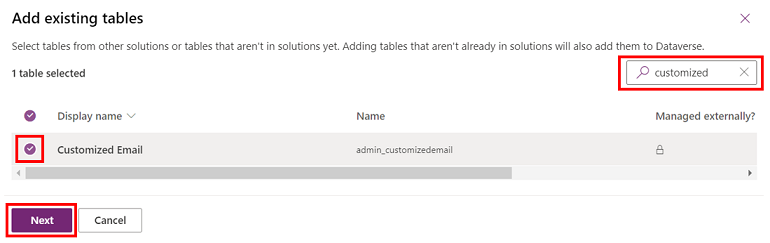
Importante
Se vuoi solo aggiungere nuovi campi e non modificare le visualizzazioni e i moduli della tabella, non selezionare le opzioni per includere metadati o oggetti.
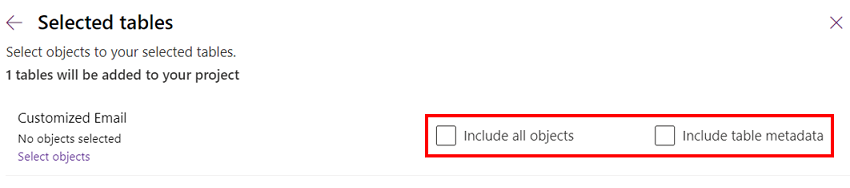
Selezionare Aggiungi.
Quindi, aggiungi un nuovo campo:
Seleziona la tabella che hai appena aggiunto alla soluzione.
Nella scheda Colonne, seleziona Aggiungi colonna.
Riempi il modulo con i dettagli del tuo nuovo campo, come nome e tipo di dati, e seleziona Fatto.
Seleziona Salva tabella in basso a destra della schermata.
Personalizzare un modulo esistente
I moduli vengono utilizzati all'interno di applicazioni e portali basati su modello per eseguire il rendering dei dati delle tabelle. I moduli supportano il comportamento di unione.
L'unione di moduli avviene sezione per sezione. Quando si aggiungono nuovi elementi a una scheda o sezione esistente, le modifiche possono modificare o nascondere gli elementi nei livelli gestiti, anche quando l'elemento gestito viene aggiornato. Questo comportamento si verifica perché i livelli gestiti si trovano al di sotto del livello non gestito che si sta introducendo con la personalizzazione. Se non vuoi influenzare o nascondere elementi gestiti sul modulo, è consigliabile includere i nuovi elementi in nuovi elementi contenitore, come una sezione o una scheda.
Altre informazioni: Unire le personalizzazioni dei moduli
Aggiungi la tabella collegata al modulo alla tua soluzione:
Vai a make.powerapps.com.
Vai all'ambiente di sviluppo CoE.
Vai a Soluzioni.
Seleziona la soluzione.
Seleziona Aggiungi esistente.
Scegli Tabella.
Cerca la tabella che vuoi aggiungere e seleziona Avanti.
Seleziona Aggiungi.
Aggiungi il modulo che vuoi personalizzare:
Questi passaggi sono necessari solo quando hai aggiunto una tabella esistente alla tua soluzione senza aggiungere tutti gli oggetti tabella
In Esplora soluzioni, seleziona la tabella a cui desideri aggiungere il modulo, quindi seleziona Moduli
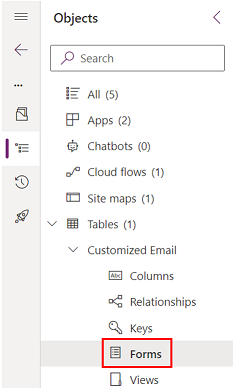
Seleziona Aggiungi modulo esistente
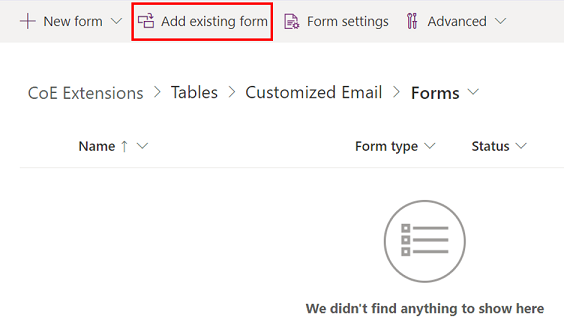
Seleziona i moduli che desideri personalizzare e seleziona Aggiungi
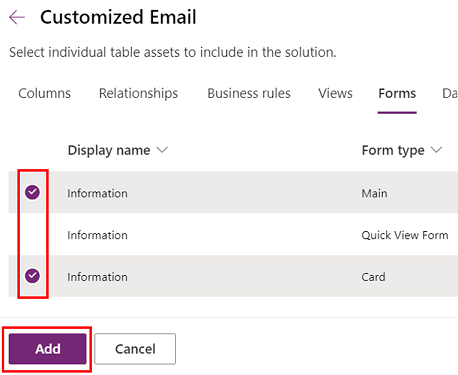
Personalizza il modulo:
Selezionare la tabella, quindi Moduli.
Seleziona ... e quindi seleziona Modifica modulo per modificare il modulo.
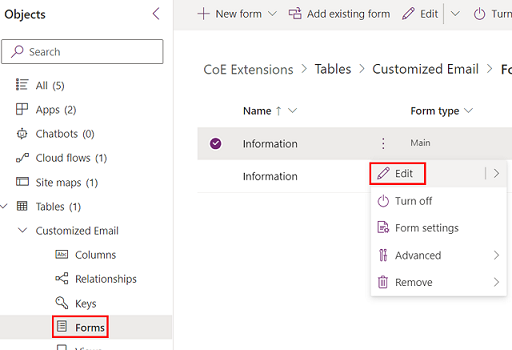
Nota
A seconda dell'obiettivo della personalizzazione, puoi anche creare un nuovo modulo o duplicare il modulo esistente.
Aggiungi il nuovo modulo alla tua applicazione basata su modello:
Se hai creato un nuovo modulo o duplicato il modulo esistente, inizia disabilitando quello vecchio in modo che non venga visualizzato.
Nel modulo originale, seleziona ... e quindi seleziona Rimuovere il modulo da questa soluzione.
Seleziona Impostazioni modulo.
Assicurati che le impostazioni del nuovo modulo siano configurate correttamente, incluso Ordinazione e Ruoli di sicurezza.
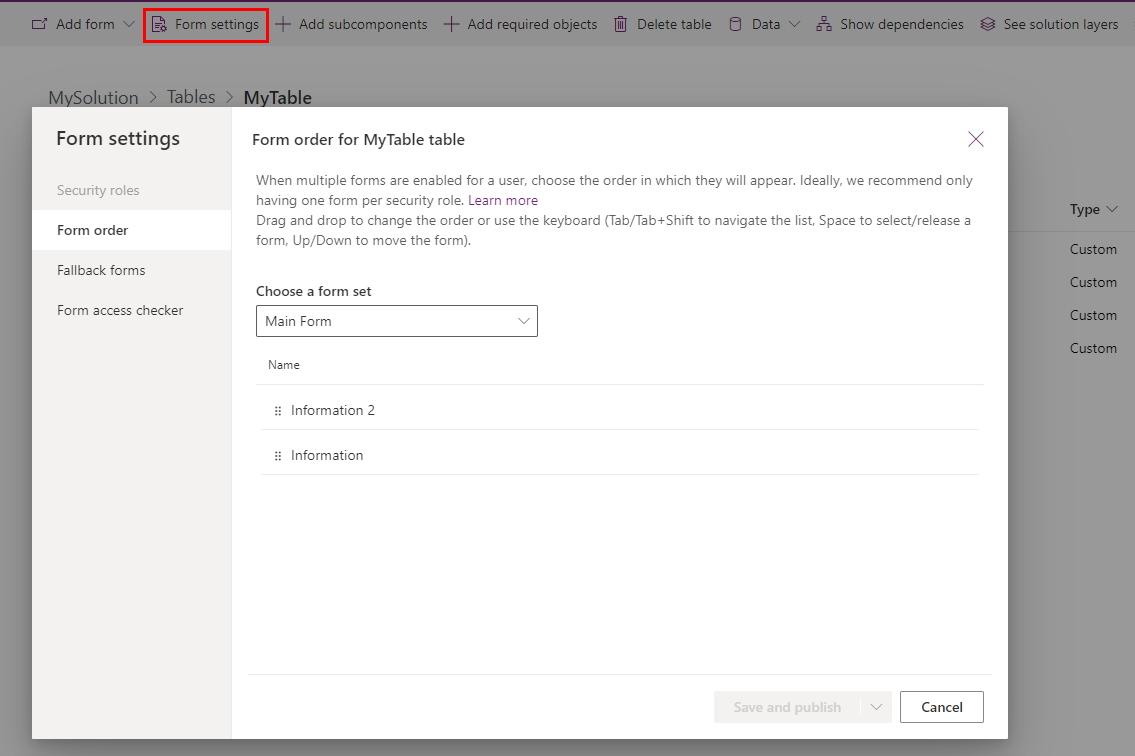
Aggiungi il tuo nuovo modulo alla tua app basata su modello in Finestra di progettazione app.
Personalizzazione di una vista
Le visualizzazioni vengono utilizzate nelle app basate su modello per visualizzare i dati delle tabelle come elenchi.
Altre informazioni: Creare e modificare le visualizzazioni
Aggiungi la tabella collegata al modulo alla tua soluzione:
Vai a make.powerapps.com.
Vai all'ambiente di sviluppo CoE.
Vai a Soluzioni.
Seleziona la soluzione.
Seleziona Aggiungi esistente.
Scegli Tabella.
Cerca la tabella che vuoi aggiungere e seleziona Avanti.
Seleziona Aggiungi.
Aggiungi la visualizzazione che vuoi personalizzare:
Questi passaggi sono necessari solo quando hai aggiunto una tabella esistente alla tua soluzione senza aggiungere tutti gli oggetti tabella
In Esplora soluzioni, seleziona la tabella a cui desideri aggiungere la visualizzazione, quindi seleziona Visualizzazioni
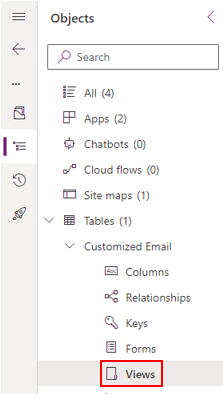
Seleziona Aggiungi visualizzazione esistente
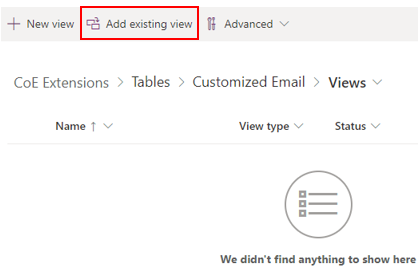
Seleziona le viste che desideri personalizzare, quindi Aggiungi
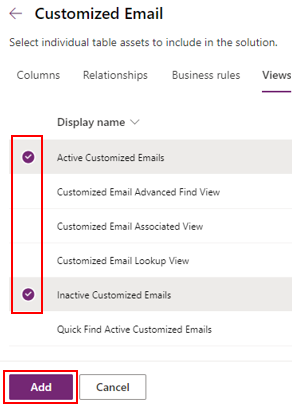
Personalizza la visualizzazione:
Seleziona la tabella, quindi Visualizzazioni.
Seleziona ... e quindi seleziona Modifica visualizzazione per modificare la visualizzazione.
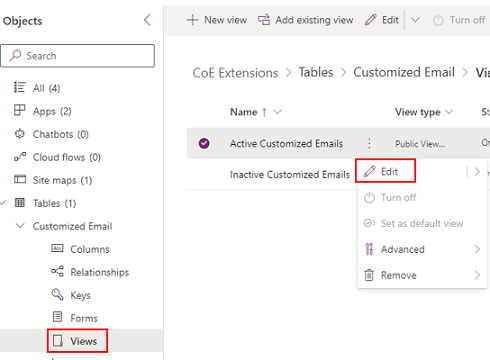
Nota
A seconda dell'obiettivo della personalizzazione, puoi anche creare una nuova visualizzazione o duplicare la visualizzazione esistente.
Aggiungi la nuova visualizzazione alla tua applicazione basata su modello:
- Se hai creato una nuova visualizzazione o duplicato la visualizzazione esistente, inizia disabilitando quello vecchio in modo che non venga visualizzato.
- Nella visualizzazione originale, seleziona ... e quindi seleziona Rimuovi la visualizzazione da questa soluzione.
- Aggiungi la tua nuova visualizzazione alla tua applicazione basata su modello in Finestra di progettazione app.
Personalizzare una dashboard di sistema dell'app basata su modello
Le dashboard vengono utilizzate nelle app basate su modello per visualizzare i dati delle tabelle come componenti grafici.
Maggiori informazioni: Creare o modificare dashboard di app basate su modello
Le dashboard di sistema non possono essere duplicate come dashboard di sistema.
Sono disponibili due opzioni per personalizzare queste dashboard:
(Opzione consigliata) Nel tuo ambiente di sviluppo, crea una nuova dashboard di sistema e riutilizza i componenti dalle dashboard del CoE Starter Kit.
Direttamente nel tuo ambiente di produzione, puoi creare una dashboard personale dalla dashboard di sistema e quindi condividerla con il team.
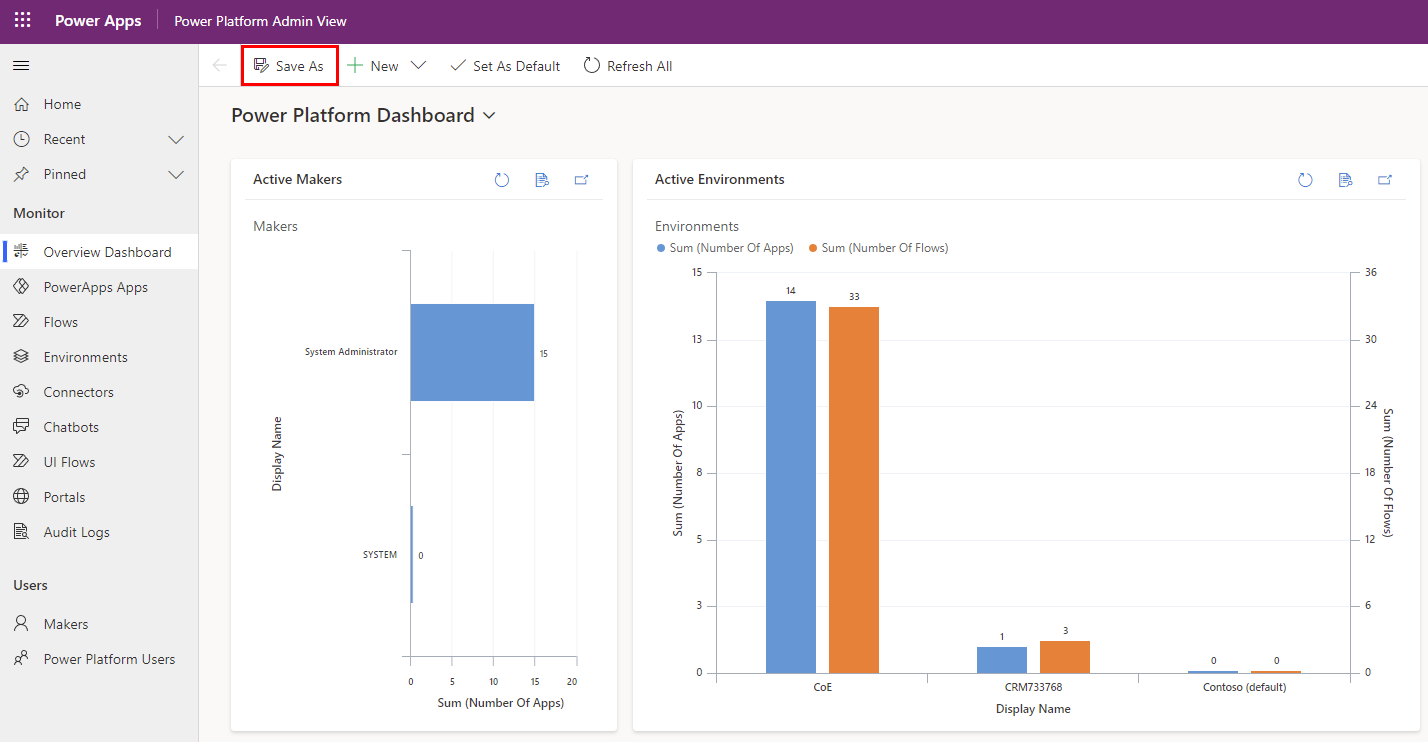
Distribuire e pubblicare le personalizzazioni
Distribuisci la soluzione con le tue personalizzazioni come soluzione gestita per ambienti di test e di produzione.
Maggiori informazioni: Implementazione di un'istanza integra di ALM
Prendi in considerazione l'utilizzo di ALM Accelerator for Power Platform per gestire le tue distribuzioni.