Monitorare la disponibilità con i test ping URL
Il test ping dell'URL del nome è un po' non valido. Questi test non usano il protocollo ICMP (Internet Control Message Protocol) per verificare la disponibilità del sito. Usano invece funzionalità di richiesta HTTP più avanzate per verificare se un endpoint risponde. Misurano le prestazioni associate a tale risposta. Aggiungono anche la possibilità di impostare criteri di successo personalizzati, associati a funzionalità più avanzate, ad esempio l'analisi delle richieste dipendenti e la possibilità di nuovi tentativi.
Per creare un test di disponibilità, è necessario usare una risorsa di Application Insights esistente o creare una risorsa di Application Insights.
Importante
Il 30 settembre 2026 i test ping URL verranno ritirati. Eseguire la transizione ai test standard prima di allora.
Nota
I test ping URL vengono classificati come test classici. È possibile trovarli in Aggiungi test classico nel riquadro Disponibilità . Per funzionalità più avanzate, vedere Test standard.
Importante
Il test ping url si basa sull'infrastruttura DNS della rete Internet pubblica per risolvere i nomi di dominio degli endpoint testati. Se si usa un DNS privato, è necessario assicurarsi che i server dei nomi di dominio pubblici possano risolvere ogni nome di dominio del test. Quando ciò non è possibile, usare i test TrackAvailability personalizzati.
Creazione di un test
Per creare la prima richiesta di disponibilità:
Nella risorsa di Application Insights aprire il riquadro Disponibilità e selezionare Aggiungi test classico.
Assegnare un nome al test e selezionare Ping URL per SKU.
Immettere l'URL da testare.
Modificare le impostazioni in base alle esigenze usando la tabella seguente. Seleziona Crea.
Impostazione Descrizione URL L'URL può essere qualsiasi pagina Web che si vuole testare, ma deve essere visibile dalla rete Internet pubblica. L'URL può includere una stringa di query. Ad esempio, è possibile eseguire un po' di esercizio del database. Se l'URL viene risolto in un reindirizzamento, è possibile seguirlo fino a 10 reindirizzamenti. Analizza richieste dipendenti Il test richiede immagini, script, file di stile e altri file che fanno parte della pagina Web sottoposta a test. Il tempo di risposta registrato include il tempo impiegato per ottenere questi file. Il test ha esito negativo se una di queste risorse non può essere scaricata correttamente entro il timeout per l'intero test. Se l'opzione non è abilitata, il test richiede solo il file nell'URL specificato. L'abilitazione di questa opzione comporta un controllo più rigoroso. Il test potrebbe non riuscire per i casi che non sono evidenti dall'esplorazione manuale del sito. Abilitare i tentativi Quando il test non riesce, viene ritentato dopo un breve intervallo. Un errore viene segnalato solo se tre tentativi successivi non riescono. I test successivi vengono quindi eseguiti in base alla frequenza di test normale. I nuovi tentativi saranno temporaneamente sospesi fino al completamento successivo. Questa regola viene applicata in modo indipendente in ogni località di test. È consigliabile usare questa opzione. In media, circa l'80% degli errori scompare al nuovo tentativo. Frequenza test Questa impostazione determina la frequenza con cui il test viene eseguito da ogni percorso di test. Con una frequenza predefinita di cinque minuti e cinque percorsi di test, il sito viene testato ogni minuto in media. Località di test I valori di questa impostazione sono le posizioni da cui i server inviano richieste Web all'URL. Ti consigliamo almeno 5 percorsi di test per assicurarti di poter distinguere i problemi nel tuo sito Web dai problemi di rete. È possibile selezionare fino a 16 località.
Se l'URL non è visibile dalla rete Internet pubblica, è possibile scegliere di aprire in modo selettivo il firewall per consentire solo le transazioni di test. Per altre informazioni sulle eccezioni del firewall per gli agenti di test di disponibilità, vedere la guida all'indirizzo IP.
Nota
È consigliabile eseguire test da più località, con un numero minimo pari a cinque. Questo approccio consente di evitare falsi allarmi che possono causare problemi temporanei con una posizione specifica. È stato anche rilevato che la configurazione ottimale consiste nell'avere il numero di percorsi di test uguale alla soglia di posizione degli avvisi + 2.
Criteri di successo
| Impostazione | Descrizione |
|---|---|
| Timeout test | ridurre questo valore per ricevere avvisi in merito alle risposte lente. Il test viene conteggiato come errore se le risposte dal sito non sono state ricevute entro questo periodo. Se è stata selezionata l'opzione Analizza richieste dipendenti, tutte le immagini, i file di stile, gli script e altre risorse dipendenti devono essere state ricevute entro questo periodo. |
| Risposta HTTP | Codice di stato restituito che viene conteggiato come operazione riuscita. Il codice che indica che è stata restituita una normale pagina Web è 200. |
| Il contenuto corrisponde a | Si verifica una corrispondenza esatta con distinzione tra maiuscole e minuscole per una stringa in ogni risposta. Deve essere una stringa semplice, senza caratteri jolly (ad esempio "Benvenuto!"). Non dimenticare che, se il contenuto della pagina cambia, potrebbe essere necessario aggiornarlo. La corrispondenza del contenuto supporta solo caratteri inglesi. |
Avvisi
| Impostazione | Descrizione |
|---|---|
| Quasi in tempo reale (anteprima) | È consigliabile usare avvisi che funzionano quasi in tempo reale. Questo tipo di avviso viene configurato dopo aver creato il test di disponibilità. |
| Soglia località di avviso | La relazione ottimale tra la soglia della posizione degli avvisi e il numero di posizioni di test è la soglia della posizione degli avvisi = numero di posizioni di test - 2, con almeno cinque posizioni di test. |
Tag di popolamento della posizione
È possibile usare i tag di popolamento seguenti per l'attributo di georilevazione quando si distribuisce un test ping dell'URL di disponibilità usando Azure Resource Manager.
Azure Government
| Nome visualizzato | Nome popolazione |
|---|---|
| USGov Virginia | usgov-va-azr |
| USGov Arizona | usgov-phx-azr |
| USGov Texas | usgov-tx-azr |
| Stati uniti orientali DoD | usgov-ddeast-azr |
| Stati Uniti centrali DoD | usgov-ddcentral-azr |
Azure Cina
| Nome visualizzato | Nome popolazione |
|---|---|
| Cina orientale | mc-cne-azr |
| Cina orientale 2 | mc-cne2-azr |
| Cina settentrionale | mc-cnn-azr |
| Cina settentrionale 2 | mc-cnn2-azr |
Azure
| Nome visualizzato | Nome popolazione |
|---|---|
| Australia orientale | emea-au-syd-edge |
| Brasile meridionale | latam-br-gru-edge |
| Stati Uniti centrali | us-fl-mia-edge |
| Asia orientale | apac-hk-hkn-azr |
| Stati Uniti orientali | us-va-ash-azr |
| Francia meridionale (in precedenza Francia centrale) | emea-ch-zrh-edge |
| Francia centrale | emea-fr-pra-edge |
| Giappone orientale | apac-jp-kaw-edge |
| Europa settentrionale | emea-gb-db3-azr |
| Stati Uniti centro-settentrionali | us-il-ch1-azr |
| Stati Uniti centro-meridionali | us-tx-sn1-azr |
| Asia sud-orientale | apac-sg-sin-azr |
| Regno Unito occidentale | emea-se-sto-edge |
| Europa occidentale | emea-nl-ams-azr |
| Stati Uniti occidentali | us-ca-sjc-azr |
| Regno Unito meridionale | emea-ru-msa-edge |
Visualizzare i risultati dei test di disponibilità
È possibile visualizzare i risultati dei test di disponibilità con visualizzazioni line e scatterplot.
Dopo alcuni minuti, selezionare Aggiorna per visualizzare i risultati del test.
La visualizzazione grafico a dispersione mostra i campioni dei risultati del test con i dettagli del passaggio di test di diagnostica in essi contenuti. Il motore di test archivia i dettagli di diagnostica per i test con errori. Per i test riusciti, vengono archiviati i dettagli diagnostici per un subset delle esecuzioni. Passare il puntatore del mouse su uno dei punti verdi o rossi per visualizzare il nome e la posizione del test.
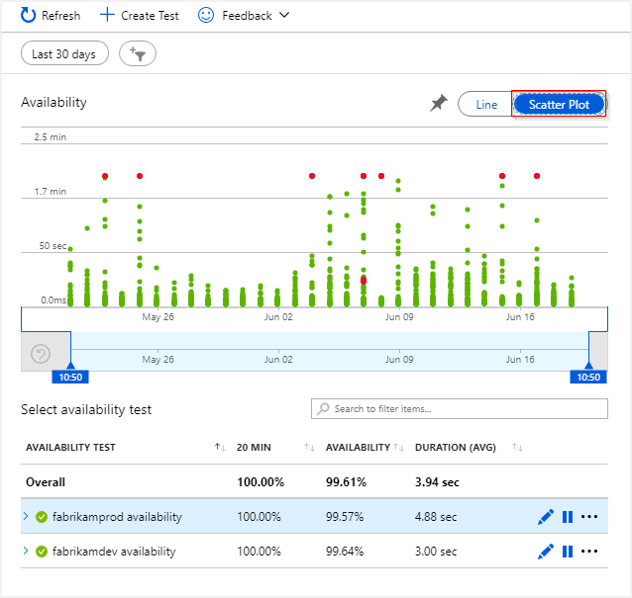
Selezionare un test o una posizione specifica oppure ridurre il periodo di tempo per visualizzare altri risultati intorno al periodo di interesse. Usare Esplora ricerche per visualizzare i risultati di tutte le esecuzioni o usare query di analisi per eseguire report personalizzati su questi dati.
Esaminare e modificare i test
Per modificare, disabilitare temporaneamente o eliminare un test, selezionare i puntini di sospensione (...) accanto a un nome di test. La propagazione delle modifiche alla configurazione a tutti gli agenti di test può richiedere fino a 20 minuti dopo l'esecuzione di una modifica.
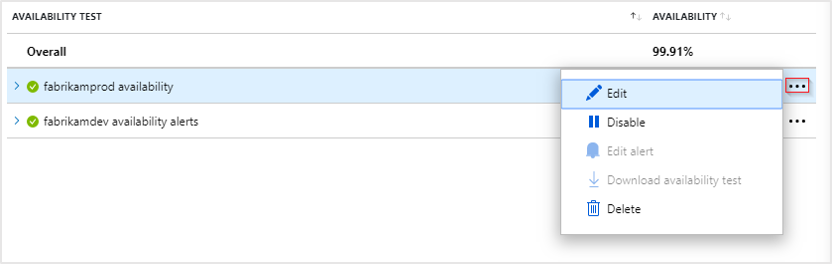
È possibile disabilitare i test di disponibilità o le regole di avviso associate durante l'esecuzione della manutenzione nel servizio.
Azioni se si verificano errori
Selezionare un punto rosso.
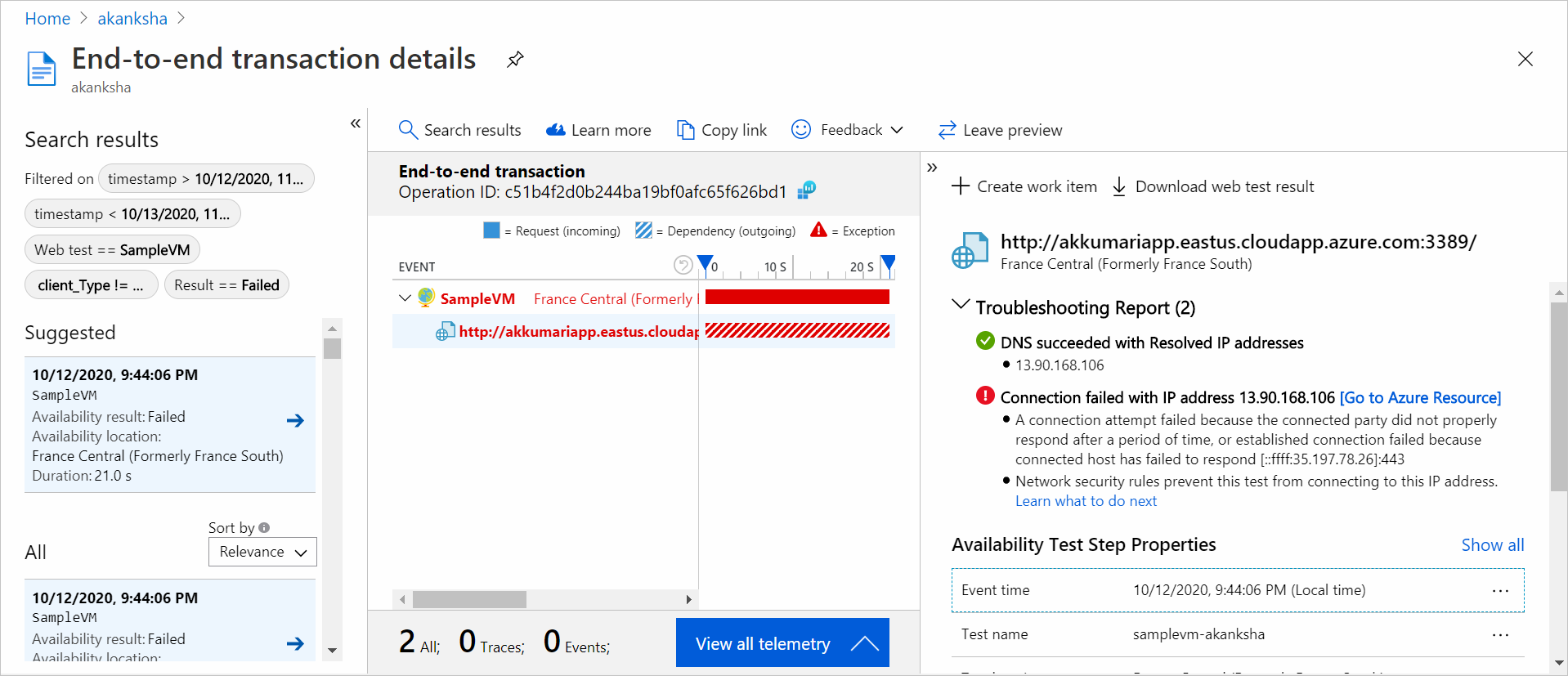
Dal risultato di un test di disponibilità è possibile visualizzare i dettagli delle transazioni in tutti i componenti. È quindi possibile:
- Esaminare il report sulla risoluzione dei problemi per determinare cosa potrebbe aver causato l'esito negativo del test mentre l'applicazione è ancora disponibile.
- Controllare la risposta ricevuta dal server.
- Diagnosticare un errore con i dati di telemetria sul lato server correlati raccolti durante l'elaborazione del test di disponibilità non riuscito.
- Registrare un problema o elemento di lavoro in Git o Azure Boards per tenere traccia del problema. Il bug conterrà un collegamento a questo evento.
- Aprire il risultato del test Web in Visual Studio.
Per altre informazioni sulla diagnostica delle transazioni end-to-end, vedere la documentazione sulla diagnostica delle transazioni.
Selezionare la riga dell'eccezione per visualizzare i dettagli dell'eccezione lato server che ha causato l'esito negativo del test di disponibilità sintetica. È anche possibile ottenere lo snapshot di debug per una diagnostica più completa a livello di codice.
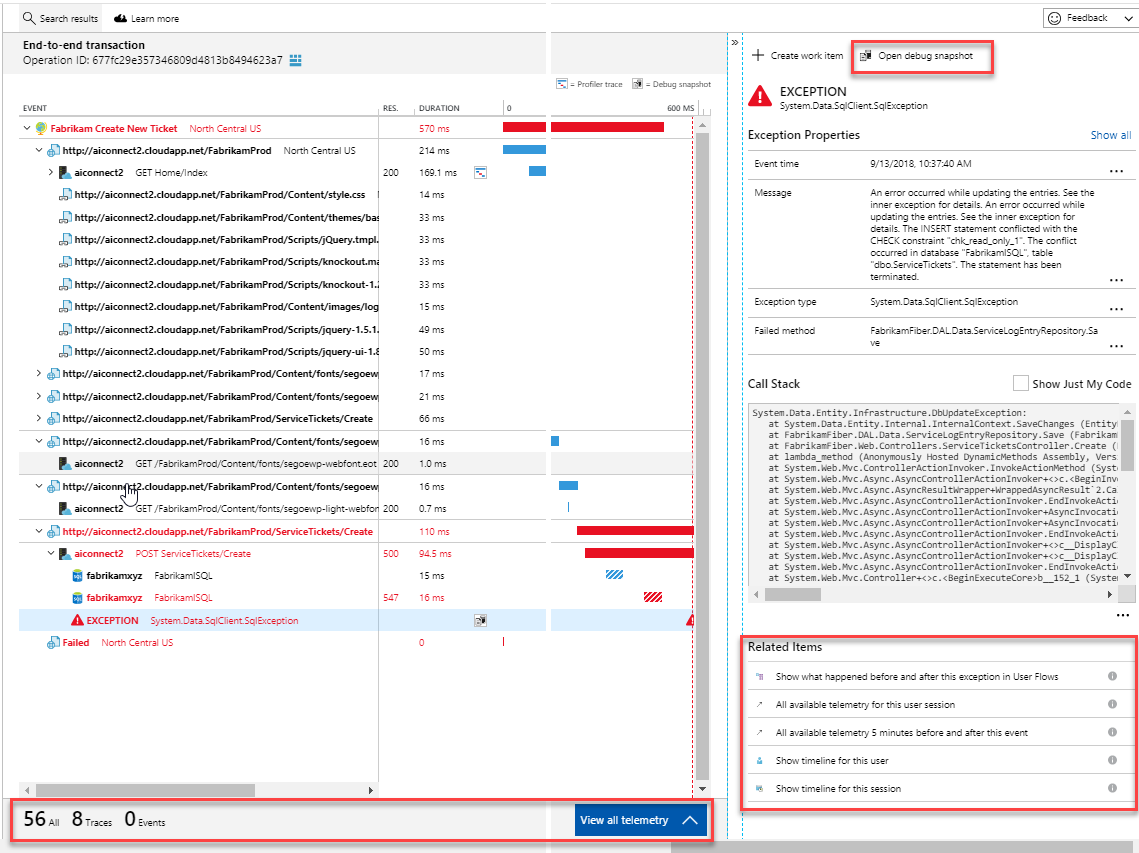
Oltre ai risultati non elaborati, è possibile visualizzare due metriche di disponibilità chiave in Esplora metriche:
- Disponibilità: percentuale dei test riusciti in tutte le esecuzioni di test.
- Durata test: durata media dei test in tutte le esecuzioni di test.
Automazione
- Usare script di PowerShell per configurare un test di disponibilità automaticamente.
- Configurare un webhook chiamato quando viene generato un avviso.

