Avvio rapido: creare un ambiente di sviluppo locale per database SQL di Azure
L'esperienza di sviluppo locale di database SQL di Azure consente di progettare, modificare, compilare/convalidare, pubblicare ed eseguire schemi del database in un emulator di database SQL di Azure locale. Con la funzionalità Progetti di database, gli sviluppatori possono pubblicare facilmente progetti di database nel servizio pubblico database SQL di Azure dal proprio ambiente locale, nonché gestire l'intero ciclo di vita dei database (ad esempio gestire gli spostamenti schema e simili). Questa guida introduttiva all'avvio rapido illustra l'intero flusso di lavoro che sfrutta l'esperienza di sviluppo locale database SQL di Azure.
Importante
Configurare un ambiente di sviluppo con un modello di contenitore di sviluppo per il database SQL di Azure. Per iniziare, configurare un ambiente di sviluppo locale per il database SQL di Azure con un modello di contenitore di sviluppo. I modelli di contenitore di sviluppo sono un'alternativa e una sostituzione superiore all'emulatore di database SQL di Azure per lo sviluppo locale.
Prerequisiti
Per completare l'avvio rapido, è prima necessario Configurare un ambiente di sviluppo locale per database SQL di Azure.
Creare un progetto vuoto
Per iniziare, creare un progetto di database vuoto oppure aprire un progetto esistente. I passaggi descritti in questa sezione consentono di creare un nuovo progetto vuoto; tuttavia, è anche possibile:
- Aprire un progetto esistente accedendo alla vista Progetti di database o cercando Progetti di database: apri esistente nel riquadro comandi.
- Iniziare da un database esistente selezionando Crea progetto da database dal riquadro comandi o dal menu contestuale del database.
- Iniziare da una specifica OpenAPI/Swagger usando il comando Progetti di database: generare un progetto SQL dalla specifica OpenAPI/Swagger (anteprima) nel riquadro comandi.
I passaggi per la creazione di un nuovo progetto mediante Visual Studio Code o Azure Data Studio sono gli stessi. Per creare un progetto vuoto, attenersi ai seguenti passaggi:
Aprire lo strumento di sviluppo che si preferisce, ossia Azure Data Studio o Visual Studio Code.
Selezionare Progetti e scegliere di creare un nuovo progetto di database. In alternativa, cercare Progetti di database: nuovo nel riquadro comandi.
Scegliere Database SQL come tipo di progetto.

Specificare un nome per il nuovo progetto di database SQL.
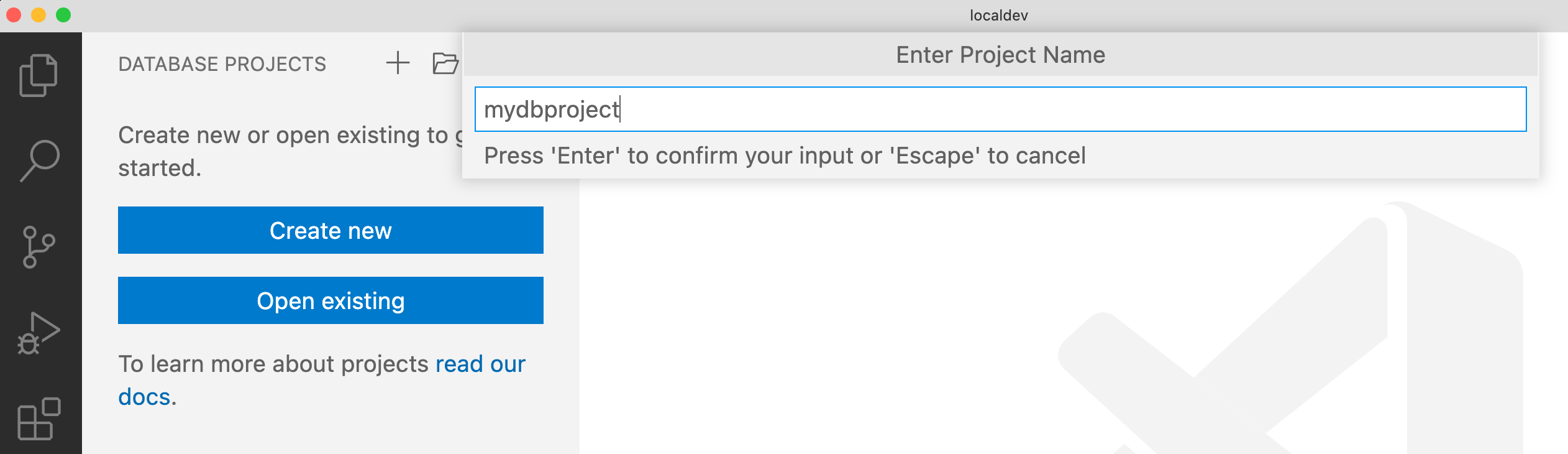
Selezionare il progetto di database SQL in stile SDK (il progetto SQL in stile SDK è consigliato per essere più conciso e gestibile quando si lavora con più sviluppatori nel repository di un team).
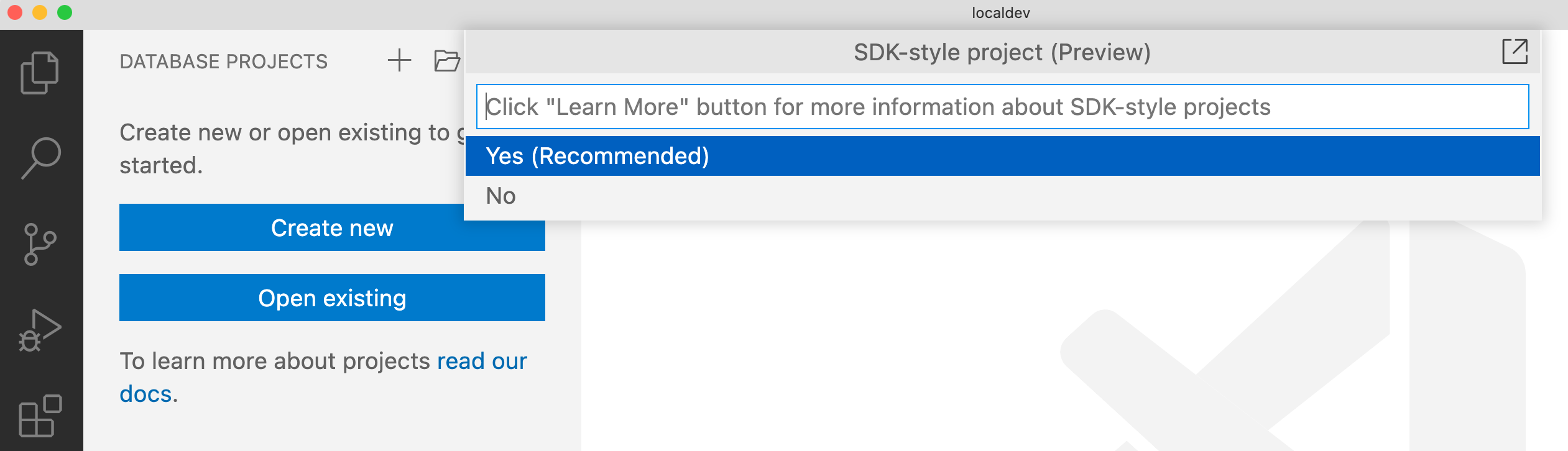
Per impostare la piattaforma di destinazione per il progetto, fare clic con il pulsante destro del mouse sul Nome del progetto di database e scegliere Cambia piattaforma di destinazione. Selezionare Database SQL di Azure come piattaforma di destinazione per il progetto.
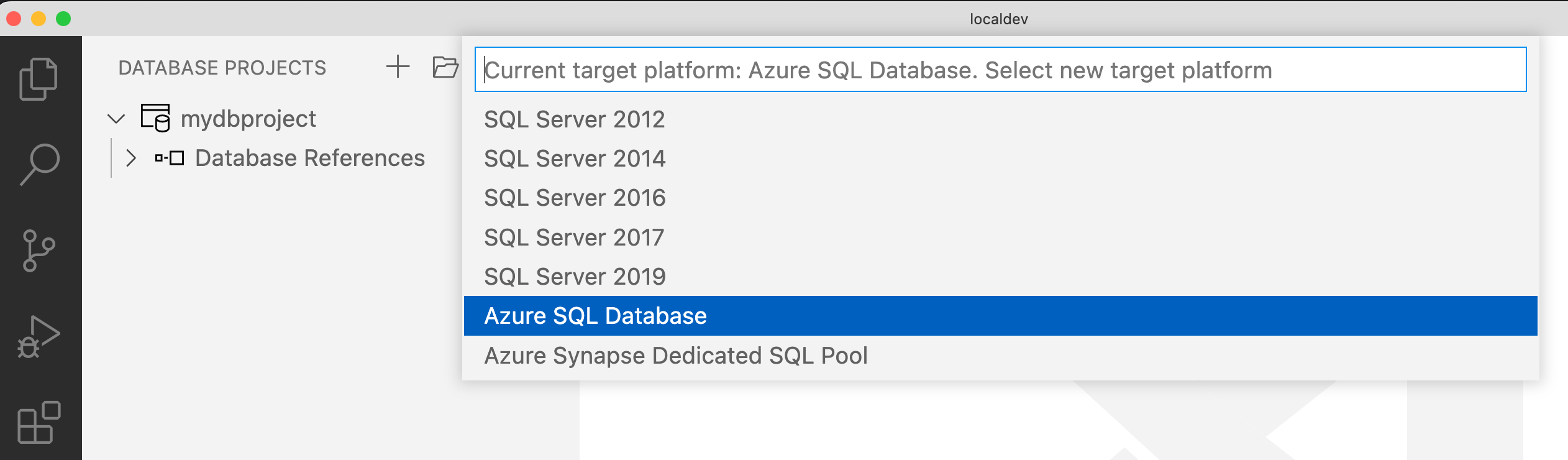
L'impostazione della piattaforma di destinazione fornisce supporto in fase di modifica e compilazione per gli oggetti e gli script del progetto di database SQL. Dopo aver selezionato la piattaforma di destinazione, Visual Studio Code evidenzia eventuali problemi di sintassi o indica che la piattaforma selezionata usa funzionalità non supportate.
Facoltativamente, i file del progetto di database SQL possono essere inseriti nel controllo del codice sorgente insieme ai progetti dell'applicazione.
Aggiungere oggetti al progetto di database. È possibile creare o modificare oggetti di database quali tabelle, viste, stored procedure e script. Ad esempio, fare clic con il pulsante destro del mouse sul Nome del progetto di database e selezionare Aggiungi tabella per aggiungere una tabella.
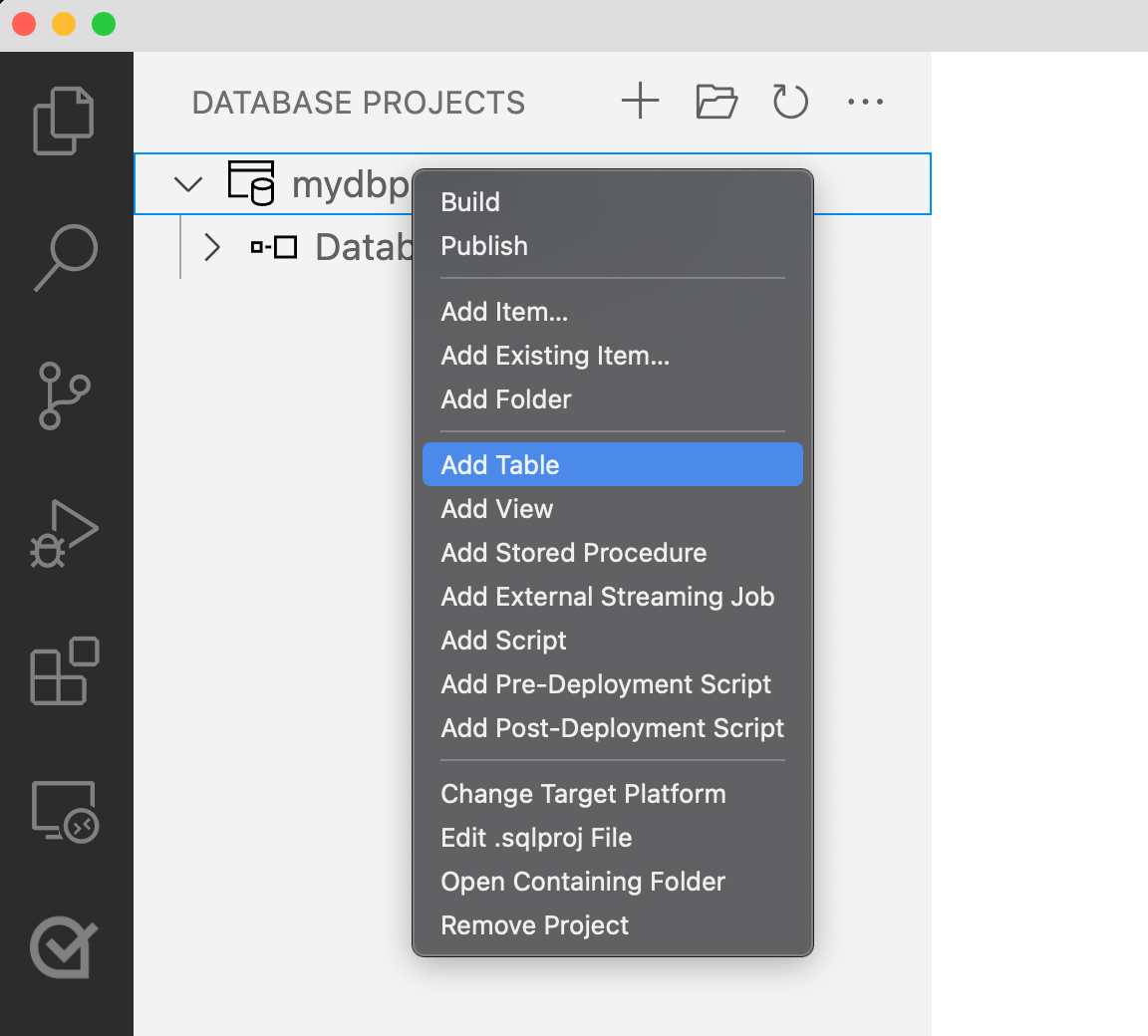
Compilare il progetto di database per convalidarne il funzionamento con la piattaforma database SQL di Azure. Per compilare il progetto, fare clic con il pulsante destro del mouse su Nome del progetto di database e selezionare Compila.
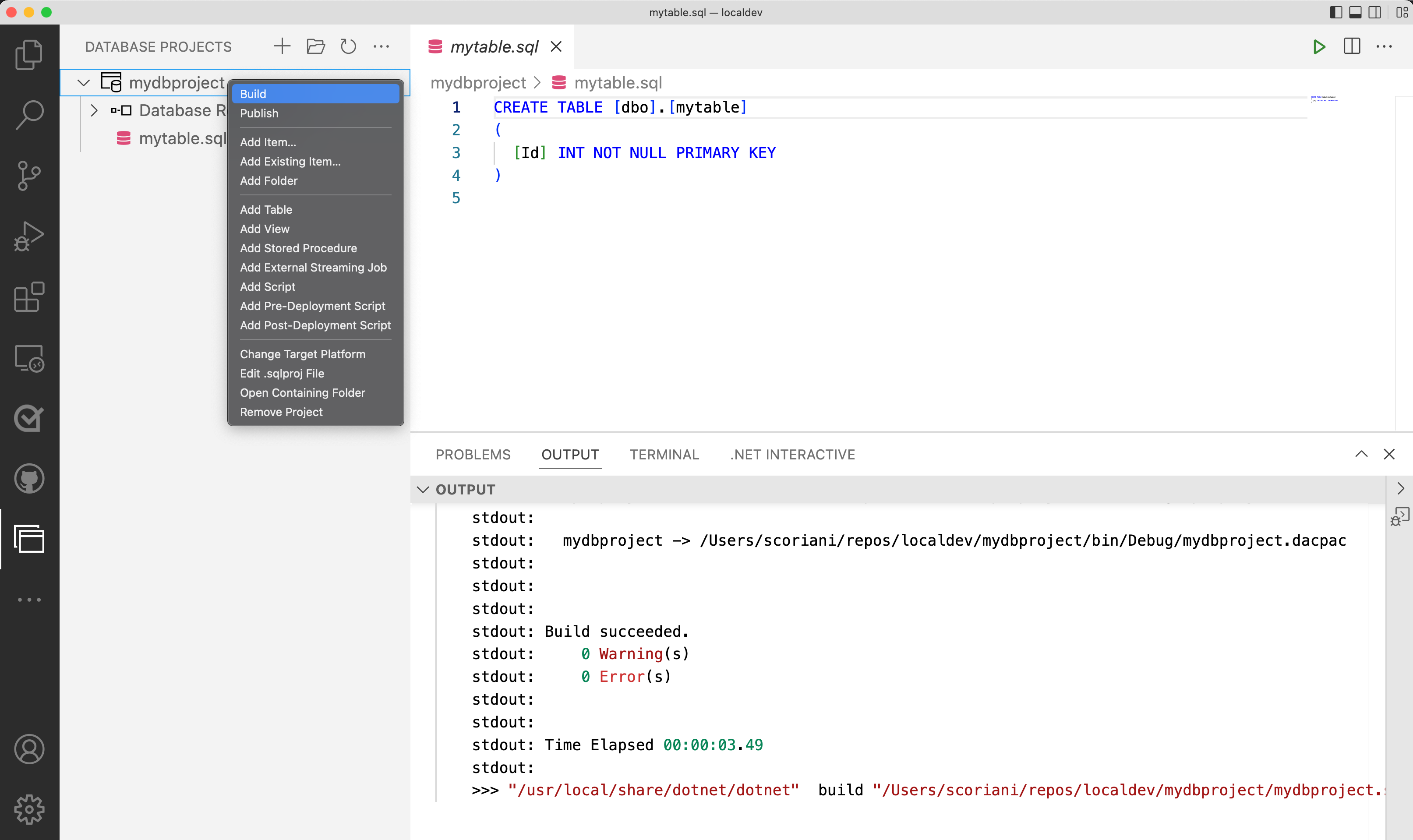
Non appena il progetto di database è pronto per essere testato, pubblicarlo in una destinazione. Per avviare il processo di pubblicazione, fare clic con il pulsante destro del mouse sul nome del progetto di database e selezionare Pubblica.
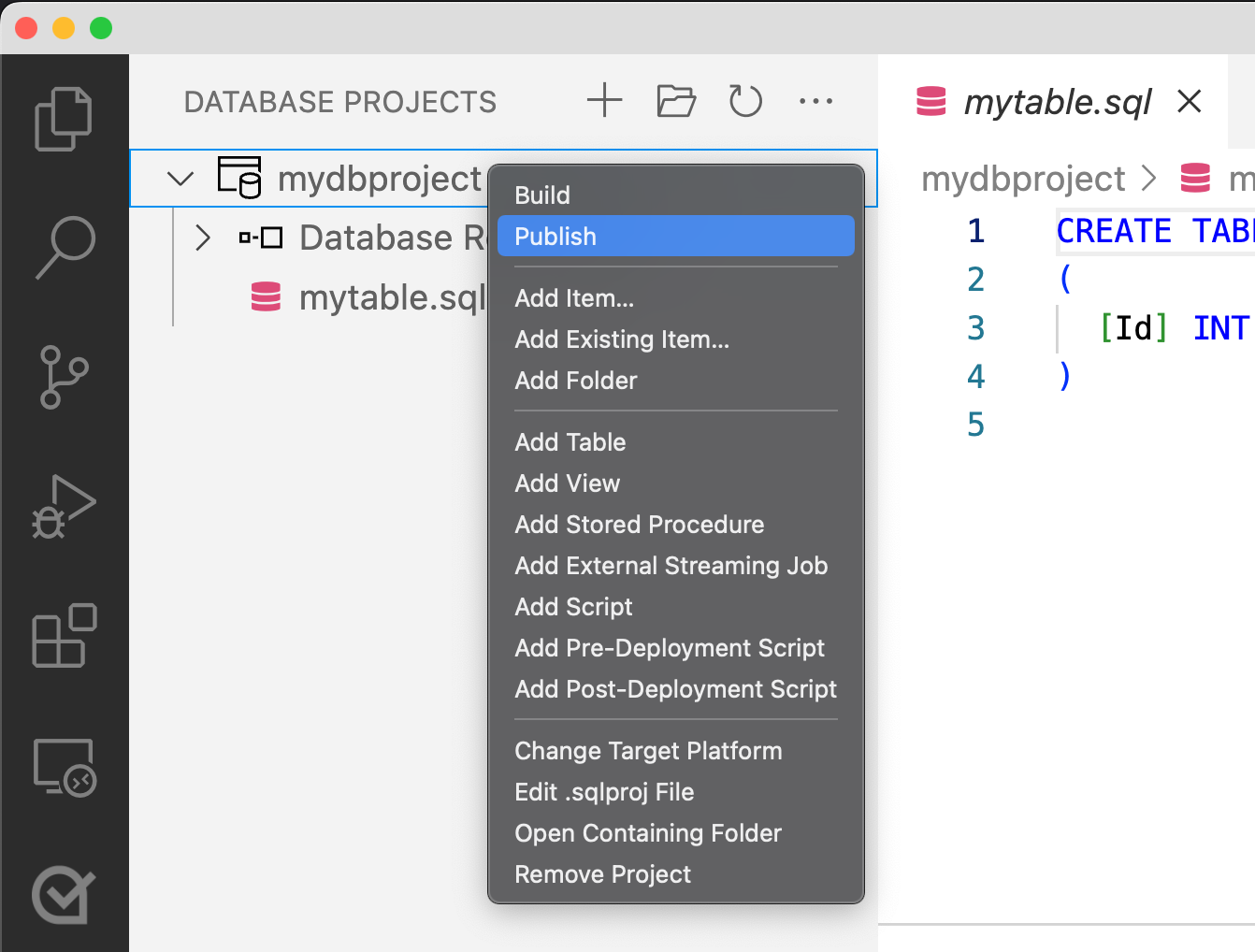
Durante la pubblicazione, è possibile scegliere di pubblicare su un server nuovo o esistente. In questo esempio si sceglie Pubblica in un nuovo emulator di database SQL di Azure.
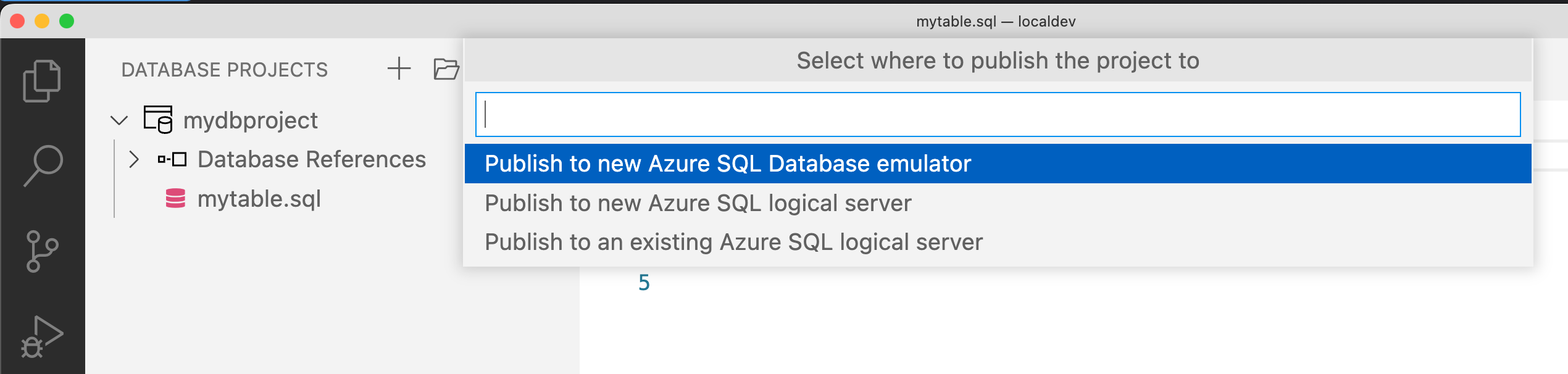
Quando si pubblica in un nuovo emulator di database SQL di Azure, viene richiesto di scegliere tra immagini Lite e Full. L'immagine Lite ha compatibilità con la maggior parte delle funzionalità di database SQL di Azure ed è un'immagine leggera che richiede meno tempo per scaricare e creare un'istanza. L'immagine Full consente di accedere a funzionalità avanzate come tabelle ottimizzate per la memoria, tipi di dati spaziali geografici e altro ancora, ma richiede più risorse.
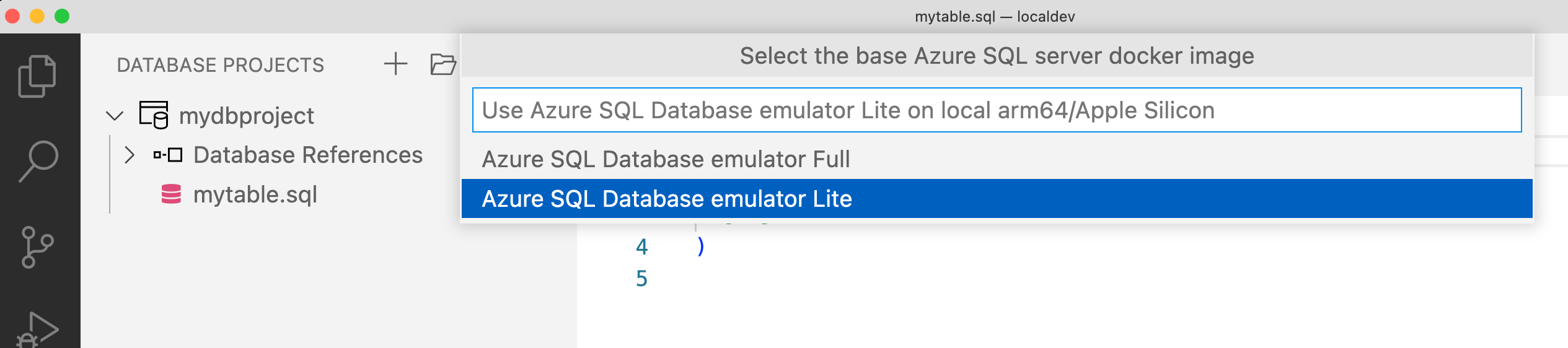
È possibile creare tutte le istanze locali necessarie in base alle risorse disponibili e gestirne il ciclo di vita tramite i comandi dell'estensione Docker o dell'interfaccia della riga di comando di Visual Studio Code.
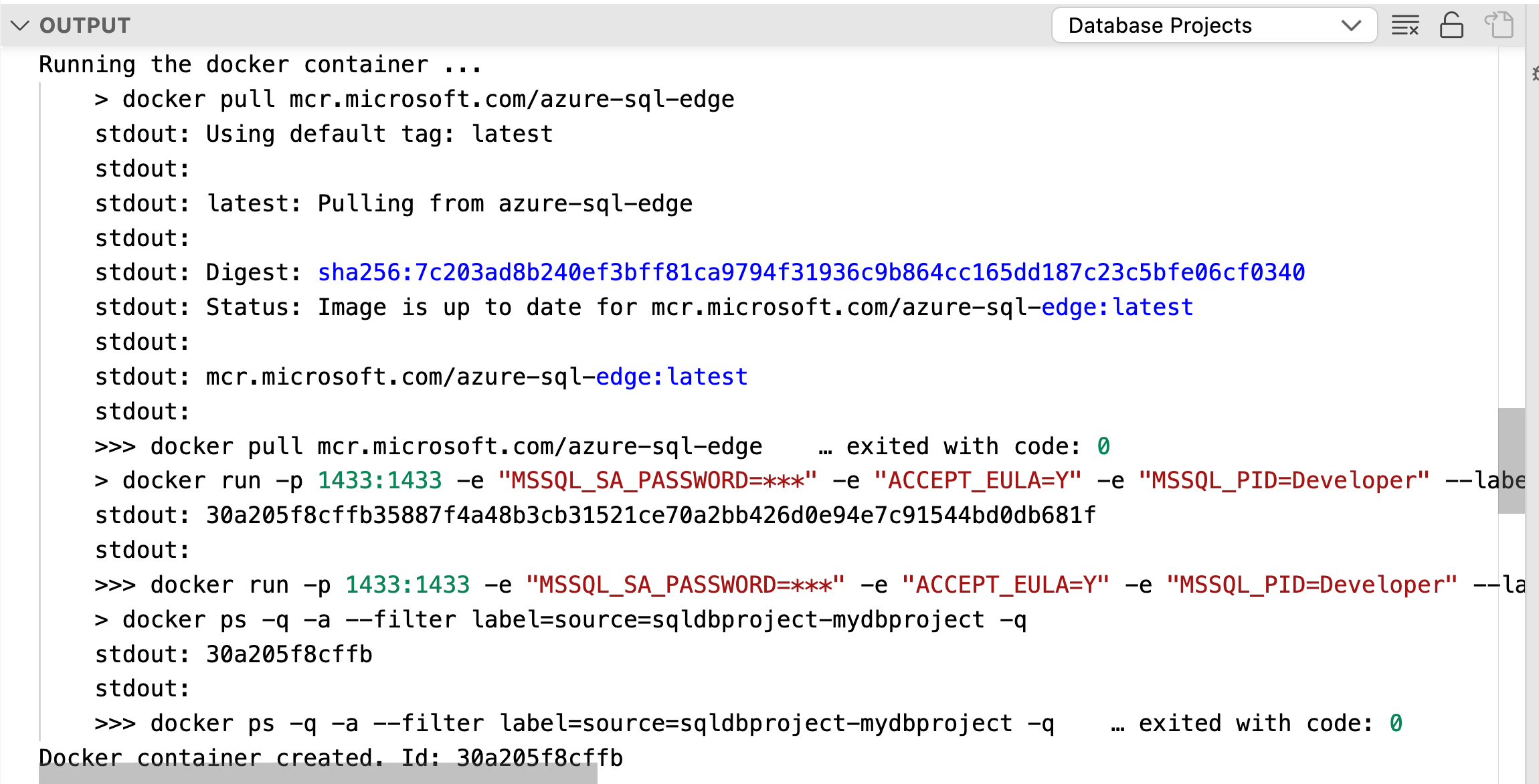
Quando le istanze dei progetti di database sono in esecuzione, è possibile connettersi dall'estensione mssql di Visual Studio Code e testare gli script e le query, come qualsiasi altro normale database in database SQL di Azure.
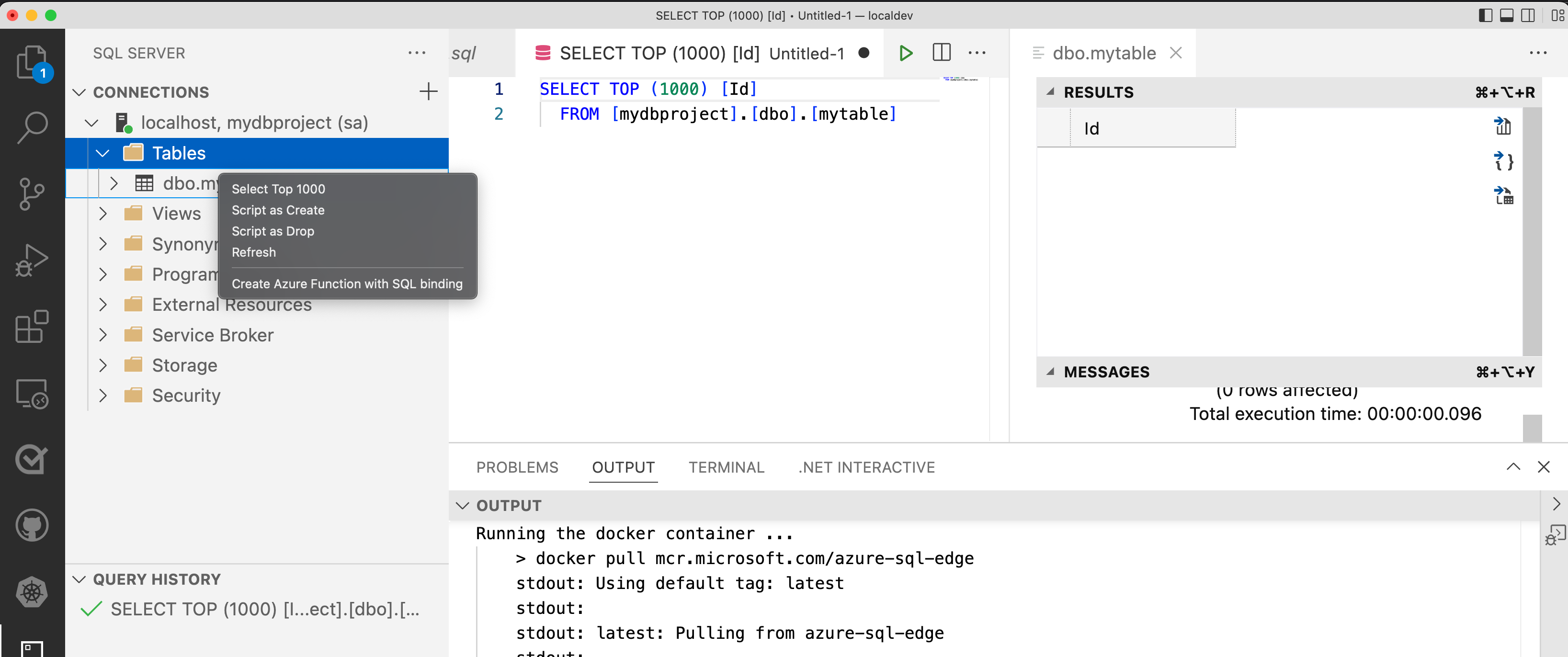
Ricompilare e implementare il progetto di database in una delle istanze in contenitori in esecuzione nel computer locale con ogni iterazione dell'aggiunta o della modifica di oggetti nel progetto di database fino a quando non è pronto.
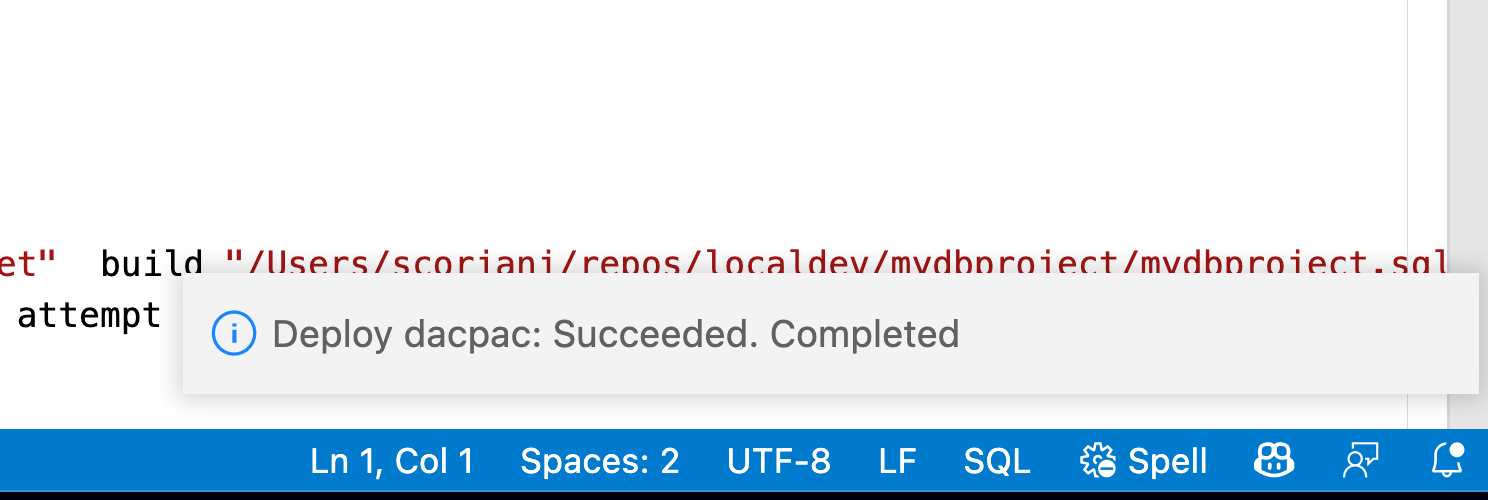
Il passaggio finale del ciclo di vita del progetto di database consiste nel pubblicare l'artefatto completato su un database nuovo o esistente in database SQL di Azure usando l'estensione mssql. Fare clic con il pulsante destro del mouse sul Nome del progetto di database e scegliere Pubblica. Successivamente, selezionare la destinazione in cui si vuole pubblicare il progetto, ad esempio un server logico in Azure (nuovo o esistente).

Passaggi successivi
Maggiori informazioni sull'esperienza di sviluppo locale per database SQL di Azure:
- Configurare un ambiente di sviluppo locale per il database SQL di Azure
- Creare un progetto di database per un ambiente di sviluppo locale del database SQL di Azure
- Pubblicare un progetto di database per database SQL di Azure nell'emulator locale
- Avvio rapido: creare un ambiente di sviluppo locale per database SQL di Azure
- Introduzione all'emulator di database SQL di Azure