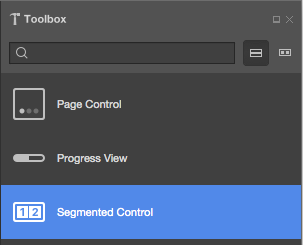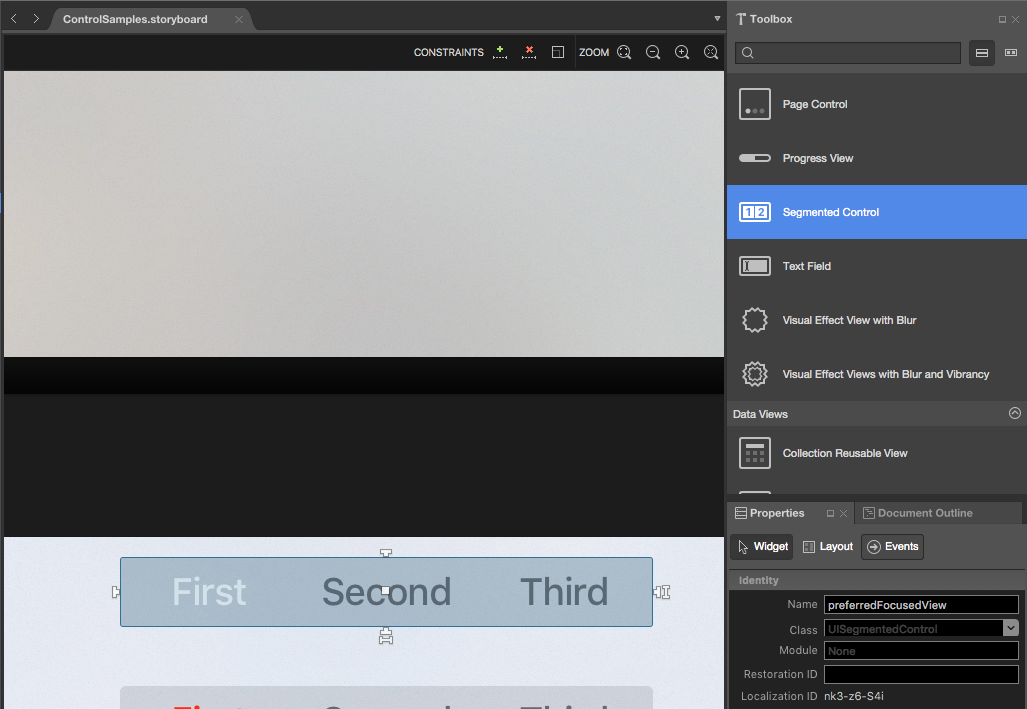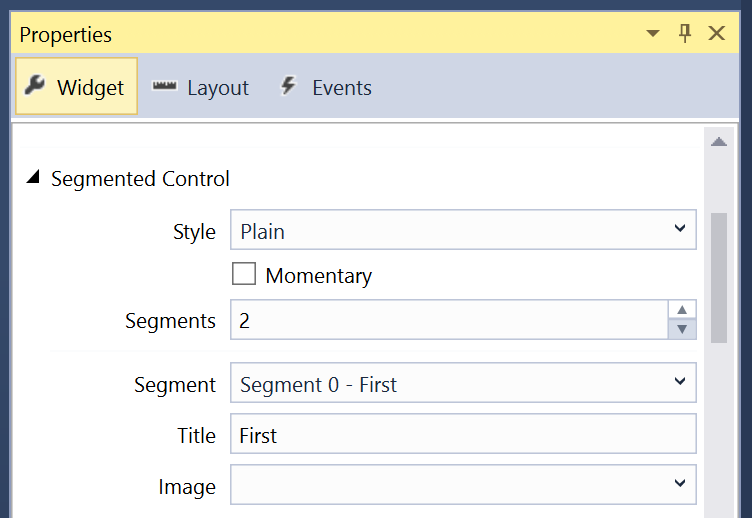Uso di controlli segmentati tvOS in Xamarin
Un controllo segmentato fornisce un set di elementi lineari, ognuno dei quali può contenere un'icona o un testo e viene usato per fornire un set di scelte correlate all'utente.
Apple offre i suggerimenti seguenti per l'uso dei controlli segmentati:
- Fornire spazio ampio: prestare attenzione a fornire ampio spazio tra gli altri elementi attivabili e un controllo segmentato. Un singolo segmento viene selezionato quando è attivo (non quando si fa clic) e l'utente può modificare accidentalmente i segmenti quando desidera effettivamente selezionare un altro elemento attivabile nel segmento corrente.
- Usare le visualizzazioni suddivise per il filtro del contenuto: i controlli segmentati non fanno scelte valide per il filtro del contenuto perché le visualizzazioni suddivise sono state progettate per facilitare lo spostamento tra il contenuto e i filtri.
- Limite massimo di sette segmenti : è consigliabile provare a mantenere il numero massimo di segmenti al di sotto di otto (8) perché è più facile da analizzare dall'altra parte della stanza sul divano e spostarsi più facilmente.
- Usa dimensioni contenuto segmento coerente: tutti i segmenti hanno la stessa larghezza e, se possibile, è consigliabile provare a mantenere il contenuto in ogni segmento con le stesse dimensioni. Questo non solo rende i controlli segmento più visivamente piacevoli, ma semplifica la lettura a colpo d'occhio.
- Evitare di combinare icone e testo : ogni singolo segmento può contenere un'icona o un testo, ma non entrambi. Sebbene sia possibile combinare icone e testo nello stesso controllo segmentato, è consigliabile evitare questa operazione.
Informazioni sulle icone dei segmenti
Apple suggerisce l'uso di immagini semplici e riconoscibili per le icone segmento, ad esempio una lente di ingrandimento per la ricerca. Icone eccessivamente complesse sono difficili da riconoscere su uno schermo TV nella stanza, quindi è consigliabile limitare le icone a rappresentazioni semplici.
Non è possibile combinare testo e icone in un determinato segmento ed evitare di combinare icone e testo in un singolo controllo segmentato. Deve essere tutte le icone o tutto il testo.
Testo segmento
Apple offre i suggerimenti seguenti per l'uso del testo segmento:
- Usare sostantivi brevi e significativi: il titolo segmento deve indicare chiaramente il tipo di contenuto che l'utente deve aspettarsi quando si seleziona il segmento specificato. Ad esempio: Musica o video.
- Usa maiuscole maiuscole/minuscole titolo: ogni parola del titolo Segmenti deve essere maiuscola ad eccezione di articoli, congiunzioni e preposizioni di meno di quattro (4).
- Usa Titoli brevi e mirati: mantieni i titoli, brevi e concentrati sul tipo di contenuto previsto quando viene selezionato segmento.
Anche in questo caso, non è possibile combinare testo e icone in un determinato segmento ed evitare di combinare icone e testo in un singolo controllo segmentato.
Controlli segmento e storyboard
Il modo più semplice per usare i controlli segmento in un'app Xamarin.tvOS consiste nell'aggiungerli all'interfaccia utente dell'app usando iOS Designer.
Nel riquadro della soluzione fare doppio clic sul
Main.storyboardfile e aprirlo per la modifica.Trascinare un controllo segmento dalla casella degli strumenti e rilasciarlo nella visualizzazione:
Nella scheda Widget del riquadro proprietà è possibile modificare diverse proprietà del controllo segmento, ad esempio stile e stato:
Usare il campo Segmenti per controllare il numero di segmenti nel controller.
Selezionare un determinato segmento dall'elenco a discesa Segmento per regolare le singole proprietà, ad esempio Titolo o Immagine , e controllare se un determinato segmento è Abilitato o Selezionato quando viene visualizzato il controllo.
Assegnare infine Nomi ai controlli in modo che sia possibile rispondere nel codice C#. Ad esempio:
Salva le modifiche.
Per altre informazioni sull'uso degli storyboard, vedere la guida introduttiva hello, tvOS.
Utilizzo di controlli segmentati
Come indicato in precedenza, s Segmented Control fornisce un set di elementi lineari, ognuno dei quali può contenere un'icona o un testo e viene usato per fornire un set di scelte correlate all'utente.
Esistono diversi modi per usare i controlli segmentati nell'app Xamarin.tvOS.
Esposto come nomi ed eventi
Se è stato creato il controllo segmento in Progettazione interfaccia ed è stato esposto come controllo denominato e un evento, è possibile usare il codice seguente per rispondere alla modifica del segmento:
partial void PlayerCountChanged (Foundation.NSObject sender) {
// Take action based on the number of players selected
switch(PlayerCount.SelectedSegment) {
case 0:
// Do something if the segment is selected
...
break;
case 1:
// Do something if the segment is selected
...
break;
case 2:
// Do something if the segment is selected
...
break;
}
}
Nel caso dell'esempio precedente, il controllo segmento è stato esposto come PlayerCount nome e PlayerCountChanged azione evento. Per ulteriori informazioni sull'uso di azioni e outlet, vedere la sezione Scrittura del codice con punti di vendita e azioni della guida introduttiva hello, tvOS.
La SelectedSegment proprietà ottiene o imposta il segmento attualmente selezionato come indice in base zero (0). Pertanto, se si hanno cinque (5) segmenti, il primo segmento avrà un indice pari a zero (0) e l'ultimo indice di quattro (4).
Modifica dei segmenti
In qualsiasi momento è possibile modificare sia il numero che il contenuto dei controlli segmentati. Usare il codice seguente per inserire una nuova icona Segmento:
// Icon Segment
SegmentedControl.InsertSegment(UIImage.FromFile("icon.png"), 0, true);
// Text Segment
SegmentedControl.InsertSegment("New Segment", 0, true);
Il secondo parametro definisce dove verrà inserito segmento utilizzando un indice in base zero (0). Se l'ultimo parametro è true l'inserimento verrà animato.
Per rimuovere un determinato segmento, usare quanto segue:
SegmentedControl.RemoveSegmentAtIndex(0, true);
In alternativa, rimuovere tutti i segmenti:
SegmentedControl.RemoveAllSegments();
Anche in questo caso, se l'ultimo parametro è true, la rimozione verrà animata. Utilizzare la NumberOfSegments proprietà per restituire il numero corrente di Segmenti.
Per ottenere il titolo o l'icona per un determinato segmento, usare quanto segue:
// Get title
var title = SegmentedControl.TitleAt(0);
// Get icon
var icon = SegmentedControl.ImageAt(0);
Per modificare il titolo o l'icona, usare quanto segue:
// Set title
SegmentedControl.SetTitle("New Title", 0);
// Set icon
SegmentedControl.SetImage(UIImage.FromFile("icon.png"), 0);
Per verificare se un determinato segmento è abilitato, usare quanto segue:
if (SegmentedControl.IsEnabled(0)) {
// Do something
...
}
Per abilitare/disabilitare un determinato segmento, usare quanto segue:
SegmentedControl.SetEnabled(false, 0);
Modifica dell'aspetto del controllo segmentato
È possibile usare il codice seguente per modificare lo sfondo di un determinato segmento in un'immagine:
SegmentedControl.SetBackgroundImage (UIImage.FromFile("background.png"), UIControlState.Normal, UIBarMetrics.Default);
Dove UIControlState specifica lo stato del controllo per cui si imposta l'immagine come segue:
- Normale
- Evidenziato
- Disabilitata
- Selected
- Focused
E UIBarMetrics specifica le metriche da usare come:
- Default
- Compact
- DefaultPrompt
- CompactPrompt
Inoltre, è possibile impostare il divisore tra i segmenti usando:
SegmentedControl.SetDividerImage (UIImage.FromFile("divider.png"), UIControlState.Normal, UIControlState.Normal, UIBarMetrics.Default);
Dove il primo UIControlState specifica lo stato del segmento a sinistra del divisore e il secondo UIControlState specifica lo stato del segmento a destra.
Riepilogo
Questo articolo ha illustrato la progettazione e l'uso del controllo segmentato all'interno di un'app Xamarin.tvOS.