Richieste di supporto aperte
Importante
Esperienze di supporto:
Esistente: questo è il processo corrente di creazione delle richieste di supporto nel Services Hub e l'esperienza attualmente usata dalla maggior parte dei clienti.
Avanzato: il nuovo processo di creazione di richieste di supporto self-help a cui alcuni clienti possono accedere.
Assistente IA di supporto: l'Assistente di intelligenza artificiale di supporto è il nuovo processo di creazione delle richieste di supporto self-help assistito dall'intelligenza artificiale a cui alcuni clienti possono accedere.
Il Services Hub in genere ha un solo processo di creazione delle richieste di supporto. Tuttavia, mentre lavoriamo per creare una migliore esperienza complessiva, sono presenti temporaneamente tre esperienze a cui il cliente può accedere per creare una nuova richiesta di supporto. È possibile avere visibilità sulle due esperienze più recenti, a seconda che l'organizzazione abbia già eseguito l'onboarding delle nuove funzionalità. Nei prossimi mesi continueremo ad aggiungere altri clienti alle nuove funzionalità.
Selezionare l'esperienza corretta
Nella parte superiore di questo articolo è possibile visualizzare una riga di tre selettori:

Questi consentono di selezionare il set corretto di istruzioni per l'esperienza di creazione della richiesta di supporto. Ecco come identificare il set di istruzioni necessario:
Accedere a Services Hub e selezionare "Supporto" nella barra multifunzione nella parte superiore della pagina.
A questo punto, è possibile visualizzare una delle due opzioni seguenti:
Pulsante "Apri una nuova richiesta di supporto"
Se viene mostrata questa visualizzazione, selezionare "Esperienza esistente" dalle schede nella parte superiore di questo articolo, quindi passare alla prima sezione sotto l'intestazione "Inizia il processo per l'esperienza esistente".
Pulsante "Utilizza la nuova esperienza di supporto"
Se viene mostrata questa visualizzazione, sono necessarie le istruzioni per le esperienze avanzate o Assistente IA di supporto. Selezionare il pulsante Usa la nuova esperienza di supporto in Services Hub, quindi continuare con il passaggio 3 di questo articolo per determinare il set di istruzioni da seguire.
- Dopo aver selezionato il pulsante "Usa la nuova esperienza di supporto", verrà mostrata una delle due nuove visualizzazioni:
Modulo di richiesta di supporto
Se viene visualizzato questo modulo di richiesta di supporto dopo aver selezionato il pulsante Usa la nuova esperienza di supporto in Services Hub, selezionare Esperienza avanzata dalle schede nella parte superiore di questo articolo, quindi seguire le istruzioni fornite.
Importante
Se si ha accesso alla nuova esperienza avanzata, assicurarsi anche di consultare la guida alla connettività. e aggiungere all'elenco di elementi consentiti gli URL necessari.
Avviare il processo per l'esperienza esistente
Per aprire una nuova richiesta di supporto:
-
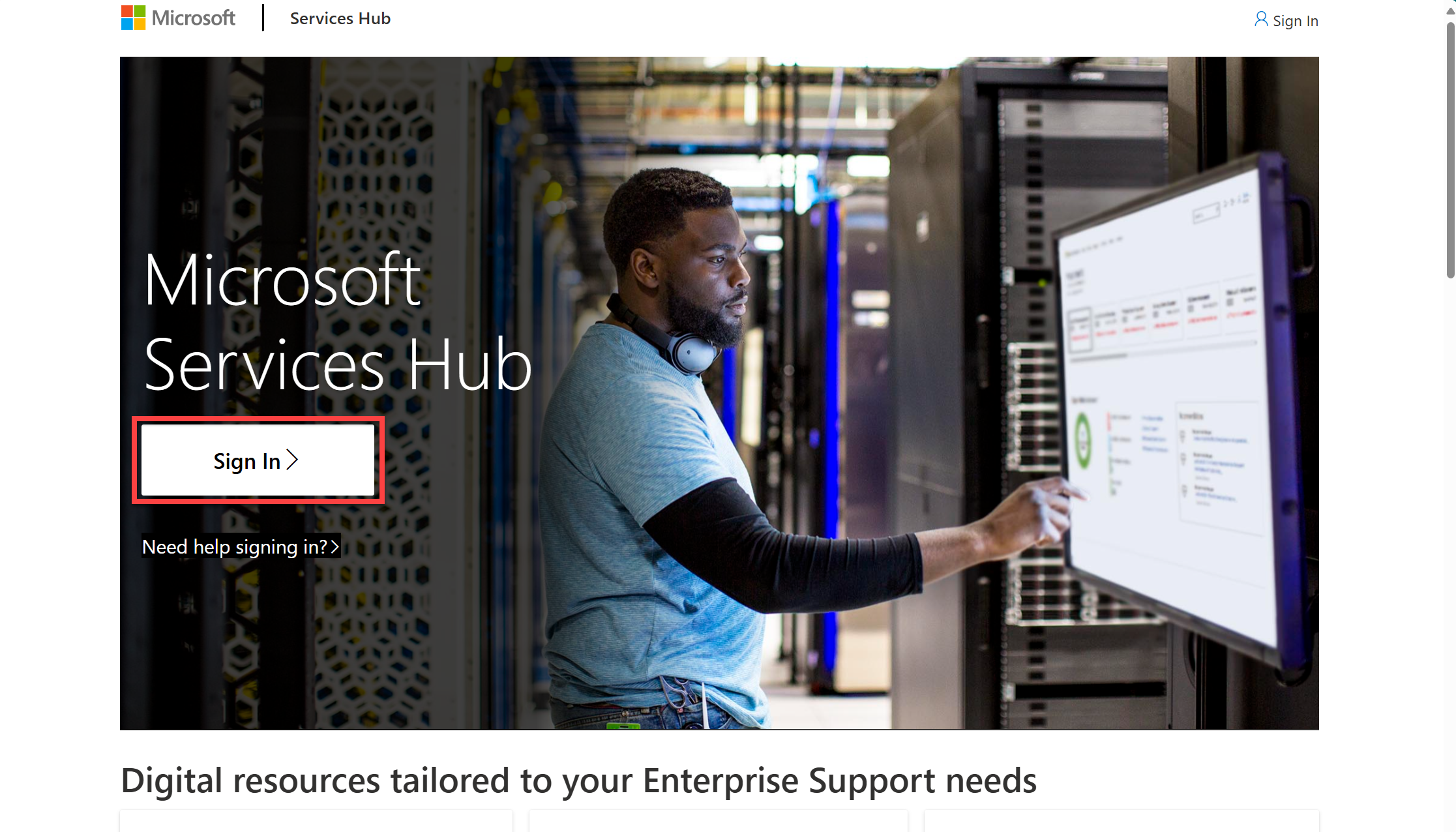
Selezionare "Supporto" nella barra multifunzione di spostamento principale nella parte superiore della pagina.
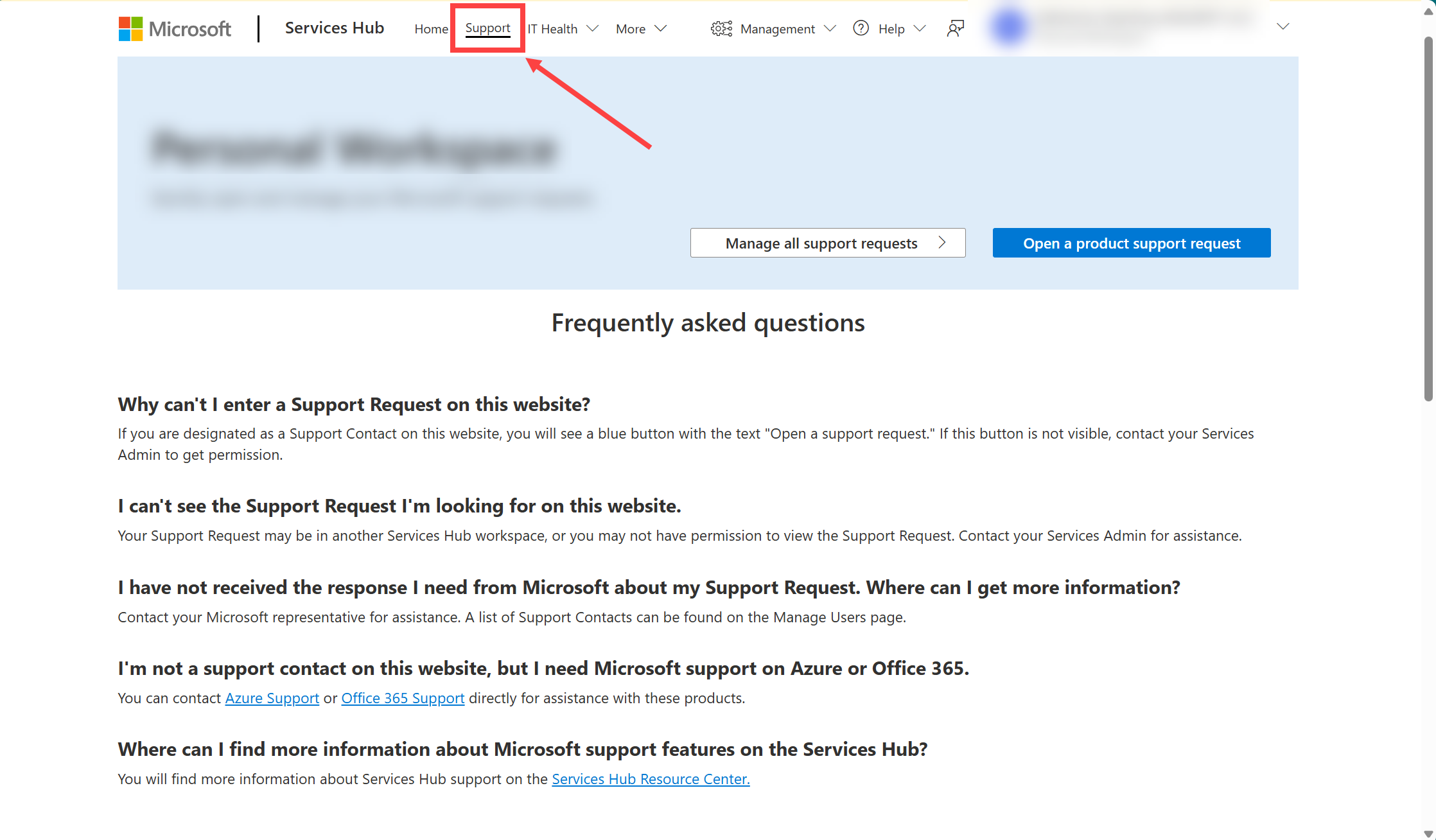
Fare clic sul pulsante blu "Apri una richiesta di supporto".
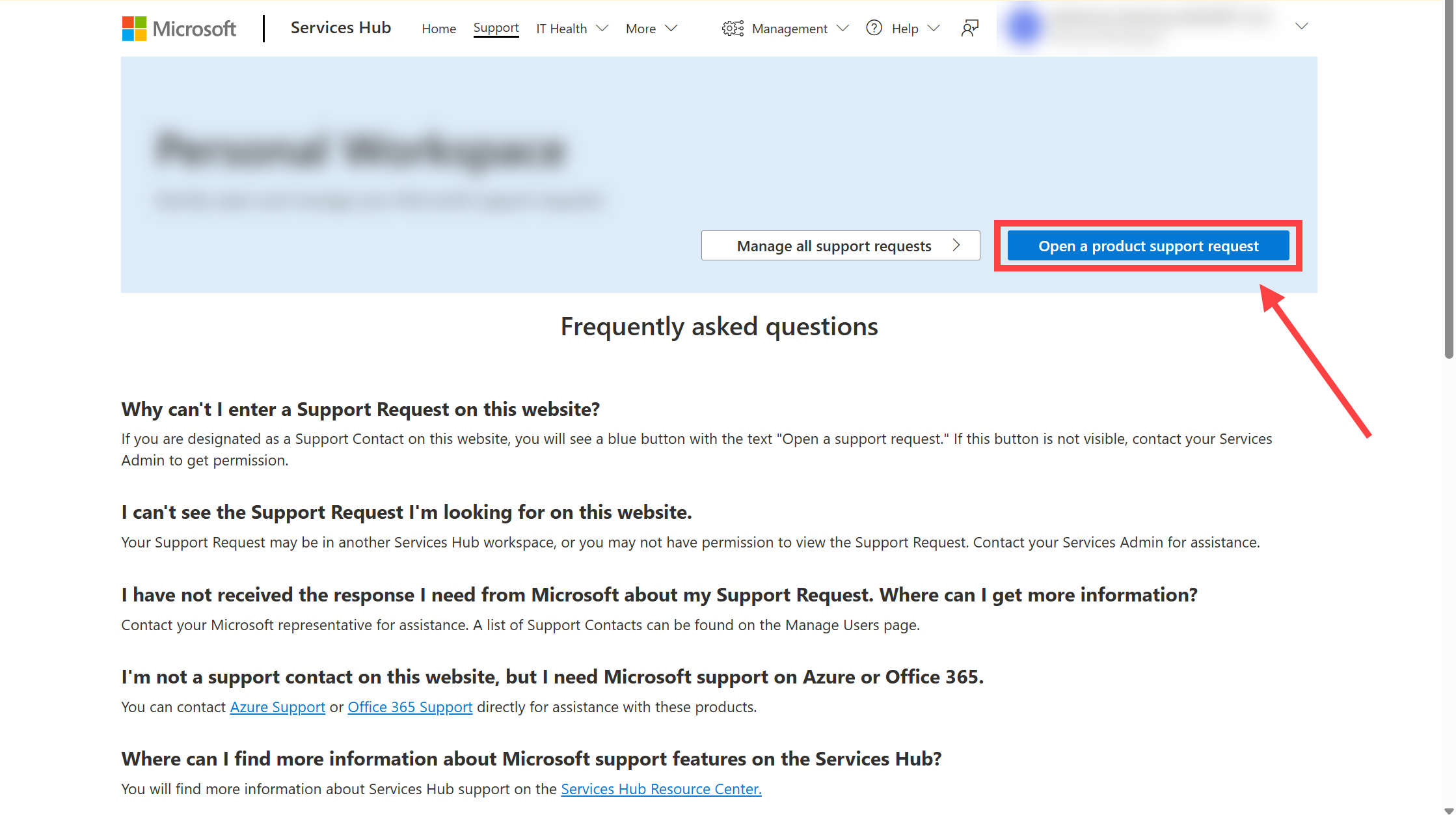
Compilare il modulo della richiesta di supporto
Compilare il modulo della nuova richiesta di supporto.
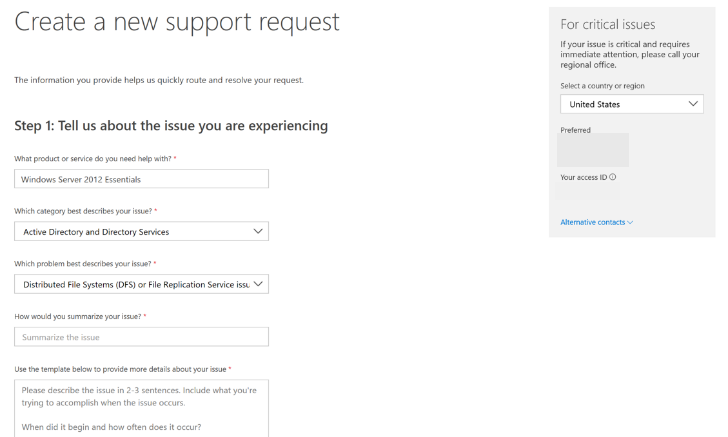
Seleziona il tuo prodotto e descrivi il problema.
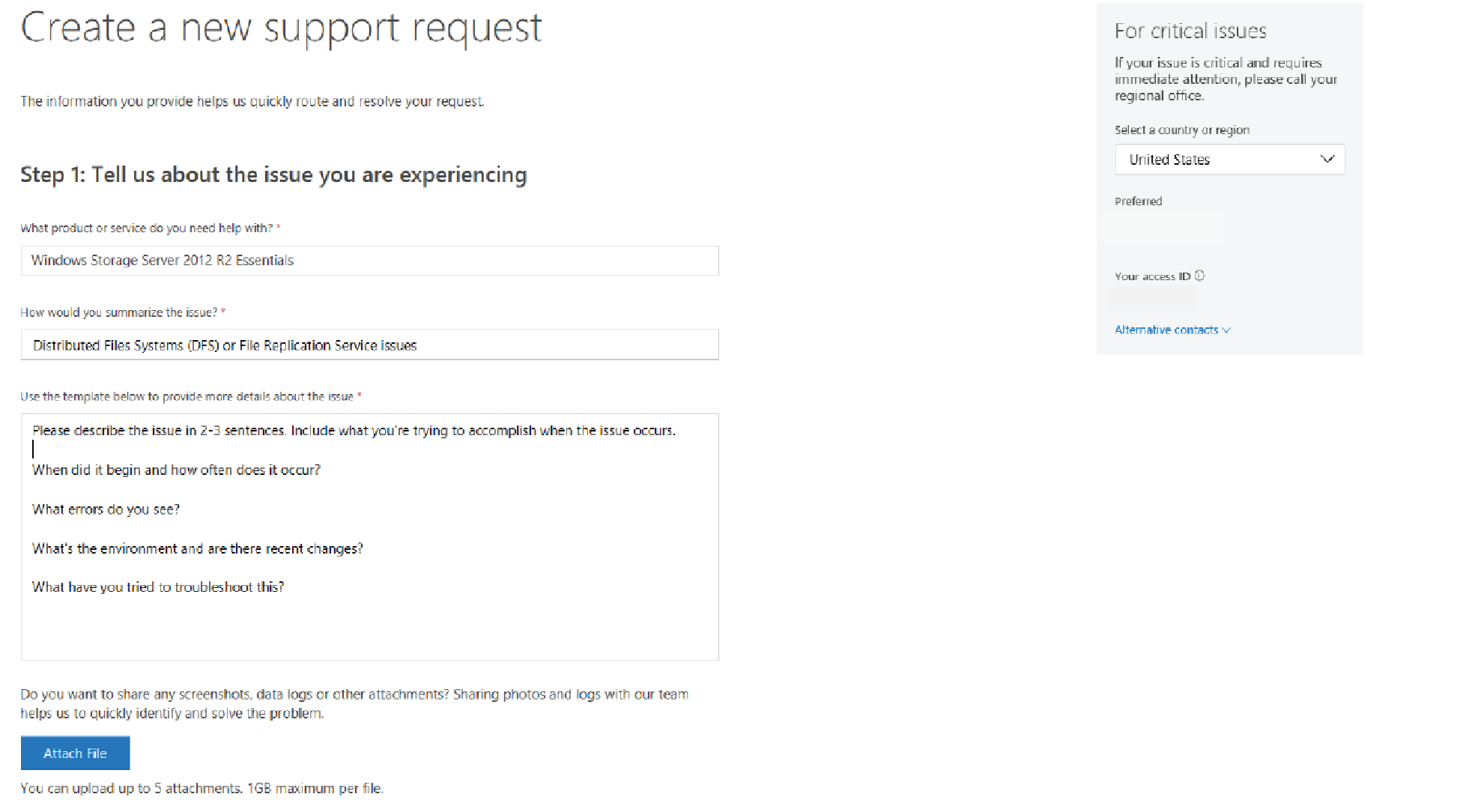
Specifica la gravità del problema e il livello di supporto richiesto.
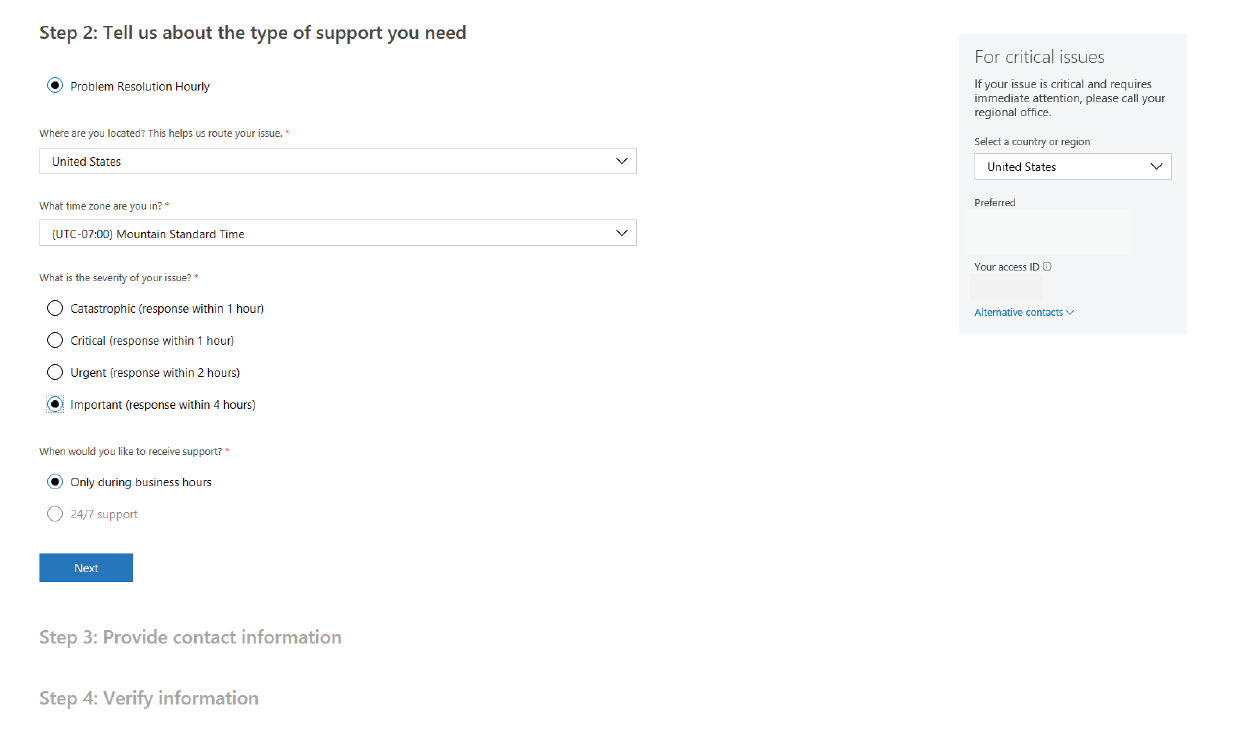
Inserisci i tuoi recapiti e specifica il tuo metodo di contatto preferito.
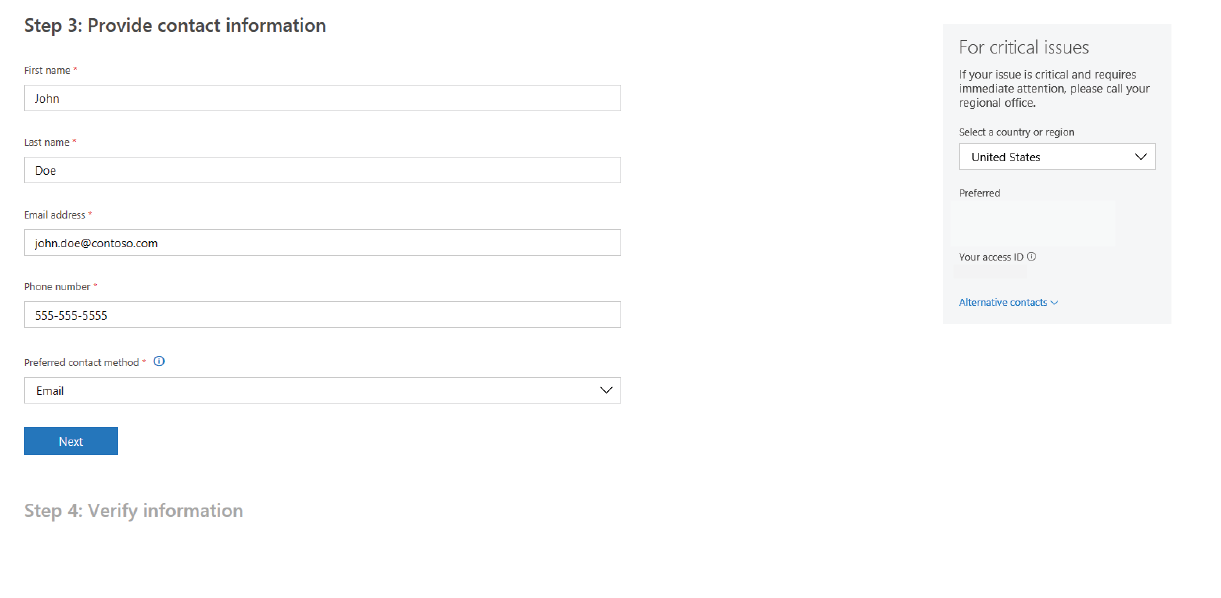
Verificare infine i dettagli della nuova richiesta di supporto tecnico Microsoft, quindi selezionare Invia per salvare la nuova richiesta di supporto.
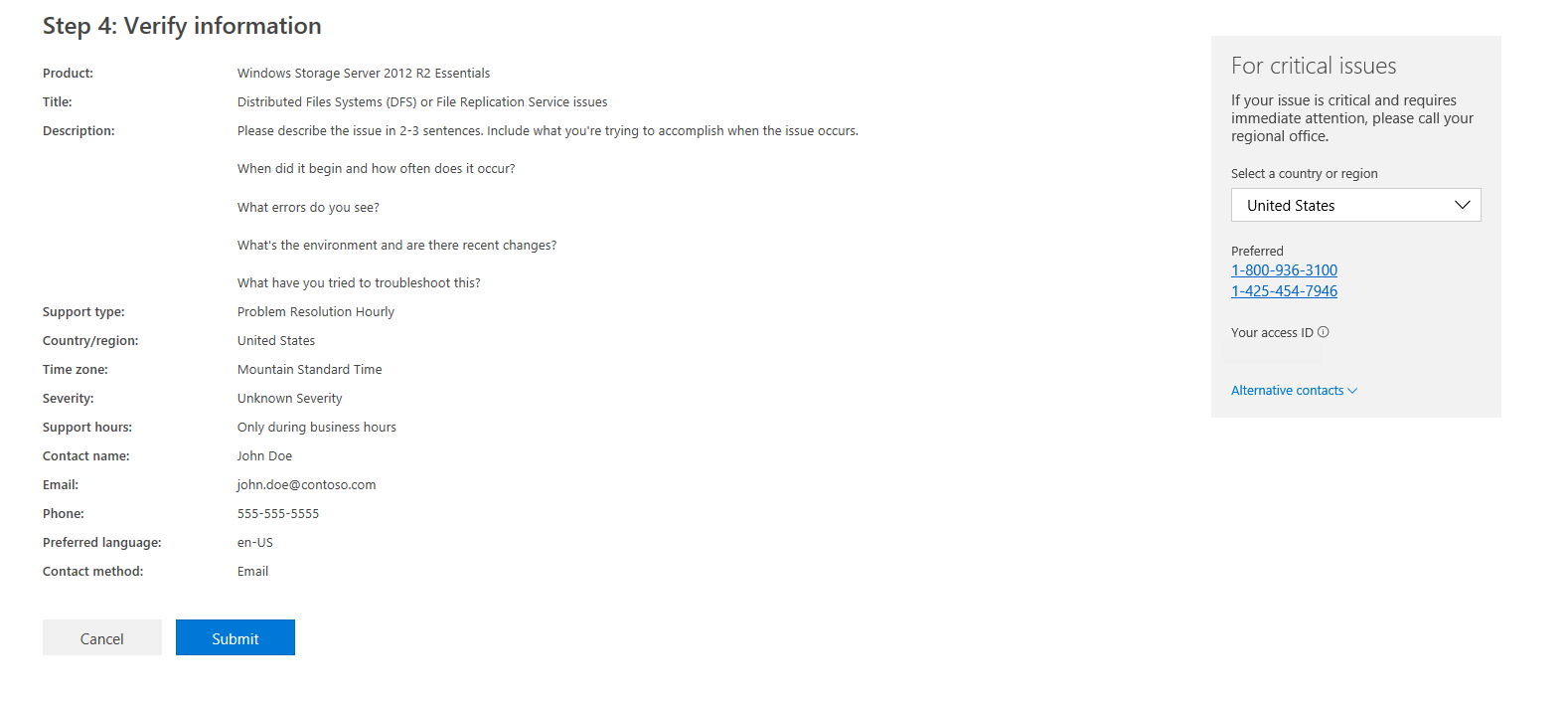
Aggiungere siti Web all'elenco elementi consentiti
A seconda della configurazione della rete aziendale, potrebbe essere necessario aggiungere determinati URL all'elenco degli elementi consentiti per usare la nuova piattaforma.
Per altre informazioni, vedere la Guida alla connettività del Services Hub.
Avviare il processo per l'esperienza migliorata
Per aprire una nuova richiesta di supporto:
-
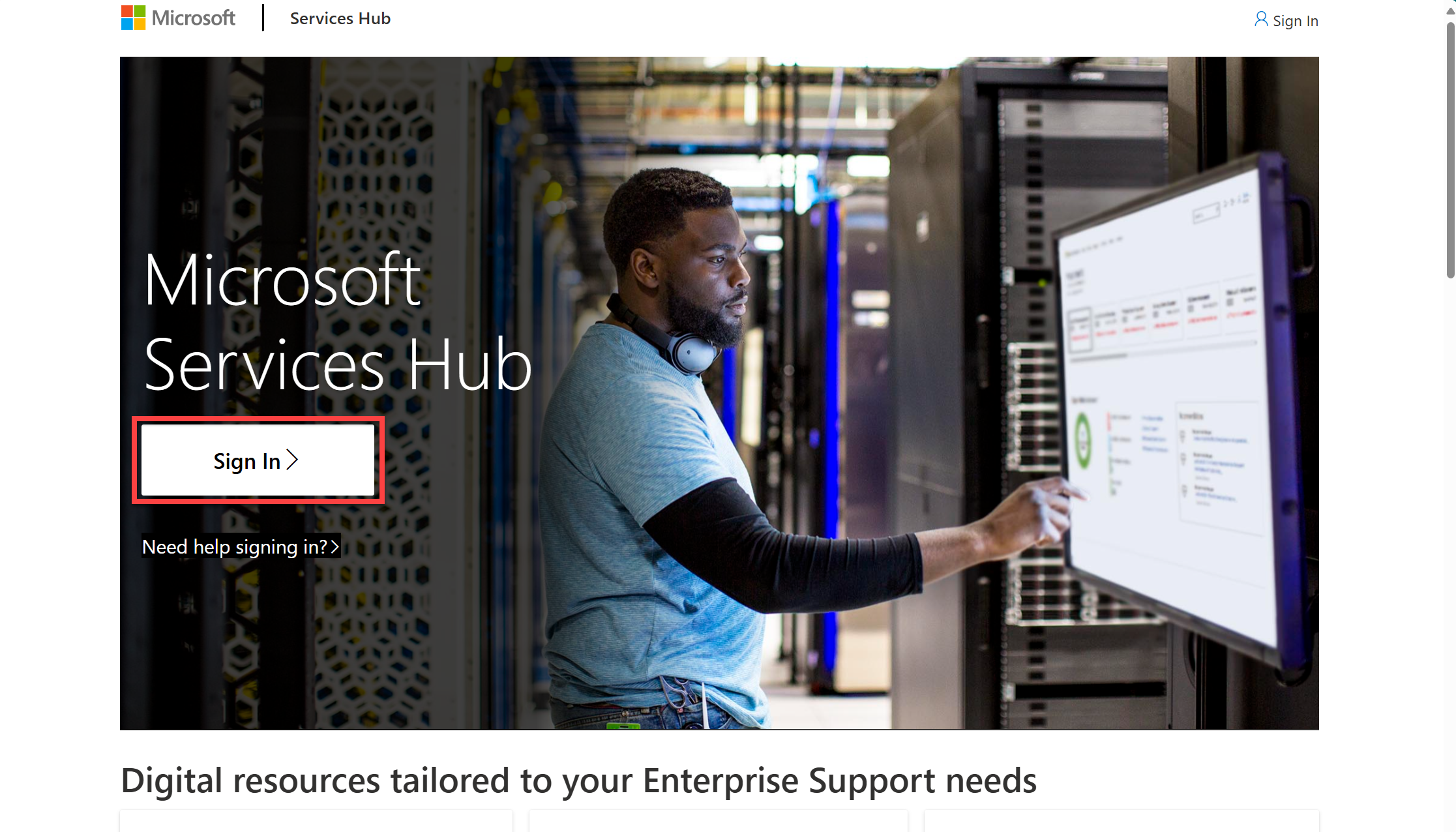
Selezionare "Supporto" nella barra multifunzione di spostamento principale nella parte superiore della pagina.
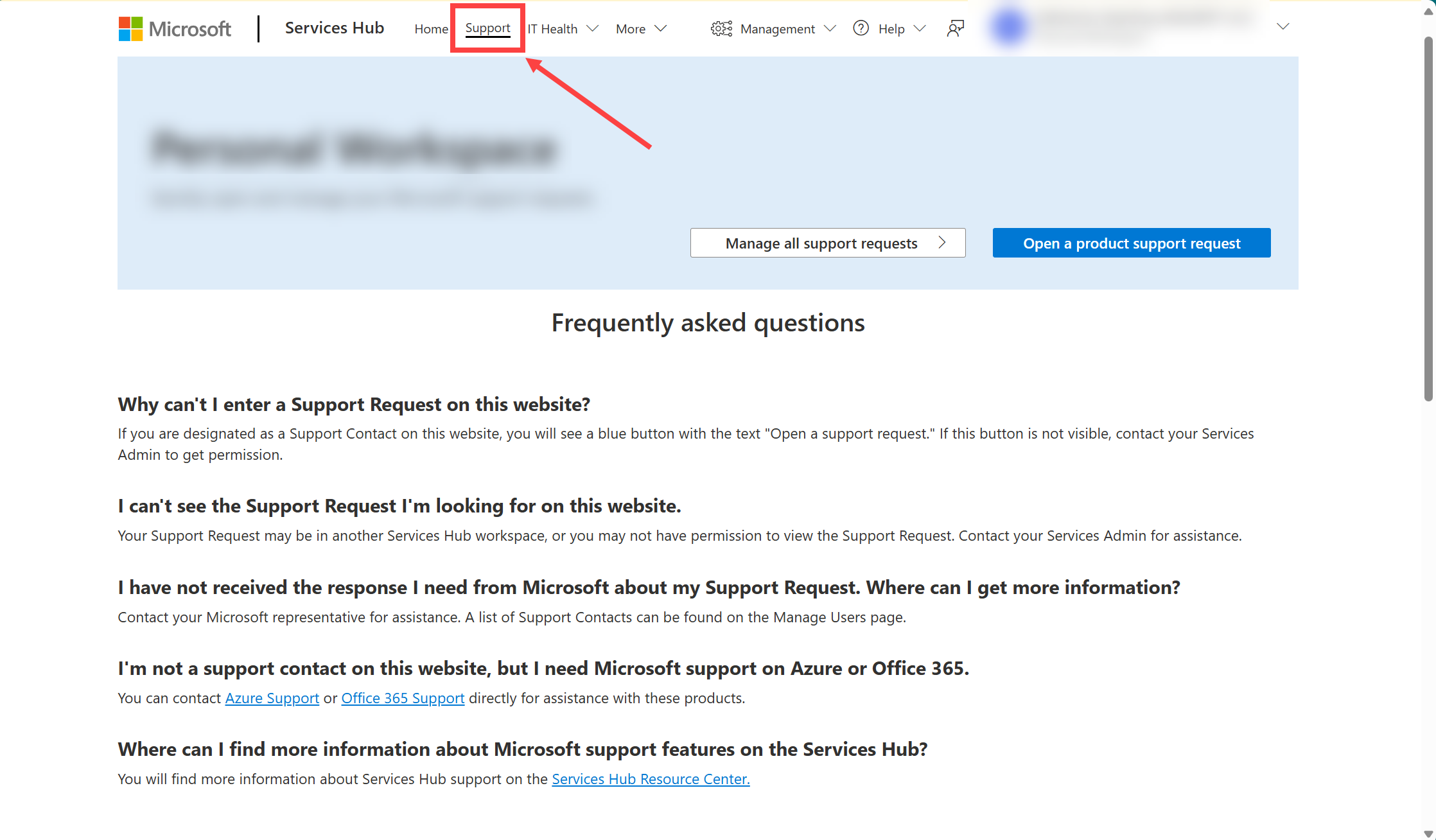
Fai clic sul pulsante azzurro "Apri una richiesta di supporto".
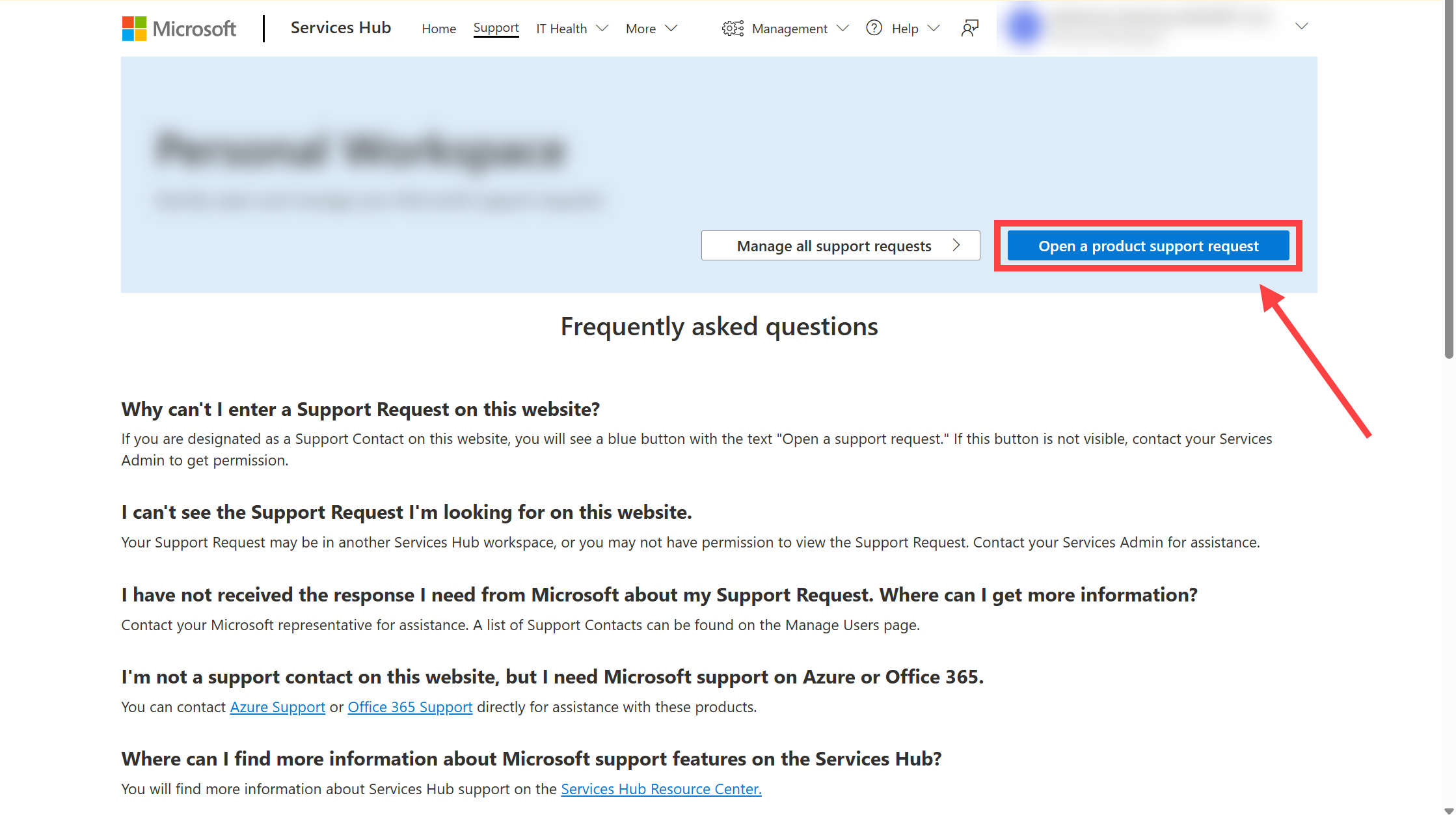
Accedere alla nuova esperienza
Selezionare il pulsante "Utilizza la nuova esperienza di supporto".

Questo pulsante consente di accedere al nuovo processo di richiesta di supporto. La sezione seguente fornisce le istruzioni da seguire a partire da questa fase.
Seguire il nuovo processo
La funzione self-help si basa sulle funzionalità di self-help di Azure all'interno di una piattaforma modernizzata. Microsoft offre una serie di articoli che consentono di gestire in autonomia i prodotti e i problemi selezionati.
Selezionare una famiglia di prodotti dal menu a discesa.

Selezionare un tipo di servizio, una versione del prodotto, un tipo e un sottotipo di un problema.
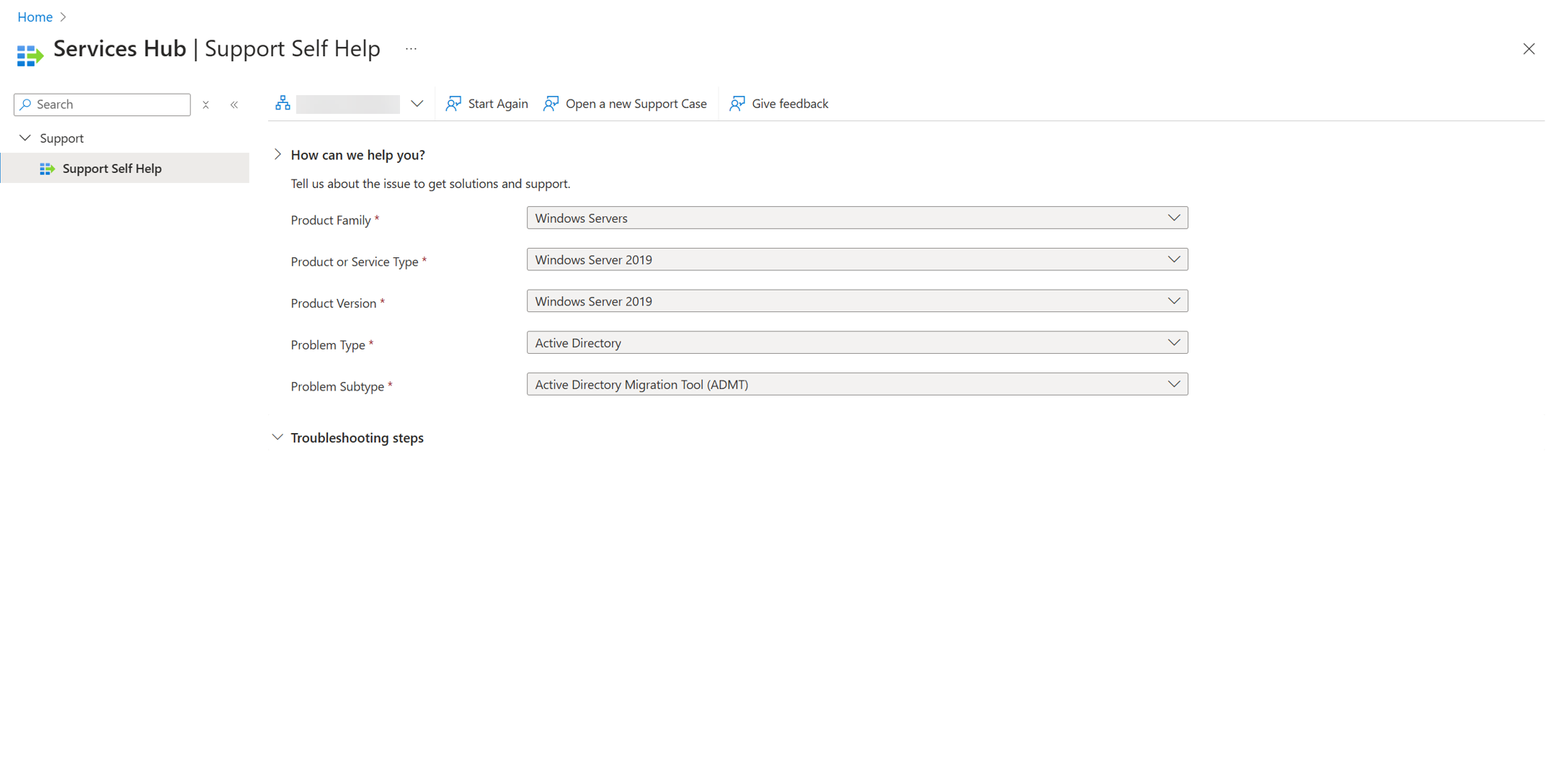
Qualora siano disponibili articoli appropriati, la funzionalità di self-help li consiglia all'utente dopo aver immesso il prodotto e il problema.
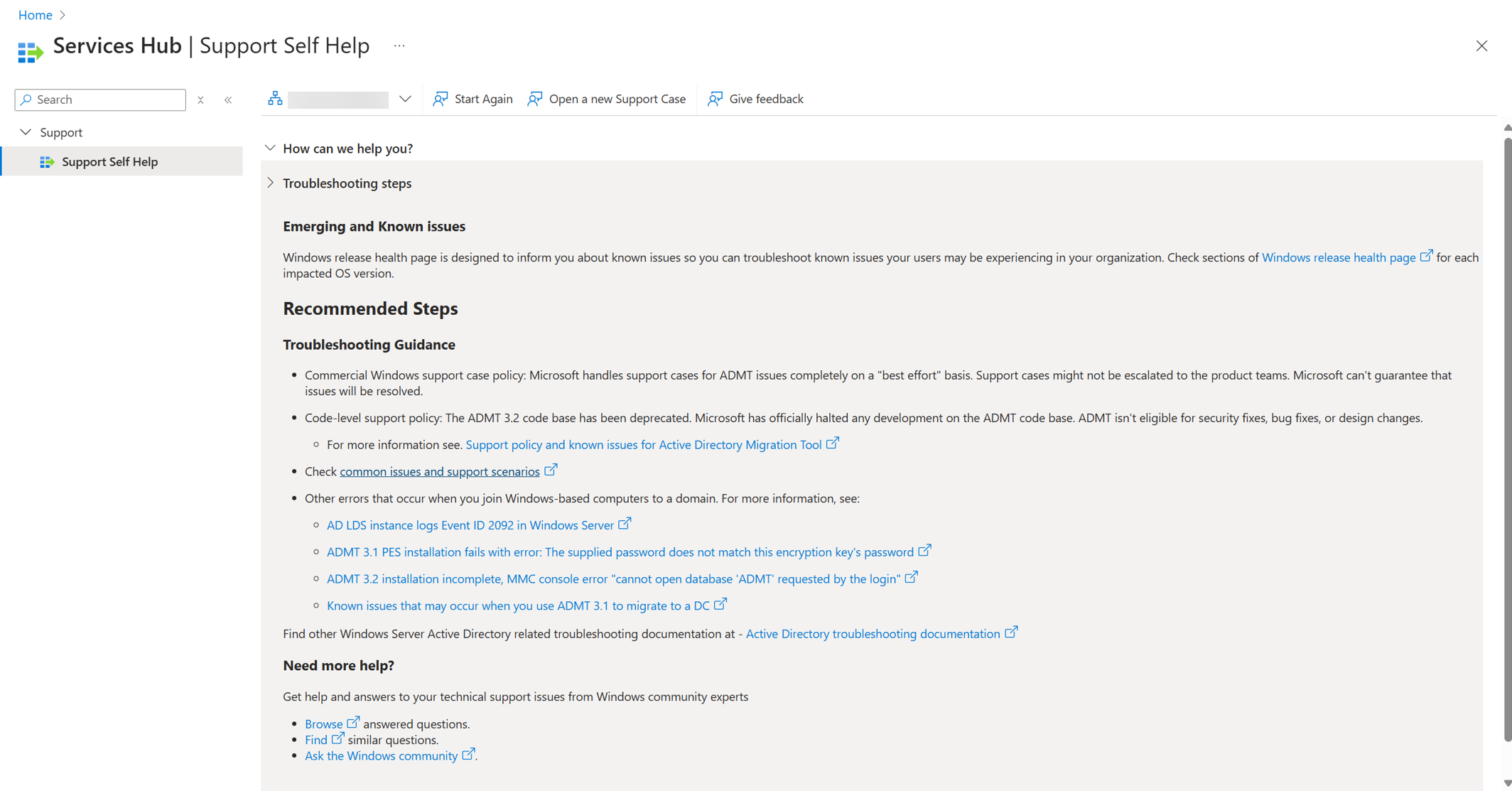
Se non sono presenti articoli self-help e passaggi consigliati o se i contenuti self-help forniti non risolvono il problema, è possibile continuare e inviare una nuova richiesta di supporto.

Compilare il modulo della nuova richiesta di supporto
Il nuovo modulo per la richiesta di supporto include tre sezioni principali:
- Descrizione del problema
- Dettagli aggiuntivi
- Rivedi e crea
Nella sezione Descrizione del problema, selezionare il tipo di servizio, il tipo di problema e il sottotipo di problema dagli elenchi a discesa. Quindi fornire una sintesi del problema attuale.
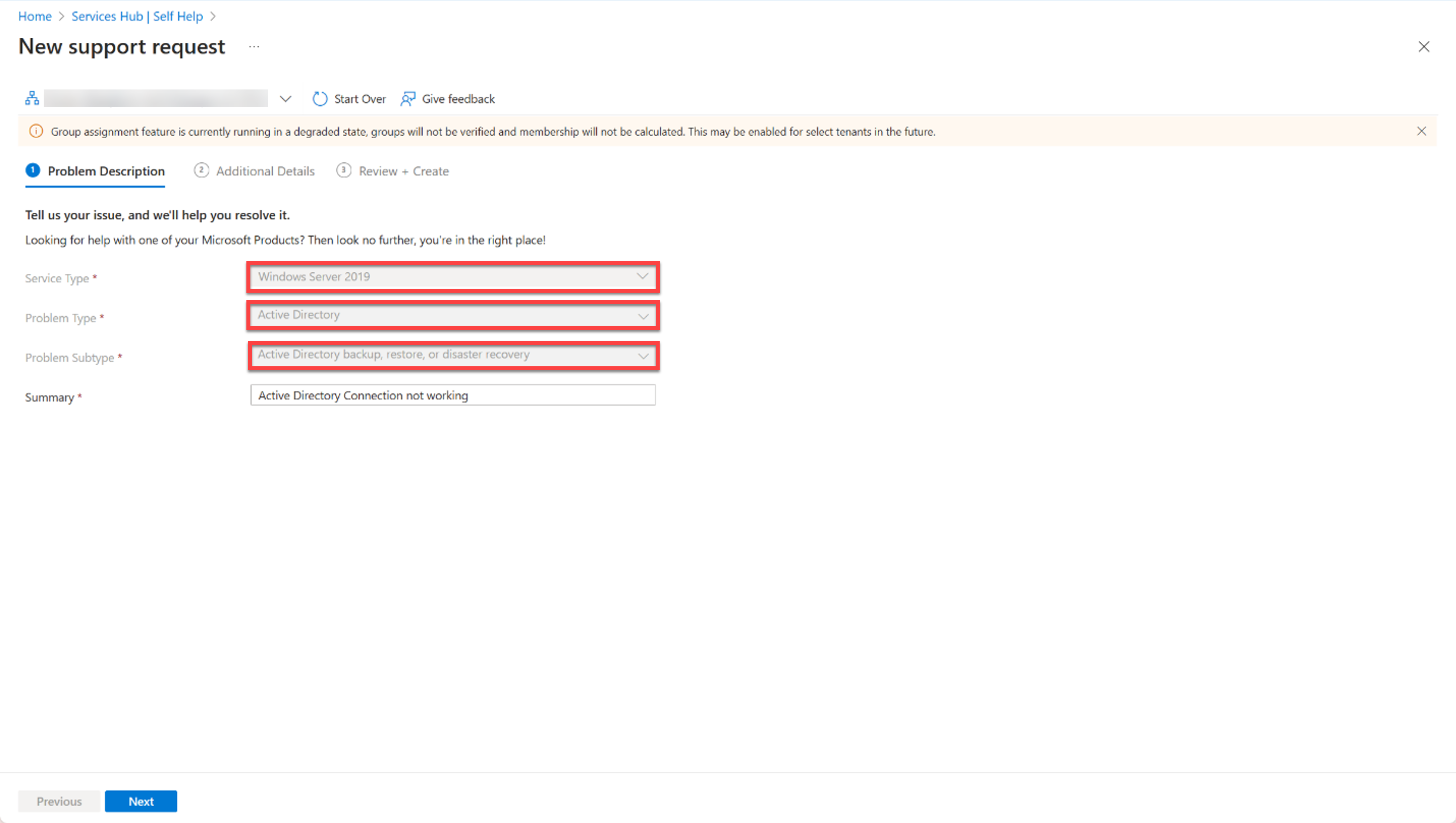
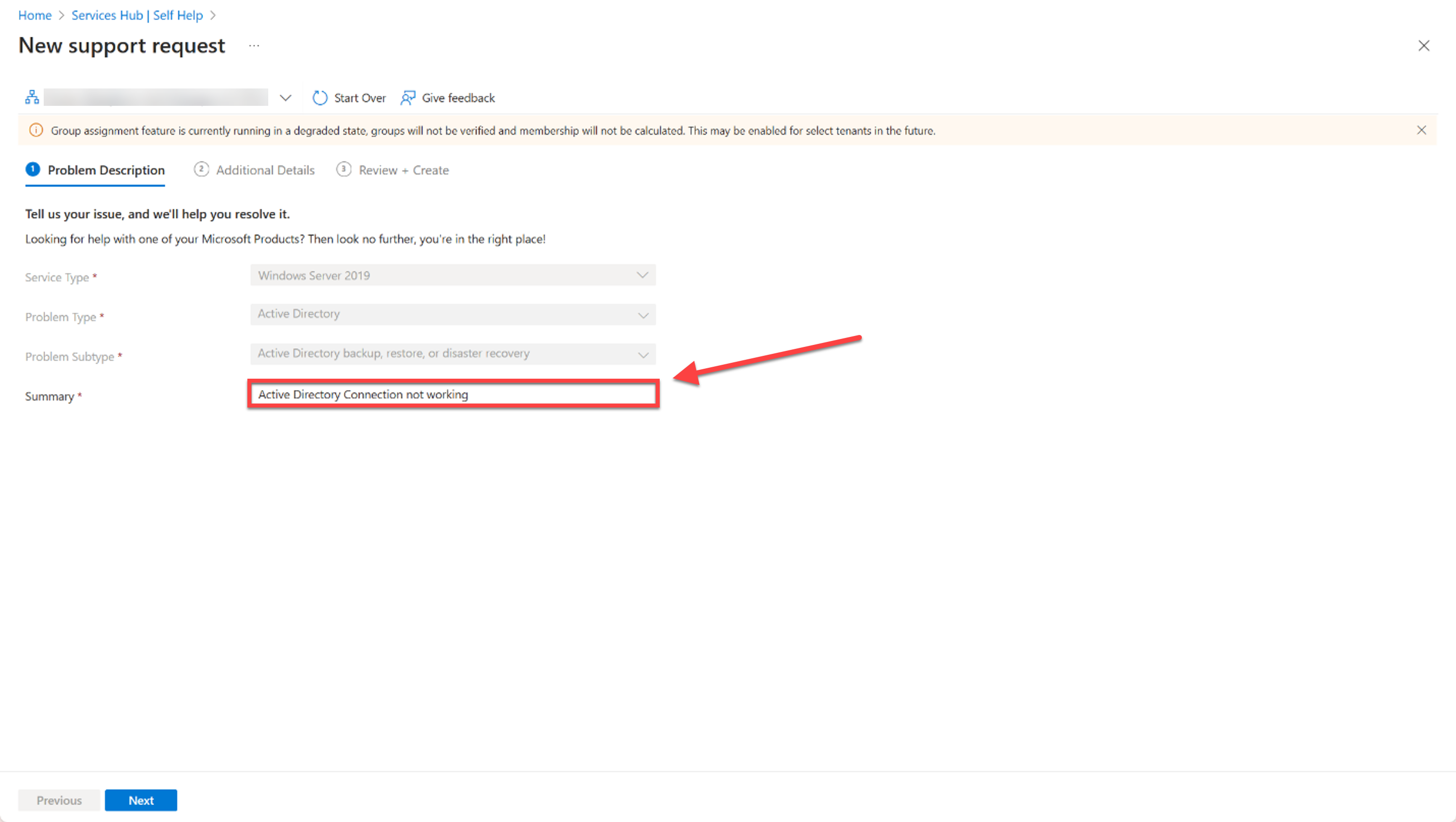
Note
A seconda delle impostazioni dello schermo, potrebbe essere necessario scorrere verso il basso per trovare e selezionare il pulsante "Avanti".
Selezionare il pulsante con l'etichetta "Avanti".
Nella sezione Dettagli aggiuntivi compilare tutti i campi obbligatori per fornire altri dettagli relativi alla richiesta di supporto al problema.
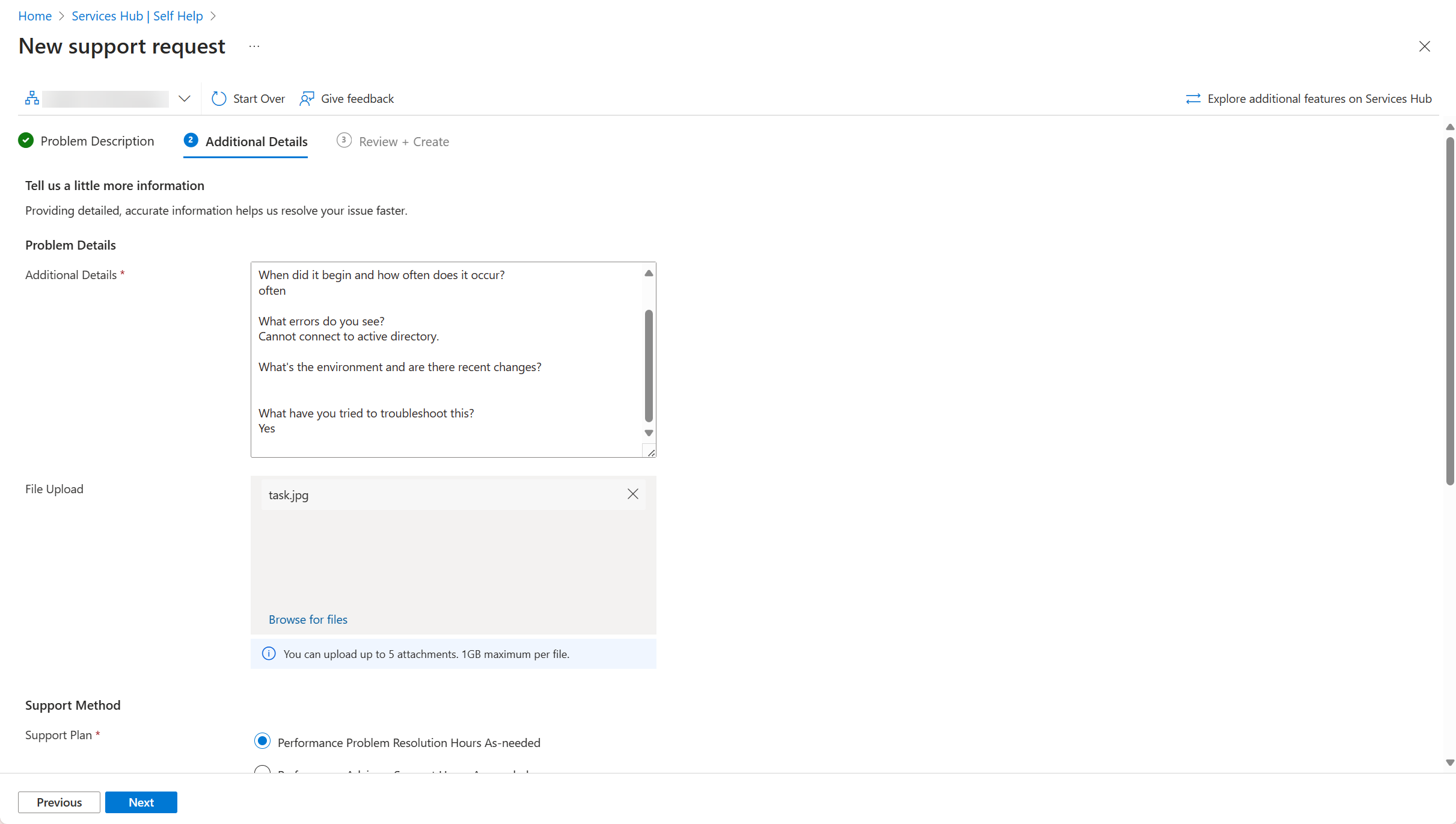
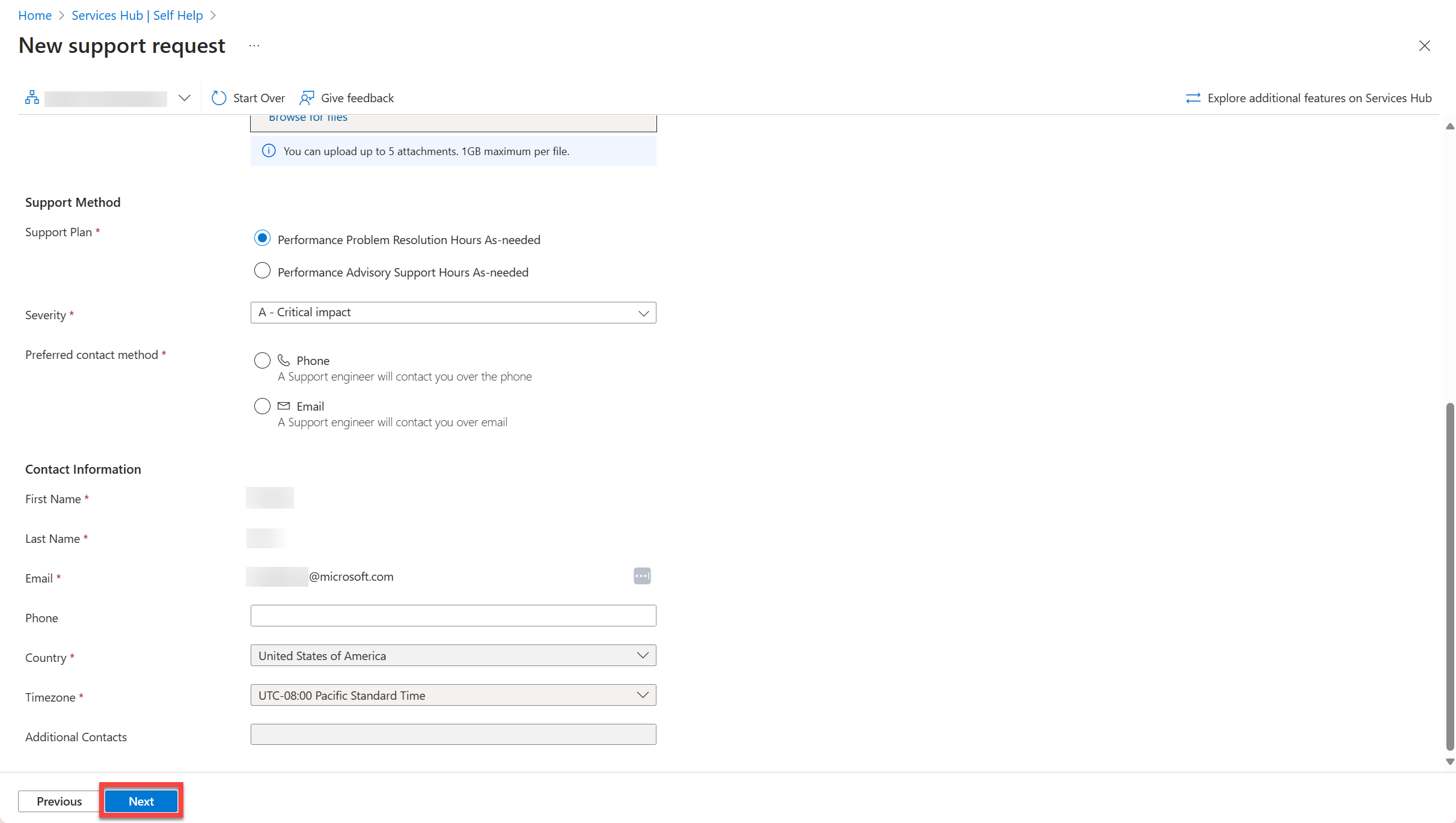
Selezionare il pulsante con l'etichetta "Avanti".
Nella sezione Rivedi e crea esaminare tutte le informazioni fornite.
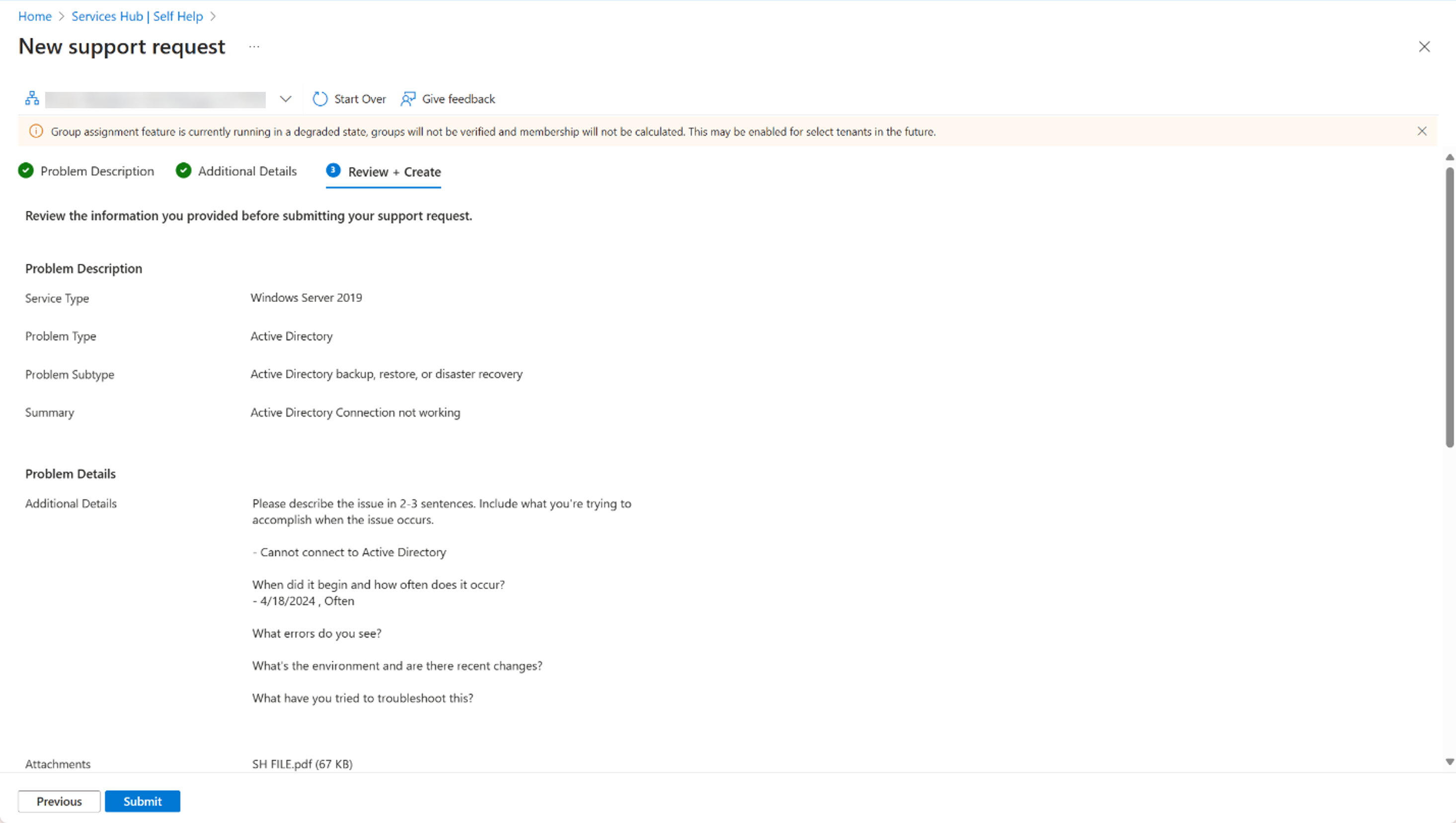
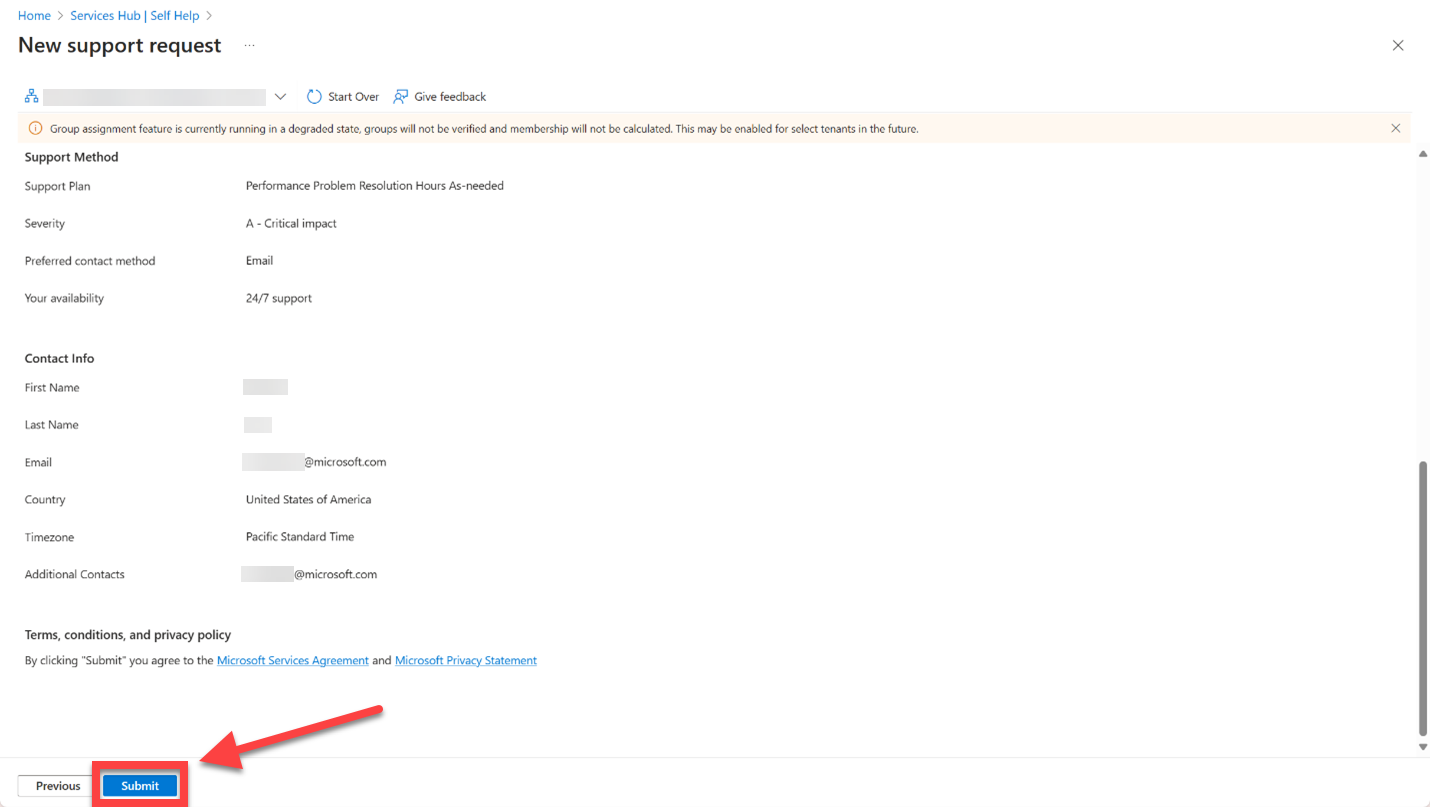
Se tutto è corretto, selezionare il pulsante con l'etichetta "Invia".
Dopo l'invio della richiesta di supporto, il sito mostra una schermata di conferma.
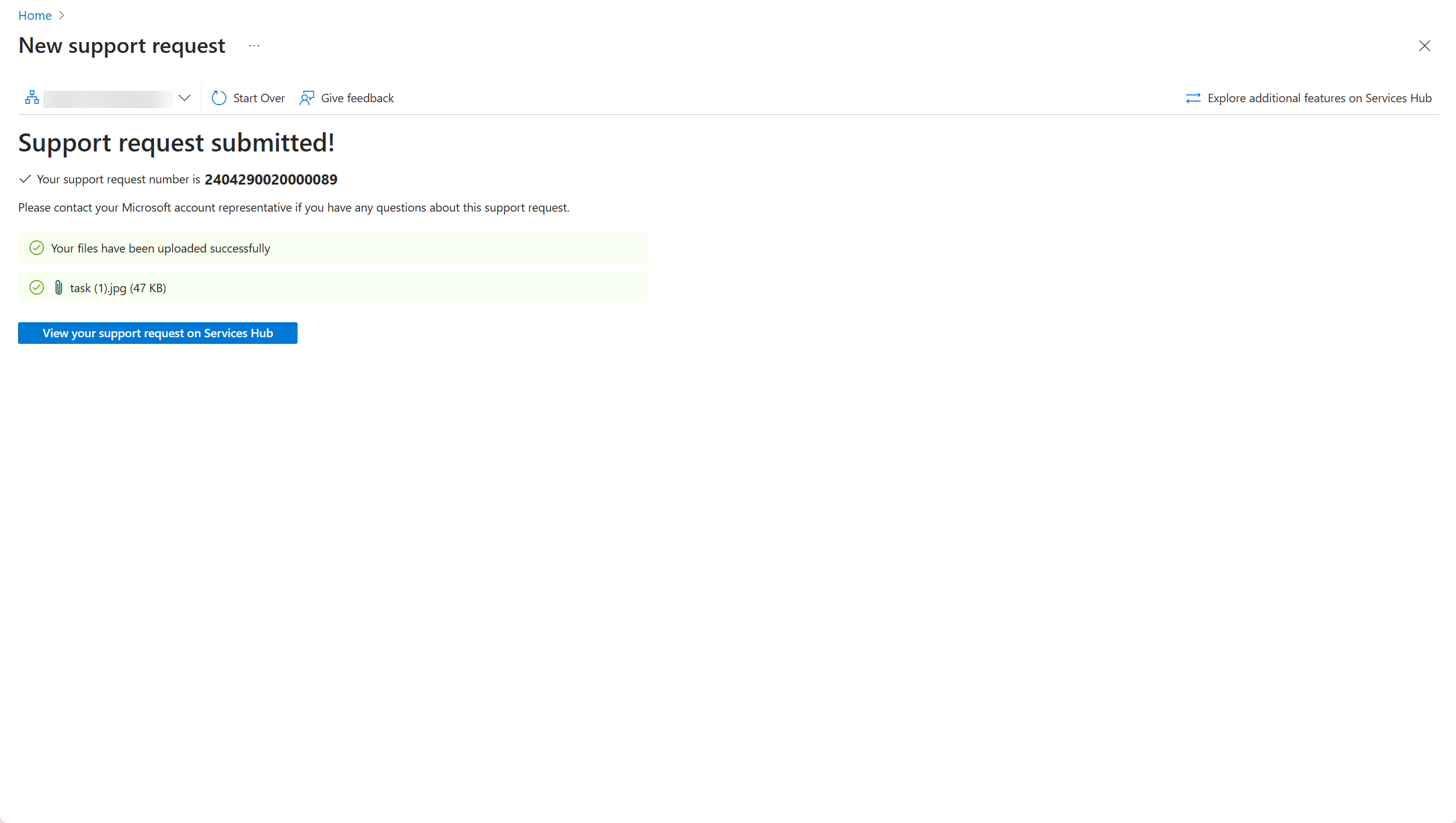
Nella schermata di conferma selezionare i pulsanti con l'etichetta "Visualizza la richiesta di supporto in Services Hub".
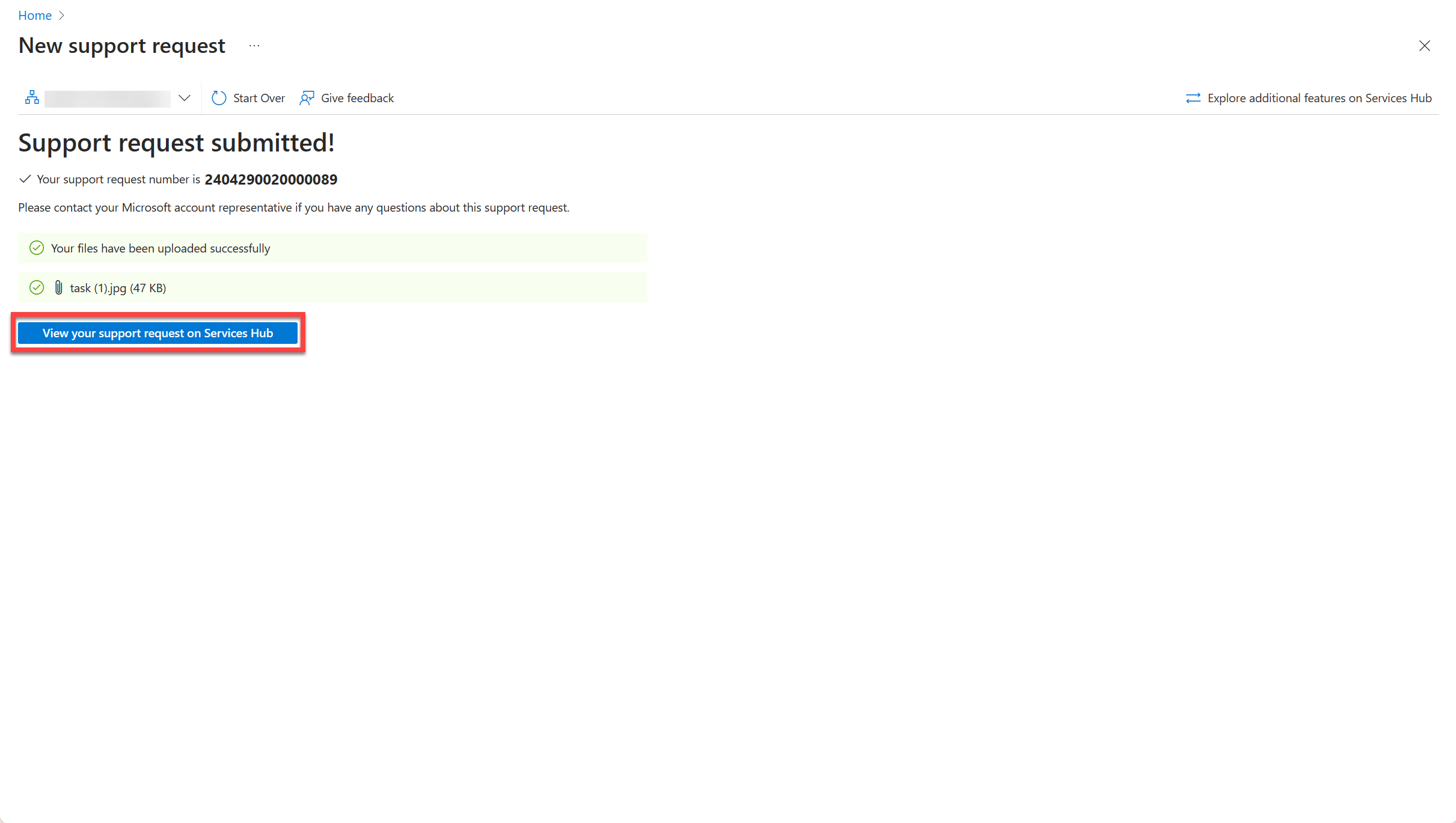
Selezionando questo pulsante, si viene reindirizzati all'esperienza di Services Hub 1.0.
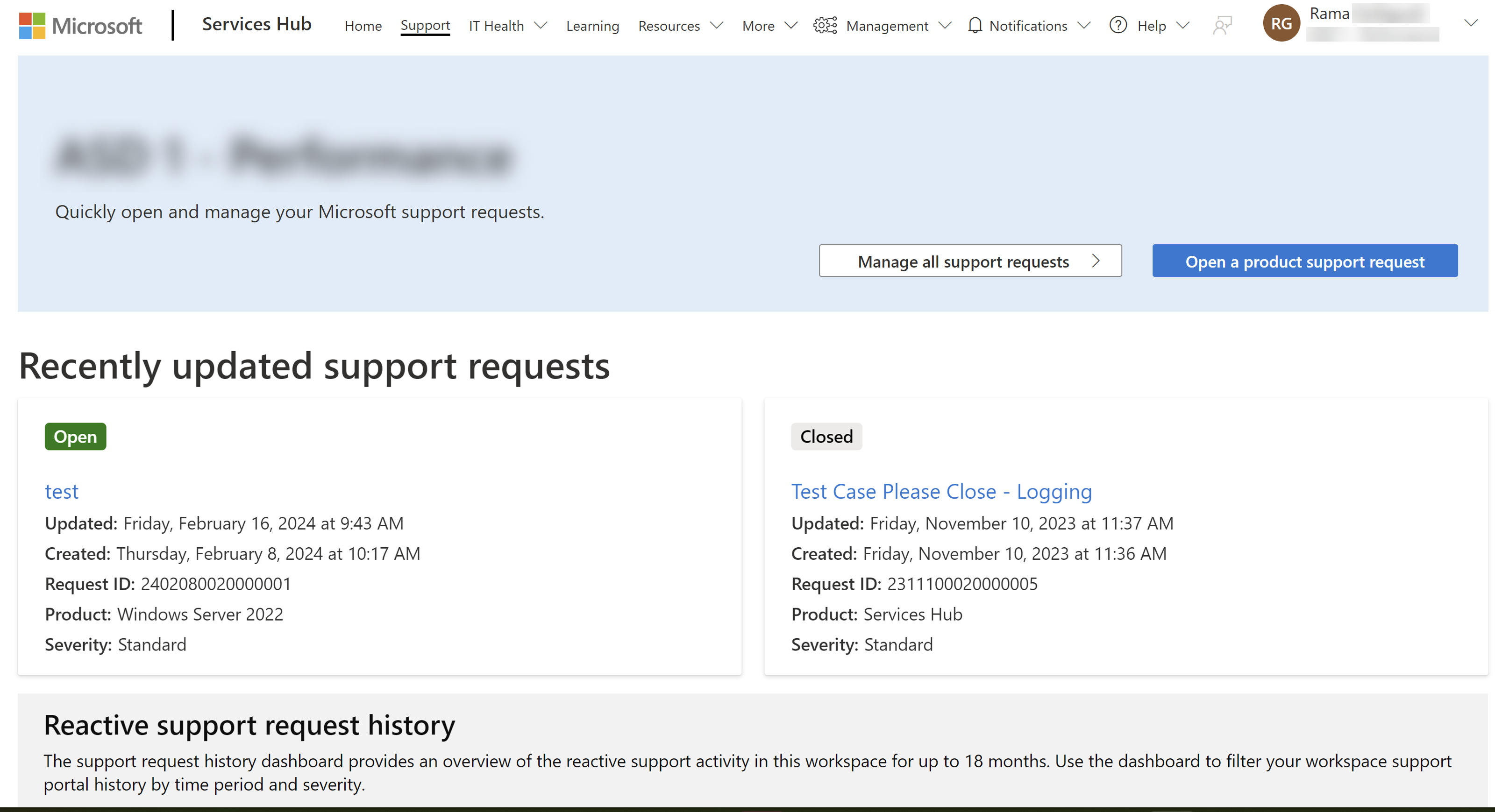
Contatta il Services Hub
È anche possibile visitare la pagina Ottieni assistenza per contattarci se serve aiuto con il sito web di Services Hub.
Contatti di supporto
Solo un Contatto del supporto tecnico può aprire richieste di supporto. Per ulteriori informazioni sui Contatti di supporto, consultare Panoramica sul Contatto di supporto.
Aggiungere siti Web all'elenco elementi consentiti
A seconda della configurazione della rete aziendale, potrebbe essere necessario aggiungere determinati URL all'elenco degli elementi consentiti per usare la nuova piattaforma. Per altre informazioni, vedere la Guida alla connettività del Services Hub.
Avviare il processo per l'esperienza Assistente IA di supporto
Per aprire una nuova richiesta di supporto:
-
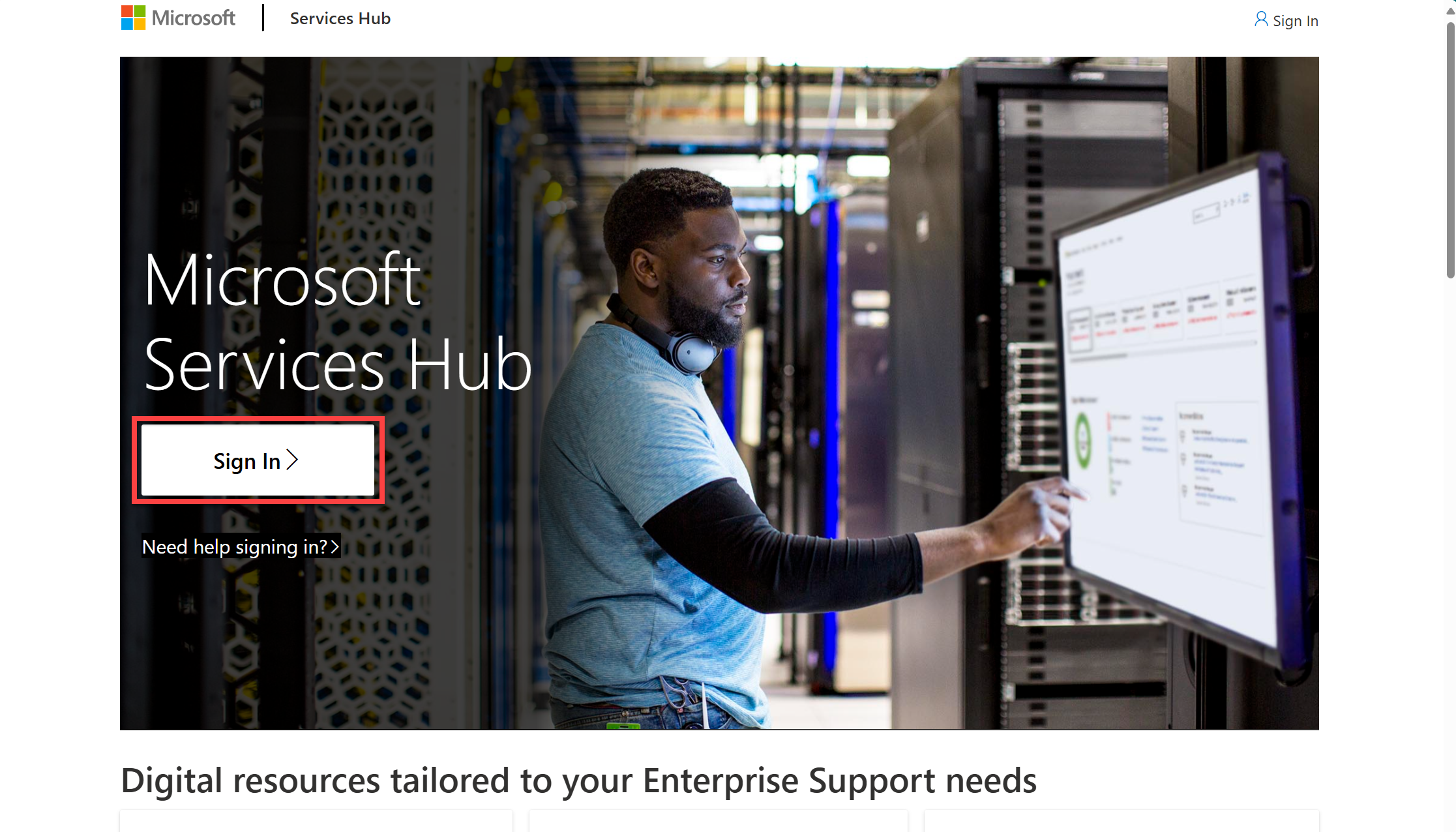
Selezionare "Supporto" nella barra multifunzione di spostamento principale nella parte superiore della pagina.
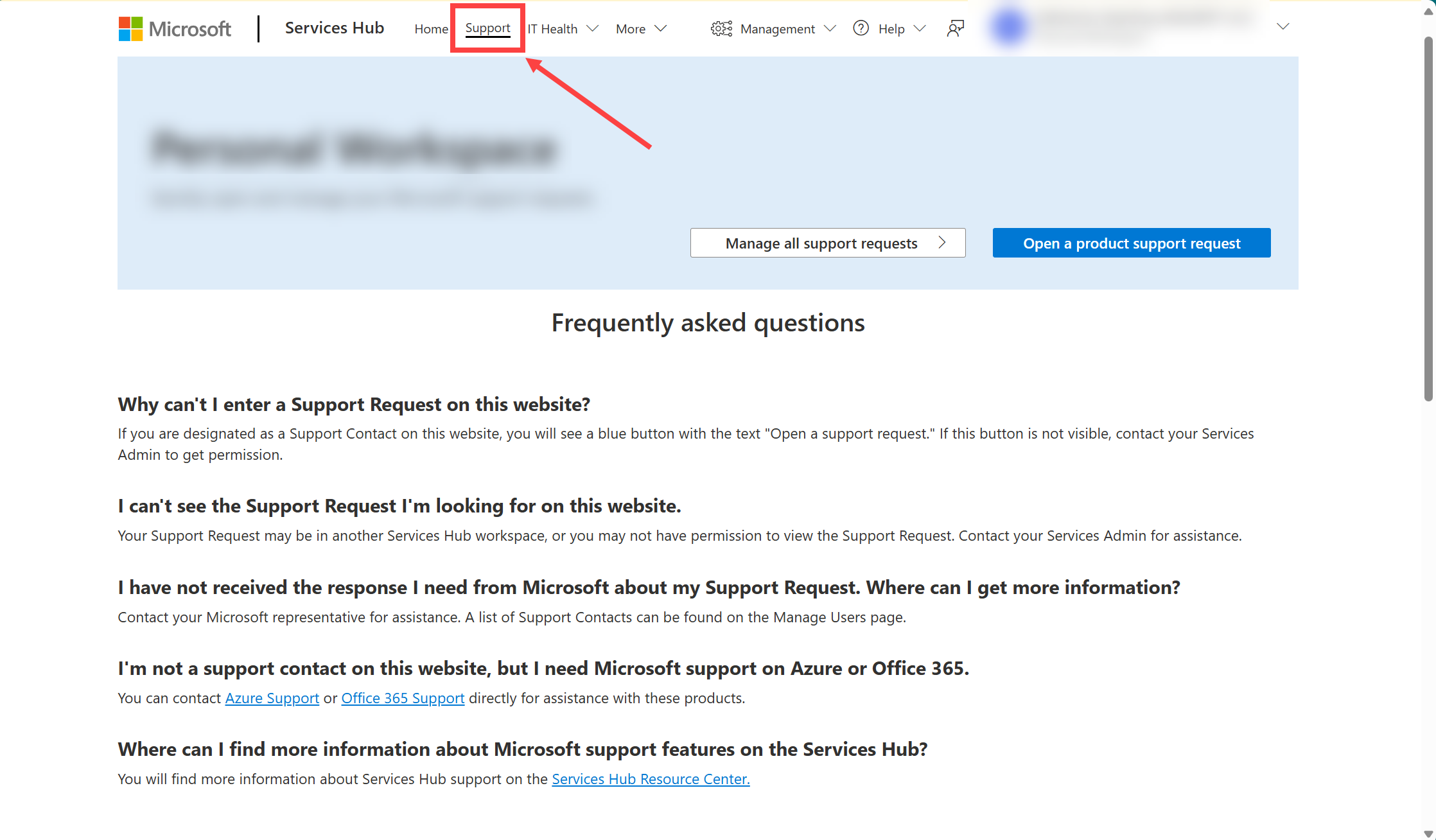
Fai clic sul pulsante azzurro "Apri una richiesta di supporto".
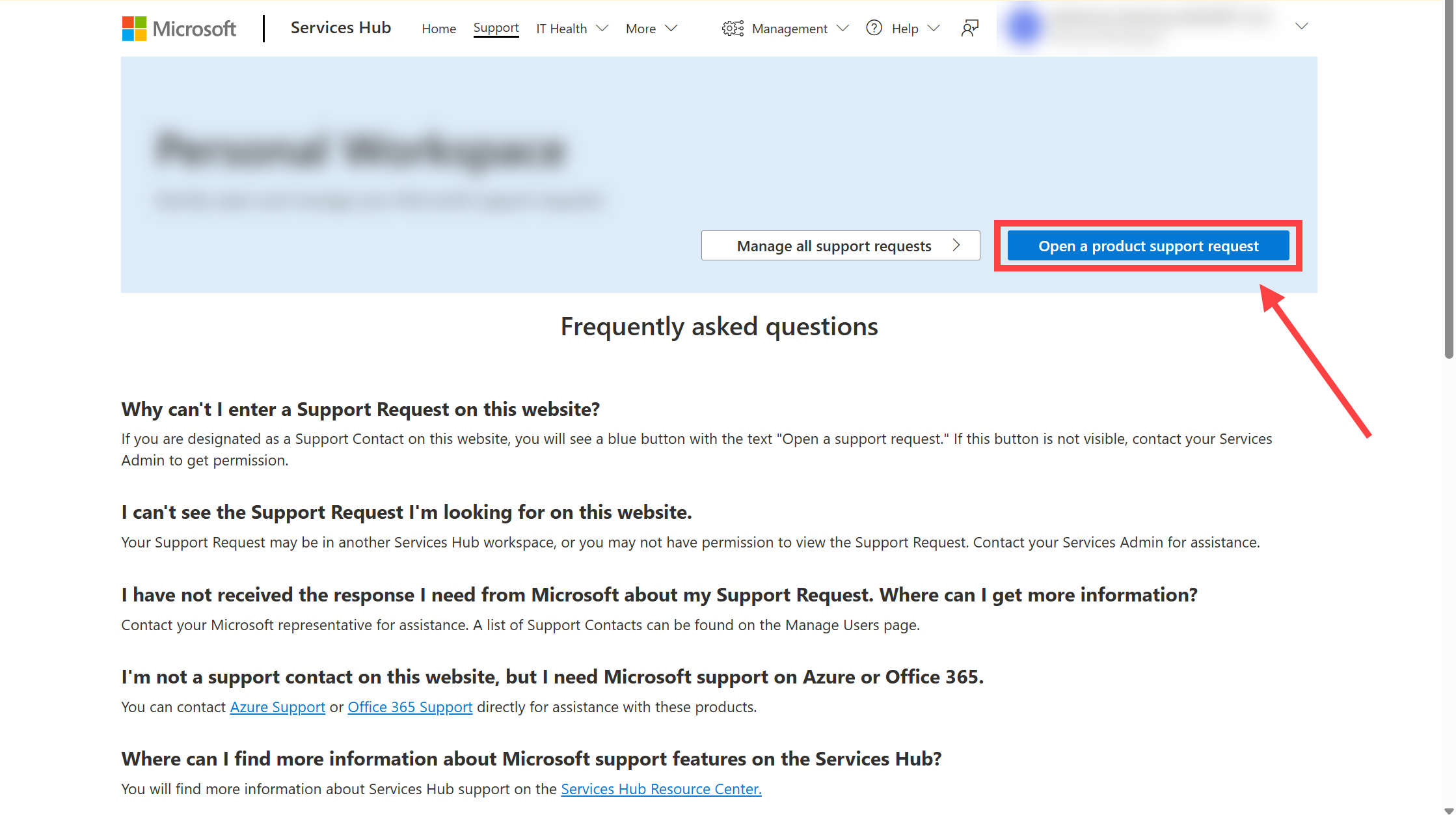
Accedere alla nuova esperienza
Selezionare il pulsante "Utilizza la nuova esperienza di supporto".

Questo pulsante consente di accedere al nuovo processo di richiesta di supporto Assistente IA di supporto. La sezione seguente fornisce le istruzioni da seguire a partire da questa fase.
Seguire il nuovo processo
Il nuovo Assistente IA di supporto fornisce l'accesso alle soluzioni e al supporto usando le informazioni disponibili pubblicamente:
- Risolvere i problemi
- Integrare le soluzioni di Microsoft Learn
- Creare richieste di supporto
Usare il selettore a discesa per iniziare a compilare la sezione "Come possiamo aiutarti?" con le informazioni sul problema corrente.

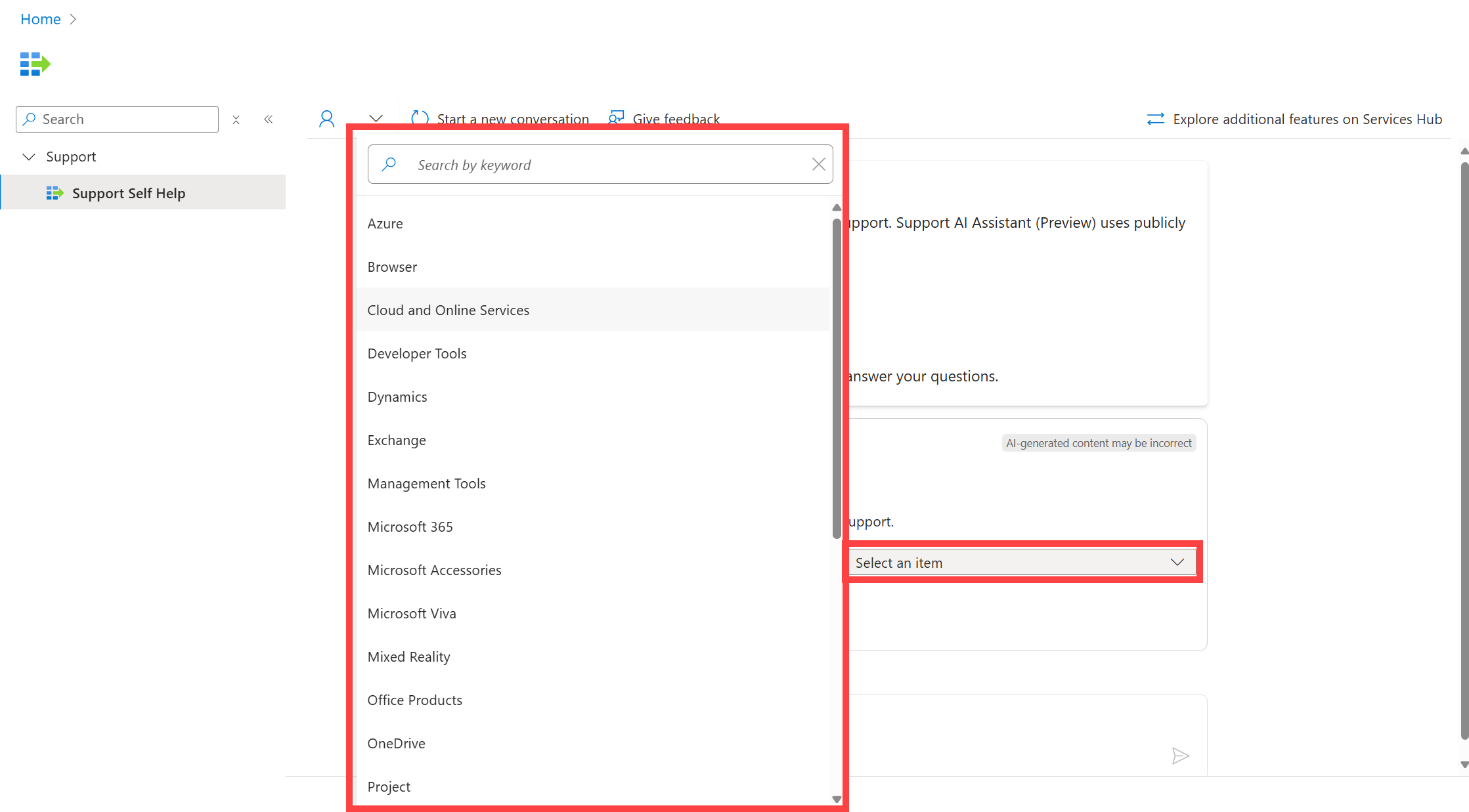
Usare i rimanenti selettori a discesa visualizzati dopo il primo per fornire ulteriori informazioni sul problema.
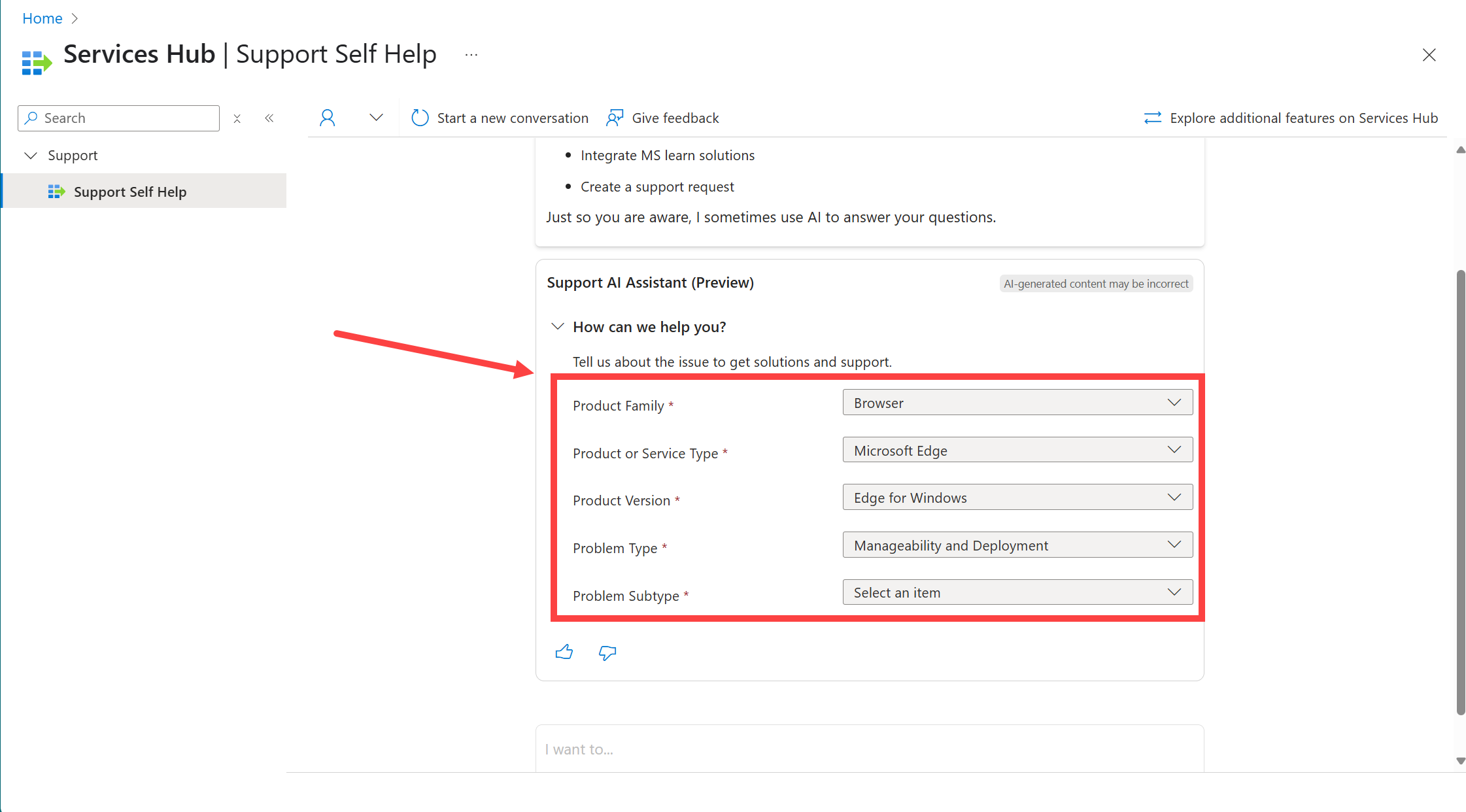
Se sono disponibili procedure consigliate per la risoluzione del problema, verranno proposte dall'Assistente IA di supporto dopo aver compilato l'ultimo selettore a discesa.
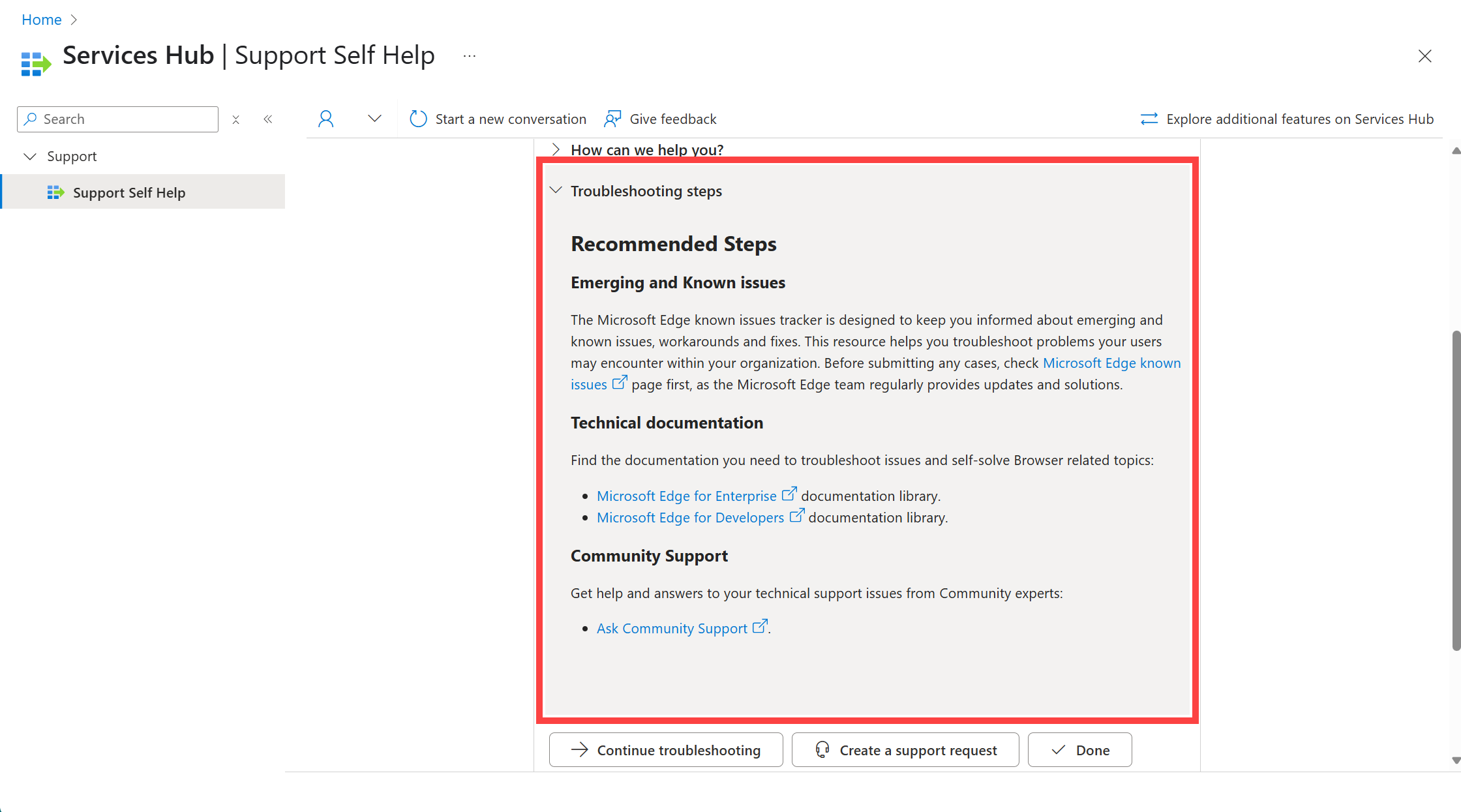
Se non sono disponibili procedure consigliate per la risoluzione del problema, l'Assistente IA di supporto fornisce un messaggio informativo, seguito dai pulsanti "Continua la risoluzione dei problemi", "Crea una richiesta di supporto" o "Fine".
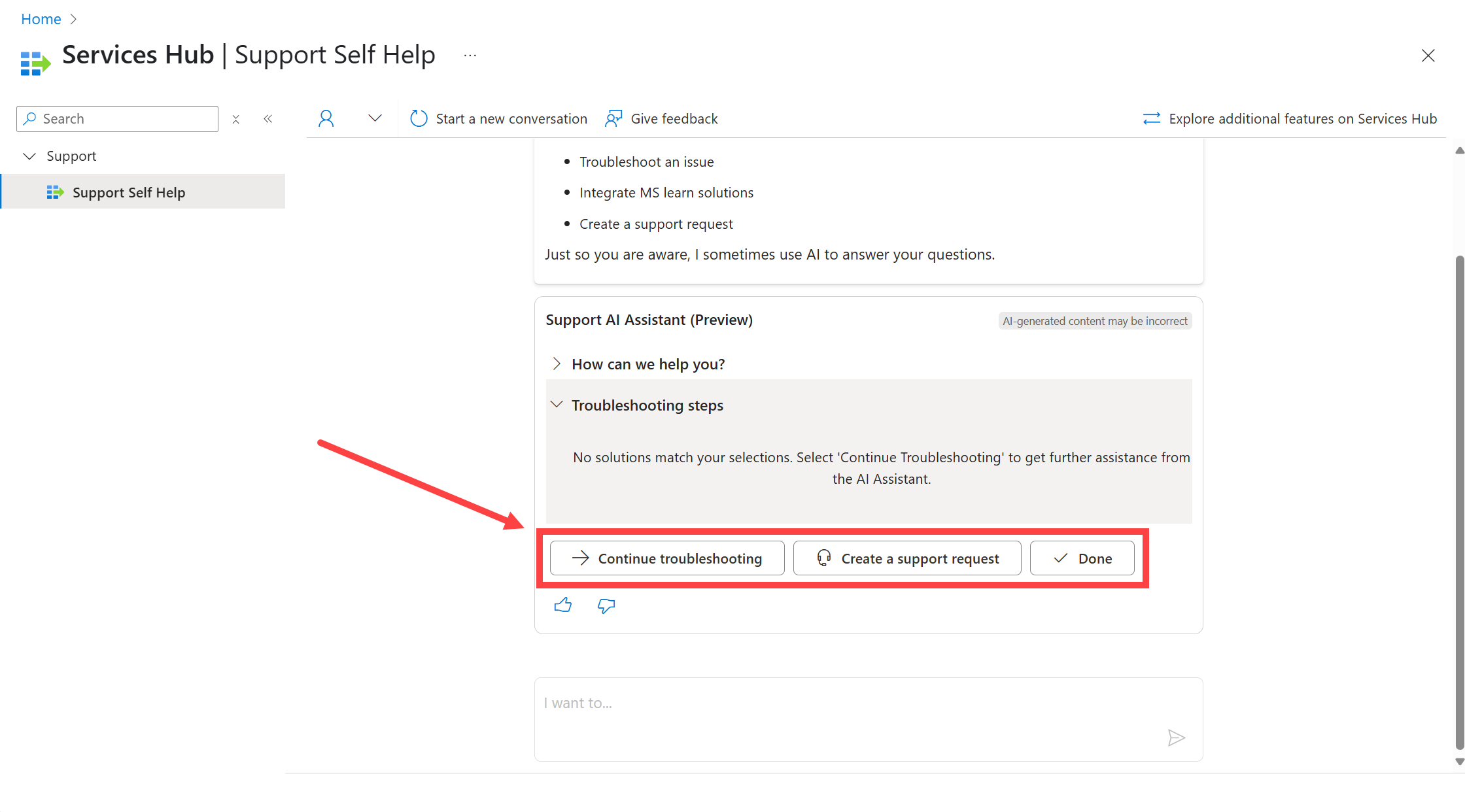
Se la procedura consigliata e/o la documentazione risolve il problema, selezionare il pulsante con l'etichetta "Fine".
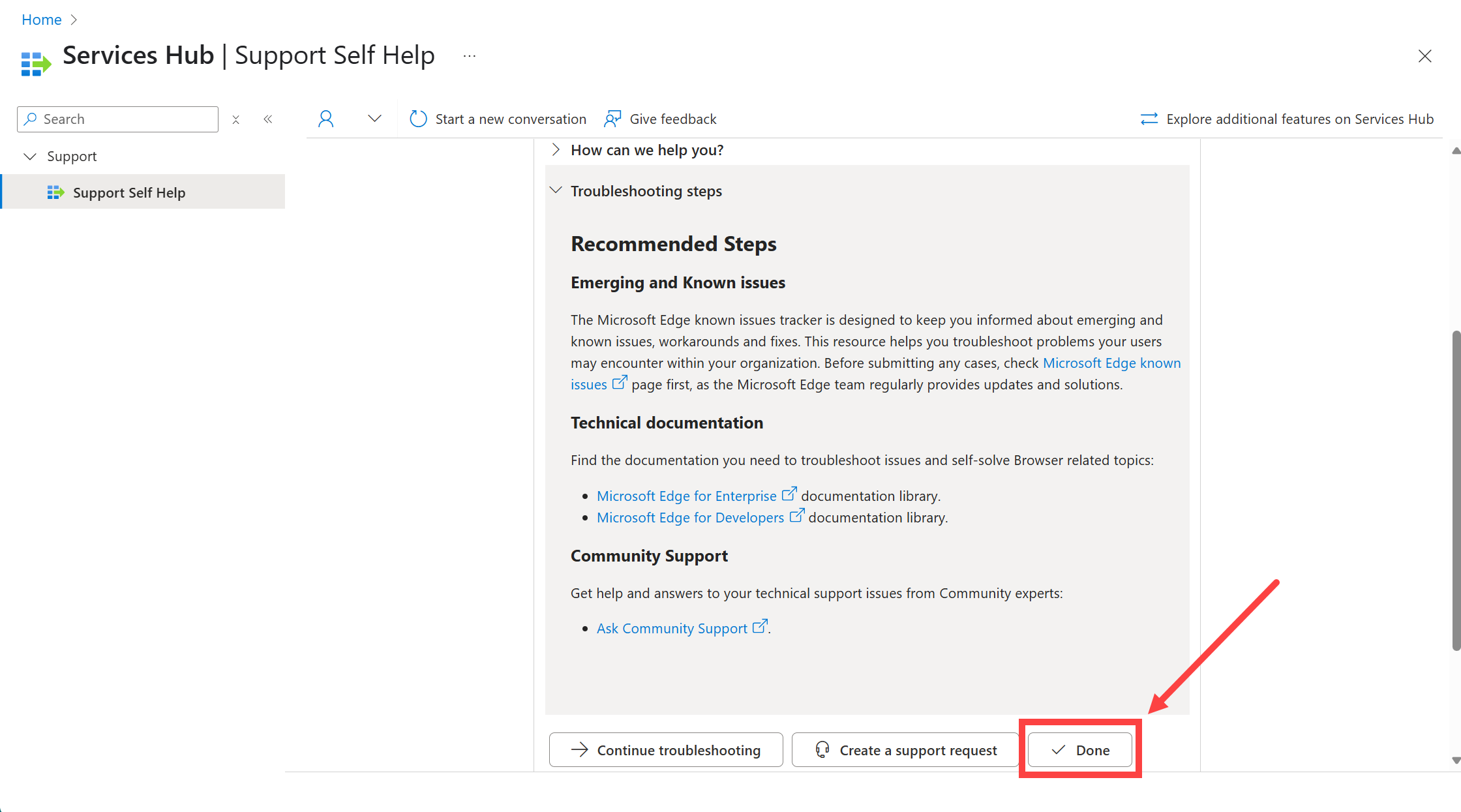
Se è ancora necessaria ulteriore assistenza, è possibile selezionare "Continua la risoluzione dei problemi" o "Crea una richiesta di supporto".
Se si seleziona "Continua la risoluzione dei problemi", l'Assistente IA di supporto richiede di fornire ulteriori informazioni tramite una casella di testo.
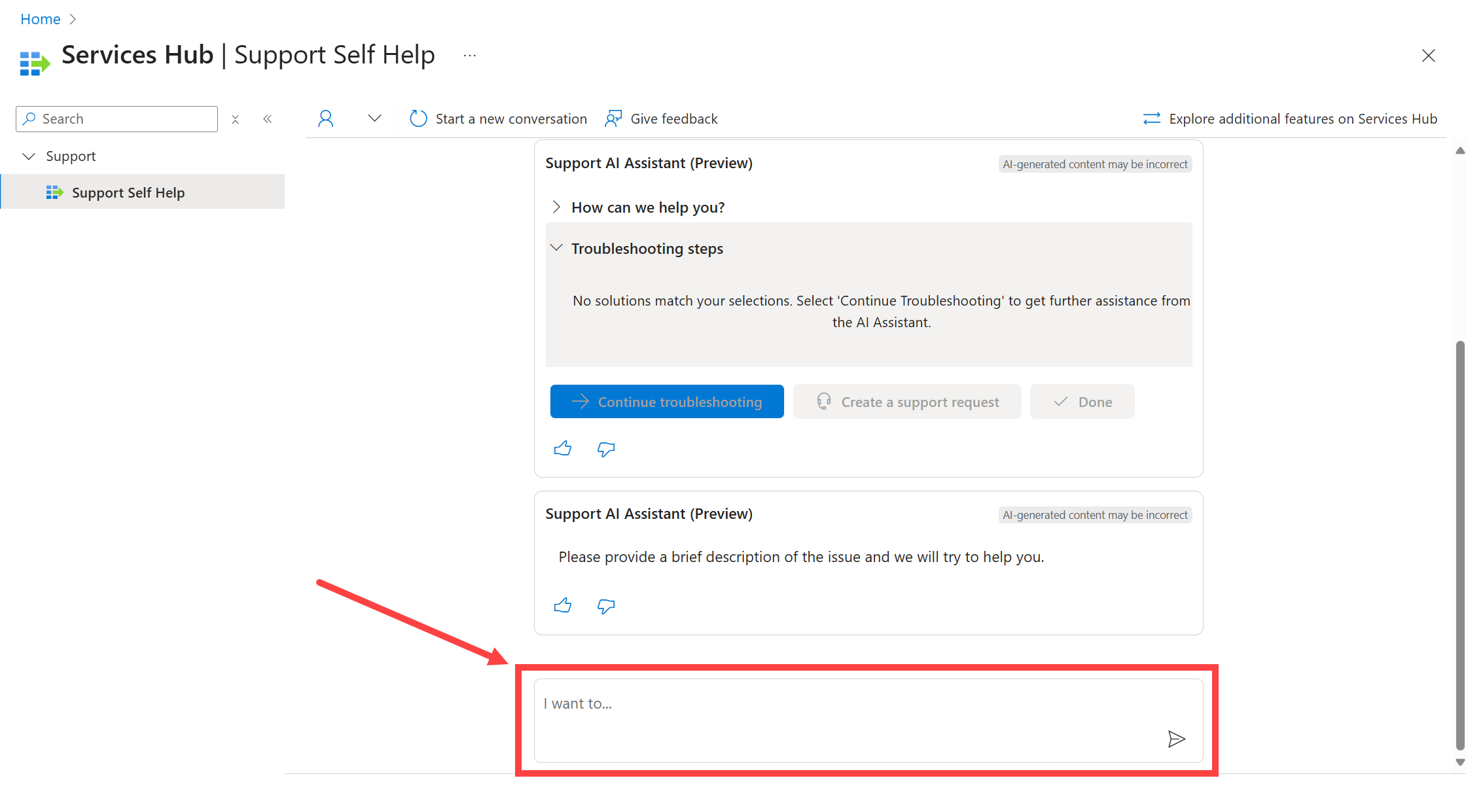
L'Assistente IA di supporto fornisce quindi tutte le informazioni e l'aiuto possibili per il problema riportato:
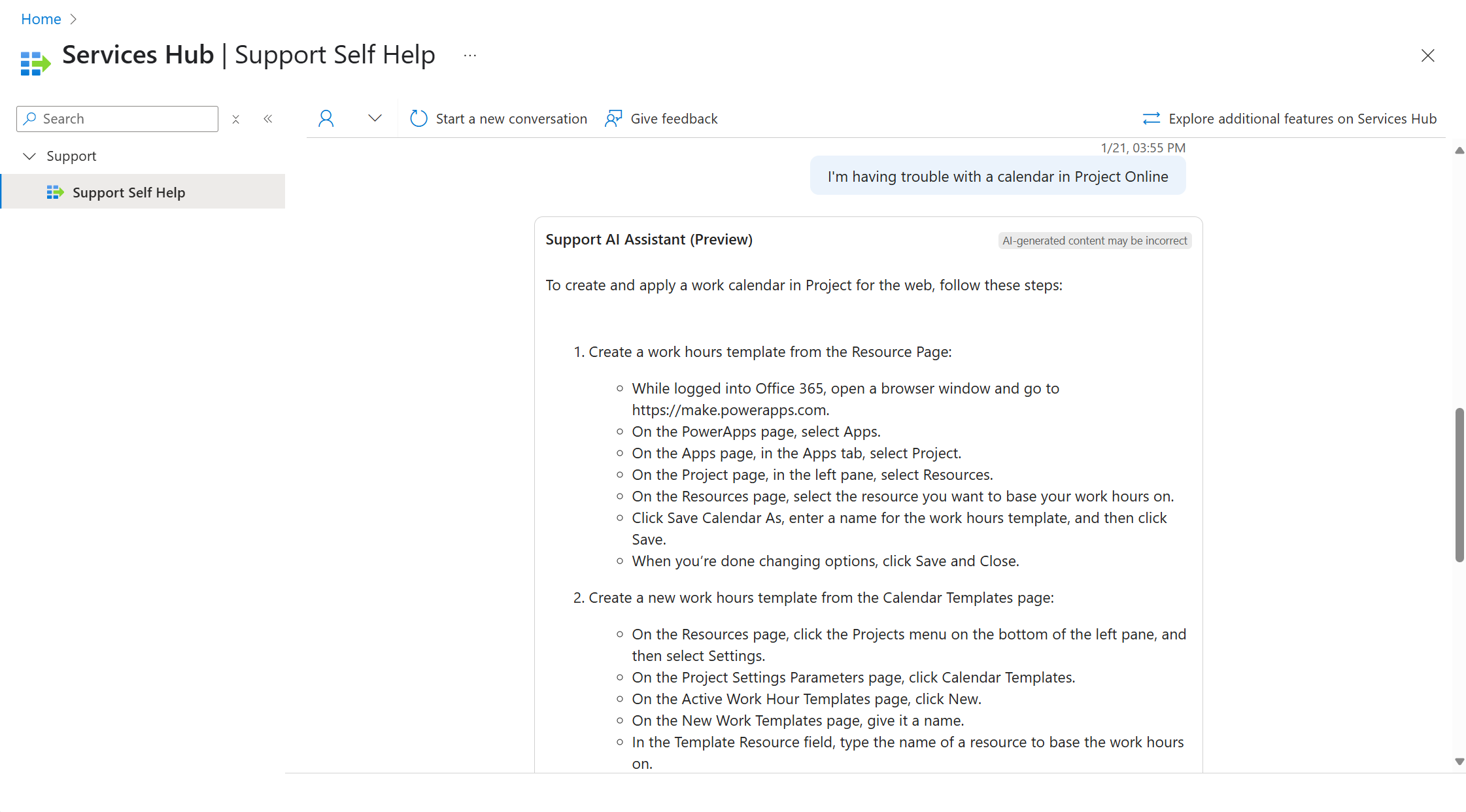
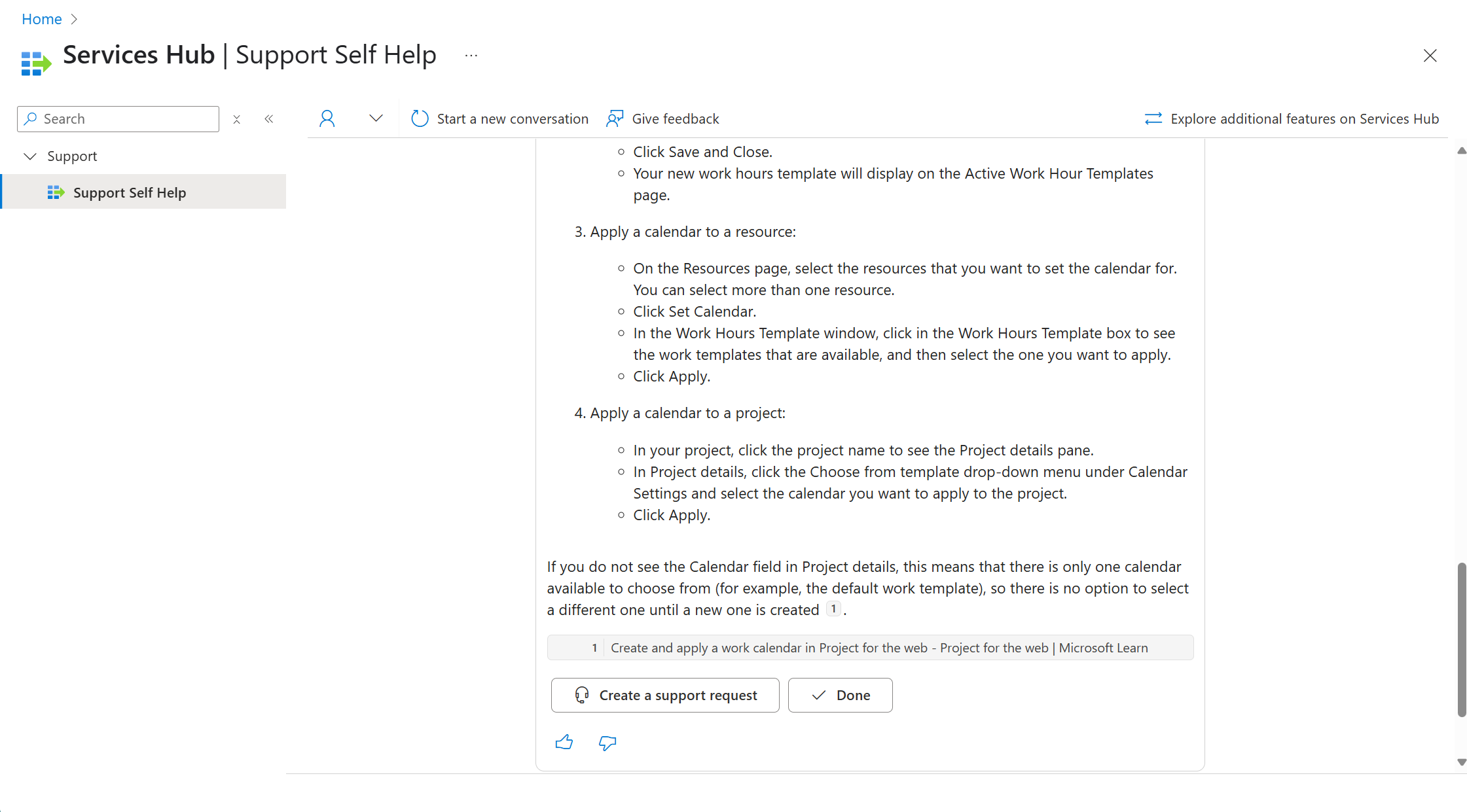
Dopo che l'Assistente IA di supporto ha risposto con il tentativo di assistenza, è possibile scegliere ancora una volta tra i pulsanti "Crea una richiesta di supporto" e "Fine".
Selezionare "Fine" se le ultime informazioni ricevute hanno risolto il problema. Selezionare "Crea una richiesta di supporto" se è ancora necessaria ulteriore assistenza (andare al passaggio 5 per istruzioni).
Se si seleziona "Crea una richiesta di supporto", l'Assistente IA di supporto indirizza l'utente alla pagina "Nuova richiesta di supporto", dove è possibile compilare e inviare il modulo per aprire una nuova richiesta di supporto per il problema corrente.
Il sistema compila automaticamente alcune delle informazioni sul problema già fornite all'Assistente IA di supporto per iniziare a usare il nuovo modulo di richiesta di supporto.
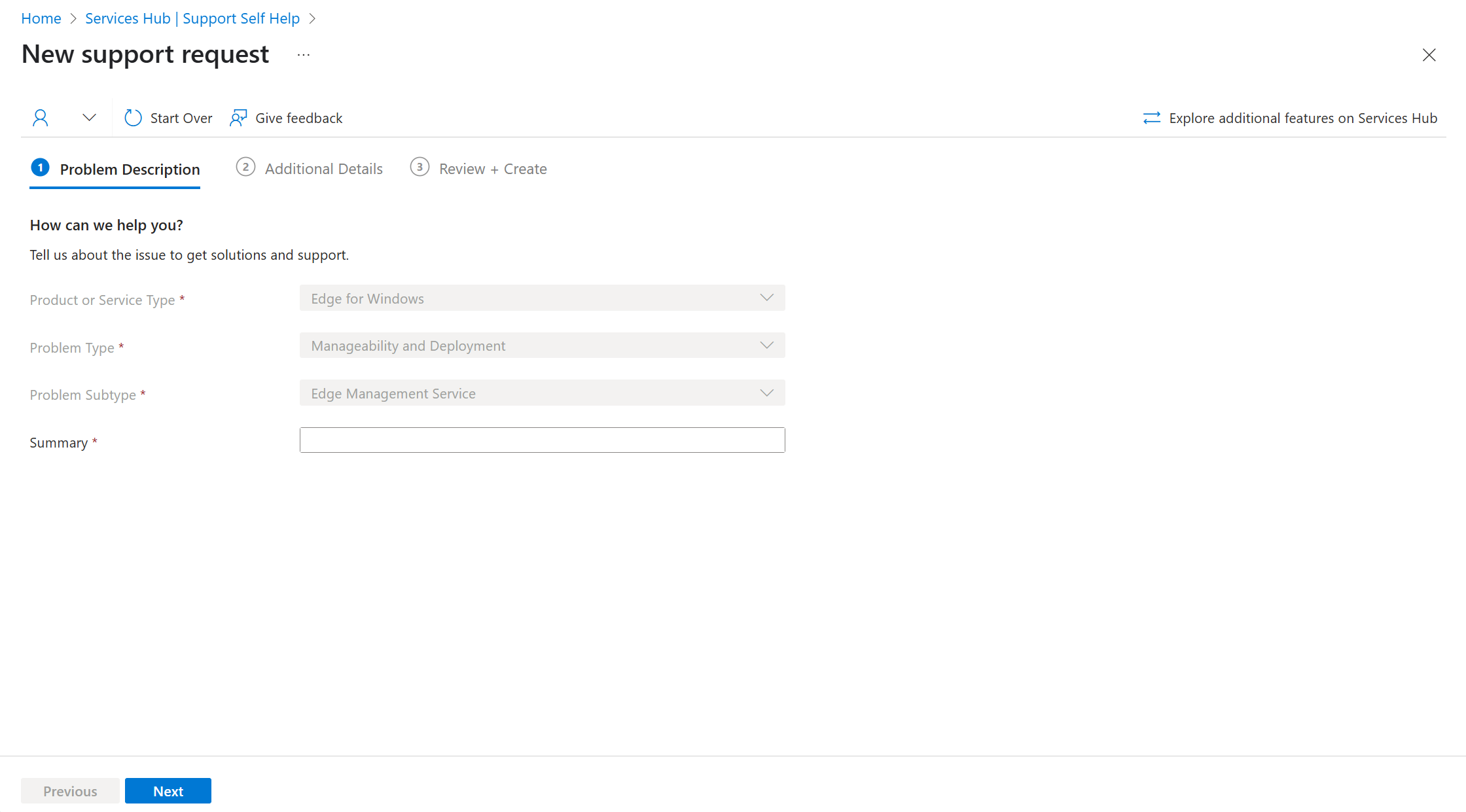
Compilare il modulo della nuova richiesta di supporto
Il nuovo modulo per la richiesta di supporto include tre sezioni principali:
- Descrizione del problema
- Dettagli aggiuntivi
- Rivedi e crea
Nella sezione Descrizione del problema, il tipo di servizio, il tipo di problema e il sottotipo di problema sono già selezionati dagli elenchi a discesa. Queste selezioni derivano dalle informazioni già fornite all'Assistente IA di supporto.
Nella casella di testo con etichetta "Riepilogo", inserire qualsiasi spiegazione e riferimento si desidera fornire sul problema corrente.
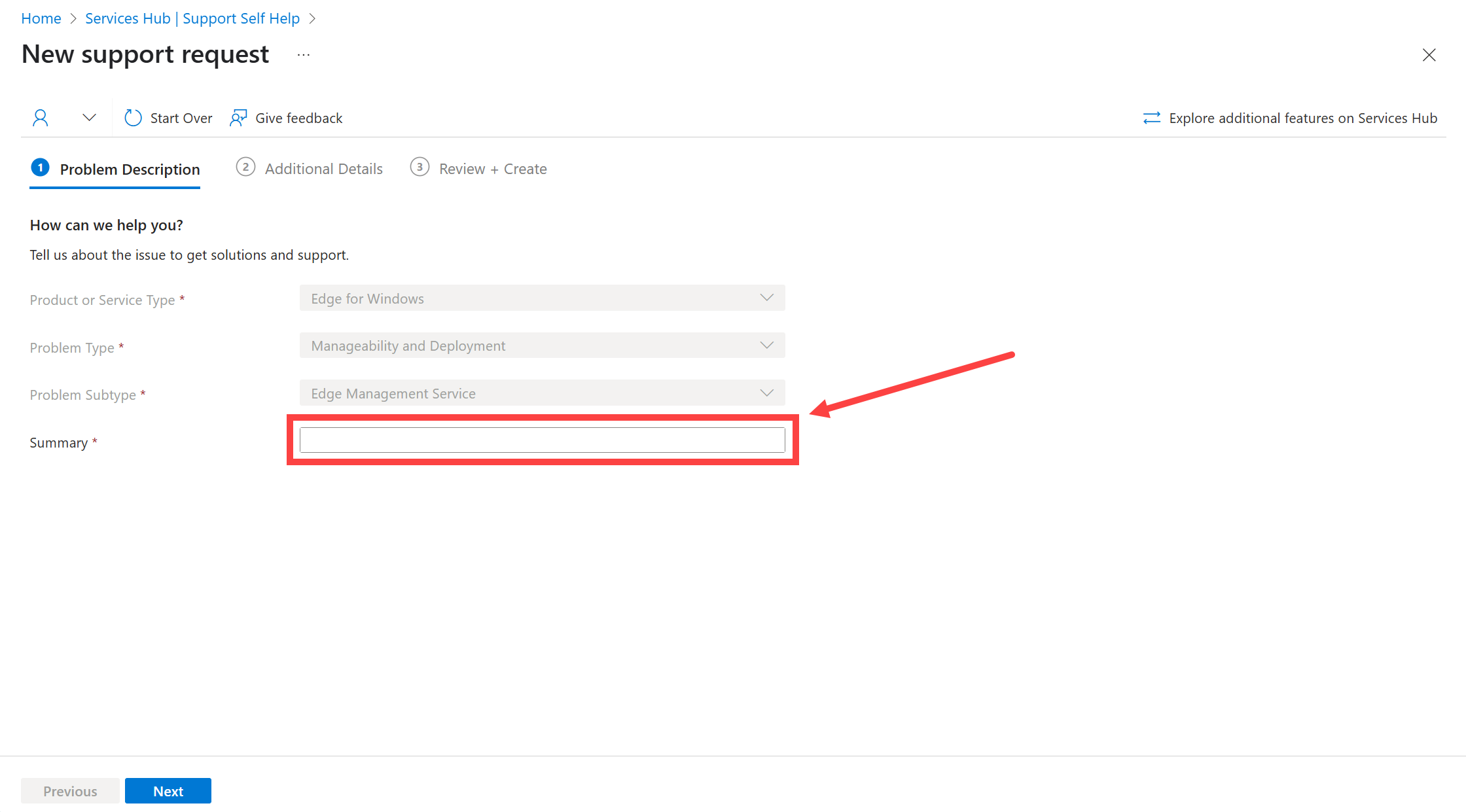
Note
A seconda delle impostazioni dello schermo, potrebbe essere necessario scorrere verso il basso per individuare e selezionare il pulsante "Avanti".
Selezionare il pulsante con l'etichetta "Avanti".
Nella sezione Dettagli aggiuntivi compilare tutti i campi obbligatori per fornire altri dettagli relativi alla richiesta di supporto al problema.
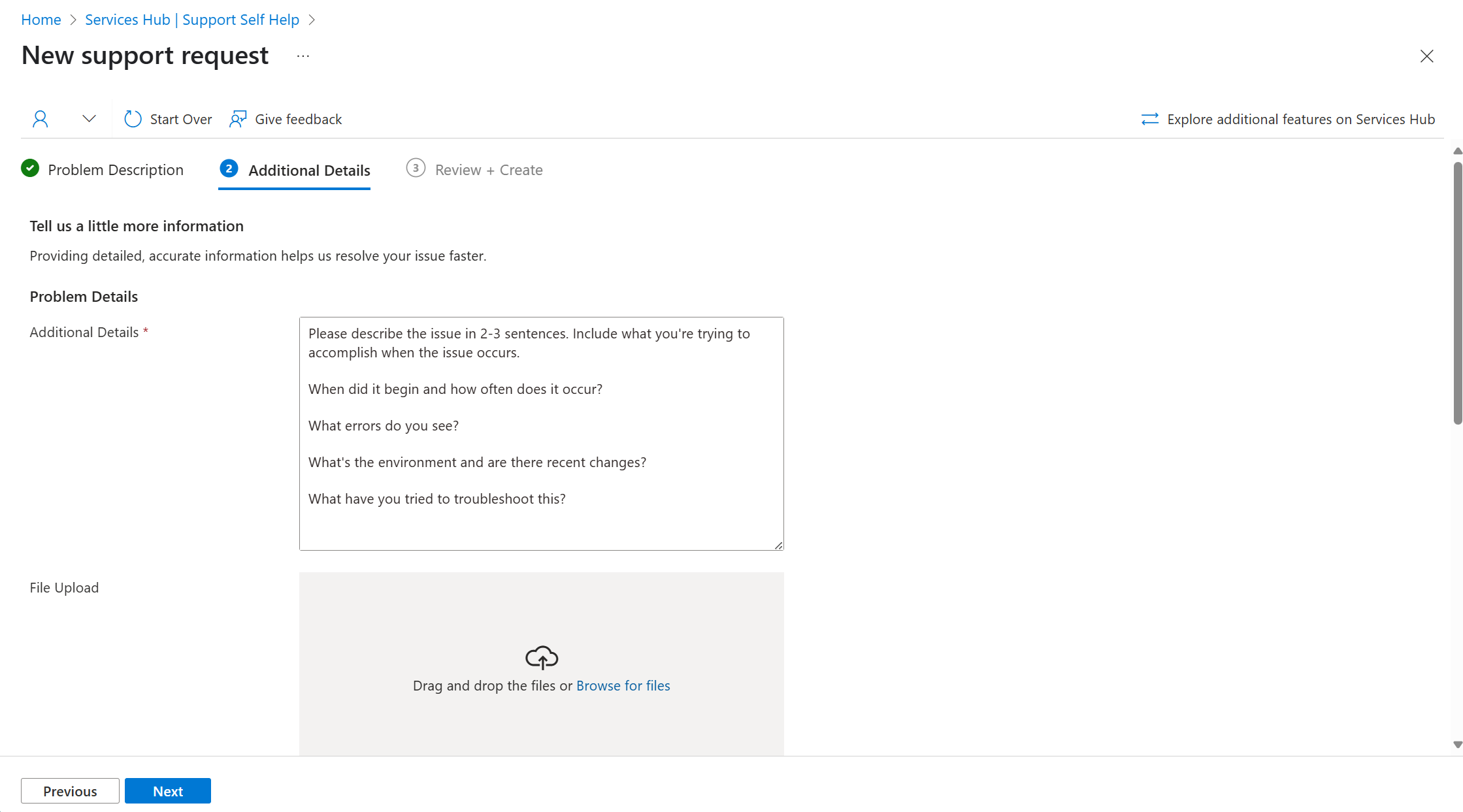
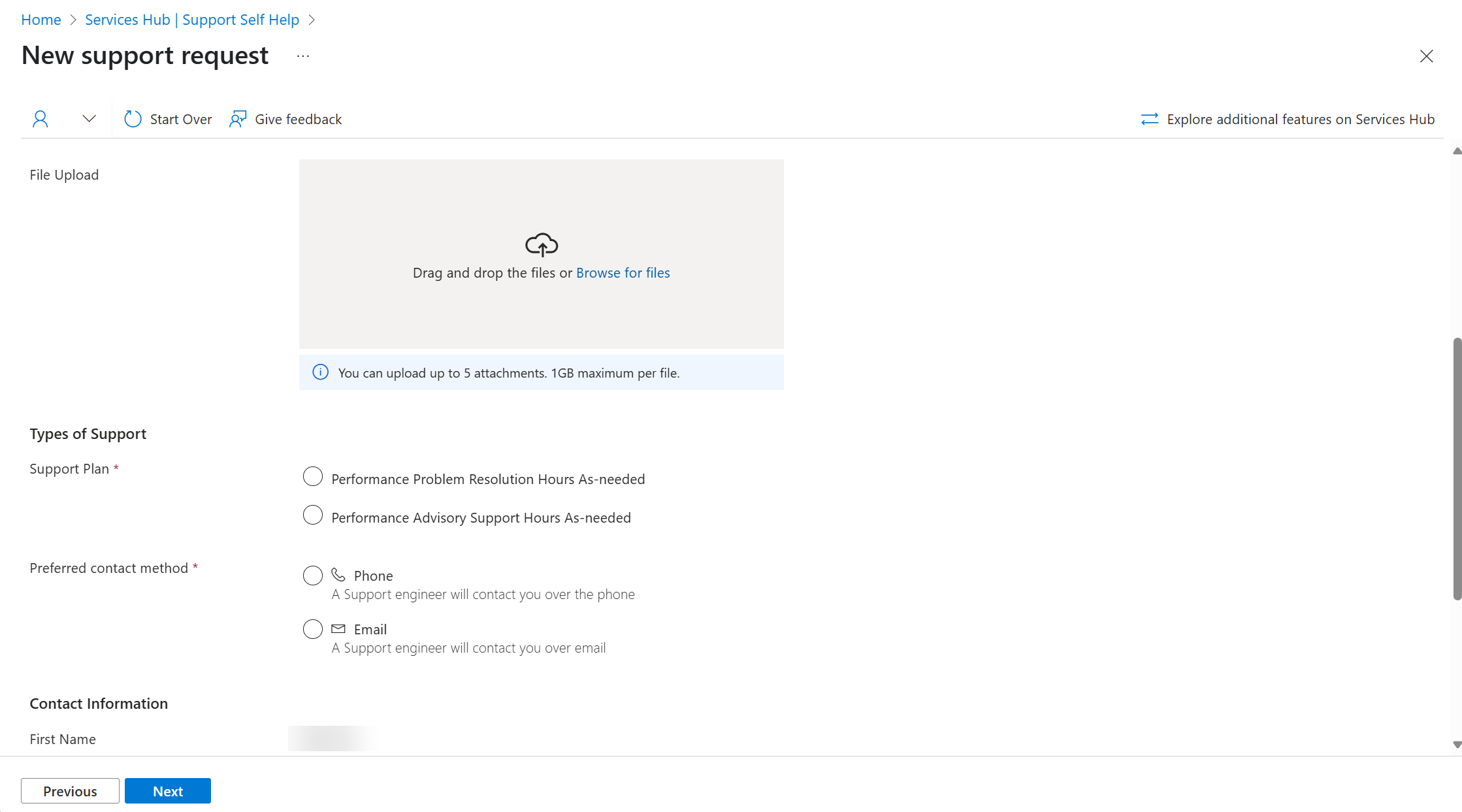
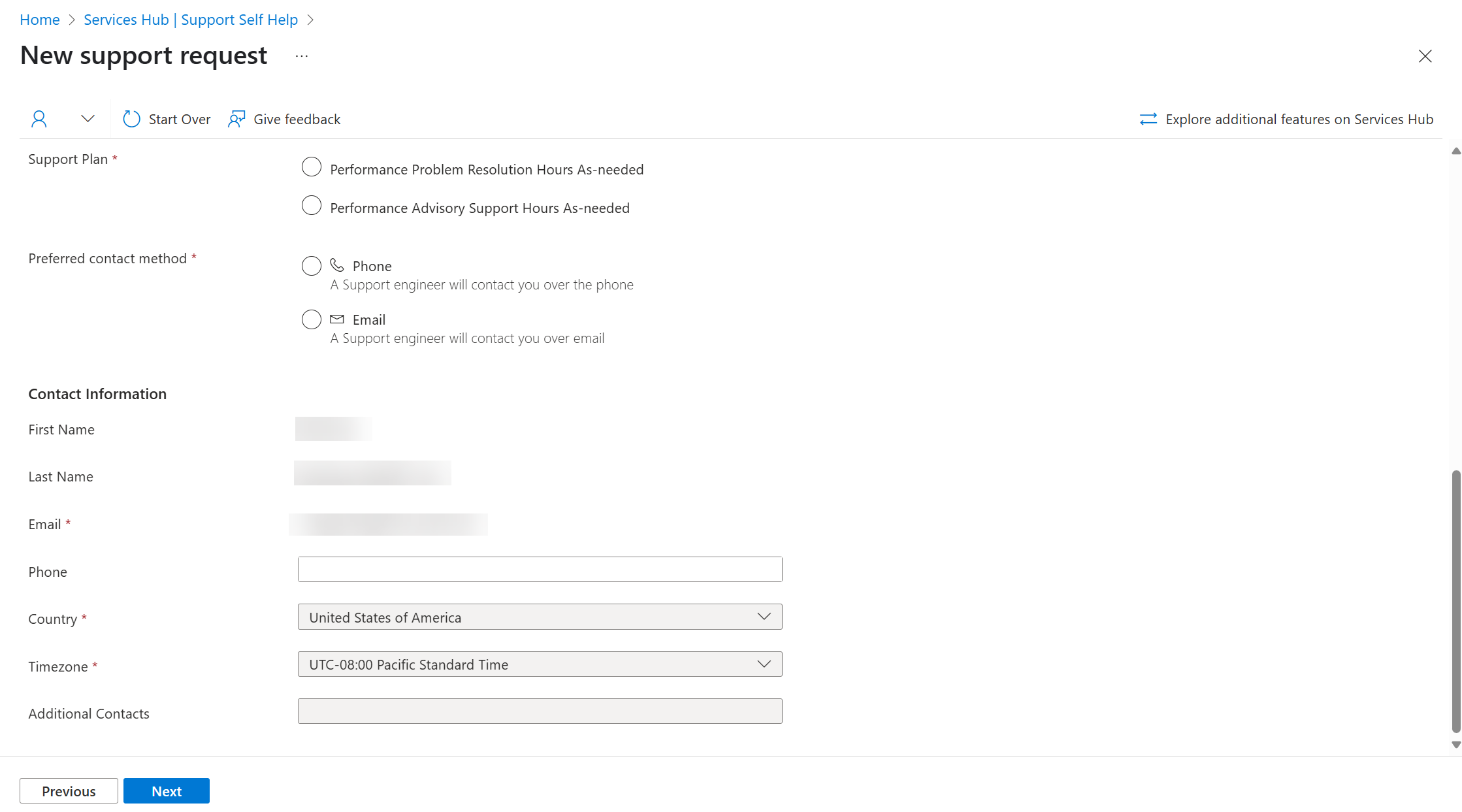
Selezionare il pulsante con l'etichetta "Avanti".
Nella sezione Rivedi e crea esaminare tutte le informazioni fornite.
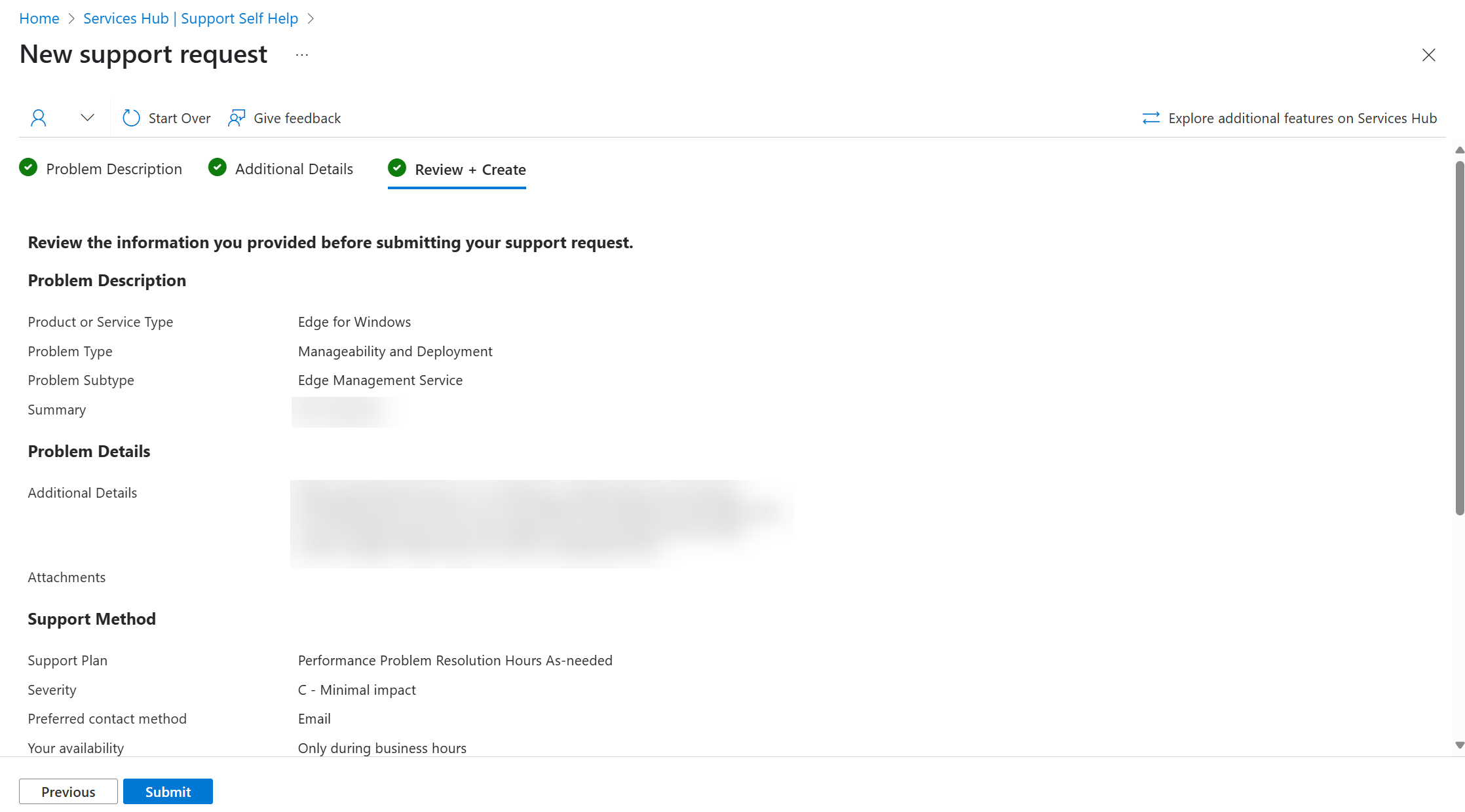
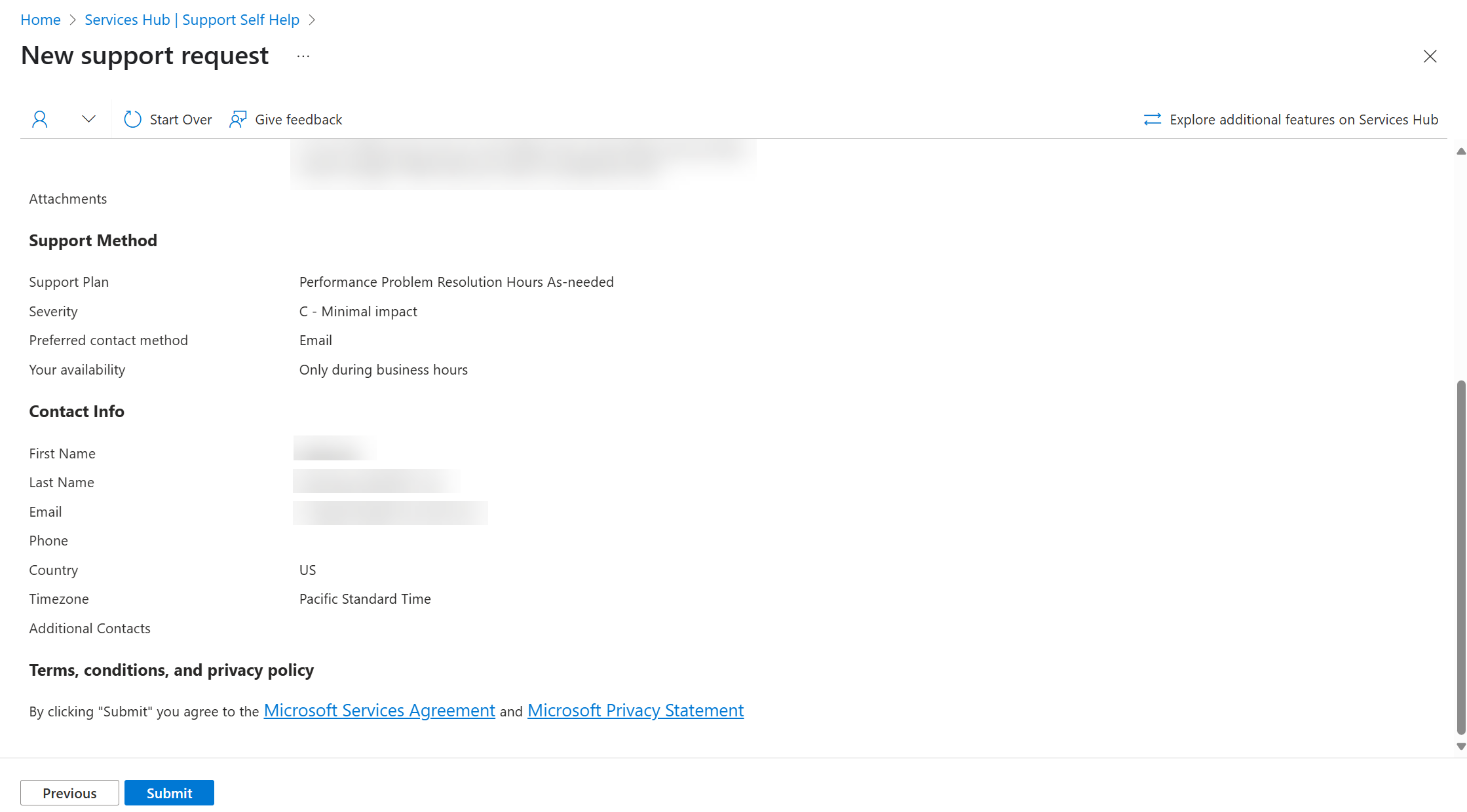
Se tutto è corretto, selezionare il pulsante con l'etichetta "Invia".
Dopo l'invio della richiesta di supporto, il sito mostra una schermata di conferma per la nuova richiesta di supporto.
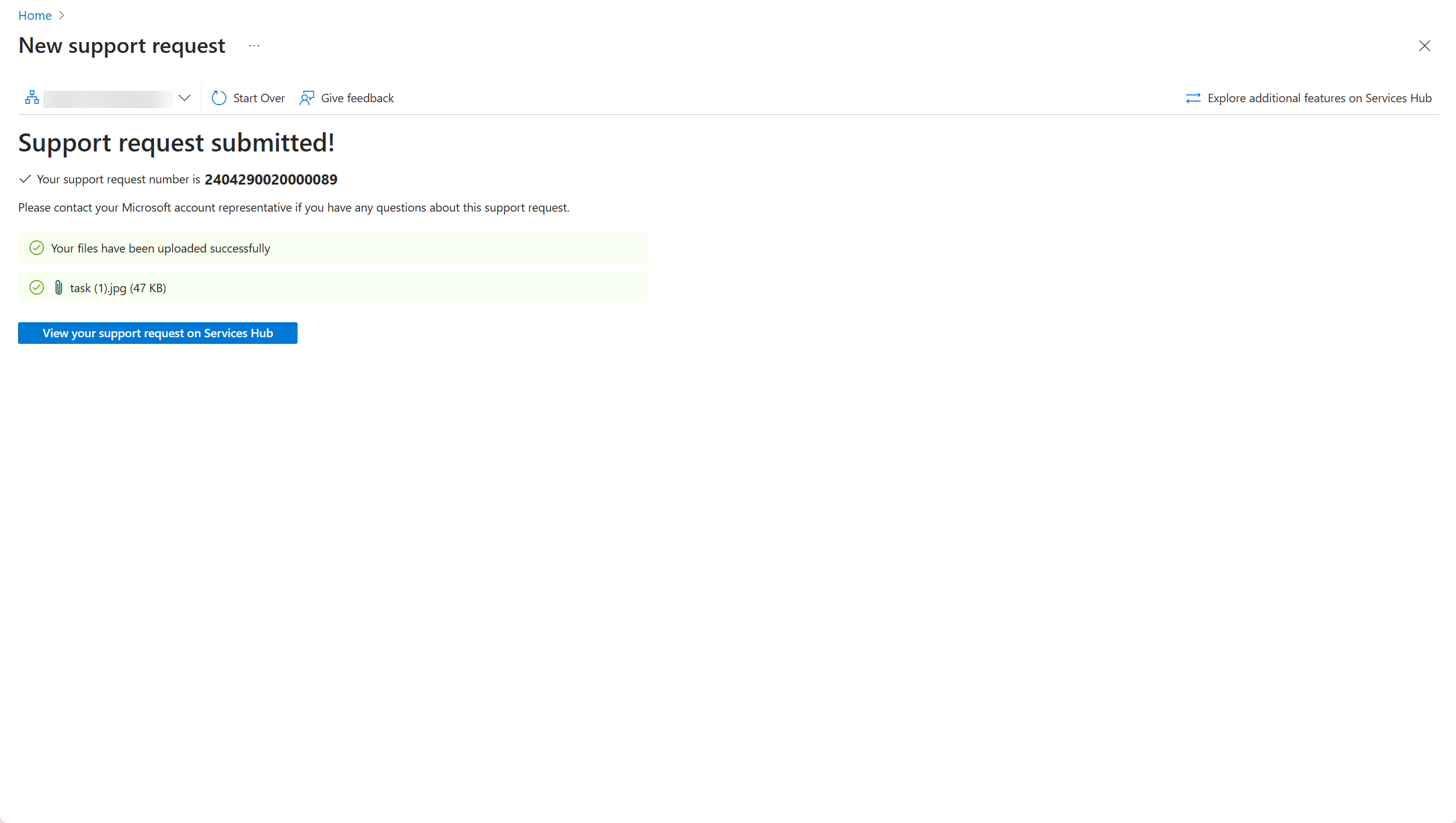
Nella schermata di conferma selezionare i pulsanti con l'etichetta "Visualizza la richiesta di supporto in Services Hub".
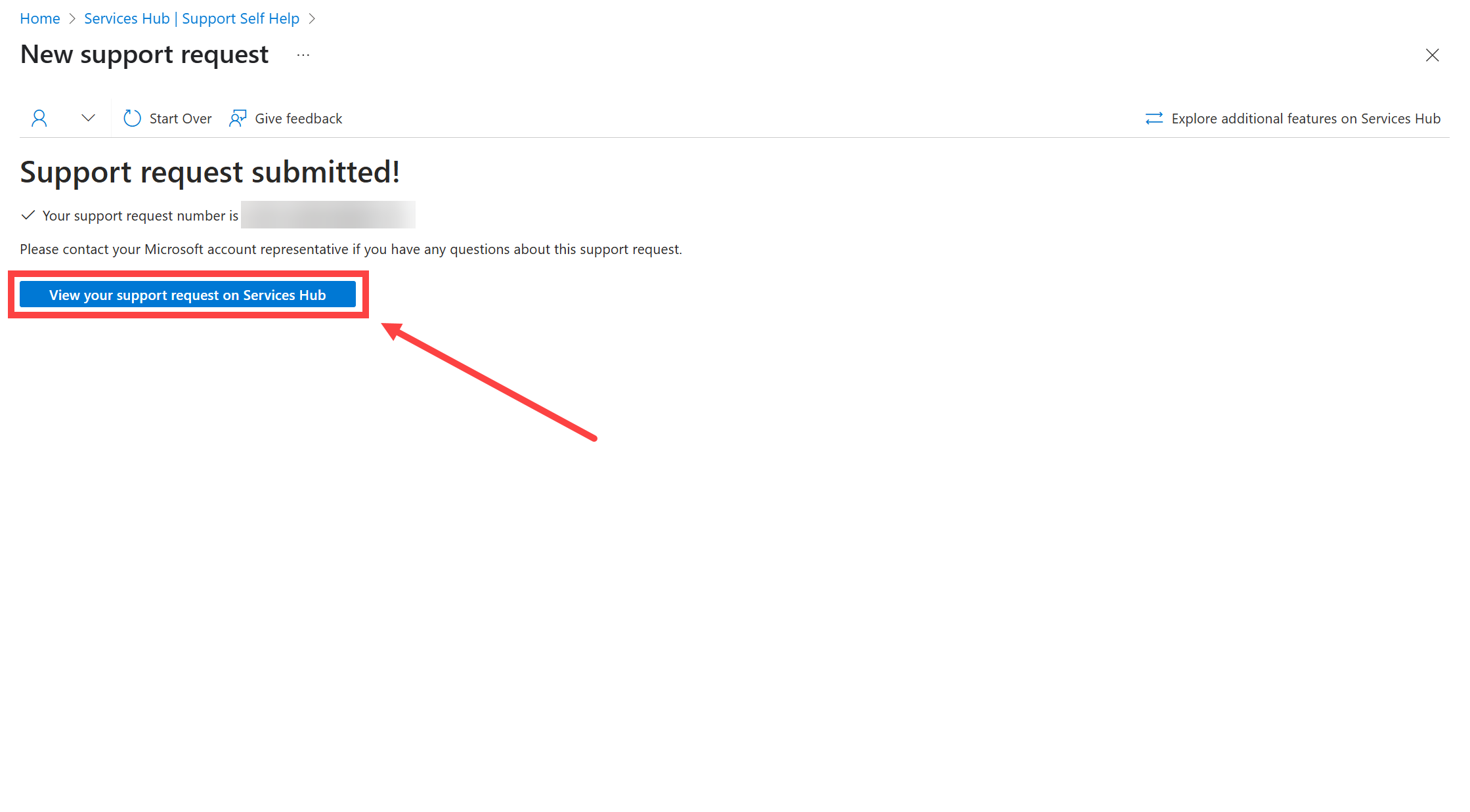
Selezionando questo pulsante, si viene reindirizzati all'esperienza di Services Hub 1.0.

Contatta il Services Hub
È anche possibile visitare la pagina Ottieni assistenza per contattarci se serve aiuto con il sito web di Services Hub.
Contatti di supporto
Solo un Contatto del supporto tecnico può aprire richieste di supporto. Per ulteriori informazioni sui Contatti di supporto, consultare Panoramica sul Contatto di supporto.